Как сделать 2 экрана на компьютере
Обновлено: 06.07.2024
Второй экран расширяет графические возможности ПК. Вы получаете в свое распоряжение двойную рабочую поверхность, что делает выполнение повседневных задач проще и удобнее. Перед тем, как подключить второй монитор, нужно убедиться, поддерживает ли Ваш ПК такую функцию. Для этого видеокарта должна иметь два входа. Они расположены на задней нижней части процессора. Обратите внимание, что разъемы должны быть горизонтальными. В процессор также встроены похожие вертикальные порты. Это слоты материнской платы. Они не подходят для подсоединения дополнительного видеооборудования.
Если второй разъем отсутствует, нужно установить еще одну видеокарту. Это дорогостоящий и наиболее производительный вариант.
Какие бывают разъемы для подключения 2 мониторов
- VGA-порт. Он имеет форму трапеции. В таком слоте несколько отверстий. Порт имеет яркий цвет. В современных ПК редко встречается такой разъем. Он считается устаревшим, впрочем как и кабель с выходом VGA. Сейчас для совмещения устаревших устройств может понадобиться переходник.
- DVI-выход. Данный слот представляет собой широкий пластиковый порт с большим количеством отверстий. Он поддерживает аналоговый и цифровой сигнал.
- Тонкий порт шестиугольной формы. Это современный интерфейс, позволяющий подключить два монитора, плазменную панель, ноутбук, телеприемник и даже планшет. У последнего предусмотрен miniHDMI. Интерфейс поддерживает четкий цифровой сигнал.
- DisplayPort (mini DisplayPort). Этот разъем необходим для подсоединения экрана 4K. Он похож на HDMI-разъем. Различие заключается в одном срезанном крае, несимметричном параллельному.

- Разъем, встречающийся только в продукции Apple. Он обозначается значком в виде молнии. Если у Вас нет возможности подсоединить к iMac дисплей от Apple, можно воспользоваться адаптером VGA-Thunderbolt. С его помощью Вы сможете подсоединить агрегат любого бренда.
Как подключить два монитора к одному компьютеру, если нет второго разъема?
В случае отсутствия дополнительного разъема Вы можете воспользоваться USB-портом. Это универсальный слот, который пользуется большой популярностью уже более 15 лет. С его помощью можно подсоединить любое устройство, в том числе и другой дисплей.
В экранах нечасто встречается USB-кабель. Это обусловлено низким качеством передачи картинки. Однако USB-кабель решает проблему с переходником. Особенно это актуально, если речь идет о ноутбуке. В процессор можно установить дополнительную видеокарту. В отношении ноутбука или нетбука это неприменимо. Ноутбук по умолчанию укомплектован разъемом для подсоединения дополнительного оборудования. Однако второй внешний прибор для вывода изображения подсоединить не получится. Тогда для подключения нескольких мониторов можно использовать USB-провод.
Еще один вариант — использование сплиттера. Так называется специальный разветвитель. Этот способ недорогой и универсальный.

Сплиттер можно подсоединить к любому процессору. Недостаток этого метода заключается в снижении частот у обоих дисплеев. Качество картинки снизится. Особенно это заметно при просмотре видео в формате Full HD. Подсоединение сплиттера целесообразно для работы со статическими изображениями.
Подсоединение оборудования
Чтобы подключить второй монитор, понадобится кабель. Он должен соответствовать разъему. Если на процессоре и приборе для вывода картинки разные порты, можно воспользоваться адаптером или подобрать шнур с различными штекерами. На одном конце такого кабеля может быть HDMI-разъем, а на другом — DisplayPort.
Если говорить о выборе дополнительного прибора для вывода картинки, то это зависит от юзера. Желательно, чтобы аппараты были одной модели. Если приобрести аналогичный прибор не получится, то стоит выбирать экраны с одинаковой диагональю и разрешением. На таких дисплеях будет гораздо удобнее работать.
Перед тем, как подключить второй монитор к компьютеру, отключите оба аппарата. Многие пренебрегают этим правилом, из-за чего могут остаться без двух устройств сразу. Соедините приборы кабелем. Включите все устройства.
Настройка экранов в Windows 10. Поэтапная инструкция
После подсоединения прибора обычно операционная система автоматически распознает новое оборудование и самостоятельно его настраивает. В некоторых случаях понадобится ручная настройка. Например, один прибор запускается нормально, а во втором — сигнал отсутствует. Причины могут быть разными — плохой сигнал или отсутствие настроек для работы второго монитора Windows 10. Для исправления этих проблем нужно преодолеть несколько шагов:
- После того, как загрузилась операционная система, войдите в меню “Пуск”.
- Нажмите на кнопку “Параметры”, которая располагается над значком Windows.
- В открывшемся окне нужно выбрать кнопку “Система”.
- Выберете пункт “Экран”.
- В нижней части открывшегося окна найдите меню “Несколько экранов”.
Откроется меню настройки двух мониторов. Здесь можно выбрать один из четырех режимов отображения картинки и видео. Первый — “Дублировать эти экраны”. На обоих аппаратах отобразится одно изображение. Вторая опция — “Расширить эти экраны”. Два устройства превратятся в единый дисплей. Еще два режима позволяют отобразить картинку на первом или втором дисплее. Далее подтвердите действие, нажав на кнопку “Применить”. Сохраните изменения.
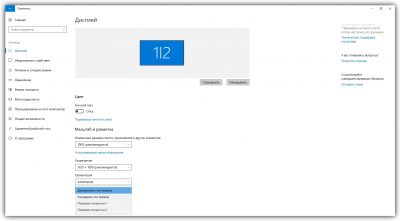
Данных параметров вполне достаточно для работы с двумя экранами. Однако ПК не ограничиваются этими режимами. Может быть доступно до 9 вариантов работы дополнительного дисплея. В некоторых случаях может понадобиться сторонняя программа, которая расширит возможности приборов.
Как настроить 2 монитора Windows 7
- Зайдите в меню “Пуск”.
- Откройте вкладку “Экран”.
- Выберете пункт “Настройки разрешения экрана”.
- Появится окошко с номерами 1 и 2. Если один экран затемнен, нужно нажать кнопку “Найти”. Если оборудование работает нормально, система автоматически его настроит.
- Нажмите Win+P. Откроется панель с настройками, где можно выбрать режим работы дисплея.
У ноутбуков для работы с дополнительным дисплеем может быть предусмотрена отдельная кнопка в ряду F1-F12. У разных моделей лэптопов расположение кнопки сугубо индивидуально. Нужно ориентироваться по изображению на клавише.

С помощью кнопки можно включить настройки второго монитора. При этом, как и в случае ПК, картинка может дублироваться, отображаться только на одном устройстве или растягиваться на два дисплея.
Что делать, если картинка отображается некорректно?
- Зайдите в “Параметры”.
- Выберете пункт “Система”.
- Кликните по кнопке “Экран”.
- Выберете устройство, расположенное слева по отношению к Вам и поставьте галочку возле пункта “Сделать основным дисплеем”.

В 7-й версии операционной системы для настройки корректного отображения изображения нужно зайти в “Панель управления”. Затем нужно выбрать пункт “Разрешение экрана”. После чего откроется меню “Несколько дисплеев”. Здесь можно задать режим работы с двумя мониторами Windows 7. Если Вы выбираете функцию “Расширить”, части картинки могут перепутаться местами. Как и в случае с 10-й версией ОС, нужно сделать дисплей слева от Вас основным.
Настраиваем оборудование в Mac OS X

Прежде всего, Вам нужно определить, какой необходим кабель. В случае изделий Apple возможно два варианта — штекер Thunderbolt и HDMI. Первый вход представляет собой небольшой прямоугольный слот. Он помечается значком в виде молнии. Подсоединение двух дисплеев iMac с помощью Thunderbolt — самый простой способ. Для подключения двух мониторов от разных производителей пользователю понадобится переходник. Кроме того, в дисплее может быть предусмотрен разъем HDMI — тонкий шестиугольный вход. Далее Вам нужно преодолеть следующие шаги:
Панель управления можно переместить на второй аппарат. Для этого мышкой нужно перетянуть белый прямоугольник с настройками во второе окно. После этого нужно закрыть меню.
Два рабочих стола
В некоторых случаях встроенные режимы не подходят юзеру. В частности, ему может понадобиться два отдельных рабочих стола. Реализовать такую возможность с помощью бюджетного ПК невозможно. Для отображения разных картинок понадобится дополнительная видеокарта. Также можно организовать независимые информационные потоки. Отличным помощником в этом процессе будет специальный адаптер. С его помощью можно подключить 2 монитора и задать 2 разные рабочие поверхности. Предварительно Вам нужно установить драйвера. Они могут прилагаться в комплекте к адаптеру. Либо их можно скачать с официального сайта производителя устройства.

Когда нужно подсоединить дополнительный экран?
Существует несколько вариантов использования разных аппаратов для отображения изображения:
- Система предоставляет возможность открывать большое количество окон.
- Расширенный рабочий стол гарантирует увеличенную детализацию объектов. Это имеет большое значение для представителей таких профессий, как конструктор, дизайнер и фотохудожник.
- Эффективная работа со схемами и графиками. Теперь нет нужды постоянно переключать файлы. Вы их сможете разместить на увеличенной рабочей зоне.
- Нередко 2 монитора на 1 компьютере используют геймеры. Использование разных дисплеев расширяет обзор и повышает детализацию. В случае ноутбука дополнительный экран позволяет получить большее удовольствие от игрового процесса.
Подсоединение разных устройств для вывода картинки к одному ПК целесообразно на производствах, в учебных заведениях и офисах. Подсоединение внешнего дисплея позволяет сэкономить место и деньги на приобретении отдельного ПК.
Использование планшета для вывода картинки с ПК
В качестве дополнительного устройства для показа изображения можно использовать портативный гаджет. Перед тем, как подключить второй экран в виде планшета, пользователю нужно установить в ПК и девайс специальное приложение. Подсоединить можно как гаджет, работающий на Android, так и iPad. В первом случае нужно установить приложение ScreenSlider. Для работы с девайсом Apple нужно загрузить сервис iDisplay. Изображение отобразится на планшете после того, как Вы войдете в приложение и введете в девайс IP-адрес ПК. В приложениях можно дублировать и растягивать картинку. Также можно задать ориентацию дисплеев.
Приложения для работы с двумя мониторами
Разработчики предлагают несколько программ, облегчающих использование дисплеев и расширяющих их функции:
- Особенность этого сервиса заключается в том, что он запоминает поведение юзера и при последующих включениях настраивает оборудование должным образом.
- MultiMonitor Taskbar. Данный сервис добавляет окна с настройками для каждого отдельного устройства в отличие от Windows, в которой предусмотрено только одно окно для работы с оборудованием.
- Программа подходит для подключения второго монитора к встроенной видеокарте от ATI. Стоит иметь в виду, что данная программа работает с дисплеями, у которых одинаковое разрешение.
Какую бы программу Вы не выбрали, работа с техникой станет намного удобнее.
Дополнительные сведения
Графические адаптеры Intel имеют собственные параметры, облегчающие работу с дополнительной аппаратурой. Чтобы их посмотреть и изменить, кликните правой кнопкой мыши по свободному месту на рабочем столе. В появившемся контекстном меню нужно выбрать пункт “Параметры графики”. Затем выберете пункт “Вывод в”, далее наведите курсор на строку “Расширенный рабочий стол”. Здесь выберете, какой дисплей будет основным.
Функция расширения дисплеев доступна во всех версиях Windows. Однако в ранних версиях отсутствует панель задач. Эту проблему можно решить с помощью программ, о которых шла речь выше.
Вывод: Как видите, подсоединить два монитора на один компьютер несложно. Для этого необходим дополнительный аппарат для показа картинки и кабель со штекерами, подходящими для обоих приборов. В большинстве случаев проблемы с отображением изображения можно решить самостоятельно.
Компьютерные мониторы имеют разнообразную конфигурацию. Разные размеры, разрешения и другие характеристики способны удовлетворить любого покупателя. Однако бывает так, что необходимости или возможности в одном огромном дисплее нет, а рабочего пространства не хватает. Выход – подключить два монитора к одному компьютеру.
Когда возникает потребность в двух мониторах?

Но бывают и случаи, когда подключить два монитора к одному компьютеру жизненно важно. Это бывает единственно верным решением для:
Список далеко не полный. Отдельный покупатель может иметь свою причину для установки еще одного экрана. Если выбор сделан, стоит позаботиться о технической стороне вопроса.
Как подключить два монитора к одной видеокарте?

Для удобства использования есть две комбинации дисплеев, проверенных временем.
Какой общий алгоритм действий при подключении второго монитора?
Какова совместимость шнуров и входов, портов?
В вопросе совместимости нет никаких подводных камней. Экран совместим с ПК, если компьютерный разъем видеокарты совпадает с одним из входов на устройстве. Система видеосигналов такова, что для подключения без ошибок технология должна быть одинаковой. При отсутствии подходящего слота или его занятости, можно воспользоваться переходником. Если используются разные технологии сигнала (цифровой/аналоговый), потребуется более сложный дорогостоящий адаптер.
Разъемы могут быть следующими
С самого появления ЖК экранов использовался длинный ряд различных интерфейсов. Сейчас же из популярных можно выделить пять интерфейсов с их ключевыми особенностями.
Как настроить два рабочих стола?

После подключения идет этап настройки. В зависимости от видеокарты, компьютер выберет один из двух конфигураций совместной работы:
- Дублирование (изображение с одного экрана будет повторяться на другом)
- Второй экран.
Для мультиэкранного режима необходим графический чип или процессор достаточной мощности. Чтобы настроить совместную работу на Windows 10, нужно открыть Параметры – Системные – Дисплей. Под заголовком Несколько мониторов можно настроить отображение на них картинки.
Как использовать планшет в роли второго экрана?

Не всегда требуется подключать два монитора к одному компьютеру. Для отображения рабочего стола или других простых функций может подойти большой планшет под управлением ОС Android. В Google Play находится приложение под названием SpaceDesk. Его нужно установить на портативное устройство, а на ПК – драйвера с официального сайта разработчика утилиты. После этого нужно зайти в приложение и выбрать подключение с внутренним адресом компьютера. Такой псевдомонитор может стать интересным решением для владельцев ноутбуков и моноблоков.
Включен ли ваш монитор?
Экран может быть банально выключен. По разным причинам – забыли, не до конца подсоединился силовой кабель, залипла или сломалась клавиша питания. Проверьте, чтобы устройство было включено. Для этого можно отсоединить кабель – должна появиться информация об отсутствии сигнала.
В порядке ли монитор?
Если дисплей не новый или не включался вами раньше, можно подозревать поломку или брак. Подсоедините его в качестве единственного экрана – если он исправен, должен заработать. Еще один вариант – подсоединить к другому ПК или ноуту для проверки.
В порядке ли видеокарта материнская плата?
Поломка аппаратного обеспечения также в списке потенциальных причин неполадок. Отсоедините второй монитор и снова запуститесь только с одним. Если проблема не исчезла – значит, она кроется в системном блоке.
Еще одной причиной может быть поломка не целой платы, а микросхем, отвечающих за конкретный разъем. Попробуйте подключить на место второго монитора первый и проверьте, будет ли он работать. Другой вариант – присоединить второй дисплей к другому интерфейсу, если он имеется. В крайнем случае можно использовать разветвитель на рабочем разъеме. Поломка порта – проблема неприятная, но не серьезная. Если есть возможность, его можно заменить.
Как вы подключаете монитор?
Оба экрана должны быть подключены к одному блоку выходов. Либо к выходам материнской платы (при наличии графического чипа на процессоре), либо к выходам видеокарты. Подключение к разным блокам может привести к тому, что один из них окажется выключенным и изображения не будет.
Поддерживает ли ваша карта работу с несколькими мониторами?
Кабель подключен напрямую или через переходник?
Если вы используете переходник, он может не выполнять свою функцию, если два интерфейса работают с разными типами сигналов. Так, DVI кабель не получится подключить к аналоговому VGA через переходник. Для подключения в порт с другим типом сигнала подойдет только конвертер. Это устройство сложнее и дороже, имеет свои платы для конвертации сигналов и может даже иметь отдельный кабель питания.
А что там с драйверами?
Устаревшие или предустановленные системой драйвера видеокарты не будут поддерживать несколько экранов одновременно. Скачайте драйвер для своей модели и ОС с официального сайта производителя, установите его и перезагрузите ПК.
Склейка мониторов
Как подключить ноутбук как второй монитор?

Более популярен вопрос, как подключить второй монитор к ноутбуку, однако может возникнуть потребность использовать и лэптоп как дисплей. Есть несколько путей для достижения цели, но процесс этот сложен.
Как настроить два монитора на компьютере с Windows 7, 8, 10?

Как сделать скриншот с двух мониторов?
Как переключаться между двумя экранами
Как подключить к моноблоку второй монитор?
Подключить два монитора к одному компьютеру можно, даже если это моноблок. У них тоже имеются видеовыходы. Подключите к выходу разъем папа шнура от монитора, включите оба устройства и настройте параметры отображения.
Как объединить два ноутбука в один монитор?
Как подключить к ноутбуку два монитора одновременно?
Ноутбуки, выпускаемые с мощной видеокартой, имеют два или более видеовыходов. К ним подключаются два внешних монитора, и выполняется настройка отображения на три устройства. Если же на ноуте только один разъем или же другие устарели, есть выход. Можно приобрести разветвитель HDMI и подключить экраны через него. Такой адаптер может помочь и в других случаях.
Заключение
У многих пользователей возникает потребность подключить два монитора к одному компьютеру. Обычно система и разъемы видеокарты позволяют сделать это и настроить картинку без труда. Но даже если возникают вопросы, их можно решить с помощью адаптеров и разветвителей, чтобы максимально и с пользой использовать рабочее пространство.
Сегодня никого уже не удивишь широкоформатным монитором с большой диагональю. Конечно же, большой монитор с высоким разрешением – это замечательно, но в один прекрасный момент понимаешь, что 24-ёх дюймового монитора становится мало и хочется чего-то большего. С одной стороны, покупать для компьютера 32-ух и более дюймовой монитор – как бы нелогично. Действительно, зачем такой большой монитор!? Что на нём делать!? Идеальным решением в данной ситуации является установка второго монитора. А почему бы и нет!? Далее мы бы хотели рассказать вам, как правильно подключить два монитора к одному компьютеру.

Правильный выбор второго монитора
Как вы помните, в одной из наших предыдущих публикаций мы рассказывали вам про выбор монитора для компьютера. При выборе второго монитора необходимо основываться на те же рекомендации, которые были даны в упомянутой статье, но на одном параметре необходимо акцентировать особое внимание. Дето в том, что для подключения второго монитора, необходимо использовать разные интерфейсы подключения. Поэтому, купленный вами второй монитор, должен включать такие интерфейсы как: HDMI, DVI и VGA. Важно отметить, что при подключении одного монитора, при помощи HDMI кабеля, второй вы сможете подключить только через VGA.
Рекомендуем в качестве основного монитора установить лучший из двух, и подключить его по HDMI. При этом старайтесь выбрать второй монитор идентичный первому, самый лучший вариант – это если второй монитор будет точно такой же, как и первый.
Настройка второго монитора
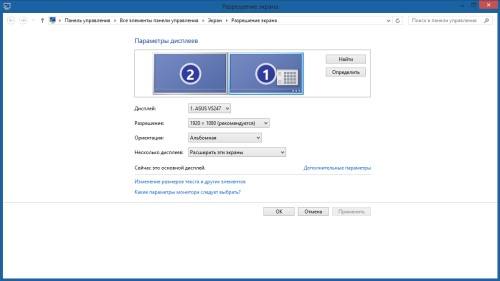
Как подключить второй монитор к ноутбуку
Затем переместите на нужную позицию экраны, в которой они находятся. О том, как это сделать, также написано выше. Далее произведите настройку параметров мониторов, в частности проверьте, установлено ли их максимальное разрешение. Если один монитор больше другого, то установите их уровень по отношению друг к другу так, как вам будет это удобно.
Доброго времени!
Иногда было бы совсем неплохо на рабочем месте иметь второй монитор 😉 (на него ведь можно вывести спортивную трансляцию, интересный фильм, сериал, и т.д.).
И в этом плане, возможно, для некоторых хорошим решением станет использование "старого" ноутбука под это дело (благо, никаких проводов и переходников не потребуется — будем использовать полностью беспроводное подключение дисплея!).
- ничего доп. покупать не нужно;
- его легко и быстро подключить, и также легко убрать с рабочего стола;
- на столе не появиться никаких проводов;
- помимо изображения — будет также подаваться и звук (благо у ноутбуков есть динамики. Может быть актуально в рабочих условиях, где нет колонок у офисного ПК);
- к такому дисплею можно подключаться с любого другого компьютера (и даже телефона!).
Теперь о том, как "всё это" настроить.

👉 ШАГ 1 (условия)
Для того, чтобы начать передавать изображение и звук по беспроводному подключению на ноутбук (и сделать из него так называемый "второй экран"), нужно сразу оговорить неск. обязательных условий:
- во-первых , на всех устройствах, участвующих в подключении, должна быть установлена Windows 10 версии 1809+ (👉 как узнать версию своей ОС);
- во-вторых , также на всех устройствах должен быть адаптер Wi-Fi (в подавляющем большинстве ноутбуков он есть, на ПК — чаще всего покупается отдельный модуль).
Да, кстати, на адаптер Wi-Fi должны быть установлены драйвера (в некоторых случаях адаптер также может быть выключен — у ноутбуков для этого могут быть спец. сочетания клавиш. Перепроверьте этот момент!).
👉 В помощь!
Как включить Wi-Fi на ноутбуке и подключиться к сети — инструкция
Если ноутбук видит доступные Wi-Fi сети — значит Wi-Fi работает! (а это нам и надо)
👉 ШАГ 2
Теперь необходимо открыть параметры Windows 10/11 (сочетание Win+i) на ноутбуке, который у нас будет в роли "второго дисплея".
После перейти в раздел "Система / Проецировать на этот компьютер" (если у вас нет этой вкладки — возможно стоит обновить ОС). Далее, если у вас настройки в этой вкладке "серые" и их нельзя поменять — нажмите по ссылке "Доп. компоненты".

Проецирование на этот компьютер - доп. компоненты
Затем установите дополнительный компонент "Беспроводной дисплей" (👇).

Установить беспроводной дисплей // Windows 10

Беспроводной дисплей - доп. компонент для Windows 11
После, установите режим "Доступно везде" , без ввода пин-кода — и нажмите по ссылке "Запуск приложения для подключения. " . См. пример ниже. 👇

Запуск приложения для проецирования на этот ПК
Всё, как только у вас на экране появилось окно (как у меня в примере ниже) — значит ноутбук готов быть в роли дисплея и осталось к нему только подключиться. 😉

Готово для беспроводного подключения
👉 ШАГ 3
Переходим к основному компьютеру (к которому мы подключаем "второй дисплей в виде ноутбука"). Еще раз добавлю, что на этом ПК также должен быть Wi-Fi адаптер и Windows 10.
1) Сначала нужно нажать сочетание кнопок Win+P — чтобы появилось боковое меню с выбором варианта проецирования . Кликните по ссылке "Подключение к беспроводному дисплею" .

Подключение к беспроводному дисплею
Кстати, если сочетание Win+P не сработает — кликните по значку уведомления в нижнем правом углу экрана и выберите опцию "Подключение" . 👇

2) Далее в списке доступных устройств должен появиться наш "ноутбук" (который ждет с ШАГА 2, когда мы к нему подключимся. 😉). Выбираем его и ждем 5-10 сек.

Нажимаем по найденному дисплею
Как правило, после этого на экране ноутбука начинает появляться (транслироваться) изображение с вашего компьютера.
Нажмите снова на Win+P и выберите варианта проецирования - "Расширить" (это позволит выводить на него отдельные окна).

Вариант проецирования - расширение!
👉 ШАГ 4
Собственно, далее останется только запустить какой-нибудь проигрыватель (например) и сдвинуть его окно влево (вправо). Таким образом на основном экране компьютера можно будет работать с документами, а на "подключенном" — смотреть фоном фильм.
Примечание : звук при данном подключении начинает подаваться на ноутбук автоматически! Технология WiDi — беспроводная передача контента между мобильных устройств (1080p HD-видео и 5.1 объёмный звук).

Фото 1: беспроводной дисплей подключен
- разумеется, "создать такой второй дисплей" можно как из ноутбука, так и из ПК (главное, чтобы они имели Wi-Fi адаптеры и соответствующие версии Windows 10);
- расстояние между устройствами может быть достаточно большим (тестировал: до 10 метров все ОК). На своих фото ниже я спец. разместил их вместе.

Фото 2: разумеется, ноутбук можно поставить дальше от текущего компьютера
Пожалуй, единственный существенный минус : изображение на этот подключенный дисплей ноутбука передается с небольшой задержкой в 0,3-0,5 сек. Для просмотра фильма, музыки и пр. "добра" — это не имеет значения, но вот для игр или графиков такая задержка может быть губительна.
Кстати, не спешите продавать или дарить свой старый (или просто не нужный) ноутбук. Его можно использовать и др. способами (👇).
👉 В помощь!
Как можно использовать старый ноутбук — несколько вариантов
Читайте также:

