Как сделать передвижение персонажа в unity 2d для телефона
Обновлено: 02.07.2024
Хоть я здесь и разбираю в т.ч. нефизическое движение, я настоятельно рекомендую его НЕ использовать. И наоборот, я настоятельно рекомендую использовать ФИЗИЧЕСКОЕ движение.
Так делать - хороший тон. Удобнее менять все настройки клавиш из одного внешнего места, а не из многих документов с кодом.
Я буду использовать здесь 2 термина: "телепортация" и "плавное движение". В моем понимании:
Плавное движение - перерасчет позиции обьекта в рамках физики или паралельно физике на вызове FixedUpdate() .
- Плавное движение - исключительно физическое движение
- Телепортация - изменение позиции вручную или использование .Translate() метода.
Двигать обьекты в игровых движках можно следующими способами:
используя физический движок (движение обусловленное физической моделью игрового движка)
движение НЕфизическое. Неправильный подход -- подход телепортации на каждом кадре. (в Update() )
движение НЕфизическое. Правильный подход -- плавное передвижение обьекта между кадрами (паралельно каждому просчету физики)
На практике метод передвижения подбирается под конкретного персонажа[персонажа - не буквально. Это может быть и автомобиль]. В одном случае лучше будет физическое перемещение. В другом - нефизическое. В третьем случае будет лучше всего CharacterController. Понимание что лучше в каком случае прийдет с практикой.
Новички очень часто использую телепортацию на каждом кадре, что есть критически неправильный подход. Потом они упираются в какие-то артефакты поведения.
Например, могут проходить сквозь стены, видят дергающегося персонажа если подойти к другому обьекту с коллайдером или могут проваливаться под пол в отдельных случаях.
Нужно запомнить всего одно правило: Двигать/поворачивать через присвоение transform.position / transform.rotation нельзя. Это порождает проблемы. Прям в любом случае это вам вылезет боком.
Все для чего нужно это - телепортация в другое место обьекта, но никак не его движение.
( на примере обьекта-шара )
Есть Update() - этот метод вызывается на каждой прорисовке кадра. Time.DeltaTime - это расчетное время между прорисовкой двух кадров. Если FPS проседает на компьютере, то этот параметр возрастает пропорционально проседанию.
Есть FixedUpdate() - это метод который вызывается при перепросчете физики. Time.FixedDeltaTime , как вы уже догадались, это время между вызовами FixedUpdate() . Оно может изменятся вручную через настройки, но упирается в физические возможности машины на которой игра будет запущена.
Если обьект не обладает физическими свойствами (не имеет RigitBody) эти параметры и методы можно использовать для НЕфизического передвижения.
Например поворот камеры.
Или крутящийся куб на небосводе.
Или движущийся изображение поезда где-то далеко, к которому нельзя подойти близко. Физика такому обьекту просто ни к чему -- это просто лишняя трата ресурсов
но, даже, в этом случае предпочтительно использовать Transform.Translate , но про это позже
Мы не получим дергающуюся картинку при проседании кадров если сделаем НЕФИЗИЧЕСКОЕ движение правильно:
ВАЖНО: . ПРИМЕР ВРЕДНОГО КОДА. Не делайте так!
мы присваиваем в новую позицию:
- старую позицию
- направление движения
- скорость передвижения умноженную на Time.deltaTime .
Поэтому, даже, если, у нас было 60 кадров и случилось проседание до 10 кадров -- скорость вращения/движения обьекта не будет изменятся. Ведь, мы ее учитываем вместе с проседанием кадров.
Допустим мы двигаем обьект через rb.Velocity или через AddForce() , то это физическое движение обьекта. То есть она может изменятся во времени сама под действием неких физических законов. Например, мы задумали сделать прыжок персонажа:
Мы разово задаем вектор скачка. Только 1 долю секунды. Но он будет изменятся во времени автоматически равномерно уменьшаясь под силой тяжения. Пока не станет нулевым (верхняя точка прыжка), а потом не пойдет в минус по Y (падение), а потом не упадет на землю и не отскочит от нее (снова плюс по Y ) и так до полной остановки физической скорости обьекта на земле.
Допустим, мы двигаем изменением transform.Positon нашего плеера вперед по нажатию клавиши "пробел". В какой-то момент мы перестаем нажимать кнопку -- движение резко остановится и замрет. Это потому, что наше движение НЕ является физическим. Допустим мы подойдем к стенке и попробуем пройти на нее. Т.к. мы занимаемся телепортацией обьекта, то наш персонаж сначала дойдет до стенки, а потом телепортируется ВНУТРЬ нее, после чего Collider ее вытолкнет из себя. Как глубоко телепортируется внутрь зависит лишь от того, на какое расстояние мы телепортируем нашего персонажа за кадр. То есть это "Bad Practice" так реализовать перемещение персонажа.
Но в то же время есть и допустимое не-физическое перемещение. Это использование метода Transform.Translate() . Это уже НЕ телепортация обьекта. Это - плавное перемещение обьекта (просто без учета физики). Но это не освобождает нас от использования deltaTime/fixedDeltaTime, как в примере оф.документации.
Если девайс с игрой сильно загружен, вызов методов Update() / FixedUpdate() тоже может просесть в скорости. И если в физике это учтено и без нас, то сейчас мы делаем НЕ физическое движение и именно по-этому это нужно учитывать добавлением даного множителя.
Но и без использования даного множителя у нас не появится проблем с провалами сквозь стены. Это просто фикс скорости.
Если в прошлом примере мы двигали шар, то было допустимо его толкать используя физ.модель. То есть мы использовали AddForce() для этих целей.
Допустим у нас персонаж - человек, а не шар. Давай создадим вместо человека его подобие - высокий куб 0.8х1.8х0.3 и попробуем нацепить на него наш скрипт движения шара. Выйдет следующее:
То есть когда мы пытаемся подвигать, наш персонаж падает (мы ж его толкаем, логично!). Когда он упал - он не может двигатся из-за силы трения. Зато мы можем двигать его в прыжке. :)
Давайте актуализируем этот код под даного персонажа. Мы заменим физический толчек обьекта на не-физическое, но ПЛАВНОЕ перемещение обьекта в пространстве:
С этим кодом мы получим такой результат:
С такой реализацией у нас не будет проблем вроде скачков скорости на проседании или повышении количества FPS, проваливаний, дерганости, прохождения сквозь стены или других неожиданностей.
Да, можно подобное реализовать и на физике.
Наша прошлая версия скрипта имела несколько недостатков. А именно:
- нужно было вручную отмечать каждый из предметов от которого мы можем прыгать. То есть добавив ящик на пол, нам нужно еще и его отметить тэгом Ground.
- если поставить кучу ящиков вертикально, присвоить каждому из них тэг "Ground", то просто подойдя к вертикальной стене из ящиков мы сможем взлететь вверх). То есть нам не важно к чему мы дотрагиваемся -- к полу или к стене -- оно давало нам возможность прыгать.
- наше движение все так же было НЕ физическим. То есть если мы начнем двигать игрока влево-вправо то он будет резко останавливатся а потом резко двигатся в противоположную сторону. В живом мире так не бывает.
Вспомните уроки физкультуры, когда нужно было пробежать 30 метров вперед, взять палочку, пробежать 30 метров назад, положить палочку и еще раз 30 метров в другую сторону. Что случалось с бегуном в этот момент если посмотреть сбоку? Сначала скорость растет, потом достигает пика, а потом торможение, взятие палочки, бег в другую сторону -- снова возрастание скорости. Никаких резких скачков. Этого можно добится именно передвижением при помощи физики.
Давайте поместим на наш куб CapsuleCollider (минимальное торможение из-за силы трения) и заблочим в rigitBody rotateX и rotateZ (что б наш персонаж не падал на бок).
А потом нацепим на него вот этот скрипт:
Вы видите эту плавность, как будто человек бежит, останавливается, бежит в другую сторону? Красота!
А теперь вернитесь к прошлой гифке и присмотритесь. Движение совсем не такое :) Там как буд-то рукой двигают шахматную фигуру по доске.
Ну и описанные выше баги поведения были пофикшены с такой реализацией.
Можно добавить еще физический материал нашему персонажу и откоректировать его поведение.
Вообще улучшать реализацию можно до бесконечности. Но, думаю, основные проблемы СПОСОБОВ ПЕРЕДВИЖЕНИЯ с которыми вы столкнетесь, я затронул :)
Такая физика чаще используется для неживих персонажей. Например для автомобилей.
Одним из моих любимейших примеров нестандартной физики движения является игра Ori and the Blind Forest
Такое перемещение/такие прыжки невозможно сделать на основе физики. Это делалось через нефизическое перемещение + костыли для получения нужных эфектов.
Сначала разрабатываются концепты движения. Они делаются в любом видеоредакторе с примитивными фигурами. Вот пример (если станет недоступным искать можно по Ori and the blind forest Enemy Concepts ) :
Обратите внимание на то, то здесь прорисовано не только перемещение обьекта, но и его вытягивания/сжатия. Изменения формы во время любого взаимодействия с внешним миром. В т.ч. выстрелы так же влияют на форму. А так же что указываются радиусы опознавания главного героя каждым отдельным врагом.
Когда вся концепция всех движений готова - делается нефизическое движение обьекта и приближается разного рода костылями к концепту игры.
Костыли для каждого персонажа/врага свои собственные. Это делается что бы каждый из них обладал своей уникальной физикой. Сделать это на общей физике навряд ли возможно.
ДАЖЕ если вы реализовали физическое передвижение вашего персонажа, все равно может случится такое, что просчет CollisionDetect может проходить с ошибками. Это редкость, но такое бывает иногда.
Для таких случаев есть настройки отвечающие за обработку CollisionDetect в настройках самого RigitBody.

Делать такое нежелательно т.к. это негативно сказывается на производительности. Так что считайте это, скорее, спасательным кругом, чем панацеей.
Еще один скрипт управления персонажем, заточенный под 2D физику. В отличии от прочих, здесь имеются некоторые настройки. Возможен выбор осей. Например, если выбрать только ось Х, в этом случаи включается режим как для платформера, персонаж может двигаться по горизонтали и использовать прыжок. Если выбрать оси ХY, тогда скрипт переходит в режим как для скроллера, проще говоря, подходит для управления неким самолетом или вроде того, объект может двигаться не только по горизонтали, но и по вертикали, а та-же самая клавиша, что и в первом варианте, на этот раз выполняет роль ускорителя, то есть добавляет скорости. Кроме того, есть опция отслеживания позиции курсора, чтобы персонаж смотрел на него.
speed - скорость движения, как не странно.
addForce - если выбран режим Оnly X, будет использовано для прыжка, при нажатии соответствующий клавиши. Во втором режиме, значение addForce будет прибавлено к speed, тем самым придавая ускорение.
lookAtCursor - отслеживание позиции курсора, персонаж будет вращаться по оси Z. Важно помнить, что лицом считается ось Х.
isFacingRight - если на старте сцены персонаж смотрит вправо, то надо ставить true.
При движении только по горизонтали, разворот персонажа осуществляется через функцию Flip. Так же, чтобы прыжок был возможен, все объекты по которым возможно передвижение, как бы земля/поверхность, у всех них должен быть тег Ground.
Создание объекта, контролируемого игроком, требует наличия определенных элементов: спрайт, способ управления им и способ его взаимодействия с игровым миром. Рассмотрим этот процесс шаг за шагом и начнем, пожалуй, со спрайта. Вот изображение, которое мы будем использовать:
- Скорируйте картинку в папку "Textures"
- Создайте новый спрайт и назовите его "Player"
- Настройте спрайт так, чтобы он отображался в свойстве "Sprite" компонента "Sprite Renderer"
Если у вас возникли проблемы, обратитесь к предыдущему уроку. Мы проделали точно такие же действия для фона и "реквизита".
- Поместите игрока в слой "2 - Foreground"
- Измените масштаб на (0.2, 0.2, 1)
Теперь несколько слов о компонентах. Мы только что говорили о компоненте "Sprite Renderer". Если вы еще не заметил, объект игры состоит из нескольких компонентов, видимых в панели "Инспектор".
По умолчанию пустой объект игры выглядит так:

Этот объект имеет только один компонент: Transform . Этот компонент является обязательным и не может быть отключен или удален. Вы можете добавить к объекту столько компонентов, сколько захотите. Например, скрипты добавляются в качестве компонента. Большинство компонентов может быть включено или отключено пока существует объект.

(Вы можете нажать на галочку чекбокса, чтобы отключить его. Вы можете щелкнуть правой кнопкой мыши на компоненте, чтобы вернуть прежнее свойство, удалить его и т.д.
Компоненты могут взаимодействовать с другими компонентами. Если объект имеет сомпонент, который требуется другому компоненту объекта для работы, вы можете просто перетащить весь объект внутрь этого компонента, и тогда компонент сам найдет все, что ему нужно.
Sprite Renderer является компонентом, который способен отображать спрайт-текстуру. Теперь, когда мы узнали о концепции компонента, давайте добавим один к игроку!
Добавляем бокс-коллайдер (Box Collider)
Нажмите на кнопку "Добавить компонент" объекта игрока. Выберите "Box Collider 2D". Вы можете увидеть коллайдер в редакторе "Сцена" зрения и настройки его размера в "Инспекторе" в поле "Размер" (Size).
Существует еще один способ редактирования бокс-коллайдера. Выберите игровой объект с помощью бокс-коллайдера и зажмите клавишу shift на клавиатуре. Вы увидите, что на бокс-коллайдере (зеленый прямоугольник ) появились четыре маленьких рычажка. Перетащите один из них, чтобы изменить форму бокс-коллайдера. Будьте осторожны, синий прямоугольник представляет собой компонент Transform вашего игрового объекта, а не коллайдер.
Мы будем устанавливать размер коллайдера равным (10, 10) .
Это слишком много для настоящего шмапа, но все же меньше, чем спрайт:

В настоящее время, этого вполне достаточно.
Совет: Если вы планируете создать шмап, вам придется уделить много времени настройке хитбоксов – они должны точно соответствовать маленькому элементу внутри игрового спрайта. Вы также можете изменить такой параметр коллайдера, как shape – например, с помощью "Circle Collider 2D". Благодаря Unity, его поведение при этом не меняется, но это позволяет немного улучить геймплей.
Сохраним объект игрок как префаб. Теперь у вас есть базовую сущность игрока!

2D полигональный коллайдер
Если вы хотите супер точный и произвольный формы хитбокс, воспользуйтесь компонентом Unity "Полигоннальный коллайдер 2D" (Polygon Collider 2D). Эффект от этого будет незначительный, но зато вы получите такую форму, какую вы хотите.
"Polygon Collider 2D" похож на остальные коллайдеры: вы можете изменять форму с помощью мышки в режиме "Scene". Для удаления точки зажмите cmd или ctrl , а чтобы отрегулировать положение точки или добавить ее в форму коллайдера, используйте shift
Магия Rigidbody
Последний компонент, необходимый для добавления на нашего игрока: "Rigidbody 2D". Это поможет физическому движку правильно задействовать объект в игровом пространстве. Более того, это позволит вам использовать столкновения в скрипте.
- Выберите объект Player в "Hierarchy".
- Добавьте компонент "Rigidbody 2D".
Теперь, нажмите кнопку "играть" и смотрите, что у нас вышло:
Корабль падает! И как падает! Передвайте привет нашей любимой силе тяжести. По мере того, как сменяются кадры с заранее заданной гравитацией и rigidbodies прибавляет объекту массы, корабль притягивается к нижней части экрана.
По-умолчанию, ускорние свободного падения в Unity равно 9.81 , т.е. мы имеем дело с земной гравитацией.
Гравитация может быть использована в любой игре, но нам она не нужна. К счастью, гравитацию на Rigidbody можн легко отключить. Просто установите "гравитационный масштаб" равным нулю. Вот и все, корабль снова летит. Не забудьте поставить галочку в окошке "Fixed Angles", чтобы предотвратить вращение корабля, обусловленное такой физикой.

Перемещение игрока
"Sync MonoDevelop Project": Это подменю немного странное.Во-первых, невозможно изменить имя, даже если сменить редактора.
Мы также рекомендуем использовать это меню при создании первого скрипта, так как Unity создаст решения и привяжет их к библиотекам Unity (для Visual Studio, Xamarin Studio или MonoDevelop).
Если вместо этого вы просто откроете скрипт, компилятор вашего IDE, скорее всего, зарегистрирует определенные ошибки, не Unity. Это не имеет значения, потому что вам не придется использовать его напрямую, но функция автоматического завершения объектов Unity не помешает.
По умолчанию в скрипте уже прописаны методы Start и Update . Вот краткий список наиболее часто используемых функций:
- Awake() вызывается один раз, когда объект создается. По сути аналог обычной функции-конструктора.
- Start() выполняется после Awake() . Отличается тем, что метод Start() не вызывается, если скрипт не включен (remember the checkbox on a component in the "Inspector").
- Update() выполняется для каждого кадра in the main game loop.
- FixedUpdate() вызывается каждый раз через определеннок число кадров. Вы можете вызывать этот метод вместо Update() когда имеете дело с физикой ("RigidBody" и др.).
- Destroy() вызывается, когда объект уничтожается. Это ваш последний шанс, чтобы очистить или выполнить код.
У вас также есть некоторые функции для обработки столкновений:
- OnCollisionEnter2D(CollisionInfo2D info) выполняется, когда коллайдер объекта соприкасается с другим коллайдером.
- OnCollisionExit2D(CollisionInfo2D info) выполняется, когда коллайдер объекта не соприкасается ни с одним другим коллайдером.
- OnTriggerEnter2D(Collider2D otherCollider) выполняется, когда коллайдер объекта соприкасается с другим коллайдером с пометкой "Trigger".
- OnTriggerExit2D(Collider2D otherCollider) выполняется, когда коллайдер объекта перестает соприкасаться с коллайдером, помеченным как "Trigger".
Итак, с теорией покончено, пора в бой. Или нет, погодите еще немного: обратите внимание, что почти все, о чем мы говорили с вами имеет, суффикс "2D". Box Collider 2D , a Rigidbody 2D , OnCollisionEnter2D , OnTriggerEnter2D и т.д. Эти новые компоненты или методы появились с Unity 4.3. Используя их, вы работаете с физическим движком, встроенным в Unity 4.3, для 2D-игр (на основе Box2D) вместо движка для 3D-игр (PhysX). Два движка имеют аналогичные концепции и объекты, но они не работают точно так же. Если вы начинаете работать с одним (например, Box2D для 2D-игр), придерживаqntcm его. Именно поэтому мы используем все объекты или методы с суффиксом "2D".
В скрипт для нашего игрока мы добавим несколько простых элементов управления, а именно: клавиши со стрелками, которые будут перемещать корабль.
Поясню цифры в комментариях к коду:
- Сначала определим публичную переменную, которая будет отображаться в окне "Инспектор". Это скорость, используемая для корабля.
- Сохраним движение для каждого кадра.
- Используем дефолтную ось, которую можно отредактировать в "Edit" -> "Project Settings" -> "Input". При этом мы получим целые значения между [-1, 1] , где 0 будет означать, что корабль неподвижен, 1 - движение вправо, -1 - влево.
- Умножим направление на скорость.
- Изменим скорость rigidbody. Это даст движку команду к перемещению объекта. Сделаем это в FixedUpdate() , предназначенном для всего, что связано с физикой.
Теперь добавим скрипт к игровому объекту. Для этого перетащите скрипт из окна "Проект" (Project) на игровой объект в "Иерархии" (Hierarchy). Вы также можете нажать на "Add Component" и добвить его вручную.
Попробуйте настроить скорость: нажмите на игрока, измените значения скорости в "Инспекторе", и посмотрите что из этого получится.

Будьте осторожны: изменения параметров, сделанные во время, игры теряются, когда вы ее остановите! Инспекторе - это отличный инструмент для настройки геймплея, но запомните или запишите, что вы делали, если хотите сохранить изменения. Этот же трюк подходит, если вы хотете проверить что-то новое, но не хотите вносить изменения в реальный проект.
Первый враг
Теперь добавим неприятелей, стремящихся уничтожить наш корабль. Пусть им будет зловещий спрут, названный "Poulpi":

Создадим новый спрайт. Для этого:
- Скопируйте картинку в папку "Textures".
- Создайте новый спрайт, используя это изображение.
- Измените свойство "Масштаб" (Scale) в разделе Трансформирование (Transform) на (0.4, 0.4, 1) .
- Добавьте "Box Collider 2D" размером (4, 4) .
- Add a "Rigidbody 2D" with a "Gravity Scale" of 0 and "Fixed Angles" ticked.
Сохраните префаб и. вуаля!
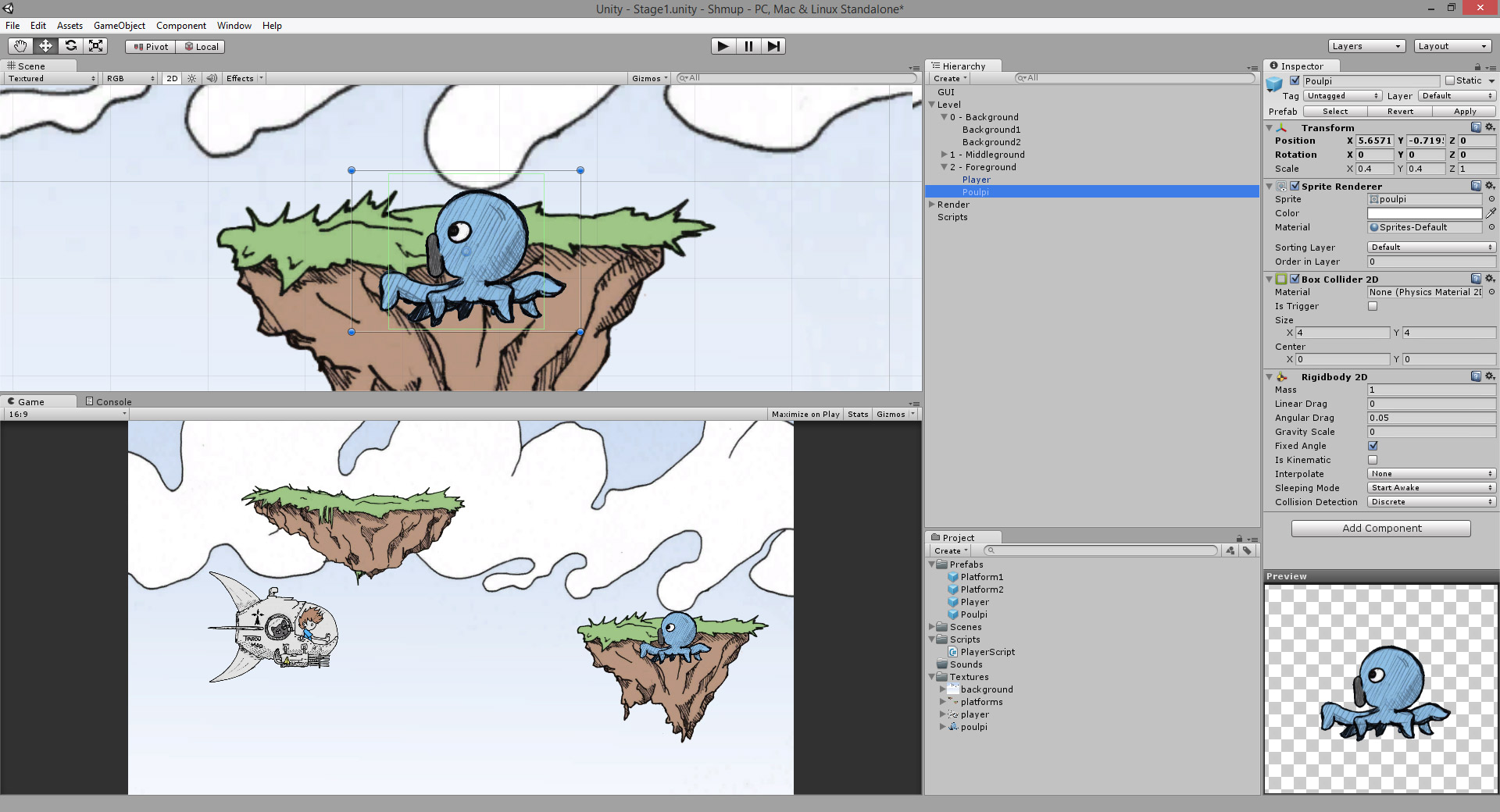
Скрипт
Теперь напишем простенький скрипт, отвечающий за движение осьминога в определенном направлении. Для этого создайте новый скрипт, назвав его "MoveScript".
Модульность обеспечивается системой на основе компонентов Unity. Это отличный способ отделить друг от друга скрипты с различными функциями. Конечно, вы можете написать один гигантский скрипт с большим количеством параметров. Это ваш выбор, но я настоятельно не рекомендую вам делать это.
Скопируем некоторые части кода, который мы написали в «PlayerScript" для движения персонажа. We will add another designer (a public member you can alter in the "Inspector") variable for the direction:
Прикрепите скрипт к осьминогу. Нажмите "Play" и убедитесь, что спрут движется так, как показано на рисунке ниже:
Если вы будете перемещать игрока перед врагом, оба спрайта столкнутся. Они просто заблокируют друг друга, так как мы еще не определили их поведение при столкновении.
Вы узнали, как добавить игрока, движущегося с помощью клавиатуры. Также, мы создали врага с зачаточным AI. Теперь мы хотим иметь возможность уничтожить его! А для этого, нам нужны боеприпасы, которые мы создадим в следующем уроке 2D игра на Unity. Подробное руководство. Часть 3.

Недавно мы рассказали о том, как научиться разработке игр на Unity . Продолжим тему на практике и покажем, как новичку создать на этой платформе первую 2D-игру.
Если вы хотите получить более систематическое образование в области разработки игр, мы рекомендуем рассмотреть факультет разработки игр онлайн-университета GeekBrains.
Двумерные игры сравнительно просты: для них не требуется сложных 3D-моделей, программный код по сравнению с 3D-проектами выглядит понятнее. Такие игры популярны как на десктопах, так и на мобильных устройствах. Unity также позволяет разрабатывать игры и для браузеров.
За последние годы вышло много популярных двумерных игр:
Программная реализация 2D-игр проще не только из-за отсутствия третьего измерения: на самой сцене меньше объектов, вместо трехмерных моделей плоские спрайты, вместо скелетной анимации – покадровая. А еще 2D-игры проще портировать на другие платформы – легче найти новую аудиторию.
Давайте создадим простую игру в жанре пинг-понг 🏓 . Перед тем как приступить к созданию игры, продумайте, какой именно результат хотите получить. На первых этапах рекомендуется использовать схематические шаблоны, чтобы быстрее получить работающий результат. В этой инструкции мы так и поступим. Графических ресурсов использовать не будем: и ракетки, и отбиваемый мяч будем пока отображать простыми белыми спрайтами.
Предварительно рассмотрим основные понятия Unity, без понимания которых будет проблематично создать игру:
Предполагаем, что вы уже установили редактор и создали аккаунт на портале Unity.
В первую очередь создадим новый проект и откроем его настройки (Edit → Project Settings). Во вкладке Editor установим параметр Default Behaviour Mode в значение 2D
Настройка проекта Детальная настройка проекта
Следующим шагом сохраним текущую активную сцену, назвав ее, например, Scene1. Теперь создадим основные игровые объекты: ракетку, мяч и менеджер игры, в котором будет храниться основная логика игры.
1. Создаем пустой объект, переименовываем в GameManager.

Создаем пустой объект
3. Создаем квадратный спрайт, называем его Pad (Assets → Create → Sprites → Square). Аналогично создаем круглый спрайт Ball (Assets → Create → Sprites → Circle). Масштабируем спрайт Pad со следующими параметрами – x:0.5, y:2.5, z:1.

Создаем спрайты
4. Создаем префабы для Pad и Ball, после чего добавляем к ним компонент Box Collider 2D (включаем параметр Is Trigger) и компонент Rigidbody 2D (выставляем параметр Body Type в значение Kinematic).
Добавляем .компонент Box Collider 2D Настраиваем.компонент Box Collider 2D Добавляем компонент Rigidbody 2D Масштабируем спрайты
6. Заполняем скрипты следующим кодом.
GameManager.cs Ball.cs Pad.cs
6. Добавляем к префабу Ball и Pad теги с аналогичными именами. Выделив префабы, в инспекторе мы можем видеть выпадающий список тегов. Там же расположены и кнопки для добавления и редактирования тегов.
7. В настройках камеры выставляем параметр Projection в значение Orthographic, а параметр Clear Flag – в значение Solid Color.

Настройка камеры
8. Настраиваем кнопки, как показано на следующих скриншотах (Edit → Project Settings → Input Manager).
Настройка ввода, основное Настройка ввода, первый игрок Настройка ввода, второй игрок
Вот и всё, игра готова!

Пинг-понг, итоговый результат
Билд для платформы Windows
1. Официальный туториал от Unity, где детально рассмотрен процесс создания roguelike RPG.
2. Youtube-канал Brackeys , где можно найти серию видеоуроков по созданию 2D-платформера.
3. Youtube-канал N3K EN содержит множество уроков как по отдельным компонентам Unity, так и полноценные серии уроков по созданию игр с нуля.
Если у вас мало опыта в разработке игр на Unity, мы рекомендуем обратить внимание на факультет разработки игр GeekBrains . Материал хорошо структурирован и содержит все необходимое для того, чтобы стать профессиональным Unity-разработчиком.
В числе прочего вы разработаете 2D-платформер с физическими загадками и динамическим освещением, научитесь портировать его на мобильные устройства. Кроме того, разработаете полноценную браузерную стратегию, а также игру в жанре двухмерных гонок.
По окончании обучения вы будете иметь портфолио из 4 игр, которое можно показать на собеседовании. Если же какая-то часть материала будет непонятна, вы всегда можете обратиться к персональному преподавателю.
Читайте также:

