Как подключить жесткий диск к компьютеру через usb своими руками
Добавил пользователь Валентин П. Обновлено: 04.10.2024
Переходник для подключения винчестера через USB
Начнем с самого дешевого и доступного для каждого способа – покупка переходника. В зависимости от форм-фактора вашего жесткого диска (2.5 или 3.5) может потребоваться покупка различных переходников. К примеру, для жесткого диска от ноутбука (2.5) будет достаточно питания от одного USB-кабеля, следовательно, вам просто необходимо купить и подключить соответствующие разъемы.
Жесткий диск от компьютера (3.5) может потребовать дополнительного питания. В таком случае нужен специальный переходник, имеющий два выхода USB, которые смогут поддерживать необходимое напряжение. Для этого необходимо включать оба разъема одновременно.
Что же, подключить жесткий диск через USB при помощи переходника оказалось проще простого, но выглядит все это не совсем эстетично. Зато стоит такой адаптер в пределах 500 рублей. Это несоменный плюс.

Переходник для подключения HDD по USB
Подключение жесткого диска при помощи контейнера
Этот способ будет наиболее привлекателен для большинства обывателей. Подключение при помощи специального адаптера, в который вставляется жесткий диск является наиболее оптимальным вариантом, так как придает вашему новому железу портативность, красоту и стабильную работу.

Контейнер для HDD накопителя
Опять же, при попытке подключить жесткий диск по USB при помощи USB-контейнера встает вопрос о его размере и форм-факторе. Однако, современный мир пестрит различными разработками и вы наверняка сможете найти подходящий вариант. Существует великое множество адаптеров, которые разнятся по цене, качеству, цвету, размеру, скорости работы и максимального объема. Именно это и является главным достоинством этого способа – вариативность. К слову, стоимость такого бокса находится в диапазоне примерно от 500 до 1000 рублей.
Подключение жесткого диска к ноутбуку при помощи док-станции
Самый дорогой и узконаправленный способ подключения. Чаще всего док-станции стоят в 2-3 раза дороже того же контейнера, но и у них есть ряд преимуществ. При подключении жесткого диска по USB при помощи такого устройства вы можете создать небольшой файловый сервер для своего дома или офиса, ведь слотов для жестких дисков в док-станции намного больше одного. Некоторые устройства поддерживают даже жесткие диски ноутбуков и компьютеров одновременно, что позволит вам использовать накопленное старье сполна. Если у вас имеется множество дисков, которые вы хотите превратить в свой собственный небольшой сервер, то док-станция определенно подойдет именно вам! Кстати, если хотите сэкономить немного деньжат, то попробуйте присмотреть себе адаптеры на Алиэкспресс.

Нам очень приятно! Не могли бы вы поделиться этой статьей с друзьями? А также мы будем рады, если вы оставите комментарий.

Чтобы расширить емкость внутренней памяти устройств, многие потребители прибегают к использованию внешних жестких дисков. Чаще всего подобные изделия подключают к компьютерам, ноутбукам, телевизорам, ТВ-приставкам и игровым консолям. Однако нередко потребители используют внешние накопители и с другими устройствами, к числу которых однозначно стоит отнести смартфоны, планшеты и сетевые проигрыватели. Кроме того, внешние жесткие диски часто подключают к роутеру, тем самым создавая общую систему хранения данных для дома или небольшого офиса. Тем не менее у некоторых потребителей иногда возникают проблемы с подключением внешнего накопителя. Поэтому в данной статье мы расскажем Вам, как правильно выполнить подключение внешнего жесткого диска. Для каждого типа техники будут представлены отдельные инструкции.
Содержание
Как подключить внешний жесткий диск к компьютеру
Хоть у многих потребителей и возникают проблемы с подключением внешнего накопителя к компьютеру, но на практике эта процедура осуществляется достаточно просто. Более того, подключить внешний жесткий диск к ПК проще, чем к любому другому компьютерному, мобильному или TV устройству. Тем не менее, мы предоставим две различные инструкции по подключению внешнего жесткого диска к компьютеру. В первой, мы объясним, как подключить накопитель к ПК проводным способом. В свою очередь, во второй, речь пойдет о беспроводном подключении внешнего жесткого диска к компьютерной технике.
Как подключить внешний жесткий диск к компьютеру через USB
Подключение внешнего накопителя к персональному компьютеру осуществить легко. Для этого один конец комплектного кабеля нужно подсоединить к внешнему жесткому диску (скорее всего это будет miniUSB или microUSB). В свою очередь, штекер с противоположной стороны кабеля следует подключить к USB персонального компьютера. При этом подключение желательно осуществить напрямую к материнской плате, а не к передней панели ПК, на которой для удобства часто размещают несколько USB-портов. Также не стоит пользоваться различными переходниками, если это не вызвано какими-то определенными условиями. Если обнаружите, что недостаточно электроэнергии для работы внешнего накопителя, то подключение нужно будет выполнить при помощи специального кабеля-разветвителя на два USB-порта или USB хаба с питанием.

Как только будет выполнено подсоединение внешнего накопителя, операционная система компьютера автоматически обнаружит и определит подключенное устройство. Иногда ОС может выдать запрос на установку необходимых драйверов. Либо нужно самостоятельно найти, скачать и установить соответствующее ПО для работы внешних накопителей. Например, внешние жесткие диски с файловой системой HFS Plus, без специальной программы могут не определяться на компьютерах под управлением ОС Windows. В то же самое время такие накопители хорошо совместимы с MacBook и иной компьютерной техникой с macOS.
Как подключить внешний жесткий диск к компьютеру по Wi-Fi
Не так давно, компания Western Digital начала производить беспроводные внешние жесткие диски на базе HDD и SSD технологий. Такие устройства востребованы среди тех, кто регулярно пользуется различными устройствами, с которых необходимо перебрасывать на ПК какие-либо данные (смартфон, планшет, фотоаппарат, видеокамера). Чтобы постоянно не бегать к персональному компьютеру, проще осуществить сброс материалов на беспроводной внешний накопитель, который работает как домашняя система хранения данных. Подключить такой жесткий диск к компьютеру можно двумя способами. Первый, проводной через USB. О нем мы рассказали немного выше, так что повторно описывать не будем. Второй, беспроводной по Wi-Fi. Вот об этом способе поговорим немного детальнее.
Чтобы использовать внешний жесткий диск беспроводным способом, для начала следует подключить его к источнику питания (либо полностью зарядить аккумуляторную батарею, если он ею оснащен). Далее следует нажать кнопку включения на панели управления накопителя. После нажатия кнопки следует подождать около 20-30 секунд, пока полностью пройдет инициализация накопителя (как правило, должны перестать мигать световые индикаторы). Теперь следует перейти к компьютеру. Для начала, к нему должен быть подключен внешний или внутренний Wi-Fi адаптер. Без данного устройства к ПК нельзя подключать технику беспроводным способом.
Как подключить внешний жесткий диск к ноутбуку
Портативные компьютеры пользуются спросом среди многих потребителей. Ведь их удобно эксплуатировать, так как можно легко перемещать между комнатами дома, а также брать с собой в поездку. Однако производители нередко на такие устройства устанавливают HDD или SSD небольшой емкости. Особенно, это касается ноутбуков и нетбуков, оснащенных твердотельными накопителями. Расширить объем внутренней памяти устройства можно двумя способами. Первый, заключается в замене внутреннего накопителя на более емкую систему для хранения данных. Чтобы это осуществить придется разобрать ноутбук, что сразу скажется на его гарантийном обслуживании. Второй, менее радикальный, так как не требует прямого вмешательства в работу компьютерной техники. Достаточно купить и подключить так называемый внешний жесткий диск. Недостаток только в том, что такое подключение может занять 1 или 2 USB-слота.
Как подключить внешний жесткий диск к ноутбуку с ОС Windows
Подключение осуществляется так же, как и к стационарному компьютеру (принцип подключения описан выше). Но стоит отметить то, что к портативным компьютерам чаще подключают внешние накопители по беспроводной сети. Поэтому дополнительно предоставляем видео по подключению беспроводного жесткого диска к ноутбуку. В ролике показано как проводное, так и беспроводное подключение накопителя от компании Western Digital.
Как подключить внешний жесткий диск к ноутбуку с ОС Linux
Некоторые потребители устанавливают операционную систему Linux на рабочие ноутбуки или нетбуки, так как она производительней, проще в управлении и безопасней, чем Windows 10 от Microsoft. В свою очередь, внешние накопители также часто используют в рабочих целях. Поэтому у некоторых пользователей могут возникнуть вопросы по подключению внешнего жесткого диска к компьютеру под управлением ОС Linux. К счастью сложного в этом нет ничего. Достаточно лишь подсоединить внешний винт к ноутбуку и система автоматически откроет окно файлового менеджера для работы с накопителем (иногда может прийти запрос с подтверждением открытия). Также на рабочем столе может появиться ярлык подключенного внешнего жесткого диска. К слову, перед отсоединением внешнего накопителя не забудьте отключить все его разделы из дерева каталога ОС.
Как подключить внешний жесткий диск к MacBook
Как подключить внешний жесткий диск к телефону
На сегодняшний день мобильная техника, наверное, является популярнее любого компьютера, ноутбука, нетбука или планшета. Ведь она гораздо компактней, при этом не менее функциональней. Однако главный недостаток любого мобильного аппарата в недостающем объеме внутренней памяти. Поэтому большинство потребителей дополнительно устанавливают карту памяти, которая способна слегка расширить возможности смартфона или мобильного телефона. Но самые продвинутые пользователи вместо microSD, подключают к смартфону полноценный внешний накопитель огромной емкости.
Как подключить внешний жесткий диск к смартфону на Android
Как подключить внешний жесткий диск к iPhone
Как подключить внешний жесткий диск к планшету
Планшетный компьютер с каждым днем набирает все большей популярности. И этому не стоит удивляться. Ведь планшет характеризуется теми же функциями, что и смартфон, но имеет немного лучшие технические характеристики и больший размер дисплея. Однако такие устройства, как и мобильные телефоны, имеют ограничения по объему внутренней памяти. В связи с этим, зачастую потребители расширяют память планшета при помощи microSD. Тем не менее, не у каждого планшета имеется слот под карту памяти. Да и ею не получится сильно улучшить объем памяти устройства. Поэтому выгоднее подключить к планшету внешний жесткий диск, емкость которого может измеряться десятками терабайт.
Как подключить внешний жесткий диск к планшету на Android
Как подключить внешний жесткий диск к iPad
Внимание: Если подключение было выполнено успешно, но по каким-то причинам Вы не можете получить доступ к накопителю (обычно, из-за неправильной файловой системы), то установите на смартфон или планшет файловый менеджер Total Commander. Он имеет больше возможностей, чем стандартный File manager.
Как подключить внешний жесткий диск к игровой консоли
Игровые консоли или приставки, каждый пользователь называет по-разному, очень популярны среди геймеров. Ведь они позволяют максимально погрузить игрока в мир любимой игры. Однако с каждым годом игры становятся все увесистей. Некоторые экземпляры могут весить более 100 Гб. Поэтому держать даже небольшую библиотеку игр на приставке, становится все сложнее. Тем не менее, потребители нашли выход из данной ситуации. Подключение внешнего жесткого диска является решением вышеуказанной проблемы. Чтобы у пользователей не возникало проблем с подключением внешнего накопителя, мы предоставим соответствующие инструкции к каждой популярной игровой приставке.
Как подключить внешний жесткий диск к XBOX 360
На этом все. Теперь можно смело пользоваться внешним накопителем, подключенным к игровой приставке XBOX 360.
Как подключить внешний жесткий диск к XBOX One
Как подключить внешний жесткий диск к XBOX SERIES S/X
К самой новой серии игровых консолей XBOX от американской компании Microsoft нетрудно выполнить подключение внешнего накопителя. Главное правильно выбрать внешний жесткий диск для XBOX. Поэтому прежде чем купить внешний накопитель, нужно обратить внимание на следующие требования:
- минимальный размер накопителя должен составлять 128 Гб;
- подключение должно соответствовать не ниже USB версии 3.0;
- для современных игр лучше использовать внешний SSD накопитель.
Обратите внимание: К консолям XBOX SERIES S и XBOX SERIES X можно подключать как SSD, так и внешний HDD накопитель. Однако если подключить жесткий диск, то он не будет поддерживать современные игры, предназначенные для консолей последнего поколения. Что касается самого процесса подключения, то он осуществляется таким же способом, как и на XBOX One.
Как подключить внешний жесткий диск к PS3
Невзирая на то, что игровая консоль PlayStation 3 поколения вышла много лет назад, она до сих пор пользуется достаточно хорошей популярностью. И чтобы хранить на ней большую библиотеку игр, многие потребители решаются на подключение внешнего жесткого диска. Однако при подключении такого устройства у некоторых потребителей могут возникнуть незначительные проблемы. Поэтому мы расскажем, как правильно подключить жесткий диск к PS3.
Для начала стоит подключить внешний жесткий диск к компьютеру и подготовить его для дальнейшей эксплуатации с игровой консолью. Первым делом форматируем портативный накопитель в формате FAT32. Далее нужно создать на накопителе несколько папок:
Название основных папок
Папки в PS3
Структура файлов в папке GAMES
В папке GAMES => Папка Код игры => Две папки PS3_UPDATE (или PS3/UPDATE) и PS3_GAME, а также файл PS3_DISC.SFB => В папке PS3_GAME, еще три папки LICDIR, TROPDIR и USRDIR, а также файл PARAM.SFO
Изначально попробуйте подключить накопитель, создав на нем только основные папки. Если результат отрицательный, то дополнительно создайте папки в PS3. При закачивании игр для PS3 через компьютер, нужно соблюдать структуру, указанную в соответствующем разделе таблицы. На этом все, теперь можно подключать внешний жесткий диск к PlayStation 3 (желательно по каналу USB 3.0).
Как подключить внешний жесткий диск к PS4
Четвертое поколение игровых консолей PlayStation самое популярное среди геймеров различных возрастных категорий. Но недостаток таких устройств в том, что они не обладают большим запасом внутренней памяти. Поэтому создать большую библиотеку игр на оригинальном PS4 вряд ли получится. К счастью, есть вариант официального расширения емкости накопителя. Для этого к плейстейшен 4 нужно подключить внешний жесткий диск. Процедура достаточно простая, нужно присоединить накопитель к порту USB 3.0. Система выдаст запрос на его форматирование. Соглашаемся и таким образом расширяем дисковое пространство. При этом нужно учесть то, что внешний жесткий диск должен иметь емкость в пределах от 250 Гб до 8 Тб. Кроме того, на PS4 должна быть установлена прошивка версии 4.50.
Как подключить внешний жесткий диск к PS5
Требования по подключению внешнего жесткого диска к PlayStation 5 генерации такие же, как и к PlayStation 4. Однако раз Вы приобрели самую последнюю версию японской игровой консоли от Sony, значит, планируете играть на ней в самые современные игры. К сожалению, такие игры не рассчитаны для запуска с накопителей на жестких магнитных дисках. Ведь внешним HDD попросту недостаточно производительности для запуска сверхтяжелых современных игр. Поэтому для PS5 рекомендуется купить внешний SSD накопитель на 250 Гб или больше.
Как подключить внешний жесткий диск к роутеру
Если Вы хотите сделать бюджетное сетевое хранилище (домашнее облако), то оптимальным вариантом является подключение внешнего жесткого диска к Wi-Fi роутеру. Подключение лучше всего осуществлять по USB каналу версии 3.0. Таким образом, удастся обеспечить максимальную производительность накопителя. Само подключение выполнить несложно (достаточно подсоединить кабель от винчестера к USB-порту роутера), главное правильно выполнить настройки на маршрутизаторе. И тут есть одна проблема. Каждый роутер настраивается в индивидуальном порядке. В связи с этим, мы решили предоставить несколько инструкций по настройке подключения внешнего жесткого диска к роутерам различных брендов:
Бренды роутеров
Настройки
Примечания
ASUS
После подключения зайти в проводник => Сеть => Кликнуть правой мышкой на свободном пространстве => Нажать обновить. Теперь можно пользоваться внешним хранилищем через проводник (чтобы со смартфона просматривать содержимое, необходимо установить нормальный файловый менеджер, например, ES Проводник 4.2.6.6 для Android).
Функционал подобных маршрутизаторов позволяет создавать FTP; стандарты DLNA и iTunes Server.
TP-Link
Доступ к домашнему облаку TP-Link осуществляется теми же способами, что и у маршрутизаторов ASUS. Иными словами, через проводник.
Huawei
Zyxel Keenetic
Sagemcom
MikroTik
Внимание: К данным роутерам не рекомендуется подключать внешние накопители с уже имеющейся информацией. Дело в том, что для полноценной работы, системе придется отформатировать накопитель. Все записанные на нем материалы будут безвозвратно утрачены.
Как подключить внешний жесткий диск к телевизору
Все современные телевизоры и ТВ-приставки поддерживают работу с внешними накопителями. При этом не только с классическими USB флешками, но и с более емкими жесткими дисками. Однако многие потребители сомневаются, что к их телевизору можно подключить внешний жесткий диск. И на практике такие сомнения вполне оправданы. Ведь ТВ может не поддерживать некоторые виды накопителей или иметь ограничения на подключение изделий с определенными параметрами. Поэтому прежде чем купить внешний жесткий диск для телевизора стоит обратить внимание на следующее:
- Интерфейс подключения. Существуют разные версии USB. Желательно подключение осуществлять по USB версии 3.0. Однако если ТВ оснащен USB портами 2.0, то для полноценной работы накопителя может банально не хватить питания. В таком случае выхода два: подключить накопитель к дополнительному источнику питания, купить жесткий диск небольшой емкость и с низкими требованиями к энергопотреблению.
- Объем памяти. Многие телевизоры могут попросту не потянуть работу с внешними накопителями большой емкости. Поэтому лучше подключать к телевизорам внешние HDD или SSD до 2 Тб.
Кроме того, телевизор может не распознать подключенный внешний жесткий диск, если его файловая система не будет соответствовать требованиям. Многие ТВ могут не работать накопителями формата NTFS. Поэтому винт нужно предварительно отформатировать в FAT32 или exFAT.

Как подключить внешний жесткий диск к Smart-приставке
Что касается подключения внешнего накопителя к ТВ приставке, то тут все зависит от операционной системы устройства. Тем не менее, внешний жесткий диск нужно подсоединить к USB-порту Smart Box. Далее должно появиться всплывающее окно о подключенном устройстве. Если подключение было выполнено успешно, то доступ к файлам накопителя можно получить через файловый менеджер, специальное медиаменю или список подключенных устройств (все зависит от модели TV Box). На некоторых ТВ-приставках может появится отдельный ярлык, предоставляющий доступ к файлам, хранимым на внешнем жестком диске.

Ввиду некоторых обстоятельств я продал компьютер так как "приобрел" ноутбук и встал вопрос, как скинуть все данные с жесткого диска персонального компьютера на ноут.
Дело в том что HDD 3.5 от кампа питается 12 V и 5 V и его к ноутбуку даже по размерам не втулишь, то есть нужно было покупать внешний карман для него, или какие либо адаптеры, а деньги тратить чтоб один раз подключить мне показалось из лишним.

Долго мне голову ломать не пришлось, сделал все по простому. Далее все с фото и комментариями.

Для питания HDD взял оставшийся от кампа такой переходник SATA, снизу его распиновка.

Далее для питания HDD можно взять любой лабораторный блок питания на 12В и 5В, у меня в хламе был такой блок питания, не знаю с чего, но свое он исправно отрабатывал :).
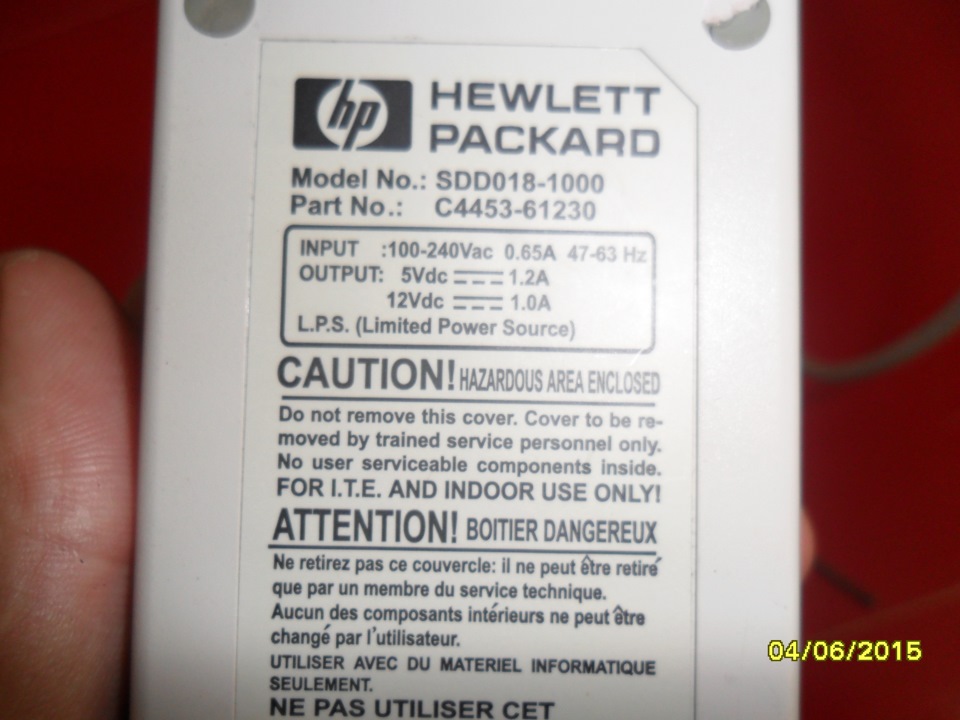


Теперь перейдем к самому интересному, как же втулить в ноут.
Гнездо в ноутбуке куда вставляют HDD 2.5 выглядит так .

Это не как в персональном компьютере где легко можно подключить проводом SATA. Но именно этот провод в дальнейшем я и взял. Просто его немного тюнинговал.


Затем надфилем немного опилил чтоб было по тоньше, а то по толщине не влазило.

Так как в моем ноутбуке изготовителем было организовано что можно установить два HDD вот в пустующее место этот тюнингованый шнурок SATA и был вставлен. Далее я есче раз перекрестился, включил ноутбук, и все заработало. Главное когда вставляешь провод нужно проверить что контакты совпадают.
Информация была успешно сброшена, как знакомый сказал, что так можно на ноуте и работать через такой шнурок, скорость от HDD 3.5 хорошая. Жаль что китайцы таких готовых шнурков не наделали. А то тока адаптеры через USB продают, а проводу цена ведь копейки.
Цена всей переделки ноль :).
Ну как то так, всем мира и добра.
Не многим известно, как подключить жесткий диск от компьютера к ноутбуку через USB или напрямую. Необходимость сделать из HDD внешний накопитель может возникнуть по ряду причин: требуется восстановить старое устройство и хранящуюся на нем информацию, скопировать большой объем данных или использовать внутренний как внешний диск.

Схема отключения жесткого диска от ПК
Первый шаг — извлечь жесткий диск своими руками из корпуса ПК. Сделать это просто:
- выньте шнур из розетки;
- отключите блок питания компьютера;
- снимите боковую крышку корпуса;
- отсоедините провода от материнской платы и от HDD;
- открутите болты, которые удерживают накопитель в гнезде;
- вытащите диск.
Подключение к компьютеру через USB
Вопрос, как подключить HDD к ноутбуку через USB, актуален для тех, кто перешел с использования стационарного ПК на его портативную версию.
Подключить винчестер к ноутбуку сложно, намного проще подсоединить накопитель к ПК через обычный шнур. Однако, имея представление об устройстве персональных компьютеров и их мобильной версии, несложно будет разобраться, как сделать внешний жесткий диск. Таким образом, вы сэкономите на покупке дорогостоящего переносного аналога.
Прежде всего стоит задуматься, как сделать внутренний жесткий диск внешним и соединить свой переносной ПК с ним. Вам понадобится специальный бокс и провод, призванный соединять два устройства. Коробку или карман выбирают в зависимости от интерфейса: IDE или SATA. Кабель, используемый для подключения, бывает нескольких видов. Самый удобный — SATA/IDE USB. При таком способе провод одним концом должен вставляться в разъем накопителя, а другим подключаться к порту на ноутбуке.
Проверьте сделанный своими руками съемный накопитель. Для начала отключите ноутбук, воткните выход USB в разъем, нажмите кнопку включения и перейдите в настройки БИОСа. Если лэптоп не распознает хард, проверьте, плотно ли прижат кабель к порту, затем можно подключить его снова к компьютеру через USB.
Бывает, что вместо HDD в корпусе установлен твердотельный накопитель. Для данного устройства хранения также есть провода USB на выходе, поэтому подключить SSD не составит труда.
Как подключить ЖД к ноутбуку через материнскую плату
Кроме описанного выше, есть еще несколько способов подключения жесткого диска к ноутбуку. Как подключить жесткий диск к ноутбуку без USB-кабеля? Ниже приведено подробное описание.
Такой метод сложнее в отличие от того, как подключить HDD через USB. Требуется потратить больше времени, разобрать придется корпус не только компьютера, но и портативного устройства.
Разбирать мобильный ПК необходимо по шагам:
- Отключите от питания.
- Вытащите батарею.
- Открутите болты, крепящие верхнюю крышку, аккуратно снимите, не повредив крепления.
- Отсоедините шлейфы клавиатуры от платы и снимите ее.
- Открутите болты на плате и аккуратно выньте ее, предварительно отключив шлейфы, жесткий диск и другие комплектующие.
После этого подключите один конец переходника к плате, а другой к устройству. Соберите ноутбук по обратному алгоритму и вставьте диск в нужное отделение. Если же размеры устройства превышают размеры гнезда или необходим дополнительный объем памяти, то можно по аналогии со способом, как подключить жесткий диск через USB, сделать из жесткого диска внешний.
Выше описана общая схема, на практике каждая модель портативного компьютера уникальна.
Можно ли без опыта ремонта техники заниматься вопросом, как подключить жесткий диск к компьютеру самостоятельно? Ответ — нет! Резкое движение, неправильно вкрученный болт может разорвать один из соединяющих шлейфов. Последующий ремонт может обойтись вам во много раз дороже.

Опытным пользователям известно, что процедура подключения жесткого диска к компьютеру - не секундное дело и требует определенных навыков, а также хотя бы базовых знаний архитектуры системного блока. Наличие же двух актуальных стандартов IDE и SATA, каждый из которых при этом имеет собственные особенности подключения, может серьезно процесс усложнить. И, как показывает практика, усложняет нередко. Немаловажным фактором является и удобство подключения: каждый раз обесточивать компьютер, как того требуют жесткие диски, при ежедневной работе с ними неприемлемо.
Именно для подобных ситуаций и были выпущены специальные портативные жесткие диски, подключаемые к компьютеру через интерфейс USB и, соответственно, полностью поддерживающие так называемое горячее подключение. Достаточно компактные, малошумные, выполненные в удобном корпусе, они довольно быстро завоевали у покупателей популярность. И это несмотря на более высокую, чем у классических HDD, цену.
Однако не всегда и не у всех имеется возможность, пусть и ради удобства, приобретения такого накопителя. А дома, например, лежит никому не нужный старый 120-гигабайтный жесткий диск, взамен которого в недрах компьютера уже установлен более быстрый и емкий HDD или даже SSD. Именно такой диск можно довольно успешно приспособить под средство переноса информации. А для этого достаточно приобрести недорогой адаптер, позволяющий без проблем осуществить подключение жесткого диска через USB.

Разновидности адаптеров
Разграничить эти устройства можно по двум основным параметрам: интерфейсу и форм-фактору. Интерфейсные отличия обусловлены действующими в настоящее время стандартами - IDE и SATA. Различия же по форм-фактору могут быть основаны не только на интерфейсе, но и на форме, а также функционале.
Тип интерфейса
К данной группе можно отнести все устройства-посредники между жестким диском и компьютером, ориентированные на внешнее подключение к HDD. Делятся они, соответственно, на IDE-типы, SATA-типы и универсальные. Ценовой диапазон - в пределах 2000 рублей за самую функциональную модель.
Адаптеры IDE
Самая редкая на сегодняшний день группа устройств. В основном встречаются в виде компактных модулей с внешним питанием и IDE-коннекторами для 3.5-дюймовых и 2.5-дюймовых жестких дисков. Сам адаптер размером чуть меньше ладони, а блок питания достаточно массивен, поскольку получает 220 V от розетки. Для подключения жесткого диска через USB достаточно подсоединить его к соответствующему разъему адаптера, затем подать питание на переходник. после чего можно подключать USB-кабель к компьютеру. В зависимости от подключаемого жесткого диска скорость определения диска операционной системой, а также скорость чтения и записи могут незначительно варьироваться.

Некоторые модификации могут быть оснащены спаренным USB-кабелем. При использовании 2.5-дюймовых устройств для подключения жесткого диска через USB-кабель такого типа внешнее питание не понадобится. А вот если подключается HDD 3.5', то им воспользоваться придется.
Адаптеры SATA
SATA-адаптеры для подключения жесткого диска через USB встречаются в трех исполнениях. В первом случае это будет обыкновенный соединительный кабель с разъемом SATA под 2.5-дюймовый HDD с одной стороны и двумя USB-коннекторами с другой. Диски старого типа подключить таким переходником невозможно. Аналогичным образом выполнен адаптер второго типа, разве что USB-штекер здесь будет один: эта модификация разработана под стандарт USB 3.0. Третий адаптер представляет собой функциональный аналог IDE-переходника: возможность подключения жестких дисков 2.5' и 3.5', двойной шнур USB, а также дополнительное внешнее питание.

Универсальные адаптеры
Самые функциональные, а соответственно, самые массивные и дорогие адаптеры, позволяющие в большинстве случаев выполнить подключение жесткого диска через USB вне зависимости от его типа и форм-фактора. Обычно укомплектованы всеми типами кабелей и разъемов питания.
Форм-фактор
Особый тип устройств, к которым понятия "адаптер" или "переходник для подключения жесткого диска через USB" малоприменимы. Во-первых, отличается способ подключения, а во-вторых, функционал такой аппаратуры может быть несколько шире.
Контейнеры или боксы
Представляют собой определенного размера короб, внутрь которого помещается один или несколько HDD. При этом ориентированы такие устройства чаще всего на один тип интерфейса и размер накопителя: расположение контактов каждого из коннекторов, а также размер бокса попросту не позволят установить неподходящий жесткий диск. Снаружи располагается интерфейсная группа, индикаторы и иногда разъемы дополнительного питания.

В настоящее время такие устройства рассчитаны в основном на подключение жесткого диска через USB именно по стандартам SATA и 2.5' как наиболее распространенным, однако довольно редко, но встречаются и IDE-совместимые кейсы.
Для подключения жесткого диска с помощью такого бокса (на примере SATA. 2.5') необходимо поместить HDD внутрь и легким движением до щелчка соединить контактные группы устройств. При этом нужно учитывать, что в зависимости от модели бокса процесс загрузки диска в контейнер может отличаться. После этого достаточно подсоединить USB-кабель в порт на компьютере (или два, если питание этого требует), ну а операционная система жесткий диск определит довольно быстро.
Цена подобных устройств варьируется от двухсот рублей за самый простой бокс до нескольких тысяч за внушительных размеров контейнер сразу для нескольких жестких дисков.
Док-станции

По сути, призваны сделать работу с жестким диском максимально комфортной и удобной: от пользователя требуется лишь вставить HDD в слот уже подключенной к компьютеру или телевизору станции, и через пару секунд для работы с данными все готово. Но производители на этом не остановились, и на рынке стали появляться док-станции с расширенным функционалом, представляющие собой не столько удобные устройства для подключения жесткого диска через USB, сколько хранилища домашней медиатеки, расширители Wi-Fi-сетей, домашние файл-серверы с возможностью доступа через интернет, и многое другое. Соответственно, и диапазон цен весьма широк: от тысячи за самое простое устройство до нескольких тысяч за мультифункциональное.
Читайте также:

