Как на пк сделать папки как на телефоне
Обновлено: 26.07.2024
Вопрос от пользователя
Здравствуйте.
Хочу загрузить фото с телефона BQ 4800 на компьютер, но компьютер упорно не видит телефон (используется Windows 10).
Пробовал ноутбук с Windows 7 — но он также не смог подобрать драйвера для телефона и увидеть его. Помогите настроить телефон, чтобы скопировать все фотки.
С уважением, Владимир.
Доброго времени суток.
Конкретно 👉 почему ваш телефон не видит компьютер сказать сложно (скорее всего, просто не установлены драйвера — нужно зайти на официальный сайт производителя телефона и попробовать найти их на нем).
А вообще, я советую вам и всем остальным не зацикливаться на каком-то одном способе передачи файлов. Сейчас можно загрузить те же фото с телефона на ПК, и с ПК на телефон десятками различных сервисов и приложений.
Рассмотрю несколько способов ниже, если у вас не работает один — попробуйте использовать другой. По любому найдете тот, который придется "по душе" и вам, и телефону 😉.

Способы передать файлы с телефона на компьютер (в том числе фото)
Через прямое подключение с помощью USB кабеля
Собственно, этот способ наиболее популярен и очевиден. Телефон можно подключить через обычный USB кабель (почти всегда идет в комплекте к телефону) к порту компьютера (ноутбука).

Подключаем телефон к компьютеру с помощью USB кабеля
Далее, установив драйвер (а Windows 7-10 часто это делает автоматически), вы можете спокойно открыть "Мой компьютер/Этот компьютер" и зайти в память телефона, как если бы это была обычная флешка (см. скрин ниже 👇).

Этот компьютер: телефон подключен!
Фотографии и картинки чаще всего находятся в каталогах "Download" и "Pictures" (если пользуетесь, скажем, Viber - посмотрите также одноименную папку).
👉 Дополнение!
1) Компьютер не видит телефон через USB: почему и что можно сделать?
2) Попробуйте в дополнении к первой инструкции обновить драйвера. О лучших утилитах, которые автоматически определяют модель оборудования и находят для нее драйвер, я рассказывал в этой статье.
С помощью e-mail (электро-почты)
Довольно часто, особенно когда мне нужно передать всего десяток-другой фото (или файлов), я использую E-mail адрес (т.е. скидываю фото на электронный почтовый ящик, дабы сегодня вместимость ящиков исчисляется десятками гигабайт!).
👉 Дополнение!
Если у вас нет почтового ящика, или он у вас слишком "маленький", рекомендую завести себе E-mail на следующих почтовых сервисах
Далее выбираем вариант отправки: либо электронная почта, либо Яндекс-почта. Т.е. я часто пользуюсь Яндекс-почтой, то для меня второй вариант предпочтительней.

Передать фото на почту
Кому отправляем письмишко.
С помощью облачного диска
В последнее время все больше набирают популярность облачные хранилища (в простонародье "облако"). Т.е., по сути, это ваш "диск" в сети интернет, к которому вы можете получить доступ как с телефона, так и с ПК.
А это значит, что, загрузив на него файлы с одного устройства, вы их сможете просматривать на другом.
👉 Дополнение!
Про облачные диски (лучшие сервисы, как с ними работать, где и как лучше создать и пр.) я рассказывал в этой статье .

Добавлю, что на Яндекс-диск можно вручную загрузить с телефона любые другие файлы, которые хотите передать на прочие устройства. Ну а уж дальше, с облачного диска, забрать данные не составит труда.

Диск подключен на телефоне
Через Wi-Fi сеть
У многих дома сейчас стоят роутеры, чтобы все устройства (ПК, ноутбук, телефон, ТВ и пр.) были подключены к сети интернет.
Отмечу, что если ваш телефон и ноутбук, например, подключены к одной Wi-Fi сети — то вы можете передавать данные по Wi-Fi!
Для этого, удобнее всего установить на телефон специальное приложение, создающее FTP сервер (т.е. с памятью телефона можно будет работать, как с обычным FTP хранилищем).
Я рекомендую использовать приложение Wi-Fi FTP-сервер (FTP Server) — оно простое, надежное, и для начала работы нужно нажать всего 1 кнопку!
В качестве примера иллюстрация ниже:
- проверяем есть ли Wi-Fi соединение;
- нажимаем кнопку "Старт" ;
- получаем URL адрес, который нужно ввести в браузере (или FTP клиенте, например, File Zilla) на компьютере. Также указаны пароль и логин, но они обычно не требуются.

Запускаем FTP сервер на телефоне
В моем случае адрес вида ftp://192.168.0.103:2221 (обратите внимание, что в адресную строку нужно вводить все в плоть до точки!). Если адрес ввели правильно (а также логин и пароль) - то увидите все папки телефона. Теперь можете спокойно что-то удалить, что-то скопировать на ПК.
Обратите внимание на папки "Download", "Pictures", "Viber" — чаще всего фотографии находятся в них.

Просмотр доступных файлов на FTP сервере
С помощью SD-карты
Если ваш телефон поддерживает MicroSD карты — то можно подключить ее к телефону, перекинуть на нее все данные, а затем с помощью MicroSD-адаптера подключить ее к кардридер ноутбука/компьютера и скопировать всё необходимое (можно проделать и обратную операцию).

Подключаем MicroSD карту к телефону

Отмечу, что некоторые современные ноутбуки (и ПК) не имеют встроенного картридера. В этом случае можно приобрести небольшой универсальный адаптер, включающий в себя сразу множество портов: USB, Ethernet, HDMI, картридер и т.д.

Вставляем SD карту в картридер ноутбука
👉 Дополнение!
Если вы столкнулись с тем, что компьютер не распознаёт или не видит флеш-карту (microSD, miniSD, SD) — то ознакомьтесь с этой статьей .
С помощью подключения USB-флешки
К телефону или планшету можно подключить обычную USB флешку, если использовать специальный переходник с Micro-USB на обычный USB порт ( примечание : USB OTG адаптер).
Вариантов таких адаптеров достаточно много: есть в виде небольшого переходника, а есть в виде кабеля (см. фото ниже 👇). Впрочем, в последнее время стали появляться и спец. универсальные флешки: у них два порта — классический USB и Micro-USB.
👉 В помощь!
Подобные универсальные флешки (и для телефона, и для ПК) и адаптеры можно приобрести в китайских онлайн магазинах.

USB OTG адаптеры

Внешний вид универсальной флешки
Вообще, сам процесс подключения и использования довольно-таки прост. Подключив к такому адаптеру флешку, и зайдя в проводник на Андроиде (телефон/планшет) — вы увидите внешний USB накопитель (это и есть флешка).

К планшету подключена обычная USB флешка
Собственно, работа с флешкой в проводнике на смартфоне ничем не отличается от работы в Windows (на мой взгляд. ).

Флешка отображается в проводнике на Андроиде - можно копировать, удалять, переносить информацию
👉 Дополнение!
Более подробное описание процесса подключения флешки к планшету/телефону сможете найти здесь.
Через Bluetooth
Также передать файлы можно и по Bluetooth. Разумеется, для этого и на компьютере, и на телефоне должен быть соответствующий адаптер.
Как правило, для начала передачи нужно кликнуть мышкой по значку Bluetooth в трее Windows (прим.: находится внизу, рядом с часами) и произвести сопряжение устройств (ну и, соответственно, передачу файлов).
Более подробно об этом способе можете узнать в одной из моих статей (ссылка на нее ниже 👇).
👉 В помощь!
Как передавать файлы по Bluetooth между телефоном и ноутбуком (компьютером).

Добавление устройства в Windows 10
PS
Думаю, что даже если у вас не работает один-два-три способа, вы доберетесь до того, которым получится передать фото!
На мой взгляд, гораздо важнее решить саму задачу любым из способов, чем сидеть и гадать, что же не так при проводном подключении. (а в последствии, если будет желание, уже разбираться с причинами неработоспособности. ).
Если вы решили вопросы как-то иначе — дайте знать в комментариях (заранее благодарю!)
Подключил телефон по usb к компьютеру, а папки с файлами не вылезли и как новое устройство не отображаются. Хотя телефон заряжается от usb, значит с проводом и портом все впорядке. Может что-то не так делаю?
Нужно вкл телефон как съемный диск
для этого в настройках телефона это сделать
С проводом всё в порядке.. Он двужильный.. Чисто для зарядки..
режим MTP на телефоне выбрать из шторки при подключении
Мы постоянно добавляем новый функционал в основной интерфейс проекта. К сожалению, старые браузеры не в состоянии качественно работать с современными программными продуктами. Для корректной работы используйте последние версии браузеров Chrome, Mozilla Firefox, Opera, Microsoft Edge или установите браузер Atom.
Смартфоны Android предоставляют пользователям множество способов для передачи файлов на ПК и обратно. Для некоторых понадобится USB-кабель, для других Wi-Fi или Bluetooth. Если вы столкнулись с затруднениями при переносе файлов с ПК на телефон, далее будет список методов, благодаря которым вы без проблем перенесете нужные документы на гаджет.

Способ 1. Как передать файлы с компьютера на Android через USB кабель
Начать стоит с самого простого способа, для которого понадобится USB-кабель. Как правило, вы получаете данный шнур в комплекте с новым телефоном. Если он у вас есть под рукой, следуйте следующей инструкции:
Как только вы закончите, отсоедините кабель. Однако перед этим убедитесь, что передача документов была завершена.
Способ 2. Как перекинуть файлы на телефон по Wi-Fi
Приложение Wi-Fi FTP-Server преобразует ваш телефон Android в FTP-сервер. Вы можете использовать его для передачи файлов между вашим смартфоном и компьютером.
После переноса вы сможете использовать все файлы, которые только что скинули.
Способ 3. Как скопировать файлы с компьютера на Андроид через карт-ридер
Если у вас дома есть кард-ридер, для передачи данных можно использовать данный девайс. Для этого вам нужно:

- Подключите кард-ридер к компьютеру через USB-кабель.
- Извлеките SD-карту из смартфона и вставьте ее в кардридер.
- Как только ПК идентифицирует девайс, откройте проводник файлов.
- Скиньте весь нужный контент на MicroSD.
Этот метод не очень удобен, поскольку придется извлекать карту памяти из смартфона.
Способ 4. Как скопировать файлы с компьютера на Андроид через флешку
Почти все смартфоны Android поддерживают USB OTG. Эта спецификация позволяет телефонам выступать в качестве хоста для USB-устройств, таких, как флеш-накопитель, мышь и клавиатура. Однако для данного метода потребуется адаптер. Если он у вас имеется, выполните следующие действия:

- Подключите флеш-устройство к ПК и перекиньте на него все необходимые файлы.
- После этого подключите флеш-накопитель по USB OTG к телефону.
- Далее необходимо использовать файловый менеджер, чтобы открыть память флешки.
- Отметьте все нужные файлы и скопируйте их в память смартфона.
Способ 5. Как перекачать файлы с компьютера на телефон по Bluetooth
Bluetooth позволяет переносить файлы без использования проводов и подключения к интернету. Однако данная технология работает медленно, поэтому используйте ее для передачи небольших файлов. В противном случае вам придется долго ждать окончания переноса.
Для использования данного метода в вашем ПК должен быть модуль Bluetooth.
Если данный метод вам подходит, необходимо выполнить следующие действия:

- Для передачи файлов с помощью Bluetooth сначала потребуется выполнить сопряжение смартфона с ПК или ноутбуком. Включите Блютуз на обоих устройствах и сделайте их доступными для обнаружения.
- После этого выберите в списке идентифицированных устройств свое и подтвердите запрос на сопряжение.
Как только оба устройства будут синхронизированы, вы можете начать передачу файлов.
Как только все файлы будут переданы, в смартфоне они сохранятся в папке Bluetooth.
Способ 6. Как перенести файлы через облачные хранилища и социальные сети
Если доступ в интернет доступен для обоих устройств, скинуть файлы можно с помощью облачного хранилища, например, через Google Drive, Dropbox или Яндекс Диск. Далее будет инструкция, которая объяснит, как пользоваться облачными серверами:
Способ 7. Как скинуть через специальные приложения
Переносить файлы на смартфон можно с помощью специальных утилит. Например, AirDroid – это одно из популярных приложений для передачи файлов, которое также предоставляет пользователю множеством других функций. Программа может выполнить передачу всех видов файлов как по беспроводной сети, так и удаленно.
Скидывать файлы на смартфон можно с помощью электронной почты. Однако учитывайте, что передавать большие документы таким образом не получится, так как все сервисы имеют ограничение в 10-25 МБ для одного письма. Поэтому видео скинуть не получится. Если этот метод вам подходит, выполните следующие действия:
Способ 9. Передача документов через синхронизацию телефона с ПК
Отладка по USB (ADB) также позволяет передавать файлы между устройством Android и компьютером. Это не самый простой способ синхронизации, он будет предпочтительнее для тех, кто хорошо знаком с командной строкой. Чтобы использовать ADB для передачи файлов, вам потребуется включить отладку по USB на смартфоне и установить Android Debug Bridge на компьютер.
В Android хранится слишком много файлов, и вы не знаете, что делать?
Какая подготовка перед заводским сбросом телефона Android?
Создание полной резервной копии с Android на компьютер является решением.
На этой странице собраны простые способы 3, чтобы помочь вам резервное копирование телефона Android на ПК с USB-кабелем, учетной записью Google и простым приложением.
Продолжайте читать и следуйте инструкциям шаг за шагом, чтобы сделать Android Phone Bakcup полностью.
Часть 1: Полное резервное копирование Android на ПК с помощью Apeaksoft Android Data Backup & Restore
Apeaksoft Android Data Backup & Restore - это универсальный инструмент, который позволяет пользователям выборочно и гибко создавать резервные копии и восстанавливать данные Android. Он поддерживает все Резервное копирование телефонов Android, включая Samsung Galaxy/ Примечание, Sony, LG, HTC, Huawei и др.
Чтобы получить больше возможностей и пошаговое руководство по резервному копированию Android на ПК, наберитесь терпения, чтобы найти ответ ниже.
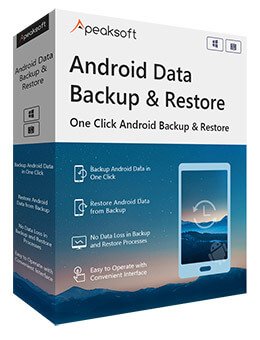
Один клик для резервного копирования и восстановления данных с телефонов Android на ваш ПК или Mac.
Предварительно просмотрите файлы резервной копии перед восстановлением.
Восстановление данных из резервных копий Android выборочно и безопасно.
Сильно совместимые Samsung, Huawei, HTC, ZTE и др.
Шаг 1. Запустите Android Data Backup & Restore.
Существует два различных режима резервного копирования Android на ПК: вручную или автоматически.

Free Download Free Download
Шаг 2. Подключите Android к компьютеру

Шаг 3. Выберите типы данных Android

Шаг 4. Резервное копирование данных с Android на ПК

Сделав резервную копию, вы можете восстановить телефон Android с его функцией восстановления.
Часть 2: резервное копирование телефона Android на ПК с помощью USB-кабеля вручную
Для людей, которые не хотят устанавливать какие-либо сторонние инструменты, разумным выбором будет использование USB-кабеля для передачи файлов с Android на ПК. Кроме того, вы также можете подключить внешний жесткий диск и создать новую папку для сохранения файлов резервных копий Android на ПК.
Шаг 1. Подключите Android к ПК через USB-кабель

Шаг 2. Сделайте копию своих файлов Android
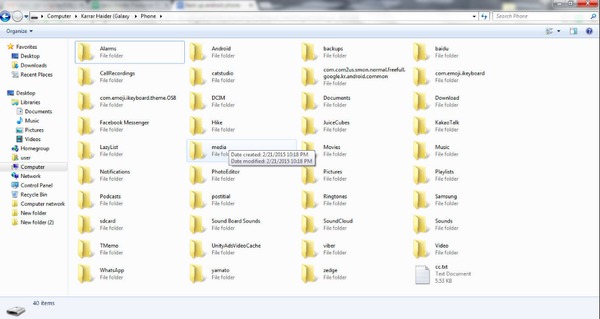
Шаг 3. Вставить на компьютер
Откройте папку на рабочем столе или в других местах для резервного копирования телефона Android на ПК через отладку по USB. Когда процесс завершится, вы сможете увидеть скопированные данные Android на вашем компьютере напрямую. Отключите телефон Android и при необходимости удалите резервные копии данных Android.
Часть 3: Резервное копирование телефона Android в облако с помощью Google Cloud Backup
Кроме того, Google позволяет пользователям бесплатно создавать резервные копии данных приложений Android, контактов, Gmail, фотографий, музыки и другой подробной информации на серверах Google. Достичь цели с помощью Google Cloud Backup.
Шаг 1. Откройте Google и настройте параметры
Шаг 2. Установите для Android настройки резервного копирования на ПК
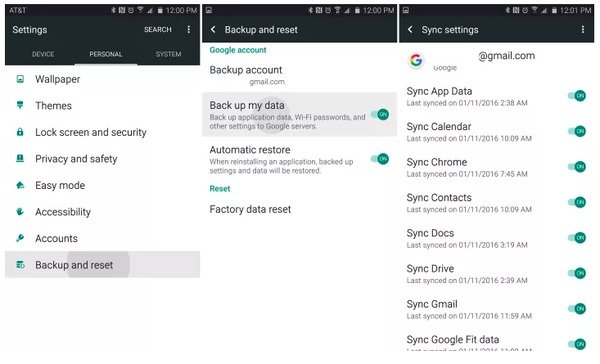
После того как вы войдете в свою учетную запись Google на новом устройстве Android, Google сможет немедленно синхронизировать все эти персональные настройки.
Часть 4. Часто задаваемые вопросы о резервном копировании Android на ПК
1. Как сделать резервную копию контактов Android на ПК?
2. Как сделать резервную копию контактов Android с помощью Gmail?
3. Как сделать резервную копию Android на Mac?
Вы можете резервное копирование Android на Mac с Google или попробуйте использовать программное обеспечение для резервного копирования данных Android, такое как Apeaksoft Android Data Backup & Restore.
Эта статья представляет собой полное руководство по резервному копированию Android на ПК за считанные минуты. Вы можете использовать USB-кабель для передачи данных с телефона Android на ПК напрямую; вы можете синхронизировать данные Android с учетной записью Google. Самый простой способ - создать полную резервную копию с телефона Android на ПК с помощью Apeaksoft Android Backup & Restore. Если вы хотите восстановить заводские настройки телефона или освободить место, вы можете легко сделать резервную копию телефона Android на компьютер тремя способами.
Читайте также:

