Как из негатива сделать фотографию на телефоне
Обновлено: 06.07.2024
Считаете ли вы этот инструмент полезным? То поделитесь этим с друзьями или коллегами. Это поможет нам сделать наши бесплатные веб-инструменты лучше.
Эта форма позволяет вам инвертировать цвета изображений, вставьте или загрузите ваше изображение ниже:
Ваш браузер не поддерживает CANVAS, обновите браузер.
Изображение с инвертированными цветами
Об инверсии цветов изображения
Зачем нужен инвертор цвета изображения?
Во многих случаях может потребоваться функция инвертирования цвета. Иногда вам может потребоваться поменять цвета изображения, например черное на белое, чтобы увидеть некоторые мелкие детали на вашей фотографии, когда она слишком светлая или темная. Инвертор цвета изображения может быть полезен фотографам, работающим с традиционными пленками. Отсканированная пленка обычно представляет собой файл TIFF с негативным изображением. Фотограф может инвертировать фотографии разных форматов, чтобы увидеть, как будет выглядеть ожидаемая конечная фотография. Наш инструмент - один из самых удобных и надежных онлайн инвертор цвета изображения. Он не требует регистрации и совершенно бесплатный.
Разрешенные расширения картинок
tiff, pjp, jfif, bmp, gif, svg, png, xbm, dib, jxl, jpeg, svgz, jpg, webp, ico, tif, pjpeg, avif
Как это работает?
Просто загрузите свое изображение в форму выше и нажмите кнопку "Инвертировать", и вы мгновенно получите инвертированное изображение или фотографию.
Инструмент предназначен для инвертирования цветов изображения в клиентском браузере. Мы не загружаем ваши изображения на сервер для инверсии цвета. Поэтому не должно быть проблем с долгой загрузкой изображения, обработкой или его скачиванием.
Распечатанные снимки могут храниться годами, но со временем их качество будет ухудшаться. Чтобы надолго сохранить старые фото и память о минувших годах, стоит задуматься об оцифровке. Сегодня оцифровать фотографии можно даже в домашних условиях, используя сканер, фотоаппарат или обычный смартфон.

Цифровые копии не теряют яркость, их можно обрабатывать, распечатывать, делиться с родственниками и друзьями. Но перед этим придется выбрать способ перевода изображения в файл – сканирование или фотосъемка. Расскажем подробно о каждом из этих вариантов.
Использование сканера или МФУ
Сканеры считают лучшим вариантом оцифровки любого изображения. Преимущества такого способа:
- высокая четкость фотографии, не уступающая оригиналу;
- отсутствие на копии отражений, бликов и случайно попавшей на фото пыли;
- возможность ускорить процесс оцифровки – на одном сканере формата A4 можно одновременно сканировать 2-3 фото 10 х 15 или 9 х 13 см;
- некоторые модели сканеров укомплектованы отсеками для фото, что упрощает процесс оцифровки.
- Один из специализированных сканеров – Epson Perfection V600 Photo. У этой модели есть и адаптер для пленки, позволяющий оцифровывать негативы.

Сканер от Epson отлично подойдет для оцифровки фотографий
Если вам не нужны дополнительные функции для работы с пленкой, можете использовать любое МФУ со встроенным сканером – например, HP Ink Tank Wireless 419, о котором мы писали в отдельном обзоре.
Процесс сканирования
Для оцифровки выбирают сканер планшетного типа. Барабанные устройства, в которых перемещается оригинал изображения, могут испортить фото – особенно, старое и напечатанное на фотобумаге. В планшетном устройстве фотография остается неподвижной и не будет повреждена при сканировании.
В процессе оцифровки выбираются параметры сканирования – четкость, количество цветов, размер и формат изображения. При необходимости, указывается область изображения, которая должна быть отсканирована, увеличивается контрастность или яркость.
После завершения работы сканер может автоматически сохранить оцифрованное фото в выбранном формате. Оптимальный вариант – сохранять фотографии в JPEG. Если фото будет обрабатываться, стоит выбрать формат TIFF или PNG.
Особенности оцифровки с помощью сканера
Качество полученного изображения будет зависеть от исходного изображения и возможностей сканирующего устройства. Однако пользователь может установить настройки сканирования, которые позволят сохранить все особенности оригинала и даже улучшить его. Оптимальные параметры сканирования для любого сканера или МФУ:
- Если фото будут обрабатываться или печататься, разрешение стоит установить максимальным для этой модели. Для просмотра на экране телефона или ПК достаточно 600 dpi, при возможности ставьте 1200 dpi.
- Разрядность цвета сканируемого изображения стоит выбирать не меньше 24. Если сканер поддерживает 48 бит, можно установить и такое значение, но размеры файла заметно увеличатся.
- Если фотографии занимают только часть стекла, стоит выделить только этот участок, в несколько раз ускорив процесс сканирования (особенно, если выбрана максимальная четкость).
Для оцифровки можно использовать и стандартные программы МФУ, и встроенные утилиты операционной системы. Однако есть специализированные приложения, обеспечивающие больше возможностей – например, распознавание фото, их автоматический поворот и сохранение в отдельных файлах. Многие из них доступны бесплатно на сайтах производителей устройств для печати.
Пересъемка на фотокамеру
До перевода старого фото в файл с помощью цифровой камеры придется выполнить несколько действий – подготовить аппарат и место для размещения снимков, и настроить освещение. Камеру желательно не держать в руках, а установить на штативе или другой ровной поверхности. Фотографию желательно разместить в 25-30 см от объектива.

Освещение выбирается так, чтобы фото получилось хорошо освещенным, но без бликов. Идеальный вариант – оцифровывать фото днем в хорошо освещаемом помещении или на улице (террасе, балконе, лоджии) в облачную погоду. Если фотобумага глянцевая – стоит избегать попадания на нее прямого света, из-за которого на оцифрованном изображении появятся засветы. При съемке в условиях искусственного освещения можно воспользоваться достаточно мощной настольной лампой или, если такой в наличии нет, выполнять работу прямо под люстрой.
Важный момент при фотографировании изображения – добиться такого угла между объективом и фото, при котором не было бы никаких отражений. Переснимая глянцевую фотографию, не стоит устанавливать ее перпендикулярно оси объектива и точно напротив его центра. В этом случае на темных участках снимка будет заметно отражение, требующее серьезной обработки в редакторе. Снимок следует передвигать до тех пор, пока не исчезнут блики.
Процесс пересъемки
После подготовки к съемке фотографу, занимающемуся оцифровкой старых снимков, придется выполнить такие действия:
- Настроить фотоаппарат, используя зум для приближения изображения таким образом, чтобы оно полностью занимало видоискатель. Включить режим макросъемки с помощью кнопки, на которой обычно изображен цветок.
- Выключить вспышку, из-за которой на снимке могут появиться блики.
- Выставить баланс белого, учитывая источник освещения и погодные условия.
- Установить таймер автоспуска, чтобы избежать вибрации.
- Нажать на спуск и отойти от камеры, чтобы на готовом кадре не было отражения фотографа.

Преимущества использования фотоаппарата – снимки получаются почти такие же качественные, как при сканировании. Минусы – придется потратить намного больше времени. Кроме того, фотокамеры тоже есть не у всех – большинство пользователей предпочитают снимать на смартфон.
Оцифровка фото с помощью смартфона
Качество изображения, снятого на камеру смартфона, будет ниже, чем при сканировании или использовании профессионального оборудования. Но для личного использования переснятый снимок подойдет. Главное – не просто сфотографировать распечатанный снимок, положив его перед собой на стол, а сделать это правильно, используя специальное приложение для смартфона.
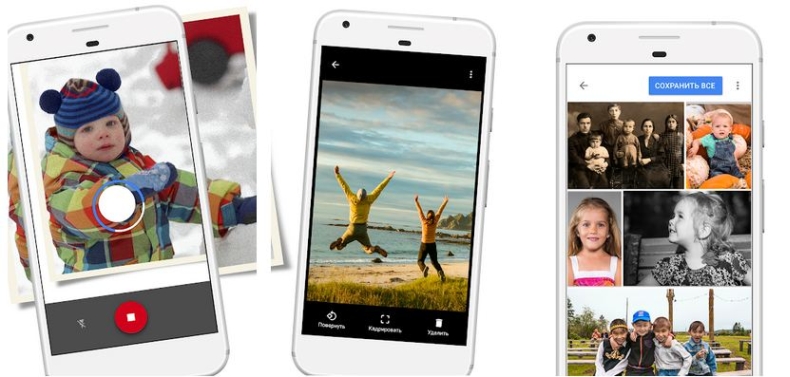

Негативный эффект, как правило, обеспечивает функция инвертирования цветов изображения. DataChef в этом плане является одним из самых простых и удобных онлайн-сервисов, так как он без лишних настроек, не требует регистрации и поддерживает четыре типа файлов, но готовые изображения сохраняет только в исходном формате.



и измененным изображением.

или убрать ее, но в этом случае фон станет черным.
Способ 2: Anytools PRO
Онлайн-сервис Anytools PRO обладает более широкими возможностями. Во-первых, в нем нет ограничений на количество загружаемых файлов и их размер. Во-вторых, он поддерживает набор фильтров, которые можно подключать параллельно друг другу, а затем управлять каждым из них отдельно. Поэтому в рамках инструкции мы получим негатив из цветной фотографии, как в предыдущем варианте, а потом сделаем его черно-белым.
-
Ссылка на сервис откроет его с нужным фильтром и дополнительным блоком, который пригодится, если мы потом захотим изменить параметры выходного файла.



находим их на компьютере и загружаем

Чтобы загрузить дополнительные фотографии или удалить уже добавленные и начать заново, нажимаем соответствующие кнопки на оригинальной картинке.

Сразу проверяем, как изменения отразятся на фотографии.


Для JPEG-изображений можно настроить качество и цвет фона.
Способ 3: Pixelied
Pixelied – бесплатный онлайн-редактор, в котором можно обрабатывать фотографии, а также подготавливать публикации для соцсетей и видеосервисов, создавать баннерную рекламу, обложки для книг и другие дизайны. Конечно, чтобы сохранить результат на компьютер, придется зарегистрироваться в сервисе либо авторизоваться с помощью учеток Google или Facebook, с этим ничего не поделаешь. Но возможные трудности в процессе создания фото с эффектом негатива, которые могут быть вызваны отсутствием русскоязычного интерфейса, мы компенсируем подробной инструкцией.
![]()
и добавляем фотографию.
![]()

в меню сохранения файла выбираем формат, при необходимости настраиваем качество, размер и другие параметры, а затем подтверждаем загрузку.
Узнайте, что происходит с фотографией при инверсии цветов изображения, и научитесь создавать эффект самостоятельно.
Изучение инверсии цветов
Инверсия цветов уходит корнями в аналоговую фотографию. Инверсия традиционного черно-белого пленочного негатива делает темные участки светлыми, превращая негатив в узнаваемое изображение.
В цифровой фотографии инверсия цветов теперь используется главным образом для создания интересной эстетики. Кроме того, процесс инверсии фотографий в Adobe Photoshop прост, что позволяет быстро создавать неожиданные изображения.
Что происходит при инверсии цвета
Сравнение черного и белого с цветным
При инверсии черно-белой фотографии белые пиксели становятся черными. Однако при инверсии цветного изображения инвертированная фотография будет иметь зеркально отраженную цветовую схему. Photoshop зеркально отразит все цвета на противоположные на цветовом круге RGB или CMYK. Таким образом, ярко-синий океан становится ярко-оранжевым, а зеленое поле — пурпурным.
Создание оригинальных художественных работ
Инвертированные фотографии показывают изображение мира, но совершенно неожиданным образом. Это делает их идеальными для абстрактной фотографии, фотоколлажей и художественных изображений. Они также могут создать зловещую, жуткую или таинственную атмосферу, что безупречно подходит для эстетики Хэллоуина.
Переделка пленочных негативов
Инвертирование фотографий
В Adobe Photoshop цвета можно инвертировать для многих творческих целей. Следуйте инструкциям данного руководства, чтобы инвертировать цвета на любом изображении.
1. Откройте изображение.
Перейдите в Photoshop и откройте файл фотографии.
2. Добавление нового инвертированного слоя.
3. Создание измерения
Выведите фотографии на новый уровень
Инверсия фотографий — это простой и интересный способ создания уникальных изображений, но вы также можете объединить эффекты, чтобы получить по-настоящему неожиданный результат. Используйте отраженное фото, чтобы создать двойную экспозицию и перенести свое художественное видение в совершенно новый абстрактный мир.
Кроме того, можно поменять цвета на фотографиях, а затем инвертировать изображения. Это сделает инвертированные цвета еще более загадочными. С помощью инструментов в Photoshop вы сможете превратить пейзажные изображения в инопланетные миры, а портреты — в яркие произведения в стиле поп-арт.
Как оцифровать с помощью сканера?
С самого начала стоит указать — оцифровка фотопленок в домашних условиях вполне доступна даже для непрофессионалов. Логично начать разбор этой темы со сканирования аналоговых изображений. Для решения подобной задачи обычно рекомендуют применять особые миниатюрные сканеры. Они работают сравнительно быстро и гарантируют приличное качество съемки. Эксперты советуют прежде всего Dimage Scan Dual IV, MDFC-1400.

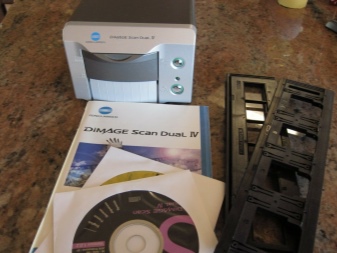
Но вовсе не обязательно покупать столь дорогие модели во всех случаях. Оцифровка на обычном сканере может дать не худшие результаты.
Некоторые версии даже имеют особое отделение для фиксации фотопленки. Такая опция есть в продвинутых сканерах Epson и Canon. Пленки закрепляют в держателе, сканируют, а после этого сохраняют негатив на компьютер и проводят постобработку.
Но тут стоит сделать еще одно отступление — а именно указать, что работать приходится с достаточно разными пленками. Позитивное изображение, или сокращенно позитив, передает цвета и оттенки максимально реалистично, в естественной гамме. Подавляющее большинство фотоизображений на пленке, однако, представляет цветной негатив. Затененные в реальности участки будут переданы с осветлением, а те места, которые на негативе темны, в реальности максимально хорошо освещены. Изредка приходится встречать и черно-белые негативы на основе традиционных соединений серебра.


Качественно оцифровать любую фотопленку своими руками можно, воспользовавшись планшетным оборудованием. Разумеется, если сканер имеет функцию работы с фотоматериалами. В результате просвечивания кадров на воспринимающий элемент попадает отраженный свет. Преобразование полученных сигналов в цифровой вид происходит сравнительно просто.
Однако проблемы доставляет стеклянная поверхность. Она не будет рассеивать световые лучи, а станет их беспрепятственно пропускать. В результате контрастность цифровой картинки заметно понижается. Альтернативу представляют слайд-сканеры закрытого исполнения – пленка в таких системах крепко удерживается в рамке. Она далее заходит внутрь сканера, где просвечиванию ничего не мешает.


Часть моделей даже оборудуют антиньютоновскими стеклами.
Возвращаясь к главной теме, обязательно стоит упомянуть и возможность использования псевдобарабанных сканеров. Фотопленка туда кладется не прямо, а дугообразно. Специальный изгиб помогает устранить неоднородную резкость снимков. Важным побочным эффектом оказывается, кстати, и повышение четкости картинки в целом. Отлично подойдет для размытых и сделанных в условиях плохой освещенности фотографий.
В барабанных фотографических сканерах применяют самые чувствительные к световому потоку фотоэлементы. Оригинальные изображения закрепляют на особом цилиндре (барабане). Они размещаются снаружи, но просвечиваются после прокручивания внутри. Работа будет происходить быстро, и можно получить резкий, четкий кадр при минимальных усилиях.
Однако техническая сложность сильно повышает стоимость барабанных сканеров и увеличивает их размеры, потому такая техника едва ли годится для домашнего использования.


Как правильно переснять с помощью фотоаппарата?
К сожалению, сканирование возможно не всегда. Ведь воспользоваться домашним либо рабочим сканером могут сравнительно немногие люди. Это не значит, что нужно смириться, бросить все и отложить старые фотографии до лучшего момента. Их вполне можно перевести в цифровой формат путем пересъемки. Подобная задача разрешается как при помощи внешней фотокамеры, так и с использованием смартфонов.
Разумеется, не каждый смартфон подойдет. Желательно выбирать модели с максимально высоким разрешением, иначе рассчитывать на четкие фотографии не приходится. Перед съемками рекомендуется отключать вспышку и выставлять максимально возможное разрешение. В качестве подсветки используют:
- настольные лампы;
- электрические фонари;
- фары автомобилей и мотоциклов;
- экраны ноутбуков или мониторы компьютеров (которые выставляют на максимально возможную яркость).
Чтобы перенести самому изображение на компьютер с пленочного негатива, нужно использовать фотоаппарат с режимом макросъемки.


Нанизывать цилиндр на объектив нужно другой стороной. Фотоаппарат на штативе ставят точно перед источником света. Никаких других источников быть не должно, обязательна абсолютная темнота. Фотопленку ставят на определенном расстоянии от светильника (но не более 0,15 м). Это позволит гарантировать оптимальные условия для пересъемки цветных и черно-белых кадров, а также исключить тепловое воздействие осветительных приборов.
Другие способы
Альтернативное решение пригодится для тех, кто может копировать пленку только на мобильный телефон. Для работы понадобятся:
- коробочка без крышки (размер приблизительно 0,2х0,15 м);
- ножницы;
- нож для канцелярских работ;
- кусок тонкой пластмассы с белой либо матовой поверхностью;
- два листочка картона (чуть крупнее днища коробочки);
- линейка ученическая;
- карандаш любой твердости;
- мелкая лампа настольная или карманный фонарь.



По линейке определяют длину и ширину кадра на фотопленке. В центре одного из картонных листов вырезают соответствующий прямоугольник, затем повторяют эту процедуру с другим листом.
Сначала ленту вводят в ближайшие к окошку разрезы. Точно в эти надрезы, над лентой, заводят фотопленку. Когда со стола убрано все лишнее, внутрь коробочки вставляют фонарик. На коробку с включенным фонариком надевают всю ранее сделанную заготовку.
Второй лист картона кладут очень аккуратно, совмещая окошки. Иначе камера будет забиваться лишним светом. Выбрав подходящий кадр, надо переключить фотоаппарат в режим макросъемки. Изображения получают в негативном изображении. Дальнейшая работа происходит уже с помощью специального программного обеспечения.
Стоит рассмотреть еще один возможный вариант оцифровки пленок. Речь идет о работе с помощью фотоувеличителя. В этом случае применяют его, разумеется, не сам по себе, а в связке с планшетным сканером высокого качества. Увеличитель ориентируют так, чтобы ось объектива образовывала угол 90 градусов с поверхностью пленки. Саму фотопленку помещают в стандартную рамку.
Обязательно добиваются рассеянной матовой подсветки всего объема кадра. Это достигается установкой рассеивающей конструкции. Предпочтительно освещение люминесцентной лампой холодного спектра, имеющей цоколь. Лампу накаливания можно использовать для черно-белых пленок, а вот при сканировании цветных изображений такой источник помех неприемлем.
Выдержку подбирают путем проб под каждый вид негатива.
Индивидуален и подбор расстояния между объективом и увеличителем. Крайних точек диафрагмы лучше избегать. Стоит учитывать, что штативом можно воспользоваться не всегда. Копирование возможно в любом месте, где на пленку не будет попадать прямой свет. Пленку до закладки в фотоувеличитель надо оттирать от пыли.
ISO увеличителя должно быть на минимуме. Задержки затвора на 2 секунды обычно хватает, но иногда требуется и 5, и 10 секунд. Рекомендуется сохранение кадров в формате RAW. Специальные программы позволяют управлять процессом напрямую с компьютера. Такой метод гарантирует отличные результаты даже со старыми пленками.
Как отредактировать?
Для начала нужно выбрать подходящий редактор снимков. Даже бесплатных программ существует достаточно много, так что выбор огромен. Далее нужно обрезать требуемый кадр. Когда это сделано, инвертируют цвета, а затем корректируют:
- яркость;
- уровень насыщенности;
- уровень контраста.
Перед серьезной файловой обработкой следует конвертировать RAW в TIF. Выбирать нужно первый по порядку цветовой фильтр, какой предложит конвертер. Для инверсии цветов можно применять специальный плагин либо пресет кривых линий. Однако и самое простое инвертирование горячими клавишами бывает не хуже.
Вытягивание цветов и света начинается с режима Auto, который хотя бы позволит понять, каково положение дел.
- повысить яркость красок;
- нарастить резкость;
- сократить размеры изображения;
- трансформировать окончательную картинку в JPG либо TIFF.
Как за 20 минут оцифровать фотопленки в домашних условиях, смотрите далее.
Читайте также:






