Как сделать окна сверху вниз
Обновлено: 06.07.2024
Windows - это наиболее часто используемая операционная система в мире, но она не лишена некоторых ограничений, которые означают, что некоторые действия, какими бы простыми они ни казались, не могут быть выполнены без помощи дополнительного стороннего программного обеспечения. Это тот случай, когда нам нужно разместить окно навсегда на переднем плане.
Установка окна на передний план - это то, что может быть полезно в тех случаях, когда мы работаем с несколькими окнами одновременно. Необходимость использовать разные программы и браузеры приводит к тому, что у нас появляется большое количество окон, которые могут в конечном итоге насытить нас и лишить нас возможности узнать, где находится каждое окно. Windows позволяет нам открывать столько окон, сколько мы хотим, но, хотя это трудно понять, это не предлагает нам возможность установить один на переднем плане чтобы он всегда был виден.
С точки зрения производительности очень важна организация работы, поэтому во многих случаях может быть очень важно иметь возможность держать главное рабочее окно на переднем плане. Для этого необходимо будет прибегать к разным сторонним программам которые предлагают нам возможность, которой сегодня нет в Windows. Вот почему сегодня мы увидим несколько решений, которые мы можем рассмотреть и которые чрезвычайно просты в использовании, чтобы всегда держать окно фиксированным.
Окно сверху, легкий и простой в использовании
Первое из приложений, которые мы увидим, это Окно сверху, очень легкий и простой в использовании инструмент. Для этого в первую очередь необходимо загрузить самую последнюю версию. с веб-сайта . После загрузки мы приступим к его установке в систему, и он будет готов к использованию. Когда мы запустим его, мы увидим его простой интерфейс с двумя основными функциями.
С одной стороны, мы находим значок руки , который поможет нам перетащить в окно, которое мы хотим оставить на переднем плане. С другой стороны, мы находим ярлык Ctrl + F8 , который, если мы нажмем его в определенном окне, мы можем активировать или деактивировать его передний план.
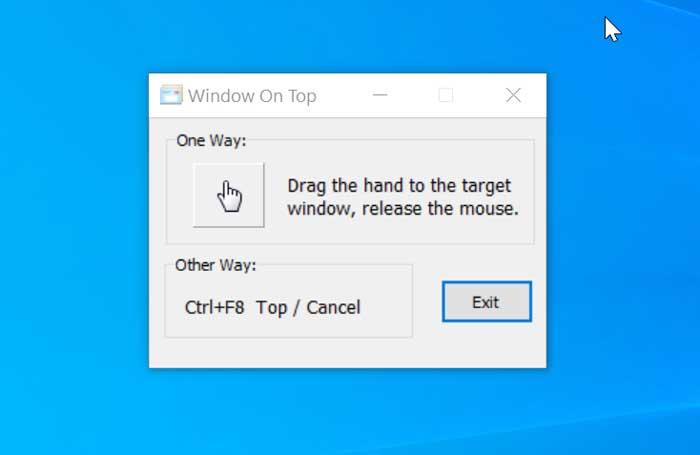
Чтобы начать использовать, допустим, у нас есть Microsoft край окно и приложение Калькулятор активно. По умолчанию, если мы щелкнем по окну Edge, оно будет на переднем плане, а калькулятор - на заднем. Напротив, если мы щелкнем по калькулятору, он будет на переднем плане, а край - на заднем.
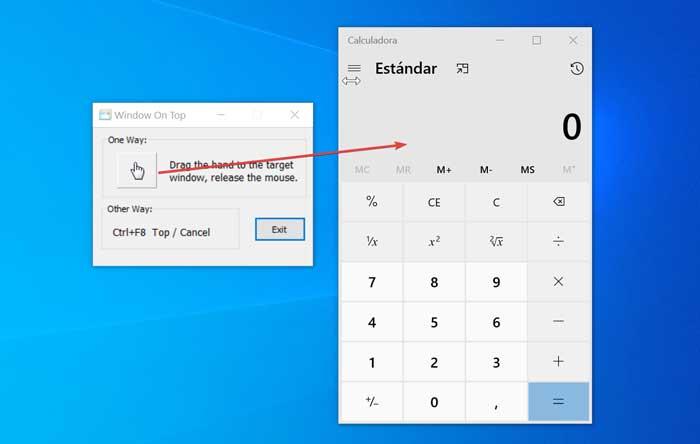
Из окна Window On Top мы собираемся перетащите значок в виде руки к калькулятору, таким образом он будет настроен на переднем плане. Даже если мы щелкнем по окну Edge, калькулятор всегда будет виден на переднем плане. Когда мы хотим деактивировать передний план, у нас просто есть снова тащить нашу руку или мы можем нажать сочетание клавиш Control + F8.
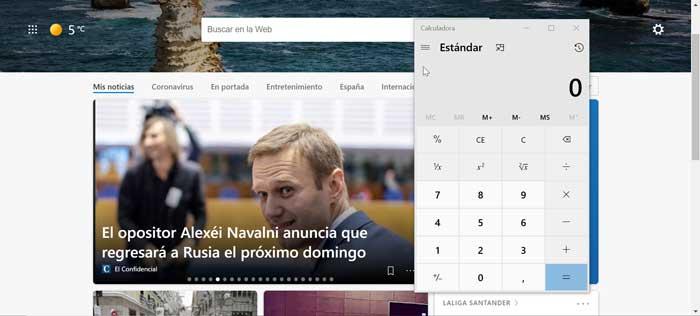
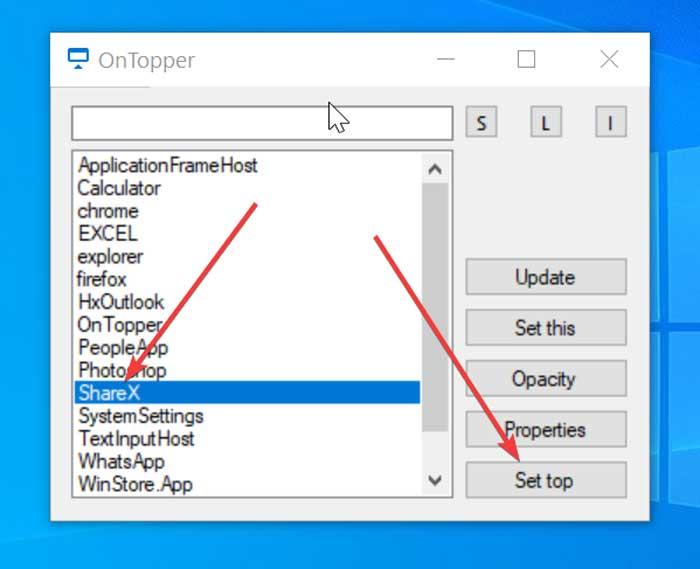
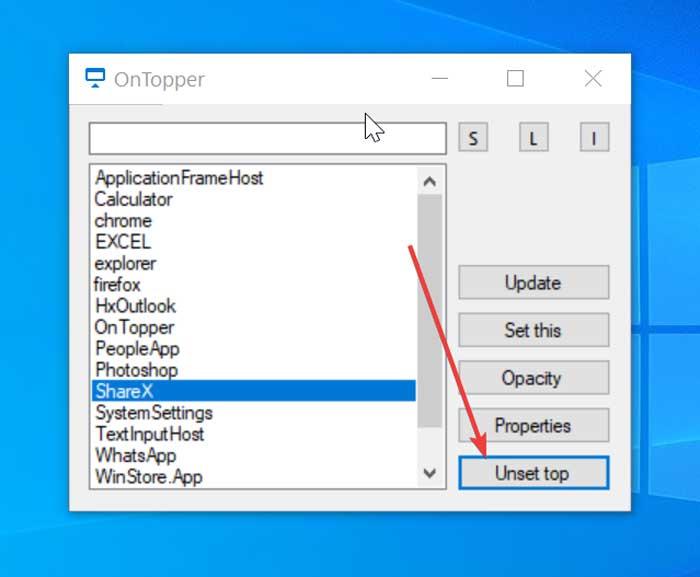
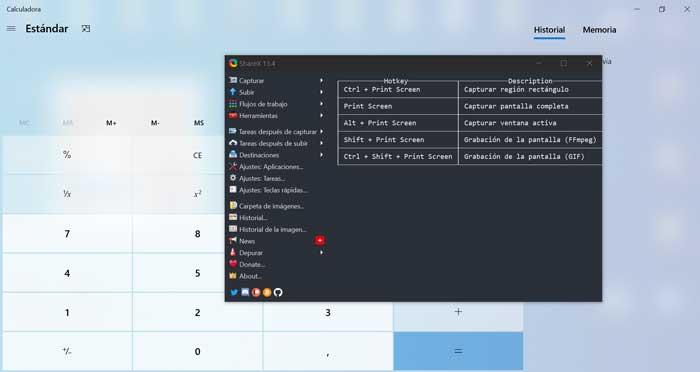
WindowTop, настройка и закрепление окон переднего плана
Еще одна интересная программа ОкноВерх, что поможет нам сохранить любое окно, которое нам нужно, на переднем плане. Мы говорим о бесплатном приложении с открытым исходным кодом, которое мы можем скачать с эту ссылку . Его величайшее достоинство в том, что он есть портативная версия , поэтому установка не требуется, просто загрузите ZIP-файл, распакуйте его и запустите исполняемый файл WindowTop.exe.
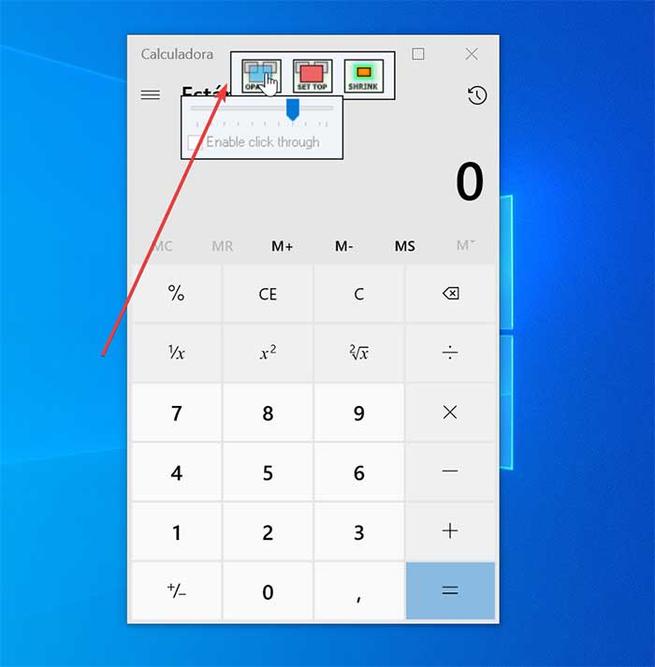
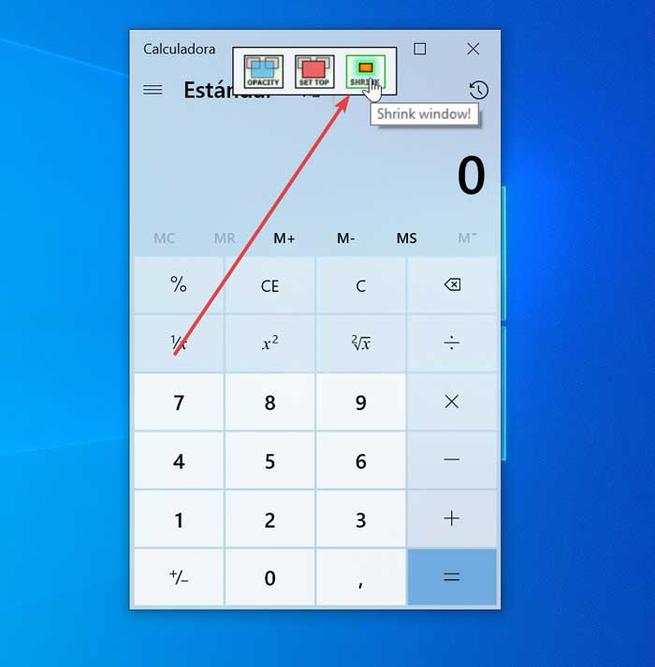
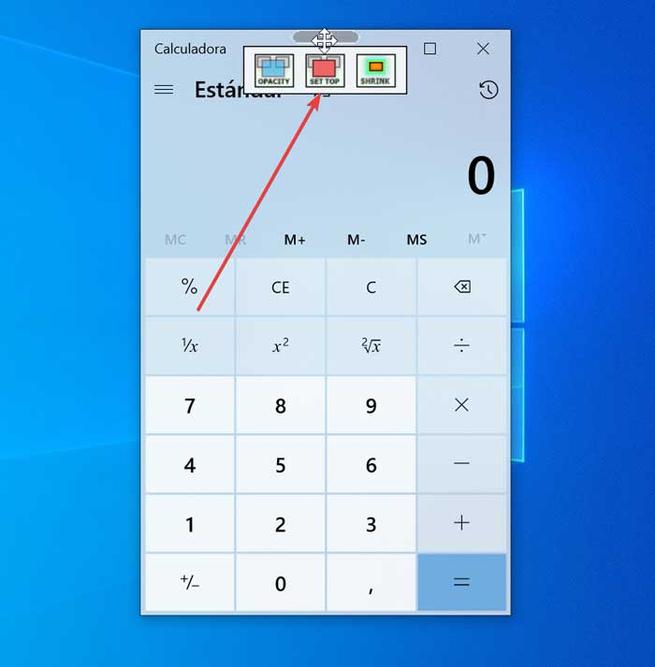
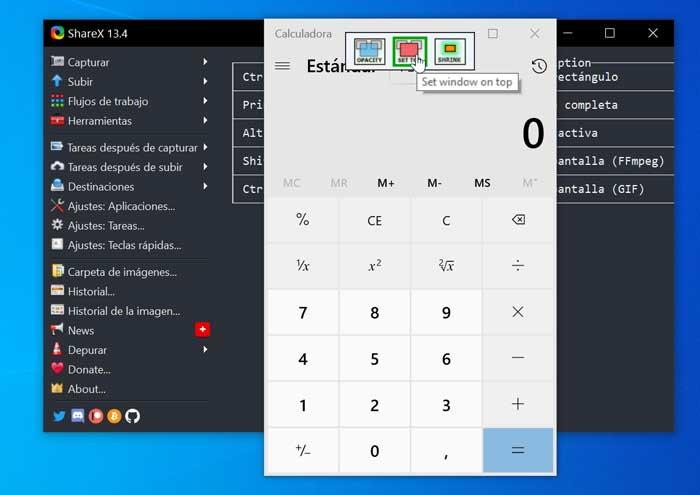
DeskPins, поставьте кнопку и заколите окно
Наконец, мы увидим еще один совершенно бесплатный инструмент под названием Настольные булавки , который поможет нам разместить экраны на переднем плане, просто поставив на них булавку. Для этого, как всегда, первым делом нужно скачать приложение из сайт разработчика . После загрузки мы устанавливаем его, и он будет продолжать работать в фоновом режиме, поэтому мы можем получить к нему доступ в панель инструментов .
Когда мы посмотрим на панель инструментов, мы увидим значок в виде окошка и булавки на нем, поэтому мы щелкнем по нему указателем мыши. Далее мы увидим, как указатель мыши превратился в канцелярскую кнопку.
Осталось только щелкните кнопкой на окне, которое мы хотим оставить фиксированным на переднем плане. Когда вы это сделаете, вверху у вас будет фиксированная красная булавка, которая означает, что окно остается фиксированным. В тот момент, когда нам больше не нужно, чтобы программа оставалась на переднем плане, мы проводим указатель мыши над булавкой, и появляется крест, мы нажимаем, и отметка будет удалена.
Управлять окнами с помощью мыши в Windows 10 несложно, но чтобы делать это быстрее, повышая свою продуктивность, лучше использовать горячие клавиши. Вот самые полезные:
- Alt + Tab. Нажмите и удерживайте Alt, потом нажимайте Tab. На появившейся панели появятся превью открытых у вас окон, активное будет меняться по нажатию Tab.
- Ctrl + Alt + Tab. Переключатель окон автоматически закрывается, когда вы отпускаете Alt, но эта комбинация делает его постоянно открытым. Он исчезнет, только когда вы выберете нужное окно клавишами-стрелками и нажмёте Enter.
- Win + M. Сворачивает все окна.
- Win + D. Сворачивает вообще все окна. Работает даже на тех, где нет кнопки свернуть.
- Win + Home. Сворачивает всё, кроме активного окна. Полезно, если нужно сосредоточиться на чём-то одном.
- Win + Shift + M. Разворачивает все окна обратно.
Теперь вы сможете комфортно работать, даже если у вас неудобный тачпад и нет мыши. Пробуйте.
По умолчанию Windows + клавиша со стрелкой влево или вправо поворачивает привязку выбранного окна вправо или влево. Если вы нажмете Window + Up или Down, он изменит размер выбранного окна до сфокусированного окна или размера полноэкранного окна. Все это отлично работает для мониторов, расположенных горизонтально, но для вертикального монитора вы, скорее всего, захотите, чтобы экран разделял ваше приложение сверху или снизу экрана, а не слева и справа.
Без каких-либо изменений или дополнений к Windows, нет никакого волшебства, чтобы равномерно разделить окно между двумя приложениями и разделить половину всего экрана на вертикально расположенном мониторе. Благодаря собственному PowerToys, одна из настроек позволяет расположить любое окно в соответствии с заранее заданным макетом.


Под Окно Поведение убедитесь, что вы выбрали "Win + вверх / вниз / влево / вправо для перемещения windows на основе относительного положения.

Затем отредактируйте экран, выберите монитор, уложенный вертикально, выберите макет и настройте столбцы или строки.

Здесь я изменил первый вертикальный монитор, чтобы он состоял из двух рядов. Теперь попробуйте и нажмите Windows клавиши со стрелками влево / вправо, а затем вверх / вниз. Вы должны иметь возможность разделить ваше оконное приложение на две строки, где они будут равномерно распределяться по монитору.
И последнее, но не менее важное: если вы не хотите, чтобы какие-либо особые зоны FancyZones применялись на другом мониторе, просто выберите первый вариант без макета. При этом вы по-прежнему можете управлять своим оконным приложением, используя по умолчанию Window + Left / Right, чтобы разделить приложение. Надеюсь, это поможет с твоим Windows 10 опыт.
Несмотря на то, что мышь является удобным и основным инструментом для работы в Windows, организация рабочего пространства с ее помощью может оказаться утомительной. К счастью, вы можете использовать множество сочетаний клавиш для переключения между окнами, их минимизации, привязки, разворачивания, перемещения или изменения размера окон.

Переключение между окнами в Windows
Для циклического перехода между вариантами нажмите и удерживайте Alt и нажимайте клавишу Tab, пока не будет выделено нужное окно. Отпустите обе клавиши, и окно будет выведено на передний план.

Более сложным способом переключения между окнами является Представление задач. Оно занимает практически весь экран и показывает большие превью всех открытых окон. Чтобы открыть Представление задач, нажмите Windows + Tab.

Оказывается, в Windows легко можно свернуть или развернуть окно, используя лишь клавиатуру. При сворачивании окно исчезает из поля зрения, а разворачивание окна делает его таким, чтобы оно занимало максимально возможную область на экране. Вы также можете свернуть все окна одновременно, что позволит увидеть весь Рабочий стол.
Используйте следующие сочетания клавиш:
- Свернуть текущее окно:Windows + Стрелка вниз.
- Развернуть текущее окно на весь экран: Windows + Стрелка вверх.
- Свернуть все окна: Windows + M.
- Свернуть все окна и показать рабочий стол: Windows + D. (Это работает и с окнами, которые напрямую свернуть нельзя).
- Свернуть все окна, кроме текущего активного: Windows + Home. Очень полезно, когда требуется сосредоточиться на работе с одним окном.
- Восстановление всех свернутых окон:Windows + Shift + M.
Вы также можете увеличить окно, не полностью его разворачивая. Если вы хотите растянуть высоту (но не ширину) текущего окна до верха и низа экрана, нажмите Windows + Shift + Стрелка вверх. Обратите внимание, что эта комбинация не работает, если окно привязано к четверти экрана, о чем мы расскажем ниже.
Как привязать окна к половине или четверти рабочего стола в Windows
Если вы работаете с несколькими окнами и хотите использовать сочетания клавиш для удобного расположения элементов на экране, то вам повезло! Легко расположить два окна в идеальные половины или четыре окна по четвертям на экране.
Сначала нажмите Alt + Tab или используйте мышь, чтобы открыть окно, требуемое для помещения в фокус окно. Сразу решите, какую часть экрана вы хотите занять этим окном.
Затем вы можете использовать следующие сочетания клавиш, чтобы расположить два окна пополам:
Развернуть слева: Windows + Стрелка влево.

Развернуть справа: Windows + Стрелка вправо.

Чтобы расположить четыре окна по четвертям (каждое будет занимать 1/4 экрана), вы можете использовать последовательность из двух комбинаций клавиш. Эти последовательности предполагают, что окно еще не было привязано к левой или правой половине экрана.
Вот что нужно сделать:
Верхняя левая четверть: Windows + Стрелка влево, а затем Windows + Стрелка вверх.
Нижняя левая четверть: Windows + Стрелка влево, а затем Windows + Стрелка вниз.

Верхняя правая четверть: Windows + Стрелка вправо, а затем Windows + Стрелка вверх.

Нижняя правая четверть: Windows + Стрелка вправо, а затем Windows + Стрелка вниз.
Точное перемещение окна в Windows
Вы можете использовать клавиатуру, чтобы переместить определенное окно в нужное место на экране. Сначала нажмите Alt + Tab, чтобы выбрать окно, которое вы хотите переместить.
Этот прием работает, даже если окно, которое вы хотите переместить, скрыто или оказалось за пределами экрана, и вы не можете найти его с помощью мыши.
Перемещение окон между дисплеями в Windows
Если вы используете несколько мониторов и развернули рабочий стол между ними, вы можете быстро перемещать активное окно между экранами. Для этого нажмите Windows + Shift + Стрелку влево или Windows + Shift + Стрелку вправо.
Шпаргалка по управлению окнами в Windows
Вот удобная шпаргалка на основе всего, что мы рассмотрели выше. Попробуйте эти сочетания, и вы скоро сможете виртуозно управляться с окнами Windows.
Alt + Tab: открыть переключатель задач.
Windows + Tab: Открыть Представление задач.
Windows + Стрелка вниз: свернуть окно.
Windows + Стрелка вверх: развернуть окно.
Windows + M: свернуть все окна.
Windows + D: отображение рабочего стола.
Windows + Home: свернуть все окна, кроме активного.
Windows + Shift + M: восстановить все свернутые окна.
Windows + Shift + Стрелка вверх: растянуть окно к верхней и нижней части экрана.
Windows + Стрелка влево: развернуть окно в левой части экрана.
Windows + Стрелка вправо: развернуть окно в правой части экрана.
Windows + Shift + Стрелка влево или вправо: перемещение окна с одного монитора на другой.
Читайте также:

