Как сделать копию активного окна
Добавил пользователь Евгений Кузнецов Обновлено: 18.09.2024
Что делать тем, кто не владеет английским, или другим иностранным языком? Выход здесь один: использование электронного переводчика (программа, онлайн сервис) для перевода непонятного текста.
Как же скопировать текст появившейся в окне, или текст из области экрана монитора? Для решения этой проблемы существует несколько способов:
- использовать возможности Windows (команды клавиатуры);
- программа экранный переводчик;
- онлайн сервис для распознавания текста.
Способ реализации выглядит примерно так: сначала из окна, или из части экрана, извлекается текст, а затем полученный текст переводится с помощью онлайн переводчика.
В этой статье я не буду рассказывать про специализированные программы (ScreenTranslator, Kleptomania и т.д). Мы рассмотрим самые простые решения: использование возможностей операционной системы Windows, а также извлечение текста с помощью онлайн сервиса Free Online OCR для распознавания текста.
Как скопировать текст в окне с помощью клавиатуры
В операционной системе Windows присутствует возможность копирования текста из активного окна системы, или из активного окна открытой программы.
Порядок действий при помощи команд на клавиатуре:
Теперь можно выделить этот текст, а затем скопировать и вставить для перевода на русский язык, в соответствующее поле онлайн переводчика.
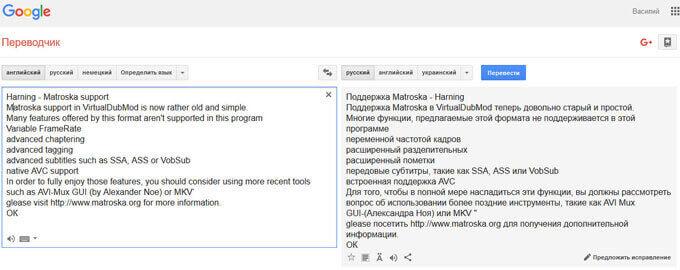
Онлайн сервис для распознавания текста Free Online OCR
В более сложных случаях, я рекомендую воспользоваться онлайн сервисом для распознавания текста. С помощью онлайн сервиса Free Online OCR , можно распознать текст из окна Windows, или из окна программы, или из любой части экрана компьютера. Free Online OCR — один из лучших бесплатных сервисов для распознавания текста из изображений. С помощью этого сервиса можно извлечь текст из картинки (изображения).
При использовании этого способа, текст не копируется в буфер обмена, а сохраняется снимок экрана в графическом формате, из которого текст будет распознан на сервисе для извлечения. Этим методом можно пользоваться для того, чтобы извлечь текст из области окна программы. Скопируйте весть текст из окна Windows, или из окна программы, или только часть (область) текста, необходимую для перевода.

Для того, чтобы правильно среагировать (например, нажать на одну из кнопок), мне необходимо перевести этот текст.
Для извлечения текста нужно поступить следующим образом:
- В области просмотра можно регулировать размер области для сохранения распознанного текста (оставить весть текст, или только часть текста).
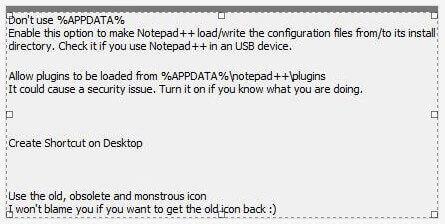

При распознавании возможны ошибки в некоторых словах. Поэтому сравните полученный тест с оригиналом. Если есть ошибки, то для исправления перевода результат в файле текстового формата на свой компьютер, а затем самостоятельно вставьте содержимое файла на сервис онлайн перевода.
Вы можете прямо в поле онлайн переводчика вносить необходимые исправления для полного соответствия текста с оригиналом. Перевод текста будет сразу исправлен.
Выводы статьи
На любой клавиатуре предусмотрена специальная кнопка для снятия скриншотов. Она называется "Print Screen", а иногда "PrntScrn", "PrtScn", "PrtScr" или "PrtSc".
На некоторых клавиатурах кнопка скриншота может быть совмещена с какой-то другой, например, "Insert". Тогда кнопка называется "Insert Prt Sc".
Как сделать
Если у вас компьютер, нажмите кнопку "Print Screen".

Если у вас ноутбук, нажмите одновременно две кнопки: "Print Screen" и "Fn".

Если хотите сделать скриншот только активного окна (программы), нажмите одновременно "Alt" и "Print Screen" на компьютере; "Alt", "Print Screen" и "Fn" — на ноутбуке.

Скриншот сохранится в буфер обмена. Теперь можно вставить его в письмо, фоторедактор или Word (нажать одновременно кнопки "Ctrl" и "V"), а также сохранить в отдельный файл.
Как сохранить скриншот в отдельный файл
После того, как сделали скриншот, нажмите кнопку "Пуск" > "Стандартные" > "Paint".

Или в поле поиска напишите "Paint".
В зависимости от версии Windows поле поиска
- появляется при нажатии кнопки с лупой:

- находится прямо в трее:

- или появляется при нажатии кнопки Пуск:

Нажмите одновременно две кнопки: "Ctrl" и "V". На экране появится ваш скриншот.
Нажмите одновременно две кнопки: "Ctrl" и "S".
Появится окно для сохранения. Напишите имя файла и выберите место его для сохранения. Тип файла лучше использовать JPEG.
Второй способ: программа "Набросок на фрагменте экрана".
(В предыдущих обновлениях Windows называлась"Ножницы").
Такая программа есть в Windows 7, 8, 8.1, 10.
Как сделать
Нажмите одновременно клавиши "Windows", "Shift" и "S".
Программа запустится и вместо курсора мыши появится крестик. Выделите нужный кусок экрана.
Скриншот сохранится в буфер обмена и появится в нижнем правом углу экрана.

На скриншоте можно что-то написать или нарисовать - нажмите на миниатюру скриншота в углу, чтобы открыть, а затем используйте значки в виде ручки, карандаша и маркера.

Или можете просто вставить скриншот в письмо, фоторедактор или Word (нажать одновременно кнопки "Ctrl" и "V").
Как сохранить скриншот в отдельный файл
Нажмите на значок дискеты в правом верхнем углу.
Появится окно для сохранения. Напишите имя файла и выберите место его для сохранения. Тип файла лучше использовать JPG.
Где найти скриншоты
В той папке, которую выбирали при сохранении. Лучше хранить скриншоты в папке "Изображения".

Работаем с мышкой
Итак, вы бороздите просторы Интернета, и какая-то информация вас настолько заинтересовала, что вы пожелали ее скопировать и сохранить в отдельный файл Ворд, чтобы потом использовать для каких-либо нужд. Поступаем следующим образом:
● Выделяем. Для этого нажимаем левую клавишу мышки протягиваем до конца цитаты. Отпускаем мышку, и видим, что необходимый кусок текста был выделен.


Используем комбинации клавиш
Все упрощается, когда вы знаете специальные горячие клавиши. Я помню, когда-то, когда только начинал пользоваться компьютером, мне надо было набрать большой текст. Мышки не было, приходилось обходиться одной клавиатурой. К счастью, я быстро запомнил сочетания клавиш:
● Одновременное нажатие Ctrl и С — это копировать;
● Одновременное нажатие Ctrl и V — это вставить.

Работаем с форматированным текстом
Иногда нам с вами приходится копировать и вставлять информацию, которая определенным образом отформатирована. Например, текст из нескольких абзацев, который содержит специальные символы. В данном случае мы хотим скопировать не только само содержание, но и ее структуру.
Но что, если вы хотите избавиться от форматирования? Например, вам не нужны столбцы и строки, вы просто хотите сохранить текстовую информацию? Поступаем следующим образом:

Работаем на Маке
Если у вас Мак, то прежде всего, поздравляю. Мощная машина! Процедура та же, только с кнопками надо разобраться. Они другие.
Клавишу Ctrl заменяет Command. Вы ее без труда найдете в левом нижнем углу клавиатуры.
Действуйте так же. Сочетания следующие: Command + С для того, чтобы скопировать, и Command + V для того, чтобы вставить.
Работаем с мобильными устройствами
В телефоне на андроиде все еще проще:
● Для выделения осуществляем долгое нажатие на конкретном слове. Оно автоматически выделяется.
● Теперь передвигаем ограничители — это предоставит возможность подсветить так много текста, как вы хотите скопировать.

● Теперь необходимо найти то поле, в которое вы хотите вставить выделенную информацию, нажать и удерживать его.

На айфоне порядок действий абсолютно такой же — даже нечего добавить.
Если вы используете старую версию Андроида, придется обновить. Не обновляется — сами знаете, что делать — меняйте устройство на более новое.
Работаем с разными программами
Хочу обратить ваше внимание на то, что таким образом копировать и вставлять можно любую информацию. Например, если вы работаете в Фотошопе или в Автокаде, то можете дублировать фото или целые проекты.
Если вам надо перекинуть фильм с жесткого диска на съемный, чтобы потом подключить его к другому компьютеру или телевизору, то можно сделать это с помощью уже два раза упомянутой комбинации клавиш (Ctrl + C). Альтернатива — использование мышки.

Дальше вы можете открыть Paint, Word, Photoshop или любую другую программу и вставить скопированное изображение.

Дальше необходимо выбрать область, позже можете сохранить получившееся изображение в файл формата .jpg и использовать по назначению.
Кстати, если вы активно применяете функцию копирования и переноса информации, то могу порекомендовать установить специальные программы, которые позволяют расширить функции буфера обмена. Вы сможете копировать 5 или 10 объектов и распоряжаться ими по своему усмотрению.
Одна из лучших программ — Clipdiary . Она платная, но вы можете воспользоваться бесплатной версией.

Вы можете назначить горячие клавиши на разные функции. Утилита сохраняет историю копировальных процессов в вашей операционной системе.
Альтернатива — Copy Contents. Уже из названия понятно, что она предназначена для удобного управления процессами копирования контента. Это — небольшая программка, которая не занимает много места. Она позволяет копировать содержимое файла без необходимости его открывать. То есть, например, вам надо вставить в буфер изображение, просто копируете файл, но при этом копируется именно его содержание. Процесс значительно сокращает время на манипуляции.
Монтаж видео, обработка фото — с помощью подобного софта эти и другие процедуры становятся проще.
Буду прощаться с вами. Надеюсь, вы хорошо провели (или еще проводите?) новогодние праздники.
Оставьте свой комментарий внизу, поделитесь ссылкой на этот пост со своими друзьями.

Скриншот — полезная опция и является обычным снимком экрана. Его можно сделать в любое время и сохранить на жестком диске.

Клавиша для быстрых снимков
Если возникла трудность в работе с ПК — сделайте скриншот и отправьте специалисту по почте.
Если вы создаете обучающий урок — то при помощи скриншотов можно вставить в него для большей наглядности фотографии.
Во время интернет-серфинга вы можете сохранить у себя на компьютере интересную информацию или фотографию, или при той или иной ошибке во время работы за компьютером, чтобы показать ее мастеру.
И здесь вам могут помочь скрины.
Как сделать скриншот на компьютере
Проще всего сделать скрин стандартными средствами Виндовс.
Создание скриншотов стандартными средствами Виндовс
Вы постоянно видите на клавиатуре кнопку с надписью PrtSc .
Это не столь важно, так как функцию они выполняют одну и ту же.

Расположение клавиши Print Screen на клавиатуре
Если вы еще с ней не сталкивались — знайте, что именно она отвечает за создание экранных снимков.
Не пугайтесь, что никаких видимых изменений не произошло.
Снимок экрана монитора создан и помещен в буфер обмена вашего компьютера. Вам останется только извлечь его оттуда.
В случае использования ноутбука понадобится воспользоваться комбинацией клавиш Fn + PrtSc .
Это от того, что ноутбуки, чаще всего, располагают урезанным вариантом клавиатуры.
Из-за этого многие функции на них доступны в сочетании с дополнительной клавишей Fn .

Клавиши для создания скрина на клавиатуре ноутбука
Вставка и сохранение снимка экрана
Для того, чтобы помещенный в буфер обмена снимок можно было увидеть — сохраните его отдельным файлом.
Запустите на компьютере какой-нибудь стандартный редактор (например, Paint) и воспользуйтесь комбинацией клавиш Ctrl + V .
С ее помощью происходит вставка содержимого буфера в рабочее окно редактора.

Сочетание клавиш для вставки скрина
После того, как изображение будет вставлено в редактор — нажмите одновременно клавиши Ctrl + S для его сохранения.
Если вам нужен скриншот не всего экрана, а только активного окна (окна открытой на данный момент программы) — используйте на клавиатуре сочетание клавиш Alt + Print Screen .
При использовании ноутбука нажмите клавиши Alt + Fn + PrtScrn .
Мы рассмотрели одну из возможностей как сделать скриншот экрана на компьютере.
Рассмотрим эту возможность на различных операционных системах Виндовс.
Создание снимка экрана в Windows XP
Начнем с того, как сделать скриншот на компьютере Windows XP.
Для его создания жмете на клавишу Print Screen , сохраняя изображение всего экрана в буфер обмена.
Далее выбираете один из стандартных редакторов. Для этого кликаете по кнопке ПУСК и переходите в пункт Все программы .
Среди имеющегося списка доступных программ жмите на Paint.

Выбор редактора Paint в Windows XP
В открывшемся окне редактора переходите в пункт меню Правка .
Этот пункт расположен в верхней части рабочего окна программы. Затем выбираете Вставить .
И хотя Paint является достаточно простой программой — в нем вы сможете произвести с картинкой первоначальное редактирование (если в этом появится необходимость). Выделите нужные части текста для скриншота и вырежьте их
Наложить поверх основной картинки текст или нарисовать какую-нибудь фигуру. В общем — это на ваше усмотрение.
Для этого выберите пункт меню Файл и далее — Сохранить как . Из появившегося списка доступных для сохранения форматов выберите наиболее подходящий (PNG, JPEG, BMP, GIF).
В открывшемся окне сохранения файла впишите в специальное поле его имя (на ваше усмотрение) и тип.
Для завершения процесса сохранения нажмите кнопку Сохранить .
Теперь давайте разберем, как сделать скриншот экрана компьютера Windows 7.
Создание снимка экрана в Windows 7
Стандартное создание экранного снимка любой ОС Виндовс практически одинаково. Windows 7 в этом не исключение.
Для начала необходимо открыть данную программу. Для этого зайдите в меню ПУСК и выберите пункт Все программы .
После этого перейдите на вкладку со стандартными программами.
Когда вы запустите эту программу — на экране появится небольшого размера окно.
На нем расположены следующие кнопки меню:
Остальная область экрана монитора становится слегка затуманенной.
Нажмите на кнопку Создать , которая содержит выпадающий список.
Здесь присутствуют следующие инструменты:
- произвольная форма;
- прямоугольник;
- окно;
- весь экран.
Варианты создания снимка

Итак, если выбран вариант с произвольной формой — то все, что от вас потребуется — это зажать левую кнопку мыши и начать рисовать. Курсор в это время примет вид натуральных ножниц.
Соединив начальную и последнюю точки произвольной фигуры, вы создадите область, подлежащую копированию.

Здесь вам будут доступны некоторые средства для начального редактирования созданного изображения.
Окно программы содержит следующие пункты меню:

Проведя все необходимые изменения сохраните созданный скриншот в любое удобное место, в графический редактор Paint или Microsoft Word.
Создание быстрого снимка Виндовс 8
Для того, чтобы запечатлеть весь рабочий стол нужно воспользоваться сочетанием клавиш Windows + Print Screen .
Сохраненный файл будет иметь расширение JPEG. Каждый последующий снимок будет иметь свою нумерацию.
Присвоенное скриншоту имя вы сможете в любое время заменить.
Работа с ней была описана в предыдущем разделе.
Чтобы найти эту программу — войдите в меню ПУСК и выберите пункт отображения всех приложений.
Закрепление программы на начальном экране
При необходимости можете закрепить ее ярлык на панели задач.
После этого откроется окно со стандартными программами.
Данный софт у вас в распоряжении в любое время.
Варианты создания скринов Windows 10
Десятка имеет большие функциональные возможности как в обычном плане, так и в создании экранных снимков.
Их можно делать путем знакомого уже сочетания клавиш Windows + Print Screen .
В правой части экрана откроется боковая панель, на которой вы сможете выбрать вариант использования сделанного скриншота.
Данный список содержит следующие варианты:

Окно использования экранного снимка
Сделать и отредактировать снимок экрана можно нажатием клавиши Print Screen.
В этом случае изображение будет находиться в буфере обмена.
Откройте стандартный редактор Paint и с помощью сочетания клавиш Ctrl + V вставьте его в рабочее окно программы.
Сделать скрин активного окна, можно и при помощи комбинации Alt + Print Screen .
При одновременном нажатии этих клавиш произойдет создание скриншота активного окна в момент нажатия. Очень удобный способ, не делать снимок целого экрана.

В Windows 10 можно использовать сочетание клавиш Win + G . В этом случае откроется специальная игровая панель.
Для этого понадобится одновременно нажать Win + Alt + Print Screen .

Вариантов как сделать скриншоты — очень много. Однако, на стандартных инструментах список не заканчивается.
Дополнительные программы для создания скриншотов
Microsoft Snip
Этот менеджер скриншотов является бесплатным. Его можно скачать с официального сайта компании Майкрософт.
с его помощью вы сможете записывать даже видео с отображением различных пометок.
Это очень полезно при создании обучающих видеороликов и различного рода презентаций.
К ним можно добавлять и звуковое сопровождение.

Рабочее окно приложения Microsoft Snip
Lightshot

Рабочее окно сервиса Lightshot
Теперь после нажатия клавиши Print Screen она будет автоматически запускаться.
Для этого установите курсор в какое-либо место на экране и, зажав левую кнопку мыши, растяните пунктирное выделение.
Обозначенный участок можно изменять в размере, а инструмент выделения можно произвольно перенести по экрану монитора.
После того, как вы отпустите кнопку мыши, на границе выделения появится панель с инструментами и доступными действиями.
Благодаря этим инструментам вы сможете добавить к скрину рисунок, фигуру или текст.
Выбрать для них цвет, если нужно — отмените свои предыдущие действия.
Из возможных действий вам будет доступно следующее:
Программа очень простая и не требует специальных навыков.
FastStone Capture

Назначение кнопок рабочей панели
Простая в использовании программа позволяет делать снимки экрана, а также записывать видео.
Созданный скриншот можно открыть в редакторе программы для последующей коррекции и сохранения.

Приложение SnagIt

Позволяет применять к изображению различные эффекты.
Имеет свой собственный встроенный редактор.
Инструмент для создания снимков Screenshot Captor

Позволяет делать различные скриншоты — всего экрана, активного окна, произвольной формы и многое другое.
Имеет много полезных настроек. С ее помощью вы без труда сможете делать скрины сразу нескольких экранов.
Полученное изображение можно редактировать, применив к нему обрезку, изменение размера и имеющиеся эффекты.
Читайте также:

