Как сделать звук в зуме
Обновлено: 08.07.2024
Zoom – это популярная платформа для проведения конференций, переговоров, планерок и процесса обучения. Несмотря на старания разработчиков сделать настройки аудио и других опций максимально простыми, неопытные пользователи не всегда справляются с этой задачей. Поэтому сегодня мы поговорим о том, как настроить звук в Zoom. Рассмотрим особенности процедуры для разных платформ.
Открываем настройки звука в Зуме
Для пользователей важно настроить устройства воспроизведения в Зум до начала использования, так как неполадки могут возникнуть в самый неподходящий момент. Чтобы исключить такую вероятность, важно уделить внимание наладке устройств воспроизведения и записи звука.
Для пользователей, которые не авторизовались в системе:

Если вы уже в Зуме:

Система автоматически откроет окно со списком вкладок и параметрами, влияющими на работоспособность приложения.
Рассмотрим подробности каждого блока подробнее.
Динамик

Также в ручном режиме можно ползунком настроить параметры воспроизведения звука. Для этого кликните по синему ползунку и переместите его в лево (для уменьшения) или в право (для увеличения).
Микрофон

Другие настройки
Есть еще несколько параметров, которые активируются путем установки галочки под соответствующими пунктами. Это:
- Использовать отдельное звуковое устройство для одновременного воспроизведения… – возможность воспроизвести звук в гарнитуре и колонках.
- Отключить звук моего микрофона при подключении к конференции – чтобы не мешать другим собеседникам или спикерам говорить.
- Нажмите и удерживайте клавишу ПРОБЕЛ , чтобы временно включить… – это активация микрофона на указанную выше кнопку.
Как отключить звук в Zoom
Есть несколько вариантов достижения желаемого результата. Можно активировать универсальное сочетание клавиш Alt + A . Только повторное использование горячей команды позволит активировать устройство записи повторно.
- Авторизуемся в конференции.
- Кликаем по соответствующей функциональной кнопке в левом нижнем углу пользовательского окна.

Система автоматически перечеркнет изображение гарнитуры, то есть отключит микрофон.
Мобильное устройство
Настройки звука в версии Zoom для смартфонов довольно сильно ограничены, поэтому здесь можно наладить параметры входа в конференцию.

Чтобы потом активировать гарнитуру:

Система автоматически активирует микрофон.
Заключение
Настройка звука в Zoom – это важная задача для любого пользователя. Гораздо быстрее и проще внести правки до присоединения к конференции, чем потом исправлять проблемы. Разработчики предусмотрели несколько удобных параметров для настройки громкости и уровня входящего звука для устройств воспроизведения и записи.
Сама процедура достаточно простая, поэтому особых проблем с наладкой системных характеристик не будет.
Начинающие пользователи программы часто спрашивают, как в Zoom включить звук во время подключения или при проведении конференции на телефоне или ПК. Много вопросов касается проблем с воспроизведением аудио и совершения звонков. Эти и другие моменты рассмотрим подробнее в статье.
Как включить звук в Зум на ПК и телефоне
Большинство трудностей в работе программы связано с незнанием основных правил работы с аудио устройствами. Ниже рассмотрим принципы включения звукового сопровождения на компьютере и смартфоне.
Как включить на ПК

- Перейдите в интересующую категорию.
- Выставьте динамик и проверьте его, выберите подходящую громкость.

- Выберите микрофон из перечня, проверьте его и установите громкость. По желанию можно выставить автоматическое регулирование уровня.

При переходе в раздел Расширенные можно выставить подавление эха, прерывистого или постоянного фонового шума.
Если вы не прошли регистрацию, подключить звук на компьютере в Zoom можно непосредственно в веб-конференции. Для этого пройдите такие шаги:
- Войдите в программу и перейдите в видеоконференцию.
- Поставьте отметку в поле Автоматически входит в аудиоконференцию…
- Жмите на кнопку Войти с использованием звука компьютера.


Как включить на мобильном устройстве
Не менее важный вопрос — как включить в Зум звук на телефоне. Сразу отметим, что при установке приложения необходимо дать все необходимые разрешения — к микрофону, динамику и другим устройствам.
Для нормальной работы в конференции пройдите следующие этапы:
- При подключении к видеоконференции дайте доступ к системе и жмите Понятно.
- Разрешите записывать аудио и видео (по желанию).
- После подсоединения к трансляции жмите на строчку Вызов с использованием звука устройства Zoom.
- Кликните на значок с перечеркнутым микрофоном слева внизу, чтобы включить аудио.

Если указанные выше действия не позволили включить опцию, это означает отсутствие разрешений на применение микрофона в Zoom. В таком случае необходимо зайти снова в конференцию и дать разрешения системе.
Выше мы рассмотрели, как включить звук в Zoom конференции после входа в трансляцию. Но лучше заранее сделать проверку работы оборудования. Для этого используйте встроенные возможности:
После выполнения этих действий создайте свою или войдите в существующую видеоконференцию Zoom. Проблем быть не должно.
Как выключить все аудио
Бывают ситуации, когда необходимо отключить звук для всех участников. Сделайте следующие шаги:
- жмите на кнопку Участники;
- внизу найдите и жмите кнопку Выключить весь звук.

Что касается пользователей Zoom, для отключения аудио достаточно нажать на символ микрофона слева внизу. Если у вас под рукой только телефон, здесь работает тот же принцип.
Проблемы со звуком и их решение
Если возникли проблемы с аудио, и вы не можете его включить, причины может быть несколько. Выделим основные:
- поломка колонок или микрофона;
- повреждение проводов;
- не полностью вставлен штекер;
- низкая или выключенная громкость;
- звук вашего микрофона отключен в Zoom.
Низкое качество или прерывистость часто обусловлена устареванием ПК, нестабильным соединением или плохим качеством микрофона. Если звучание слишком тихое, попробуйте приблизиться к микрофону, добавить чувствительность или повысить громкость.
Zoom- эффективная интернет-платформ, используемая для организации дистанционной работы коллектива . Она обладает разнообразным функционалом. Вероятно, самая важная функция – демонстрация экрана и трансляция звука . Настройка и включение дело не самое простое, Данная статья поможет вам разобраться с включением звука при демонстрации экрана в Zoom.
Почему нет звука при демонстрации экрана
Создавая конференцию зум ,звука там не будет. В рамках настройки Zoom по умолчанию, звук стоит как не включённый элемент.

Если же проверили данный момент заранее, а звук не появился, то проблема в устройстве, используемого вами. При подключении к конференции вам будет предлагаться настройка звука в рамках входящего и выходящего звучания. Если звука нет, значит нужно изменить устройство входящего звука, то есть микрофон. Сделать это можно, нажав на кнопку звука. Zoom предложить вам ряд вариантов по выбору микрофона, а также оперативный тест. После чего нужно просто выбрать работающий микрофон.
Как включить звук во время демонстрации экрана
Как включить звук во время демонстрации экрана на компьютере

Как включить звук во время демонстрации экрана на телефоне
- При входе в приложение нужно в правом нижнем углу выбрать пункт настройки.
- Нажимаем на него, после выполняем те же самые действия, описанные выше.
Возможные проблемы с настройкой звука в Zoom
Существует ряд проблем, которые могут появится у вас при настройке звука.
Если звука нет в принципе., то:
- Проверьте микрофон и колонки. Возможно они сломаны или не подключены.
- Проверьте уровень громкости на вашем устройстве. Возможно вы просто поставили его на беззвучный режим.
Если плохое качество звука, то:
- Ваше устройство просто не справляется с нагрузкой. Купите новое.
- Возможно это интернет. Попробуйте перезайти в сеть или подключится к другой.
Если Zoom не видит микрофон:
- Возможно драйвера микрофона устарели. Обновите их.
- Возможно зум просто подключился к какому-то другому микрофону. Тут поможет либо перезагрузка зума, либо же настройка микрофона вручную.
Процесс настройки звука дело долгое, но если вы все сделали правильно, то вам больше не придется заморачиваться этой проблемой в принципе. Всегда учитывайте устройство, с которого идет конференция, а также регулярно проверяйте ваш микрофон на тему возможных поломок.
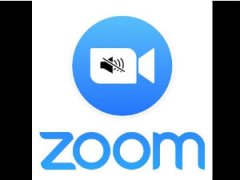
Приложение Zoom – это популярная платформа для видеоконференций и звонков. С его помощью можно проводить совещание с коллегами, решать вопросы бизнеса, учиться дистанционно и даже ходить на онлайн-свидания или проводить заочные вечеринки. Недаром этот сервис побил все рекорды популярности в условиях пандемии коронавируса, когда сотни миллионов людей по всему миру были вынуждены находиться в условиях самоизоляции.
Зум стабильно работает как на компьютерах, так и с телефона, он не требует сложных настроек после установки. Однако можно столкнуться с ситуацией, когда в программе Зум отсутствует звук в конференции: пользователю не слышно спикера и других участников и/или они не слышат его.
Причины, почему отсутствует звук в видеоконференции Zoom, бывают самыми разными, от проблем с настройками приложения до неисправности колонок или микрофона. Для каждой из этих ситуаций существует свое решение, как включить звук в Zoom.
Как решить проблему на Android?

Его появление – признак того, что на телефоне не установлена опция вызова с использованием звука устройства. Для устранения проблемы нужно тапнуть по экрану смартфона в области, отмеченной красной рамкой, или нажать на изображение наушников в панели слева внизу.

В некоторых случаях телефон сам предложит включить разрешение, но если этого не происходит, то надо зайти в меню настроек гаджета и позволить приложению Zoom использовать микрофон. После этого подобные проблемы со звуком возникать не будут, поскольку аудиофункции будут подключаться автоматически.
Читайте также:

