Как сделать трекинг в after effects
Обновлено: 07.07.2024
Список вопросов невелик — но это лишь пока. Надеемся, любознательный читатель осчастливит нас своим желанием научиться работе в этой великолепной программе, и интересующие его вопросы станут основой для развития цикла статей.
1. Как в Adobe After Effects создать траекторию движения? Нужно показать движение объекта так, чтобы след от его движения оставался на экране.
Существует множество способов создания анимированной траектории, но наиболее простым видится следующий:
Между этими двумя ключами теперь будет прорисовываться линия точно по траектории движения (незамкнутой маске). Выберите подходящий цвет для линии, и измените её толщину. Всё — эффект готов!
2. Каким образом анимировать приближение-удаление-сдвиг фотографии?
Придайте фотографии ее начальное положение и масштаб, и передвиньте ползунок таймлинии в тот кадр, откуда вы хотели бы начать движение. Раскройте свиток параметров слоя с фотографией, и обратите внимание на такие параметры, как Position (положение, отвечает за перемещение объекта) и Scale (масштаб, отвечает за приближение/удаление объекта). Теперь щелкните по пиктограммам часов, находящихся возле параметров Position и Scale. Перетащите ползунок в тот кадр сцены, где движение фотографии будет заканчиваться. А теперь придайте фотографии ее конечное положение и масштаб. Просмотрите результат.
Вы наверняка обратили внимание на некоторый дискомфорт, который придает слишком резкое начало и окончание движения. Правильно, любое движение наблюдать приятнее, если оно плавно начинается и плавно заканчивается. Исправим недочет, и поработаем немного с кривыми. Для этого включите возможность редактирования кривых параметра Position, нажав кнопку с изображением графика с кривой, и переключите таймлинию в режим Graph Editor.
Сдвиньте начальные и конечные направляющие вниз, создав кривую, асимптотически приближающуюся к осям координат, — тем самым вы уменьшите начальную и конечную скорость перемещения объекта.
Рассмотрим этот трюк на примере цветка — прилепим ему на один из лепестков самый настоящий штрих-код.

Во-первых, необходимо подготовить собственно штрих-код. Это легко сделать в Photoshop или любом другом графическом редакторе, поддерживающем работу со слоями и прозрачностью. Импортируйте в Adobe After Effects всё необходимое: видеофайл и созданный рисунок со штрих-кодом.
Расположите на таймлинии видео, а поверх него — слой с рисунком. Теперь — внимание! Поскольку цветок покачивается, нам придется отследить его перемещение с помощью инструмента Track Motion. Выделите слой с видеофайлом и щелкните по нему правой кнопкой мыши. Из выпадающего меню выберите команду Track Motion. Перейдите на открывшуюся вкладку с названием видеофайла, и переместите фигуру Track Point 1 в самую, как вам кажется, контрастную область, принадлежащую отслеживаемому нами объекту.
Перейдите на панель Tracker Controls и нажмите кнопку Analyze forward. Программа тут же начнет воспроизведение, попутно отслеживая траекторию перемещения выбранной контрастной области. По завершению воспроизведения удостоверьтесь, что полученная в результате анализа траектория будет присвоена именно слою со штрих-кодом: для этого щелкните по кнопке Edit Target и выберите из выпадающего списка нужный вам слой. Убедились? Если всё в порядке — нажмите на той же панели Tracker Controls кнопку Apply, а затем ОК в появившемся окне Motion Tracker Apply Options. Готово: слой со штрих-кодом теперь движется синхронно с лепестком.
Просмотрите результат — отлично, теперь штрих-код словно впечатан в лепесток, в точности повторяя любое колыхание цветка.
4. Как создать видео (футаж), содержащее альфа-канал (информацию о прозрачности) для его дальнейшего использования в сторонней монтажной программе?
Часто бывает необходимо сохранить промежуточный результат работы в формат, поддерживающий альфа-канал (сведения о прозрачности). Сделать это можно двумя способами: создать серию картинок в графических форматах, поддерживающих прозрачность, либо вывести проект в один видеофайл.
Преимущества второго способа — не всегда в компактности результирующего файла (если видео не будет сжато никаким кодеком, то файл получится довольно большого объема), а в удобстве: в дальнейшем пользователю гораздо комфортнее иметь дело с одним-единственным файлом, чем с множеством картинок.
Просчет проекта в видеофайл производится командой Composition -> Make Movie. (Ctrl+M). На таймлинии появится новая вкладка — Render Queue, где в первую очередь следует обратить внимание на параметр Output Module — скорее всего, здесь в выпадающем меню вы найдете устраивающий вас шаблон. Он называется Lossless with Alpha и обозначает видео без потерь (несжатое), содержащее альфа-канал.

Но можно пойти и другим путем: щелкнуть по синей надписи шаблона, и в строке Channels открывшегося окна Output Module Settings выбрать параметр RGB+Alpha.

Результатом просчета будет являться видеофайл, в котором помимо видеоряда присутствует также информация об области, которую следует считать прозрачной.
Идеальным способом видится использование QuickTime в качестве контейнера для видеофайла (1). Он позволяет хранить видео с альфа-каналом (2), более того — это видео можно сжать самыми разными способами, вплоть до png-секвенции (3).

Но будет ли выигрыш в объеме файла при использовании такого способа сжатия? Конечно, будет. Возможно, и в десятки раз — все зависит от того, какие настройки сжатия были вами произведены.

Подобная ошибка возникает чаще всего при попытке просчета сложного проекта, в котором участвуют, например, фотографии с высоким разрешением.

Эти скрытые настройки с виду довольно скромны, однако могут играть огромную роль. Экспериментировать с ними нужно осторожно, понемногу меняя значения и каждый раз проверяя результат.

За такой эффект в AE отвечает команда Layer -> Time -> Time Reverse Layer. Вызвать эту команду можно также сочетанием клавиш Ctrl+Alt+R.

По срабатыванию данной команды слой, к которому она применена, приобретет на таймлинии полоску, заштрихованную красным.

В случае любительских съемок довольно трудно, а то и невозможно обустроить такую кеинг-студию по всем правилам. Поэтому мы попытаемся воспользоваться иными инструментами, но имейте в виду: в данном случае ни о какой автоматизации не может быть и речи, работа будет достаточно скрупулезной.
Работать мы будем с инструментом Clone Stamp (подобный инструмент есть и в Adobe Photoshop). Основное его предназначение — это копирование и перенос части изображения в выбранную пользователем область кадра. В качестве подопытного видео мы используем несложную сцену, где требуется убрать (замазать) настенный светильник и идущий к нему электрический шнур.

Итак, приступим. Во-первых, необходимо выбрать участок кадра, изображение с которого мы перенесем поверх закрашиваемого объекта. В данном случае идеально подойдет часть стены, находящаяся выше и левее светильника.
Дважды щелкните по слою с видео для того, чтобы данный слой открылся для редактирования (операции, подобные рисованию, можно производить только на конкретном слое, а не на композиции в целом). Выберите инструмент Clone Stamp Tool (Ctrl+B), и обратитесь к панели Brush Tips (Формы кистей). Выберите кисть подходящего размера, и, нажав Alt, щелкните по участку кадра, изображение с которого будет служить заплаткой для скрытия светильника. Отпустите Alt и начинайте однократными щелчками закрашивать светильник. То же проделайте с электрическим шнуром, только в этот раз выберите кисть размером поменьше. Собственно. Конец работе!
Переключитесь в окно Composition: и просмотрите, как получившийся эффект выглядит в итоге.
Такой трюк вряд ли опишешь несколькими абзацами, поэтому вам придется ознакомиться со статьей Функционирование масок в Adobe After Effects. Практикум.
9. В проекте не воспроизводится звук, либо воспроизводится с рассинхронизацией относительно видео. Как это побороть?
Не следует путать программу композитинга с монтажной программой. After Effects — это, в первую очередь, инструмент для создания визуальных спецэффектов. Звук здесь поддерживается лишь по необходимости: для облегчения работы по синхронизации видеоряда со звуком.
Таким образом, звук здесь будет слышен не всегда, а лишь по особой команде. Одной из таких команд является нажатие клавиши 0 (в цифровой части клавиатуры, Num 0). По нажатию данной клавиши программа начнет просчет некоторого участка проекта, а по окончании работы автоматически запустит проигрывание просчитанного участка. Сложность здесь в том, что длительность такого участка целиком и полностью зависит от объема оперативной памяти, которой оснащен ваш ПК, ведь все данные программа записывает в RAM. Просчитанные участки выделяются на таймлинии зеленой полоской.

Также на длительность участка, который программа в состоянии просчитать, зависят такие факторы, как качество видео, отображаемого в окне Composition или Layer; параметры Cash и Audio preview в настройках программы.
Впрочем, можно прослушать любой участок проекта и без предварительного просчета: просто зажмите Ctrl и перетаскивайте мышью ползунок на таймлинии. Качество звука при этом, конечно, отвратительное, зато вы можете визуально контролировать синхронность видеоряда со звуком.
Наконец, прослушать звук можно и специальной командой: Composition -> Preview -> Audio Preview. Правда, вместо видео при этом будет лишь черный экран.
В сегодняшнем видео уроке я покажу на примере лайв видео как можно сделать трекинг стандартными средствами всей сцены на протяжении всего видео, даже если точки трекера выходят за границы превью в After Effects. Для теста и придания атмосферы для нашего ролика мы также закрепим текст и падающий снег.
Также рекомендуется к просмотру похожие уроки по трекингу видео средствами Mocha.
Для будущих мамы и будущему папы очень важно определить пол ребенка перед рождением его на свет, есть несколько способов как можно определить пол ребенка, но каким методам стоит больше доверять?
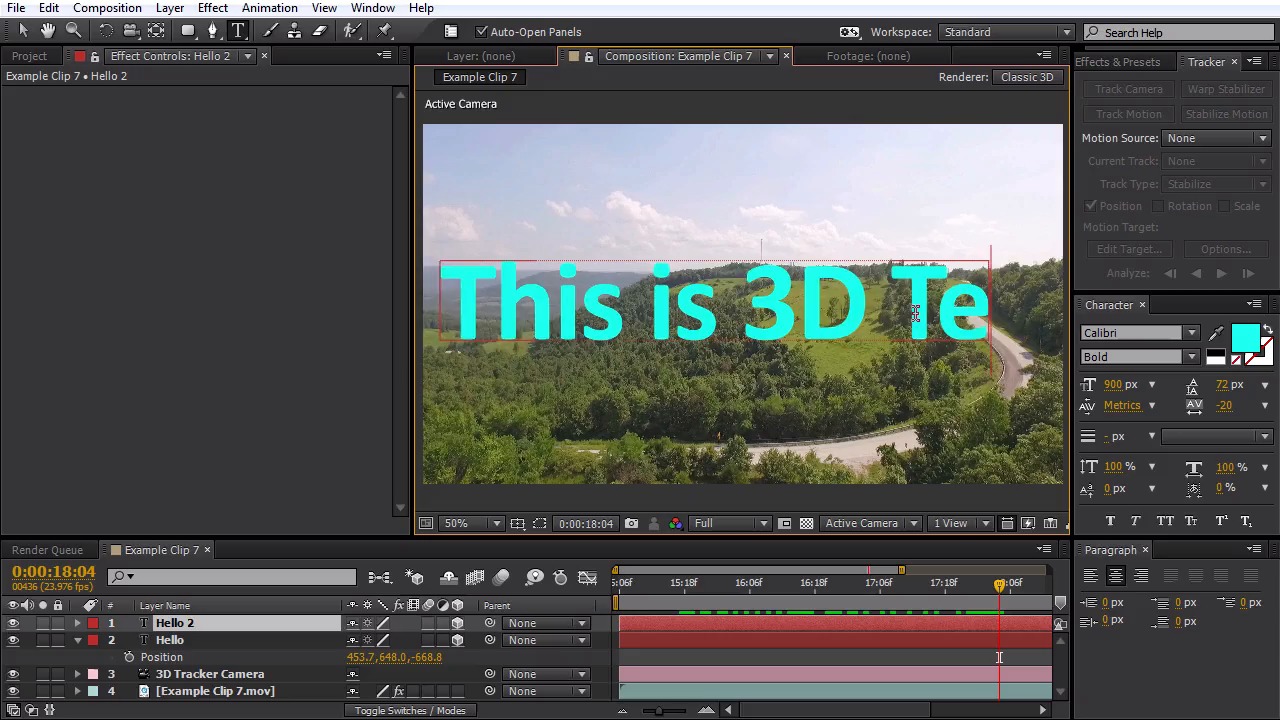
В этом уроке вы узнаете, как добавить базовое слеживание камеры на видео с дронов, используя Adobe After Effects. Этот метод отлично подходит для добавления заголовков или расположения текста более динамичным и привлекательным образом. Мы также можем добавить графику или футажи с альфа-каналом, чтобы они выглядели так, как будто они на самом деле являются частью сцены.
1. Давайте Создадим Слежение
Первое, что нужно сделать, - открыть панель Tracker в After Effects. Она находится в меню Window > Tracker. Далее, откроется панель Tracker. Теперь выберите свой клип, а затем поместите точку воспроизведения в начале клипа и выберите настройку Track Camera.

Трекер камеры проанализирует отснятый материал. Этот процесс займет немного времени в зависимости от вашего компьютера и от продолжительности вашего видео. Когда анализ завершится, вы увидите множество трек маркеров на вашем видео. Теперь выберите параметр Создать камеру (Create Camera) в панели 3D Трекер Камеры (3D Camera Tracker).



2. Добавьте Базовый Текст
С момента, вы можете добавить какой-нибудь стандартный 3D-текст. Выберите текстовый инструмент, добавьте текст, а затем установите текстовый слой в 3D. (когда текст преобразован в 3D, он может уменьшиться по размеру из-за слежения камеры. Вы можете использовать параметр масштабирования текста, чтобы изменить его размер.) Не стесняйтесь перемещать ваш 3D-текст, используя X, Y, Z ось. (Вы можете удерживать клавишу Shift, чтобы быстрее перемещать 3D.)



В заключение, мы можем включить Размытие в Движении (Motion Blur) для наших 3D текстовых слоёв. Это сделает их более естественными на сцене.



3. Проявите Фантазию
Вы можете добавить любой слой и сделать его 3D, используя этот метод, а не только текст.
То, что мне действительно нравится делать, чтобы акцентировать свои видеоролики, - это добавлять их в футажи с альфа-каналом, например, Firework Elements от VideoHive. Теперь они будут выглядеть так, как будто они являются частью все сцены, потому что они реалистично отслеживаются в кадре! Вы также можете добавить другие элементы альфа-канала, такие как The Circling Eagles.

На сегодняшний день объединение трехмерной графики и видео не является проблемой, если используется Adobe After Effects CC 2014. В статье изложен материал о том, что собой представляет 3D-трекинг и как применить данный инструмент для создания визуальных эффектов.
Чем больше опыта имеет любитель видеосъемки, тем чаще он стремится сделать что-нибудь оригинальное и зрелищное. Такое желание вполне естественно, оно говорит о постоянно увеличивающихся знаниях.
Как известно, каждое последующее поколение более развито, чем предыдущее. Человек ставит себе в окружение сложные вещи, которые способны упростить жизнь и облегчить работу. Необходимо постоянно совершенствовать собственные навыки управления техникой, программным обеспечением. Таким образом, буквально за десять с лишним лет человечество научилось снимать видео, редактировать отснятый материал и публиковать его в интернете.
Это означает, что пришло время перейти на новый уровень работы с видео, удалиться от привычной техники и открыть для себя композитинг. В ней число эффектных приемов обработки видео находится в зависимости от воображения и фантазии. Для этого потребуется специальный инструмент, которым может стать программа Adobe After Effects CC 2014.
Почему именно Adobe After Effects СС?
Основной задачей данного видеоредактора является композитинг. Другими словами, смешивание разнообразных видеорядов, наложение отдельных фрагментов, усовершенствование картинок и создание motion graphics. Каждая новая версия After Effects таит в себе еще больше возможностей для интеграции с другими приложениями. Его могут использовать видеорежиссеры, специалисты по визуальным эффектам, аниматоры. К основным преимуществам программы стоит отнести следующее:
• коррекцию шума;
• изменение цвета, геометрии;
• множество эффектов;
• работа с каналом прозрачности;
• тонкая настройка маски выделяемой области и прочее.
Стоит напомнить и о приставке СС в названии программы. Она напоминает о принадлежности к пакету Creative Cloud, основная особенность которого состоит в облачном формате работы, когда информация синхронизируется с удаленным сервером, поэтому вряд ли пропадет. Нельзя не отметить, что это очень удобно, особенно в процессе командной работы или применении нескольких рабочих станций.
Правда, возможности After Effects не ограничиваются теми, которые перечислены выше. Последние версии видеоредактора содержат множество интересных инструментов, дающих возможность применить на видео трехмерные эффекты. На сегодняшний день программа позволяет с легкостью совместить 3D-графику и реально отснятый видеоматериал. Осуществляется это при использовании инструмента, предназначенного для трехмерного трекинга, генерирующего ориентиры для корректного монтажа видеоматериалов с 3D.
Таким образом, пользователям Adobe After Effects CC 2014 нет необходимости отдельно покупать программу для трекинга и пакет для работы с трехмерной графикой. Прилагается множество функций и опций визуализации. Базовые понятия можно освоить довольно быстро. Необходимо напомнить, что редактор Cinema 4D, который содержится в программе как упрощенная версия, считается одним из самых простых в изучении.
Cinema 4D позволяет построить 3D-модели, указать их положение в виртуальном пространстве, наполнить сцену источниками света, использовать текстуры и добавить виртуальные камеры. Последний эффект предназначен для определения угла съемки трехмерной сцены. Интерес вызывает и модуль CINEWARE, дающий возможность сэкономить много времени и сил в процессе перебрасывания данных из трехмерного редактора в программу для композитинга и обратно.
Что собой представляет трекинг?
Наверняка, многие уже заметили реалистичность компьютерной графики при просмотре современных фильмов. Это и есть реально снятое видео, совмещенное с элементами трехмерной графики. На самом деле, реализовать данный процесс достаточно сложно. Если планируется поместить трехмерный объект сверху изображения видеоклипа, можно обнаружить, что совершить это аккуратно обычными средствами наложения не удастся. При использовании фотомонтажа данная задача выполняется просто.
Профессионалы, создающие компьютерную графику и визуальные эффекты, кроме трехмерного редактора, применяют для этой цели специальное средство, которое позволяет производить операцию под названием трекинг. Его функция дает возможность отследить изменение положения пространства съемки в кадрах видео и создать трехмерную сцену с виртуальной камерой в автоматическом режиме. В качестве представленного инструмента может выступать отдельное приложение Boujou или MatchMover. Однако можно сделать проще и воспользоваться 3D tracking в Adobe After Effects CC 2014.
Принцип работы многих инструментов, предназначенных для трехмерного трекинга, состоит в импортировании видео в программу и анализе изменений, которые осуществляются в кадре. Далее картинка заполняется массивом отдельно стоящих точек. Они размещены не как-нибудь, а привязаны к поверхностям объектов в кадре. Программа для трекинга старается определить новое положение маркеров в каждом новом кадре, учитывая при этом перемещение ракурса съемки и объектов в кадре.
Как правило, Boujou, MatchMover, и другие подобные самостоятельные приложения для трекинга применяются совместно с трехмерным редактором, в качестве которого выступают 3ds max, Maya и прочие. Чтобы использовать инструмент, пользователь должен выбрать набор, состоящий из нескольких контрольных маркеров, размещенных на плоской поверхности в кадре. Кроме того, осуществляется генерация плоскости-ориентира, а после проект переносится в трехмерный редактор. Так уже подбирается корректное положение объекта. Далее выполняется визуализация и повторная импортация в программу для композитинга.
Какие перспективы открываются перед пользователями при использовании функции 3D-трекинга в Adobe After Effects CC 2014? Существует возможность выполнить следующее:
— изменить декорации места съемки;
— создать надписи на стенах;
— изменить содержание плаката на рекламном щите;
— одеть главного персонажа в футуристические доспехи и прочее.
В 3D и обратно
Трехмерная сцена включает в себя несколько элементов:
— плоскость, служащую ориентиром для корректного положения трехмерного изображения на видео;
— анимированную виртуальную камеру, через которую получается нужный ракурс.
Чтобы настроить фоновую текстуру в Cinema 4D Lite, необходимо создать специальный объект Background, исполнив команду Create − Environment − Background. Содержимое трехмерной сцены, включая все объекты и действия над ними, отображено в окне менеджера объектов в качестве древовидной структуры. Она напоминает ту, которая наблюдается в собственном файловом менеджере. Когда объект типа Background будет добавлен в проект, появится новый пункт в этой схеме. По умолчанию фон не имеет никакой текстуры, ее требуется создать и присвоить этому объекту. В менеджере материалов необходимо выбрать Create − New Material и переместить пиктограмму созданного материала на пункт Background, размещенный в окне менеджера объектов.
Далее в поле Texture нажимается кнопка выбора текстуры и указывается размещение собственного видеофайла или сохраненное изображение одного из кадров. В окне проекции отображается содержимое указанной текстуры, но по умолчанию фон будет статическим. Другими словами, он остается неподвижным. Таким образом, при выборе видеофайла в качестве фона, в разделе Material следует перейти в пункт Editor и установить отметку около Animate Preview.
К примеру, целью является совмещение какого-нибудь трехмерного объекта с положением этой плоскости. Можно взять объемный текст в качестве самого наглядного случая. В сцену добавляется сплайновый текст при использовании команды Create − Spline − Text. Кроме того, существует возможность сделать рисунок такого же вида вручную, чтобы нарисовать определенный логотип. Для придания объема объекту следует выполнить над ним операцию сплайнового моделирования.
К примеру, можно выдавить по форме сплайна объемную поверхность. Чтобы осуществить подобное действие, потребуется добавить в сцену операцию Extrude, выполнив команду Create − Generators − Extrude. В менеджере объектов становится видно, что операция выдавливания совершенно не связана со сплайновым объектом. Для применения выдавливания к объекту Text, необходимо перетащить его в менеджере объектов на Extrude так, чтобы в данной иерархии он стал выступать потомком. В результате выполненных действий сплайновый текст станет объемным. Глубину выдавливания пользователь определяет самостоятельно, выбирая значение параметра Movement.
Настало время сохранить сцену и вернуться в Adobe After Effects CC 2014. При правильно выполненных действиях в окне предварительного просмотра отобразится новый объект, которым выступает объемный текст. Синхронизация данных между 3D-редактором и After Effects выполняется при использовании модуля CINEWARE. Можно попробовать создать и применить к тексту материал, расположить источник света так, чтобы тени отбрасывались в требуемом направлении и выглядели вполне реалистично.
Новички, только начавшие использование Cinema 4D, обязательно оценят эту программу. Особенно то, что в ней уже существует хорошая библиотека материалов. Существует возможность использовать их первое время при изучении 3D. Для загрузки материалов с готовыми предустановками следует перейти на вкладку Content Browser и нажать на кнопку Presets. После этого во встроенном в Cinema 4D браузере нужно зайти в папку Lite − Materials. Материалы удобно разделены по категориям.
В самой библиотеке можно найти достаточное число средств, предназначенных для имитации различного стекла, мрамора, дерева, песка и много другого. Для использования определенного материала достаточно просто переместить его пиктограмму на объект, что выполняется в окне проекции. Также можно сначала перетащить пиктограмму в менеджер материалов, а после этого на требуемый объект в менеджере. Существует возможность добавлять в сцену источники освещения. Они так же, как и назначенные материалы, появятся в проекте Adobe After Effects CC 2014 после сохранения файла в 3D-редакторе (Ctrl+S).
Если нужно иметь дело с несколькими определенными слоями многопроходного рендеринга, необходимо указать их в настройках движка визуализации Cinema 4D. При этом следует в трехмерном редакторе нажать Ctrl+B, установите отметку около опции Multi-Pass и кликнуть по клавише Multi-Pass. Далее понадобится выбрать из списка слой. Таким же образом можно добавить еще несколько слоев.
Запись опубликована 20.09.2015 автором katrinas11 в рубрике Программы. Отблагодари меня, поделись ссылкой с друзьями в социальных сетях:
Читайте также:

