Как сделать зоны в автокаде
Обновлено: 02.07.2024
Почитав отечественную литературу на тему требований к зонам детекции современных (IP) камер видеонаблюдения, я обнаружил какую-то не внятную позицию по данному вопросу. Почему-то в нашей стране принято привязываться к ТВ-линиям или, еще того хуже, к размерам монитора… Поэтому пришлось изучать литературу зарубежную. Лично мне понравился стандарт BS EN 62676 жителей туманного альбиона. К сожалению, в сети бесплатно нашлась только версия от 2014 года, но, я думаю, если стандарт и изменился, то не очень сильно.
Итак, что же нам говорит данный стандарт про возможный расчет зон детекции камер? Здесь сделан упор на плотность пикселей которые покрывают по вертикали фигуру человека на разном расстоянии от камеры. Т.е чем больше плотность пикселей тем больше характерных частей мы можем рассмотреть. От чего этот показатель зависит? В первую очередь от разрешения камеры, фокусного расстояния объектива, размера матрицы и удаленности объекта от камеры. Зная эти параметры не сложно рассчитать зоны, коих англосаксы придумали аж 6 штук.
Давайте мы их рассмотрим. Я привожу названия без перевода так как не вижу в этом особого смысла.
Monitor 12.5 px/m. Позволяет определить оператору количество, направление и скорость движения людей участке большой площади.

Monitor 12.5 px/m
Detect 25 px/m. Оператор может надежно определить, есть ли человек или транспортное средство в кадре.

Detect 25 px/m
Observe 62.5 px/m. Оператор может различить характерные детали одежды, вероятно определить пол.

Observe 62.5 px/m.
Recognise 125 px/m. Оператор с высокой долей вероятности может узнать человека если он уже видел его раньше.

Recognise 125 px/m.
Identity 250 px/m. Оператор без сомнений может узнать человека если он уже видел его раньше, может различать общие черты лица.

Identity 250 px/m.
Inspect 1000 px/m. Оператор без сомнений может узнать человека если он уже видел его раньше, может различать конкретные черты лица, мелкие детали одежды.

Inspect 1000 px/m.
Зная все необходимые параметры перечисленные выше, плюс необходимую плотность пикселей, я рассчитал и оформил из в виде динамических блоков горизонтальные и вертикальные углы обзора камер с зонами детектирования. Ниже приведены иллюстрации как все это выглядит в проектах. Теперь вам не нужно скачивать платные программы для отображения графической части системы видеонаблюдения в части обзорности видеокамер. Вы все можете сделать в автокаде совершенно бесплатно.
Углы обзора и детекции камер видеонаблюдения в горизонтальной плоскости Углы обзора и детекции камер видеонаблюдения в вертикальной плоскости.
В данных блоках визуализированы 5 зон детекции : Inspect, Identity, Recognise, Observe и Detect. Monitor я не стал реализовывать ввиду очень больших расстояний. После добавления блока в проект вы из раскрывающегося списка можете выбирать нужный для вас вид. Префикс Horizont обозначает угол обзора в горизонтальной плоскости, а Vertical, соответственно, в вертикальной. Изменять угол наклона (поворота) камеры можно с помощью синего кружка.

Углы обзора и детекции камер видеонаблюдения. Выбор вида.
В блоке присутствуют атрибуты, которые указывают на основные характеристики камеры, углы и зоны детектирования.

Углы обзора и детекции камер видеонаблюдения. Атрибуты.
Понять какую именно камеру вы добавляете можно из имени блока (файла). Например: 4mp.vres1520.m1_3.f2.8.
- 4mp — разрешение камеры;
- vres1520 — количесво пикселей по вертикали
- m1_3 — размер матрицы 1/3″
- f2.8 — фокусное расстояние объектива
В настоящий момент отрисованы камеры 4МП и 2МП с матрицей 1/3″. Архив будет пополняться. Если вам нужно что-то особенное — пишите в комментарии.

Вы создаете чертёж из совершенно разных объектов и размеров. Время от времени приходится работать то с большими объектами, то с малыми, а значит постоянно переходить в настройку масштаба, менять рабочую точку чертежа, область его визуального вывода. В то же время, работая с одним крупным участком, неплохо бы иметь перед глазами и общую картину. Вот эту задачу и решают видовые экраны Autocad — viewports.
Таким образом программа с помощью ВЭ позволяет разбить рабочее поле монитора на несколько независимых полей, в каждом из которых можно выводить свою часть общего чертежа и в своём масштабе.
Автокад позволяет сделать ВЭ отдельно для 2D-проектирования и отдельно для 3D — здесь установки тоже немного отличаются.

Разбивка рабочего видового экрана на три в Автокаде

Конфигурация видового экрана в Автокаде
Работа в 3D-пространстве с видовыми экранами ничем не отличается от работы в 2D, просто здесь возможности адаптированы под новое пространство:

Настройка просмотра содержимого видовых экранов в Автокаде
- плавающие, после создания их можно перемещать по листу;
- изменяемые, после создания их размеры можно менять произвольно;
- перекрываемые, они могут друг на друга накладываться.
- могут иметь произвольную форму;
- могут создаваться из ранее созданных объектов, также любых очертаний.
Здесь также изначально разработчику предоставляется одни ВЭ на весь лист, в котором выводится весь чертёж. Но:
Обращаем внимание, если необходимо перейти в работу с листом в целом, то необходимо выйти из рабочего ВЭ — отменить его жирную кайму. Для этого достаточно дважды нажать на мышку вне рабочего ВЭ.
Нюансы работы в зависимости от версий Автокада
В этом видео мы разберемся, как создать видовой экран, как его изменить, повернуть, задать масштаб.
Из видео Вы узнаете:
– Как добавить видовой экран в Автокад
– Как изменить видовой экран
– Как настраивать видовые экраны на листе в Автокад
– Как задать масштаб видового экрана
– Как убрать рамку видового экрана в AutoCAD
Видео версия урока:

Нажмите для просмотра видеоурока
Освой AutoCAD за 40 минут пройдя базовый курс от Максима Фартусова.
Текстовая версия урока:
Приветствую! Сегодня мы с Вами узнаем о том, как создавать и пользоваться видовые экраны в AutoCAD.
Следуйте пошаговой инструкции и у Вас обязательно все получится!
Шаг 1. Следует начать с того, что по умолчанию, когда Вы заходите во вкладку “листы” есть уже созданный видовой экран в Автокаде. В нашем случае (см. скриншот ниже) мы уже добавили рамку с помощью СПДС модуля.

Шаг 2. Существующий видовой экран, можно удалить или изменить размер. Для этого необходимо выделить внешнюю рамку и используя ручки синего цвета изменить размер на нужный. Если Вы хотите удалить его, выделите рамку и нажмите кнопку DELETE.

Шаг 3. Теперь, научимся добавлять новые видовые экраны на лист в Автокаде. Для этого нужно перейти на вкладку ЛИСТ и выбрать пункт ПРЯМОУГОЛЬНЫЙ видовой экран.

Шаг 4. Теперь, нужно задать две противоположные точки для создания прямоугольного видового экрана.

Когда Вы это сделаете, то у Вас получится прямоугольный видовой экран (см. скриншот ниже).

Шаг 5. Помимо прямоугольного видового экрана, можно задавать и многоугольный. Для этого нужно выбрать в списке пункт “МНОГОУГОЛЬНЫЙ“.

Шаг 5.1. С помощью команды “Многоугольный” создаем границы нового видового экрана.

Создав контур, мы получим новый видовой экран, как показано ниже.

Шаг 6. Для редактирования видового экрана, необходимо выделить внешнюю рамку и перемешать синюю ручку или ручки (если выделите сразу их две на одной стороне прямоугольника). Таким образом Вы меняете размеры самого экрана.

Результат изменения размеров видового экрана с помощью ручек. Главное помните, для изменения размеров требуется лишь выделить рамку внешнюю и потянуть за синюю ручку в нужную сторону. Если Вы выделите сразу две ручки, то будет меняться размер немного по другому. Рекомендую потренироваться.

Шаг 7. Теперь научимся поворачивать видовой экран. Делается это очень просто. Для этого просто выделите внешний контур рамки, нажмите правую кнопку мышки и выберите в списке “повернуть”. Затем, выбрав базовую точку (например одна из четырех точек рамки видового экрана) поворачиваем экран относительно выбранной точки. (см. скриншоты внизу).

Результат поворота видового экрана относительно базовой точки. Повернуть рамку можно на любой угол.

Шаг 8. Учимся задавать масштаб видового экрана. Перед этим, необходимо его активировать, для этого нужно кликнуть левой кнопкой мышки внутри самой рамки дважды. Если контур рамки стал более черным и толстым, значит сделали все правильно. (см. скриншот внизу).

Шаг 8.1. В режиме активации видового экрана, мы можем перемешаться по пространству модели. Тем самым мы можем найти нужный нам чертеж. Сейчас же мы просто отцентрируем чертеж и зададим масштаб этого самого вида. Наша цель вместить весь чертеж, который мы выбрали в режиме активации в заданный размер видового экрана. Для этого кликните на вкладку масштаб и зададим М 1:50 для примера.

Промежуток. Как видим, этого мало. Меняем на масштаб 1:100.

Результат. Как видим, выбрав масштаб 1:100 мы вмешаем наш чертеж в рамку видового экрана. Теперь можно его отцентрировать. Для этого зажмите колесико мышки (нажмите на него), появиться рука. С помощью руки можно будет сделать корректировку и разместить чертеж как нам нужно. (см. скриншоты).

Для дезактивации видового экрана просто щелкните два раза левой кнопкой мышки за пределами рамки, в любом месте.

Шаг 9. Нам осталось узнать как сделать так, чтобы рамка видового экрана не печаталась. Т.е. сделать так, чтобы при печати чертежа, контур самой рамки видового экрана не отображался на листе бумаги, да, такое тоже бывает и это весьма не приятно, когда вместе с Вашим трудом вы печатаете и саму рамку. Поэтому сейчас научимся и этому. А делается это очень просто!
Итак, выделяем наши рамки.

Затем, переходим во вкладку “ГЛАВНАЯ”, нас интересует блок “СЛОИ”. В этом блоке, нам нужно выбрать слой, который имеет в себе параметр “Не печатать”. По умолчанию, программа AutoCAD всегда имеет такой слой, он называется defpoints. Поэтому, если у Вас такой есть в списке слоев, просто выберите его. Тем самым ваш видовой экран будет закреплен за слоем “defpoints” и не будет печататься. Но если у Вас такого слоя нету, не беда, ниже мы научимся создавать слой для видовых экранов с параметром “не печатать”.

Шаг 9.1. Для создания слоя “видовой экран”, нажмите на блоке “слои” кнопку “свойства слоя”. Тем самым Вы откроете новое окно, где сможете создать слой и задать ему параметр “не печатать”.

Создайте слой и задайте ему свойство “не печатать”, значок перечеркнутого принтера. Когда Вы это сделаете и перенесете видовую рамку на этот слой, то печататься он не будет. В нашем случае, слой видовой экран или ВЭ был уже создан и имеет параметр “не печатать”. (см. скриншот внизу)

Подведем итоги. В этом уроке, мы научились с вами создавать видовые экраны, поворачивать и масштабировать их, а также научились делать так, чтобы они не печатались.
С помощью специализированного программного обеспечения VideoCAD (CCTVCAD Software) и IP Video System Design Tool (JVSG) есть возможность рассчитывать зоны обзора, причем стоит оно вполне вменяемо.
update 26.11.2020. Если нет возможности/необходимости приобретать вышеуказанное ПО, то можно использовать графический онлайн калькулятор SURVy, который к тому же абсолютно бесплатный.
Большинство чертежей я выполняю в AutoCAD, и “перенос” из одной программы в другую занимает много времени.
Поэтому “засучив рукава”, вспомнив математику 8 класса и попутно осваивая новые для меня динамические блоки AutoCAD, я приступил к созданию блока.
“Примитивная” схема зоны обзора (без учета дисторсии) базируется на зоне обзора в виде пирамиды, несложных графических построениях и “мега”-формулах:

\[ \frac = \frac, \: \alpha = 2\cdot arctg \frac, \\ \frac = \frac, \: \beta = 2\cdot arctg \frac, \]
где \( f \) – фокусное расстояние объектива,
\( x \) – размер матрицы видеокамеры по горизонтали,
\( y \) – размер матрицы видеокамеры по вертикали,
\( S \) – расстояние до зоны наблюдения,
\( H \) – ширина поля наблюдения,
\( V \) – высота поля наблюдения,
\( \alpha \) – горизонтальный угол обзора,
\( \beta \) – вертикальный угол обзора.
Размеры матриц лучше смотреть в data-sheet от производителя или, если это невозможно, воспользоваться ниже таблицей (взято из статьи на сайте Бевард):

- размеры (диагоналей) матриц указываются в “видиконовых” дюймах, которые уже потихоньку превратились в инструмент маркетологов, поэтому с данным значением нужно быть предельно аккуратным;
- данные в таблице немного расходятся с размерами матриц, принятых в специализированном ПО.
Таким образом, “конфигурация пирамиды” определяется тривиально. Однако, камера устанавливается на какой-либо высоте (h), а высота расположения “цели” задается двумя отметками – нижней (h1) и верхней (h2).
В окне свойств блока выставляются следующие параметры (при наведении на переменную появляется подсказка):
- f – фокусное расстояние;
- AR – соотношение сторон матрицы видеокамеры (от aspect ratio);
- y – высота матрицы в видеокамеры в мм (ширина матрицы по горизонтали x рассчитывается с помощью AR);
- y_res – разрешение матрицы по вертикали (разрешение по горизонтали x_res рассчитывается с помощью AR);
- cor: “0” – обычная ориентация, “1” – коридорный формат;
- Dn – длина зоны обзора, мм (можно задать в свойствах или с помощью “ручки”).

Зоны (zone_1_… – zone_5_…) раскрашены в цвета по типу решаемых задач (можно самостоятельно установить значение пкс/м, по умолчанию приняты, как в IP Video System Design Tool):
- красный – идентификация (250 пкс/м);
- охра – распознавания (125 пкс/м);
- зеленый – обзора (62 пкс/м);
- голубой – детекции (25 пкс/м);
- синий – мониторинг (12 пкс/м).
Блок не производит расчет, если видеокамера направлена “вниз” в силу схемы построения.
Кратко о переменных:
- в блоке приведено описание каждой переменной (все используемые переменные можно увидеть при редактировании блока в “Диспетчере параметров”);
- D1-D5 – длина зон на плане;
- S1-S5 – удаленность плоскости “задачи” от объектива камеры;
- k_сonv – вспомогательный коэффициент, который используется для определения расстояния S1-S5 до соответствующей зоны.
Методика расчета
1. Углы α и β рассчитываются согласно приведенным в начале статьи формулам (зависят только от размеров матрицы и фокусного расстояния).
2. Угол наклона видеокамеры γ:
Здесь и далее тангенс обозначается “tan”, а не “tg”, как принято в России. Это связано с особенностями модуля для набора формул на сайте.
3. Длина мертвой зоны D0:
4. Ширина “мертвой” зоны в точке С (равна ширине в точке С’):
\[ \Delta ABB’: |AB|=\sqrt, \\ \Delta ABE: \cos>=\frac<|AE|> <|AB|>\Rightarrow |AE|=|AB|\cos>=\sqrt\cos>, \\ \Delta BCE’: \sin<\gamma>=\frac<|CE’|><|BC|>=\frac<|CE’|> \Rightarrow |CE’|=(h2-h1)\sin<\gamma>,\\ |AC’|=|AE|-|C’E|=|AE|-|CE’|=\sqrt\cos>-(h2-h1)\sin<\gamma>, \\ H_=H_c=2\cdot \tan>\cdot |AC’|=2\cdot \tan> \cdot(\sqrt\cos>-(h2-h1)\sin <\gamma)>\]
5. Ширина зоны обзора в точке Dn (равна ширине в точке Dn’):
6. Расстояния до секущих плоскостей S1-S5 привязано к количеству точек (1000 из-за перевода м в мм):
7. Рассчитывается D1-D5 (переменная Di_calc). Ширина зон 1-5 не рассчитывается, а строится привязками в блоке. Привожу расчет на примере зоны D1:
Для случая, когда точка D1′ оказывается ниже уровня h1, формулы те же самые (вывод аналогичен). Также получаем аналогичную формулу для D1″ (только вместо h1, будет h2).
Примем, что отображение края зоны (точка D1) будет находится посередине между D1′ и D1”. В итоге, после несложных преобразований получим формулу:
\[ D1=\frac=S1*\cos<\gamma>+\tan<\gamma>\cdot (S1*<\sin<\gamma>>-h+\frac) \]
9. Возможно, где-то расчеты сделаны не самым коротким путем, но ведь работает 🙂 .
Зона обзора построена и остается маленький штрих – “обрезать” ненужное. Сделать это можно с помощью объекта “Маскировка”, который вызывается командой “МАСКИРОВКА” (_wipeout). Скрыть или показать контур маскировочной области можно командой _wipeoutframe (0 и 1 соответственно). Чтобы не “закрыть” планы, отправляем блоки “Порядок прорисовки” на задний план, а маскировку выносим перед указанной зоной.
Другим путем “подрезки” блока является команда “_CLIP”. Она в отличии от МАСКИРОВКИ, обрезает сам блок по заданному контуру. Стоит учитывать, что при вращении блока (например, “повернуть камеру на 5 градусов правее”) линия обрезки также повернется и ее необходимо будет доработать.
Таким образом, оба метода пока являются относительно трудоемкими, к тому же нужно быть аккуратными с перекрывающими обзор элементами. Я бы порекомендовал их применять только после “финальной” расстановки видеокамер, чтобы уменьшить трудозатраты.
При печати на забудьте включить прозрачность, чтобы все выглядело здорово.
- не пытайтесь редактировать блок с зоной обзора, если в чертеже уже “натыкали” много зон. При количестве блоков около 50 у меня компьютер “подвисал” и только после замены на более быстрый, он хоть как-то начал “пережевывать”;
- проверял блок в ПО VideoCAD – все совпало (upd. 23/01/2019).
Как правило, объективы с дисторсией применяют в основном с фокусом до 4 мм или fisheye. Проверяйте углы обзора по блоку и то, что заявлены производителем – если вторые больше, то дисторсия у объектива камеры есть и блок будет давать некорректные результаты (при дисторсии центральная часть зоны обзора “уменьшается”).
Пользуйтесь блоком на здоровье, а если найдете в нем “косяки” и/или есть идеи по доработке – пишите!
При обновлении блок будет выкладываться в этой же статье (с описанием изменений).
В планах (если блок вызовет интерес):
- разобраться с моделированием дисторсии (если кто-то поможет с математическим аппаратом – буду премного благодарен);
- зону обзора строить по указанному контуру (чтобы не использовать маскировки);
- сделать “калькулятор зоны” видеокамеры на сайт (это наверное самое простое).
UPD. 23/01/2019 Найдена неточность в определении дальности зоны (п. 7), которая незначительно увеличивала зону. Спасибо Виталию Поминову за наводку. Блок перезалит (текущая версия 03beta), статья исправлена.
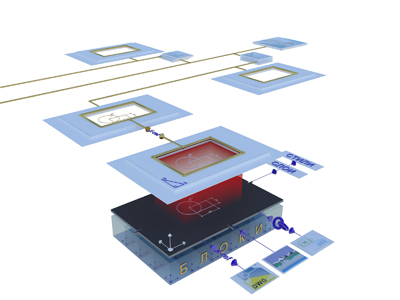
Программа AutoCAD помогает инженерам во всем мире выполнять чертежи красиво и быстро изменять различные ошибки и неточности. Но, как показывает практика, большая часть инженеров пользуется каким-то минимальным набором функций программы. А ведь AutoCAD создавался специально, чтобы существенно облегчить жизнь инженерам-конструкторам.
В рамках данной статьи будет рассмотрена такая функция программы, как видовой экран, которая значительно упрощает процесс компоновки и подготовки чертежа к печати.






Многоугольный видовой экран представляет собой видовой экран произвольной формы.

Функция преобразования объекта в видовой экран позволяет любой замкнутый объект преобразовать в видовой экран. Достаточно нарисовать объект необходимой вам конфигурации и размера, выбрать данную функцию в меню и указать на созданный объект.



Вернемся к нашему основному примеру, где мы хотели посмотреть, как пользоваться видовыми экранами. Мы будем выводить каждый созданный нами объект в отдельном видовом экране, чтобы получить объекты одинакового размера без их редактирования. Таким образом, нам необходимо создать четыре видовых экрана.
Посмотрим, что у нас в итоге получилось после всех настроек.

Чтобы в дальнейшем выделенная область в видовом экране не съехала, в какую ни будь сторону, и случайным образом не поменялся масштаб, мы его заблокируем. Делается это выделением необходимого видового экрана и нажатием на иконку желтого замочка справа внизу. В заблокированном видовом экране можно производить редактирование объектов, при этом внутреннее содержимое блока меняться не будет, в плане позиционирования.

Края видового экрана можно сделать невидимыми, скрыв соответствующий слой. Тогда края видового экрана не будут видны вообще, в том числе и при печати.
Знания
Изучите основы и оттачивайте навыки для повышения эффективности работы в AutoCAD

Не удалось извлечь оглавление
Применяется для версий с обновлением Update 2018.1 и более поздних
Можно получить видовой экран произвольной формы путем преобразования геометрического объекта, созданного в пространстве листа, в видовой экран листа с помощью команд СВИД или -ВЭКРАН.
- Параметр "Объект" позволяет преобразовать в видовой экран замкнутый объект из пространства листа, например, окружность или полилинию. Объект описывает границу вновь создаваемого видового экрана; в результате получается видовой экран неправильной формы.
- Используя параметр "Многоугольный" можно создать непрямоугольный видовой экран листа по заданным точкам. Последовательность действий такая же, как и при создании полилинии.
- При необходимости щелкните вкладку листа.
- Выберите в качестве текущего слоя слой, выделенный для видовых экранов листа (рекомендуется).
Видимость границ видовых экранов листа зависит от настроек видимости слоя.

Что касается видовых экранов в пространстве Листов, то их основная задача – организовывать чертеж и подготавливать его для вывода на печать. Можно создавать различное количество таких экранов, задавая им нужный размер, свойства, масштаб модели и т.д.
Автокад – видовое окно на Листах
Для подготовки чертежа к печати нужно переключиться в пространство Листа. Иными словами, лист – это прототип будущего вашего чертежа . В первую очередь необходимо перейти в пространство Листа, для этого нужно щелкнуть ЛКМ по вкладке Лист1, как показано на рис.:

В результате, вы попадете в пространство Листа, которое показано на рис.:

Видовой экран (ВЭ) пространства листа – это ничто иное, как примитив. Каждый видовой экран листа представляет собой своего рода кадр изображения в пространстве модели, содержащий вид, в котором отображается модель в заданном масштабе и ориентации. Таким образом, через видовой экран мы попадаем в пространство модели. Если дважды щелкнуть ЛКМ внутри видового экрана, то он станет активным и у нас появится доступ к пространству Модели, где находятся чертежи. Вращая колесико мыши, мы можем изменять масштаб, тем самым отдаляться или приближаться к объектам чертежа.

Обратите внимание на числа, которые меняются при масштабировании внизу экрана:

Это и есть текущий масштаб чертежа. Чтобы выбрать стандартное значение масштаба, которое соответствует ГОСТу, необходимо щелкнуть по маленькой стрелочке возле чисел, как показано на рис.:



Откроется диалоговое окно, в котором следует указать имя и свойства масштаба. Создадим новое значение масштаба 1:200, как показано на рис.:

Теперь установим новое значение масштаба:

Чтобы выйти из видового экрана, достаточно дважды щелкнуть ЛКМ по листу за границей ВЭ.
В пространстве листа может создаваться один видовой экран, занимающий весь лист, или несколько видовых экранов. Если его выделить, то появятся четыре ручки для редактирования.

Размеры, свойства, масштаб и расположение видовых экранов могут меняться. К тому же их можно копировать и выносить за пределы листа.

Создание нового ВЭ в пространстве листа

Таким образом, видовые экраны в Автокаде, используемые в пространстве Листа, необходимы для правильного оформления чертежей различной сложности. После этого работу можно выводить на печать.
Читайте также:

