Как сделать значок гмаил
Добавил пользователь Алексей Ф. Обновлено: 04.10.2024
Электронная почта склонна превращаться в рутину, если ежедневно вы получаете большое количество писем, но никак их не сортируете. Почтовый сервис Gmail непосредственно через браузер позволяет распределять почту по разным категориям, назначать дополнительные папки и цветные ярлыки, что значительно упрощает работу с электронной корреспонденцией.
Категории писем Gmail
По умолчанию, Gmail сортирует письма по трем категориям – несортированные, соцсети и промоакции. При этом самое важное, как правило, попадает в первую категорию, и именно такие письма приходят дополнительными уведомлениями на телефон (если таковые у вас настроены). Однако зачастую в несортированные попадет и много всего лишнего, поэтому бывает полезно увеличить количество вложений для категорий.

Цветные категории Gmail
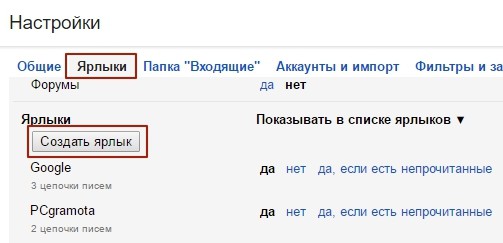

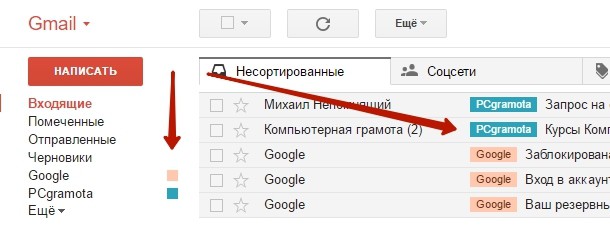
Например, если вы получаете электронные письма от Amazon или PayPal, Gmail будет предполагать, что вы сделали какие-то покупки, и создаст категорию, в которую будут входить эти электронные письма. Также было бы достаточно умен, чтобы обнаруживать электронные письма от отелей, авиакомпаний и т. Д. И сортировать их по категории путешествий.
К сожалению, этот эксперимент был завершен, и Google закрыл Inbox от Gmail. Если вам не хватает некоторых из этих умных способностей или если вы ищете лучший способ восстановить контроль над своим почтовым ящиком, то ярлыки Gmail, вероятно, станут лучшим вариантом.
Как добавить ярлыки в Gmail

Как удалить ярлыки в Gmail

Как добавлять ярлыки в электронные письма

Теперь, когда вы создали ярлык, вы можете начинать помечать письма этим ярлыком. Это означает, что когда вы нажимаете на ярлык на панели навигации в левой части экрана, он покажет вам все электронные письма, которые были помечены этим электронным письмом. Это хороший способ сортировки писем, где вы можете создавать ярлыки для семьи, друзей, работы и т. Д.
Как автоматически добавлять ярлыки в электронные письма
Применение ярлыков к существующим электронным письмам или электронным письмам вручную по мере их поступления может быть немного неэффективным и утомительным, к тому же вы можете забыть сделать это и пропустить некоторые электронные письма. Вот где использование комбинации фильтров и ярлыков действительно может поднять ваш опыт работы с Gmail на новый уровень.

Как мы упоминали выше, Gmail использует систему, известную как ярлыки — на самом деле у нее нет папок. Несмотря на то, что между ярлыками и традиционной папкой есть некоторые тонкие различия (например, возможность назначать электронное письмо нескольким ярлыкам), концепция почти такая же. Ярлыки используются для организации электронных писем, как и для папок.
Создайте новый ярлык в Gmail для ПК
Для начала откройте Сайт Gmail в предпочтительном браузере настольного компьютера (например, Chrome) и войдите в свою учетную запись. Затем щелкните значок шестеренки в правом верхнем углу окна.
![]()





В нижнем левом углу экрана появится всплывающее уведомление, сообщающее, что этикетка была создана.
Ваш новый ярлык появится на левой панели вашего почтового ящика.

Создайте новый ярлык в Gmail для мобильных устройств
Вы также можете создать новый ярлык с помощью приложения Gmail для iPhone, iPad, или Android. Для этого откройте приложение Gmail на мобильном устройстве и коснитесь значка гамбургерного меню в верхнем левом углу экрана.



Ваш новый ярлык создан.
Создание ярлыков — это только первый шаг к лучшему управлению почтовым ящиком, но это хороший первый шаг. Приложив немного усилий с помощью набора инструментов для управления электронной почтой Gmail, вы даже можете получить доступ к нулевому почтовому ящику… только возможно.

Gmail давно стал лучшим почтовым сервисом среди пользователей, но на настольных компьютерах он доступен только в качестве онлайн-сервиса. В статье Вы узнаете о простом способе как использовать Gmail в качестве приложения.
алгоритм действий
Шаг 1. Ярлык на рабочем столе
Шаг 2. Перенапрвляем запросы в Gmail
Шаг 3. Изменяем программу для обработки почты
Шаг 4. Доступ оффлайн
Шаг 5. отображение уведомлений
Шаг 6. горячие клавиши
Для начала включите поддержку горячих клавиш в настройках почтового сервиса. Для того, чтобы просмотреть все комбинации горячих клавиш, нажмите на знак вопроса на клавиатуре.
Читайте также:

