Как сделать зип папку и отправить по почте
Добавил пользователь Евгений Кузнецов Обновлено: 05.10.2024
Как правильно архивировать файлы?
Как архивировать документы на телефоне?
Как правильно архивировать фотографии?
Как архивировать файлы в ZIP?
Что такое архивировать файлы?
Архивация — это сжатие, то есть уменьшение компьютерного размера. Примечательно, что это процесс никак не влияет на качество файла. Например, на компьютере есть книга. На компьютерном языке эта книга называется файл, и у него есть определенный размер.
Как передать много файлов?
Как сделать архив фотографий на телефоне?
Как сжимать файлы на телефоне?
Одним из самых простых способов для сжатия файлов на Вашем устройстве Android является использование ES File Explorer (ES Проводник). Запустите ES File Explorer и перейдите к файлам, которые необходимо сжать. Нажимайте на папку в течение продолжительного периода времени, чтобы сжать всю папку.
Что такое архивировать в телефоне?
Это делается для того, чтобы максимально сжать размер документа для более быстрой загрузки. Однако, распаковка ZIP архива на Android смартфоне может оказаться непростой задачей. Чтобы распаковать файл в формате ZIP на Android устройстве необходима помощь сторонних приложений.
Как архивировать приложение?
Как заархивировать папку с фото для отправки по электронной почте?
Каждый пользователь компьютера, начинающий постигать пространство всемирной сети, сталкивается с проблемой отправки файлов по почте. Загрузка объемных документов занимает много времени. Также этому способствует тот факт, что некоторые почтовики имеют ограничения на объем пересылаемой информации и лучшим выходом будет сжать файл. Тогда, у неопытного пользователя возникает вопрос: как архивировать файлы для отправки по почте?
В таком случае есть возможность пойти двумя путями, о которых мы и расскажем в этой статье.
Сжатие через Zip
Сжатие через WinRar
Вторым вариантом будет воспользоваться известной программой WinRar. Распространяется она свободно, достаточно зайти на официальный сайт и скачать её. После установки программы можно начинать процесс архивации. Запускаем архиватор и видим папки и файлы компьютера в виде списка. Находим нужную папку. Перемещение по каталогам происходит аналогично процессам проводника.
В заключение
Теперь вы знаете, как архивировать файлы для отправки по почте. Таким образом, архивирование дает заметное уменьшение объема файлов и приводит его в нормальный вид.
Лето — пора путешествий. Если вы предпочитаете путешествовать самолетом, то вам наверняка пригодится хорошее такси в аэропорт Шереметьево . Поездка на такси до аэропорта — лучший способ начать путешествие с хорошим настроением.
В этой статье рассмотрено 6 способов как сделать zip архив в Windows 10. Если хотите сделать ZIP-файл на Windows 10 а не знаете как, тогда вот самые простые способы создания архивных папок.
Вы хотите создать ZIP-архив на своем компьютере с Windows? Существуют различные причины, по которым вы хотели бы сделать это. Может быть, вы хотите объединить несколько файлов в один архив? Или, может быть, вы хотите уменьшить размер ваших файлов, сжимая их в ZIP-архиве?Независимо от причины, существуют встроенные и сторонние опции создания ZIP-файла в Windows. Вот шесть простых способов создания ZIP архива в Windows 10 .
1. Создайте ZIP архив с помощью контекстного меню Windows
Один из самых простых способов создать ZIP файл на вашем ПК. Это использовать контекстное меню. В этом меню есть опция, которая позволяет добавлять выбранные файлы в ZIP-архив.
Для этого не нужно устанавливать какие-либо расширения или приложения. Эта функция доступна сразу после установки Windows 10.
Вы можете использовать эту опцию для добавления одного файла, нескольких файлов и даже папок в новый ZIP-архив. Вот как вы его используете:
2. Используйте проводник для создания ZIP-файлов в Windows
Еще один встроенный способ создания ZIP-файла в Windows — это использование проводника файлов. Этот способ работает почти так же, как и пункт контекстного меню. И вы можете использовать его для добавления файлов и папок в новый ZIP-архив.
Вот как можно найти и воспользоваться этой функцией архивации:
3. Используйте командную строку Windows для создания ZIP-файлов
Если вы являетесь фанатом командной строки. Тогда этот способ точно для вас. Так как он полностью описывает метод создания Zip архива через командную строку.
В Windows 10 есть команда tar , которая помогает создавать или извлекать архивы на вашем компьютере. Вы можете использовать эту команду для добавления существующих файлов в ZIP-архив.
- Откройте окно командной строки на вашем компьютере.
- Используйте команду cd , чтобы перейти в папку, в которой находятся ваши файлы.
- Введите следующую команду в окне командной строки и нажмите Enter .
tar.exe -a -c -f output.zip myfile.txtЗаменить output.zip на любове другое имя, которое вы хотите дать своему ZIP-файлу.
myfile.txt файл который вы хотите добавить в ZIP-файл. - Командная строка создаст и сохранит ZIP-архив в текущем рабочем каталоге.
4. Программы для создания ZIP-файла в Windows
Windows 10 позволяет создавать ZIP-архивы без каких-либо приложений. Но эти возможности довольно ограничены и не совсем удобны. Если вам нужны дополнительные опции, такие как возможность выбрать уровень сжатия и разделить архив на несколько частей. Тогда вам потребуется скачать и установить дополнительные программы. Например:
7-Zip (free) это сторонний инструмент архивирования. Который вы можете использовать для создания, а также извлечения разных типов архивов на вашем компьютере. Эта программа предлагает такие опции, как разбитие архивов и добавление к ним защиты паролем. А так же многое другое.
Если вам интересны все функции 7-zip, напишите в комментарии,а я сделаю для вас подробный обзор с подробным описанием.
Краткая инструкция для создания ZIP-файла через команду 7-zip:
5. Добавьте файлы в существующий ZIP-файл в Windows
Если вы вдруг забыли добавить некоторые файлы при создании ZIP-архива. Не беспокойтесь, вы можете добавить файлы в существующий архив без каких-либо хлопот. Вам даже не нужна дополнительная программа. Вот что нужно сделать чтоб изменить существующий ZIP-архив:
- Откройте папку, в которой находится ваш ZIP-архив.
- В другом окне откройте папку с файлами которые вы забыли заархивировать.
- Теперь просто перетащите файлы в ZIP-архив.
- Теперь ваши файлы будут добавлены в ваш архив.
6. Как распаковать ZIP-файлы в Windows
В ОС Windows 10 можно извлечь файлы как через командную строку так и с помощью контекстного меню.
В некоторых случаях даже удобней использовать второй способ, поскольку получателю для просмотра картинок даже не придется их скачивать. Некоторые почтовые сервисы предлагают функцию предпросмотра. Однако не всегда такой подход работает. Необходимость архивации появляется в следующих случаях:
Архивирование для сжатия не всегда срабатывает, так как изображения, аудиозаписи и видео практически не теряют в объеме после процедуры, поэтому для обмена медиа-материалами лучше конвертировать их в другой формат.
Как архивировать файлы для отправки по почте
Возможность архивации файлов, а также просмотра их при получении появляется только при наличии программы-архиватора на компьютере. Существует 2 популярные программы:
Их можно найти в интернете в свободном доступе. Для выполнения задач они не требуют регистрации или оплаты абонемента. Совместимы практически со всеми существующими ОС, так что в большинстве случаев архиваторы уже установлены у пользователя.
Для архивации пользователю необходимо подготовить документы. К примеру, изначально поместить их в папку с несколькими разделами, если это большое количество документов. Так отсылать чаще всего нужно в большом количестве, то удобнее собрать их в одном месте. Все выбранные для архивации файлы выделяются, после чего необходимо щелкнуть правой кнопкой мыши. Откроется выпадающее меню.
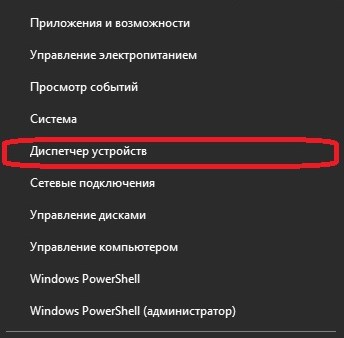
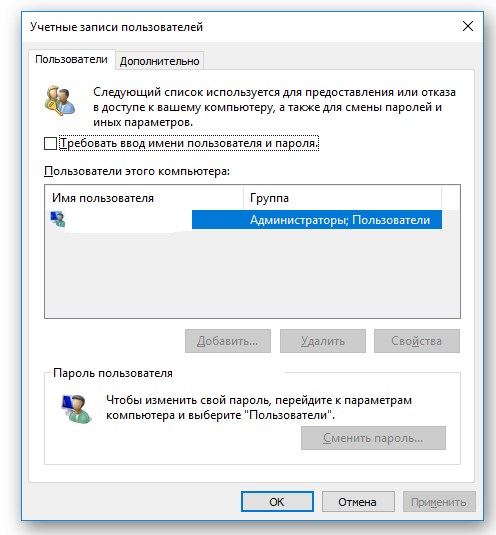
Настройки программы
На заметку: лучше всего поддаются архивированию текстовые документы, которые теряют более половины своего первоначального веса.
В таком случае можно разделить файл на несколько, которые по объему будут проходить для отправки. Получатель должен скачать все части, после чего разархивировать их. Разархивация с недостающей частью невозможна, поэтому обязательно потребуются все тома.
Читайте также:

