Как сделать сортировку по месяцам в excel
Обновлено: 08.07.2024
Как в Excel сделать дату по порядку?
- Выделите ячейку, содержащую первую дату. Перетащите маркер заполнения по смежным ячейкам, которые нужно заполнить последовательными датами.
- Щелкните в нижнем правом углу ячейки маркер заполнения и, удерживая, перетащите его, чтобы заполнить остальные ячейки в ряду.
Как перевести текст в дату?
- Введите = ДАТАЗНАЧ (
- Щелкните ячейку, содержащую дату в текстовом формате, которую следует преобразовать.
- Введите )
- Нажмите клавишу ВВОД, а функция ДАТАЗНАЧ возвращает порядковый номер даты, которая была представлена в текстовом формате.
Как в Экселе упорядочить строки по дате?
- Перетащите указатель вниз по столбцу, чтобы выделить нужные даты.
- На вкладке Главная щелкните стрелку на кнопке Сортировка и фильтр и выберите команду Сортировка от старых к новым или Сортировка от новых к старым.
Как в Экселе отсортировать по дате и времени?
Как в сводной таблице группировать даты по месяцам?
Для группировки элементов по месяцам щелкните правой кнопкой мыши на любой ячейке в столбце Дата сводной таблицы и выберите в контекстном меню пункт Группировать. Вы увидите окно Группирование, показанное на рис. 171.3. В списке выберите Месяцы и Годы и убедитесь, что начальная и конечная даты являются правильными.
Как в сводной таблице сделать сортировку по месяцам?
- Щелкните стрелку на списке Названия строк и выберите пункт Сортировка по значению. .
- В пункте Сортировка по значению в поле Выбрать значение выберете значение сортировки.
- В группе Параметры сортировки выберите нужный порядок сортировки.
Как установить фильтр на Excel?
- Выберите любую ячейку в диапазоне данных.
- Выберите Фильтр> данных.
- Щелкните стрелку в заголовке столбца.
- Выберите Текстовые фильтры или Числовое фильтры, а затем выберите сравнение, например Между.
- Введите условия фильтрации и нажмите кнопку ОК.
Как в Excel автоматически проставить даты в таблице?
Как сделать даты в Excel?
- Чтобы вставить текущую дату, нажмите клавиши CTRL+; (точка с запятой).
- Чтобы вставить текущее время, нажмите клавиши CTRL+SHIFT+; (точка с запятой).
Как сделать в Экселе чтобы дата не менялась?
- Пробел перед вводом числа. .
- Апостроф (') перед вводом числа, например '11-53 или '1/47. .
- Нуль и пробел перед вводом дроби, например 1/2 или 3/4, чтобы они не менялись, например, на 2-янв или 4-мар.
Как перевести текст в дату в Excel?
- Enter =DATEVALUE(
- Щелкните ячейку, содержащую дату в текстовом формате, которую следует преобразовать.
- ВВОД )
- Нажмите ввод, и функция ДАТАVALUE возвращает порядковый номер даты, представленной текстовой датой. Что такое Excel серийный номер?
Как дату и время преобразовать в дату?
Следующая формула поможет вам преобразовать ячейку формата даты / времени в дату только в Excel. 1. Выберите пустую ячейку, в которую вы поместите значение даты, затем введите формулу. = МЕСЯЦ (A2) & "/" & ДЕНЬ (A2) & "/" & ГОД (A2) в строку формул и нажмите Enter ключ.
Как из общего формата сделать дату?
У меня следующая проблема:
Есть сводная таблица данных (Pivot table), в ней столбец с датами в формате дд.мм.гггг.
Мне нужно отсортировать даты таким образом, чтобы сверху находились самые "свежие" даты, а снизу - самые "старые".
Опция сортировки сортирует по дате, не учитывая месяц.
Таким образом, 30.05.2016, например, будет располагаться выше, чем 05.06.2016, т.к. число 30 больше, чем 05.
Прикладываю два скрина для лучшего понимания:
Неправильный порядок дат:

Правильный порядок дат (сделано вручную):

Пробовал использовать manual sorting, но и она не дала нужного результата:

Не подскажите, как добиться желаемого результата при использовании автоматической сортировки?
Файл прикрепить не получается, т.к. в 100кБ с Пивотом никак не уложиться.
Заранее спасибо за помощь!
У меня следующая проблема:
Есть сводная таблица данных (Pivot table), в ней столбец с датами в формате дд.мм.гггг.
Мне нужно отсортировать даты таким образом, чтобы сверху находились самые "свежие" даты, а снизу - самые "старые".
Опция сортировки сортирует по дате, не учитывая месяц.
Таким образом, 30.05.2016, например, будет располагаться выше, чем 05.06.2016, т.к. число 30 больше, чем 05.
Прикладываю два скрина для лучшего понимания:
Неправильный порядок дат:

Правильный порядок дат (сделано вручную):

Пробовал использовать manual sorting, но и она не дала нужного результата:

Не подскажите, как добиться желаемого результата при использовании автоматической сортировки?
Файл прикрепить не получается, т.к. в 100кБ с Пивотом никак не уложиться.
Заранее спасибо за помощь! KIMVSR
У меня следующая проблема:
Есть сводная таблица данных (Pivot table), в ней столбец с датами в формате дд.мм.гггг.
Мне нужно отсортировать даты таким образом, чтобы сверху находились самые "свежие" даты, а снизу - самые "старые".
Опция сортировки сортирует по дате, не учитывая месяц.
Таким образом, 30.05.2016, например, будет располагаться выше, чем 05.06.2016, т.к. число 30 больше, чем 05.
Прикладываю два скрина для лучшего понимания:
Неправильный порядок дат:

Правильный порядок дат (сделано вручную):

Пробовал использовать manual sorting, но и она не дала нужного результата:

Не подскажите, как добиться желаемого результата при использовании автоматической сортировки?
Файл прикрепить не получается, т.к. в 100кБ с Пивотом никак не уложиться.
Заранее спасибо за помощь! Автор - KIMVSR
Дата добавления - 09.08.2016 в 12:04
В исходнике даты скорее всего не датами, а текстом. Выделите столбец дат исходника - Данные - Текст по столбцам - ОК.
А файл можно заархивировать
В исходнике даты скорее всего не датами, а текстом. Выделите столбец дат исходника - Данные - Текст по столбцам - ОК.
А файл можно заархивировать _Boroda_
А файл можно заархивировать Автор - _Boroda_
Дата добавления - 09.08.2016 в 12:10
_Boroda_, фантастика, всё заработало!
Вы абсолютно правы - текст был экспортирован в Excel из ERP системы, поэтому столбец с датами был не отформатирован.
Хоть я и пытался указать формат ячейки как "Date" - это не помогало.
Но вот после "Text to Columns" всё сразу встало на свои места.
Саш, большое спасибо за помощь, впредь буду знать и учить всех остальных!
_Boroda_, фантастика, всё заработало!
Вы абсолютно правы - текст был экспортирован в Excel из ERP системы, поэтому столбец с датами был не отформатирован.
Хоть я и пытался указать формат ячейки как "Date" - это не помогало.
Но вот после "Text to Columns" всё сразу встало на свои места.
Саш, большое спасибо за помощь, впредь буду знать и учить всех остальных! KIMVSR
Вы абсолютно правы - текст был экспортирован в Excel из ERP системы, поэтому столбец с датами был не отформатирован.
Хоть я и пытался указать формат ячейки как "Date" - это не помогало.
Но вот после "Text to Columns" всё сразу встало на свои места.
Саш, большое спасибо за помощь, впредь буду знать и учить всех остальных! Автор - KIMVSR
Дата добавления - 09.08.2016 в 15:18

Возможность быстро группировать даты в сводных таблицах Excel может быть весьма полезной.
Он помогает анализировать данные, получая различные представления по датам, неделям, месяцам, кварталам и годам.
Например, если у вас есть данные кредитной карты, вы можете захотеть сгруппировать их по-разному (например, по месяцам, кварталам или годам).
Точно так же, если у вас есть данные колл-центра, вы можете сгруппировать их по минутам или часам.
Посмотреть видео - Группировка дат в сводных таблицах (группировка по месяцам / годам)
Как группировать даты в сводных таблицах в Excel
Предположим, у вас есть набор данных, как показано ниже:

В нем есть данные о продажах по дате, магазинам и регионам (восток, запад, север и юг). Данные охватывают более 300 строк и 4 столбца.
Вот простая сводка сводной таблицы, созданная с использованием этих данных:

В этой сводной таблице приведены данные о продажах по датам, но она не совсем полезна, поскольку в ней показаны все более 300 дат. В таком случае было бы лучше сгруппировать даты по годам, кварталам и / или месяцам.
Загрузите данные и следуйте инструкциям.
Группировка по годам в сводной таблице
В приведенном выше наборе данных указаны даты за два года (2014 и 2015 годы).
Вот шаги, чтобы сгруппировать эти даты по годам:
Это резюмирует сводную таблицу по годам.

Такое суммирование по годам может быть полезно, когда у вас больше лет. В этом случае было бы лучше иметь квартальные или ежемесячные данные.
Группировка по кварталам в сводной таблице
В приведенном выше наборе данных имеет смысл перейти к кварталам или месяцам, чтобы лучше понять продажи.
Вот как вы можете сгруппировать их по кварталам:
Это подытожит сводную таблицу по кварталам.

Проблема с этой сводной таблицей заключается в том, что она объединяет квартальную стоимость продаж за 2014 и 2015 годы. Следовательно, для каждого квартала стоимость продаж представляет собой сумму значений продаж в 1 квартале 2014 и 2015 годов.
В реальной жизни вы, скорее всего, будете анализировать эти кварталы для каждого года отдельно. Сделать это:
Это суммирует данные по годам, а затем по годам по кварталам. Что-то вроде того, что показано ниже:

Примечание. Я использую макет табличной формы на снимке выше.
Когда вы группируете даты более чем по одной временной группе, происходит кое-что интересное. Если вы посмотрите на список полей, вы заметите, что новое поле было добавлено автоматически. В данном случае это годы.
Обратите внимание, что это новое появившееся поле не является частью источника данных. Это поле было создано в сводном кэше для быстрой группировки и суммирования данных. Когда вы разгруппируете данные, это поле исчезнет.
Преимущество этого нового поля заключается в том, что теперь вы можете анализировать данные, используя кварталы в строках и годы в столбцах, как показано ниже:

Группировка по месяцам в сводной таблице
Подобно тому, как мы сгруппировали данные по кварталам, мы также можем сделать это по месяцам.
Опять же, для группировки данных рекомендуется использовать и Год, и Месяц, а не использовать только месяцы (если у вас нет данных только за один год или меньше).
Вот как это сделать:
Это сгруппирует поле даты и суммирует данные, как показано ниже:

Опять же, это приведет к добавлению нового поля Годы в поля сводной таблицы. Вы можете просто перетащить поле лет в область столбцов, чтобы получить годы в столбцах, а месяцы - в строках. Вы получите что-то, как показано ниже:

Группировка по неделям в сводной таблице
При анализе таких данных, как продажи в магазинах или посещаемость веб-сайтов, имеет смысл анализировать их еженедельно.
При работе с датами в сводных таблицах группировка дат по неделям немного отличается от группировки по месяцам, кварталам или годам.
Вот как можно группировать даты по неделям:
Это сгруппирует даты по неделям, как показано ниже:

Точно так же вы можете группировать даты, указав любое другое количество дней. Например, вместо еженедельных дат можно группировать даты с интервалом в две недели.
- Когда вы группируете даты с помощью этого метода, вы не можете сгруппировать их с помощью каких-либо других параметров (например, месяцев, кварталов или лет).
- Вычисляемое поле / элемент не будет работать при группировке с использованием дней.
Группировка по секундам / часам / минутам в сводной таблице
Если вы работаете с большими объемами данных (например, данными колл-центра), вы можете сгруппировать их по секундам, минутам или часам.
Вы можете использовать тот же процесс для группировки данных по секундам, минутам или часам.
Предположим, у вас есть данные колл-центра, как показано ниже:

В приведенных выше данных дата записывается вместе со временем. В этом случае для менеджера центра обработки вызовов имеет смысл проанализировать, как номера разрешения вызовов меняются за час.
Вот как сгруппировать дни по часам:
Это сгруппирует данные по часам, и вы получите что-то, как показано ниже:

Вы можете видеть, что метки строк здесь - 09, 10 и так далее… которые являются часами в сутках. 09 означает 9 утра, а 18 - 6 вечера. Используя эту сводную таблицу, вы можете легко определить, что большинство вызовов разрешается в течение 1-2 часов дня.
Точно так же вы можете сгруппировать даты по секундам и минутам.
Как разгруппировать даты в сводной таблице в Excel
Чтобы разгруппировать даты в сводных таблицах:

- Выберите любую ячейку в ячейках даты в сводной таблице.
- Перейдите в Инструменты сводной таблицы -> Анализировать -> Группировать -> Разгруппировать.
Это мгновенно разгруппировало бы любую сделанную вами группировку.
Загрузите файл примера.
Другие учебные пособия по сводным таблицам, которые могут вам понравиться:
В этой статье рассматриваются различные методы сортировки данных в Excel. Информация, которая может быть найдена в разных разделах этой статьи, содержит инструкции о том, как:
- Сортировка одной колонки с использованиемСортировка и фильтр или горячие клавиши
- Сортировка нескольких столбцов
- Сортировать по датам или времени
- Сортировка по дням недели, месяцам или другим пользовательским спискам
- Сортировать по строкам - переупорядочить столбцы
Выбор данных для сортировки
Прежде чем данные могут быть отсортированы, Excel должен знать точный диапазон, который должен быть отсортирован, и обычно Excel отлично подходит для выбора областей связанных данных, поэтому, когда он был введен, выполнялись следующие условия:
- В области связанных данных не осталось пустых строк или столбцов.
- Пустые строки и столбцы были оставлены между областями связанных данных.
Excel будет довольно точно определять, имеет ли область данных имена полей и исключает строку из записей, подлежащих сортировке. Однако выбор Excel для выбора диапазона может быть опасным - особенно при большом количестве данных, которые трудно проверить.
Чтобы убедиться, что выбраны правильные данные, выделите диапазон перед началом сортировки. Если один и тот же диапазон нужно сортировать повторно, лучшим подходом является присвоение ему имени.
Сортировка ключа и порядок сортировки в Excel

Для сортировки требуется использование ключа сортировки и порядка сортировки. сортировать ключ - данные в столбце или столбцах, которые вы хотите отсортировать; он идентифицируется заголовком столбца или именем поля. На изображении выше возможные ключи сортировки - это идентификатор студента, имя, возраст, программа и месяц. В быстром сортировке щелчок по одной ячейке в столбце, содержащем ключ сортировки, достаточно, чтобы указать Excel, что такое ключ сортировки.
Для текстовых или числовых значений две опции для порядка сортировки являются восходящими и нисходящими.
При использовании Сортировка и фильтр на Главная вкладке ленты, параметры порядка сортировки в раскрывающемся списке будут меняться в зависимости от типа данных в выбранном диапазоне.
Быстрая сортировка с использованием Sort & Filter
В Excel быстрый сортировку можно выполнить с помощью Сортировка и фильтр на Главная вкладку ленты.
Шаги к выполнению быстрого сортирования:
- Нажмите на клетка в столбце, содержащем ключ сортировки.
- Нажми на Главная вкладку ленты.
- Нажмите Сортировка и фильтр чтобы открыть раскрывающееся меню опций сортировки.
- Выберите один из двух вариантов для сортировки в по возрастанию или же нисходящий порядок.
Сортировка нескольких столбцов данных в Excel

Как и в случае быстрого сортировки, ключи сортировки определяются путем идентификации заголовков столбцов или имен полей в таблице, содержащей ключ сортировки.
Сортировка по нескольким примерам столбцов
В приведенном выше примере для сортировки данных в диапазоне H2 в L12 на двух столбцах данных - сначала по имени, а затем по возрасту.
В результате определения второго ключа сортировки в приведенном выше примере две записи с одинаковыми значениями для название поля были дополнительно отсортированы в порядке убывания, используя Возраст поле, в результате чего запись для ученика Уилсона, 21 года, была до записи для второго Уилсона в возрасте 19 лет.
Первая строка: заголовки столбцов или данные
Диапазон данных, выбранных для сортировки в приведенном выше примере, включал заголовки столбцов над первой строкой данных.
Excel обнаружил, что в этой строке содержатся данные, которые отличались от данных в последующих строках, поэтому он предположил, что первая строка является заголовками столбцов и скорректировала доступные параметры в Сортировать чтобы включить их.
Один критерий, который Excel использует для определения того, является ли первая строка заголовками столбцов, является форматированием. В приведенном выше примере текст в первой строке представляет собой другой шрифт, и он отличается от данных в остальных строках.
Если первая строка не содержит заголовков, Excel использует букву столбца, такую как столбец D или столбец E, как выбор в колонка вариант Сортировать диалоговое окно.
Сортировка данных по дате или времени в Excel

Помимо сортировки текстовых данных в алфавитном порядке или чисел от наибольшего до наименьшего, параметры сортировки Excel включают значения даты сортировки. Доступные заказы сортировки, доступные для дат, включают:
- По возрастанию - от старости до новейшей;
- По убыванию - от самых старых до самых старых.
Поскольку даты и время представляют собой только форматированные числовые данные, для сортировки по одному столбцу, например Дата заимствования в нашем примере метод быстрой сортировки может быть успешно использован. Для сортировки, включающей несколько столбцов дат или времени, необходимо использовать диалоговое окно Сортировка - так же, как при сортировке нескольких столбцов числа или текстовых данных.
Сортировать по дате Пример
Чтобы выполнить быстрый сортировать по дате в порядке возрастания - от старости до новейшего - для примера на изображении выше, будут выполняться следующие шаги:
- Выделите диапазон сортируемых ячеек.
- Нажми на Главная вкладку ленты.
- Нажми на Сортировка и фильтр на ленте, чтобы открыть раскрывающийся список.
- Нажмите на Пользовательская сортировка в раскрывающемся списке, чтобы Сортировать диалоговое окно.
- Под колонка заголовок в диалоговом окне, выберите Заимствованные из раскрывающегося списка, чтобы сначала отсортировать данные по столбцу Имя.
- Сортировать по параметр остается установленным для Ценности - поскольку сортировка основана на фактических данных в таблице.
- Под Порядок сортировки заголовок, выберите От старых к новинкам в раскрывающемся списке, чтобы отсортировать даты
- Нажмите Хорошо в диалоговом окне, чтобы закрыть диалоговое окно и отсортировать данные.
Если результаты сортировки по дате не выглядят так, как ожидалось, данные в столбце, содержащем ключ сортировки, могут содержать даты или время, хранящиеся в виде текстовых данных, а не как числа (даты и время - это только данные с форматированными числами).
Смешанные данные и быстрые сортировки
При использовании метода быстрой сортировки, если записи, содержащие текстовые и числовые данные, смешиваются вместе, Excel сортирует число и текстовые данные отдельно, помещая записи с текстовыми данными в нижней части отсортированного списка.
Excel также может включать заголовки столбцов в результатах сортировки, интерпретируя их как еще одну строку текстовых данных, а не как имена полей для таблицы данных.
Возможное предупреждение о сортировке
- Сортируйте все, что похоже на число, как число.
- Сортировка номеров и номеров, сохраненных в виде текста отдельно.
Если вы выберете первый вариант, Excel попытается поместить текстовые данные в правильное местоположение результатов сортировки. Выберите второй вариант, и Excel поместит записи, содержащие текстовые данные, в нижней части результатов сортировки - так же, как и быстрые сортировки.
Сортировка данных по дням недели или месяцам в Excel

Вы также можете сортировать данные по дням недели или месяцам года, используя тот же встроенный пользовательский список, который Excel использует для добавления дней или месяцев на рабочий лист, используя дескриптор заполнения. Этот список позволяет сортировать по месяцам или месяцам в хронологическом порядке, а не в алфавитном порядке.
Как и в случае с другими параметрами сортировки, сортировка значений по пользовательскому списку может отображаться по возрастанию (с воскресенья по субботу / январь по декабрь) или по убыванию (с субботы по воскресенье / декабрь по январь).
На изображении выше были выполнены следующие шаги для сортировки образца данных в диапазоне H2 в L12 по месяцам года:
- Выделите диапазон сортируемых ячеек.
- Нажми на Главная вкладку ленты.
- Нажми на Сортировка и фильтр на ленте, чтобы открыть раскрывающийся список.
- Нажмите на Пользовательская сортировка в раскрывающемся списке, чтобы Сортировать диалоговое окно.
- Под колонка заголовок в диалоговом окне, выберите Месяц начался из раскрывающегося списка для сортировки данных по месяцам года.
- Сортировать по параметр остается установленным для Ценности - поскольку сортировка основана на фактических данных в таблице.
- Под Порядок сортировки заголовок, нажмите стрелку вниз рядом со значением по умолчанию От А до Я возможность открыть раскрывающееся меню.
- В меню выберите Пользовательский список для открытия Пользовательские списки диалоговое окно.
- В левом окне диалогового окна щелкните один раз в списке: Январь февраль март апрель… для его выбора.
- Нажмите Хорошо для подтверждения выбора и возврата к Сортировать в диалоговом окне.
- Выбранный список -Январь февраль март апрель - будет отображаться под порядок заголовок.
- Нажмите Хорошо закрыть диалоговое окно и отсортировать данные по месяцам года.
- Нажмите стрелку вниз рядом с отображаемым списком, например Январь февраль март апрель…, чтобы открыть раскрывающееся меню.
- В меню выберите параметр настраиваемого списка, который отображается в порядке убывания, например Декабрь, Ноябрь, Октябрь, Сентябрь …
- Нажмите Хорошо для закрытия диалогового окна и сортировки данных в порядке убывания с использованием настраиваемого списка.
Сортировка по строкам для изменения столбцов в Excel

Как показано в предыдущих параметрах сортировки, данные обычно сортируются с использованием заголовков столбцов или имен полей, и результатом является переупорядочение целых строк или записей данных. Менее известный и, следовательно, менее используемый параметр сортировки в Excel - сортировка по строке, что приводит к изменению порядка столбцов слева направо на листе
Одной из причин сортировки по строке является сопоставление порядка столбцов между различными таблицами данных. С столбцами в том же порядке слева направо проще сравнивать записи или копировать и перемещать данные между таблицами.
Настройка порядка столбцов
Однако редко бывает, что столбцы в правильном порядке являются простой задачей из-за ограничений в порядке возрастания и убывания порядка сортировки для значений. Как правило, необходимо использовать собственный порядок сортировки, а Excel включает в себя параметры сортировки по цвету ячеек или шрифтов или условным символам форматирования.
Самый простой способ сообщить Excel порядок столбцов - добавить строку выше или ниже таблицы данных, содержащей числа 1, 2, 3, 4.., которые указывают порядок столбцов слева направо. Сортировка по строкам становится простым делом сортировки столбцов с наименьшей по величине строкой, содержащей числа.
После сортировки добавленная строка чисел может быть легко удалена.
Сортировать по примерам строк
В образце данных, используемом для этой серии в вариантах сортировки Excel, Студенческий билет столбец всегда был первым слева, а затем название а затем обычно Возраст.
В этом случае, как показано на изображении выше, столбцы были переупорядочены, так что программа столбец сначала слева, а затем Месяц начался, название, так далее.
Следующие шаги были использованы, чтобы изменить порядок столбцов на то, что показано на изображении выше:
Использование пользовательских параметров сортировки Excel для изменения порядка столбцов
Если в каждом столбце уже не было применено уникальное форматирование, например, разные цвета шрифтов или ячеек, это форматирование должно быть добавлено к отдельным ячейкам в той же строке для каждого переупорядоченного столбца.
Например, чтобы использовать цвет шрифта для изменения порядка столбцов на изображении выше:
Как сортировать данные в файле с помощью Linux

В этом руководстве показано, как использовать команду сортировки в Linux для сортировки данных в файлах и из результатов других команд.
Как сортировать по цвету в Excel
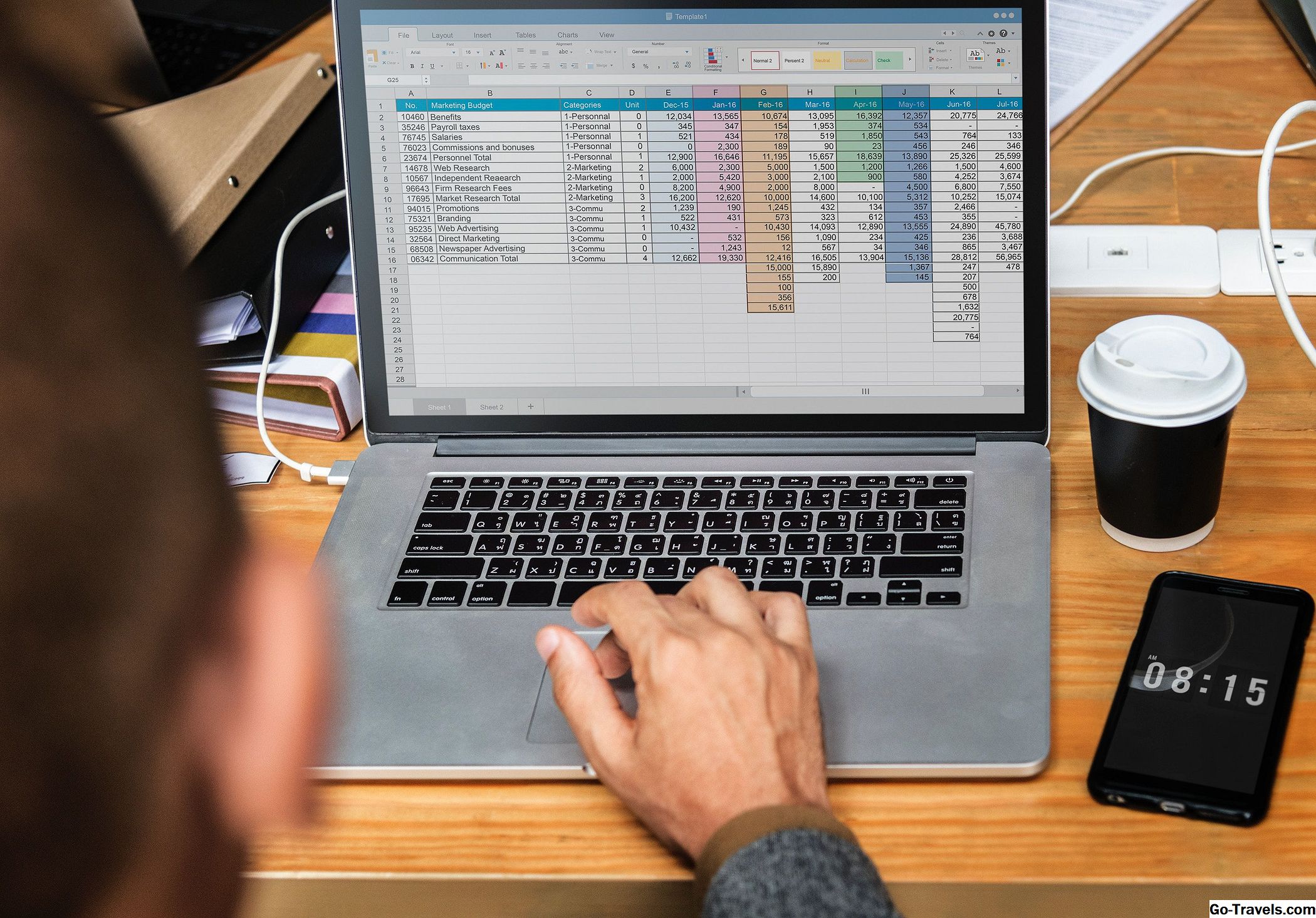
Используйте специальный сортировку в Excel для сортировки по цвету ячеек. Изучите 3 способа сортировки записей данных с разными цветами фона ячейки. Обновлен для включения Excel 2019.
Как сортировать связанные данные в Excel с таблицами

Понимать, как таблицы в приложениях электронных таблиц, такие как Microsoft Excel и Google Таблицы, могут группировать и сортировать связанные данные. Обновлен для включения Excel 2019.
Читайте также:

