Как сделать зеркальную диаграмму в powerpoint
Обновлено: 07.07.2024
В разделе Средства рисования (или Работа с рисунками, если вы поворачиваете рисунок) откройте вкладку Формат, в группе Упорядочить нажмите кнопку Повернуть, а затем сделайте следующее: Чтобы перевернуть объект вверх ногами, щелкните Отразить сверху вниз. Чтобы зеркально отразить объект, щелкните Отразить слева направо.
Как повернуть изображение в повер поинт?
- Коснитесь объекта, который вы хотите повернуть.
- Выберите маркер поворота сверху объекта и перетащите его в нужном направлении.
- Чтобы отразить объект, на вкладке Средства рисования нажмите кнопку Повернуть и выберите пункт Отразить сверху вниз или Отразить слева направо.
Как сделать зеркальный текст в повер поинт?
Как сделать зеркально картинку в пейнте?
Как сделать зеркальное отражение картинки?
- Выделить изображение, кликнув по нему;
- Нажать на один из маркеров;
- Удерживая маркер мышью, медленно тяните в правую сторону. На этапе, когда два изображения отразились на одном уровне, отпускайте маркер.
- Такой результат должен получиться.
Как перевернуть слайд в презентации?
- Откройте вкладку Конструктор.
- У правого края нажмите кнопку Размер слайда и выберите пункт Настроить размер слайдов.
- В диалоговом окне Размер слайдов выберите пункт Книжная и нажмите кнопку ОК.
Как повернуть диаграмму в Power Point?
Щелкните любой сектор круговой диаграммы правой кнопкой мыши и выберите команду Формат ряда данных. В области Формат элемента данных в поле Угол поворота первого сектора замените значение 0 на 120 и нажмите клавишу ВВОД.
Как перевернуть текст в презентации?
- Щелкните правой кнопкой мыши границу фигуры или надписи.
- В контекстном меню выберите пункт Формат фигуры.
- В области Формат фигуры перейдите на вкладку Размер/Макет и свойства .
- В разделе Надпись выберите нужный параметр в списке Направление текста.
Что значит писать зеркально?
Зеркально писал Леонардо да Винчи — справа налево, все буквы развернуты по вертикальной оси на 180 градусов. Если такой текст подставить к зеркалу, он будет выглядеть как обычный.
Как Отзеркалить фото виндовс?
Для этого необходимо открыть меню Photo и выбрать пункты Rotate Left CCW (поворот против часовой стрелки) или Rotate Right CW (поворот по часовой стрелке). Здесь же можно отзеркалить фото по горизонтали или вертикали.
Как в ворде сделать зеркальное отображение картинки?
В разделе Средства рисования (или Работа с рисунками, если вы поворачиваете рисунок) откройте вкладку Формат, в группе Упорядочить нажмите кнопку Повернуть, а затем сделайте следующее: Чтобы перевернуть объект вверх ногами, щелкните Отразить сверху вниз. Чтобы зеркально отразить объект, щелкните Отразить слева направо.
Как напечатать текст в зеркальном отображении?
Документ можно напечатать в зеркальном отражении, перевернув изображение горизонтально. Откройте вкладку [Качество]. Выберите [Печать в зеркальном отражении].
Как зеркально повернуть фото на телефоне?
Как зеркально отразить фото онлайн?
- Чтобы зеркально отразить фото онлайн, загрузите его на сайт ResizePixel.
- Выберите одну из опций: отразить фото горизонтально или вертикально.
- Примените выбранную опцию и получите результирующий файл на странице загрузки.
Как зеркально отобразить фото в лайтруме?
Для того чтобы рассказать о каком-либо явлении или предложении в большинстве случаев используют электронные презентации. Назначение презентаций заключается в привлечении внимания слушателей к докладу с помощью красочных картинок, схем, таблиц, графиков.
Сопровождение устной речи докладчика красочными рисунками и таблицами, включенными в слайды презентации, значительно упрощает понимание излагаемого материала. Это относится и к диаграммам и графикам, с помощью которых можно, например, показать изменение какого-нибудь явления или сравнения данных.
Вставка диаграмм в PowerPoint
Несмотря на то, что создание таблиц и графиков это специализация приложения Excel, в программе MS Power Point также реализована возможность вставки самых различных диаграмм. Причем вставлять диаграммы в презентацию можно не только посредством буфера обмена.
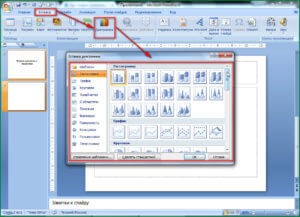
Вставка диаграммы в слайд Power Point
В рабочем поле слайдов, как правило, находятся ссылки для вставки различных объектов, в том числе и диаграмм. Наличие этих ссылок несколько упрощает и ускоряет доступ к окну вставки диаграмм.
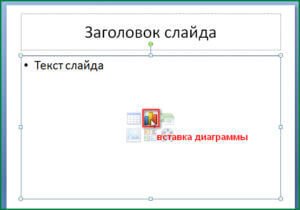
Окно вставки диаграммы можно вызвать нажатием соответствующей кнопки в поле слайда
Чтобы диаграмма в презентации была красивая и понятная нужно корректно заполнить таблицу данных для нее, правильно подписать категории и ряды. Возможно, для этого придется изменить тип диаграммы, что можно сделать прямо в Power Point.

Изменить тип диаграммы можно прямо в конструкторе слайдов
Вставка диаграммы через буфер обмена
В том случае, когда презентация составляется на основании готового отчета, выполненного в редакторе Word, или данные для диаграмм имеются в файлах Excel, то наша задача значительно упрощается. Это связано с тем, что в исходных документах уже имеются готовые диаграммы, и нам остается только перенести их в презентацию посредством буфера обмена.

Предварительно скопированную в буфер диаграмму вставляем нажатием этой кнопки
Данные для диаграммы
Любой, кто хоть раз попробовал создавать диаграммы в офисных приложениях, знает, что диаграмма является только визуальным отображением цифровых данных, которые записываются в таблице. И, для того, чтобы изменить диаграмму нужно внести изменения в эту исходную таблицу.
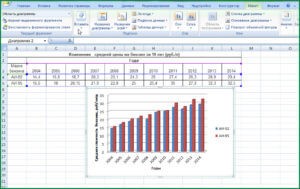
Изменение данных этой таблицы тут же отобразится на диаграмме

Изменение данных
Если диаграмма в презентацию вставлена посредством буфера обмена и может потребоваться изменение данных для диаграммы, то, как говорилось выше, необходимо установить связь между вставленной диаграммой и исходным файлом.
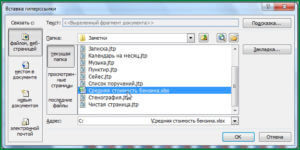
Связываем диаграмму с файлом Excel, содержащим исходные данные
Таким образом, создание наглядной диаграммы в презентации Power Point делается очень просто, однако этот процесс не обходится без приложения Excel. Поэтому для удобства вставки диаграмм в Power Point необходимо, чтобы на компьютере был установлен этот табличный процессор.
Большинство мультимедийных презентаций для анализа данных через слайды в таких программах, как Microsoft PowerPoint требуется какой-то тип диаграмм. Это иллюстрации, которые обеспечивают интересное визуальное представление данных и роста.
Эту информацию часто сложнее объяснить словами, а визуальное представление на основе таблиц и графиков добавляет оттенок цвета. Вот почему ниже мы покажем вам, как легко добавлять диаграммы и диаграммы в PowerPoint. Кроме того, позже мы покажем вам, как сделать то же самое, но с одним из основных конкурентов программы Microsoft, Google Slides.
Работа с диаграммами и диаграммами в PowerPoint

Для большинства из вас важная программа Microsoft PowerPoint не нуждается в презентации. Это приложение, входящее в состав офисного пакета компании, предназначенное для создания и редактирования мультимедийных презентаций на основе слайдов. Поэтому нетрудно представить, что, как это произошло в предыдущем случае, здесь графики и диаграммы являются элементами, которые будут очень полезны в определенных проектах.
Эти элементы помогут нам гораздо яснее и интереснее раскрыть определенные данные, которые в противном случае нам пришлось бы раскрывать на основе чисел и текстов.
Добавить графику в программе Office
Использовать и настраивать эти элементы для большинства довольно просто. Даже если мы начинающие пользователи этого типа презентация основанные на программах, это нам ничего не будет стоить, если они будут немного более терпимыми. В первую очередь мы расскажем, как проще всего добавить свой нестандартная графика так что они являются частью презентации как таковой.
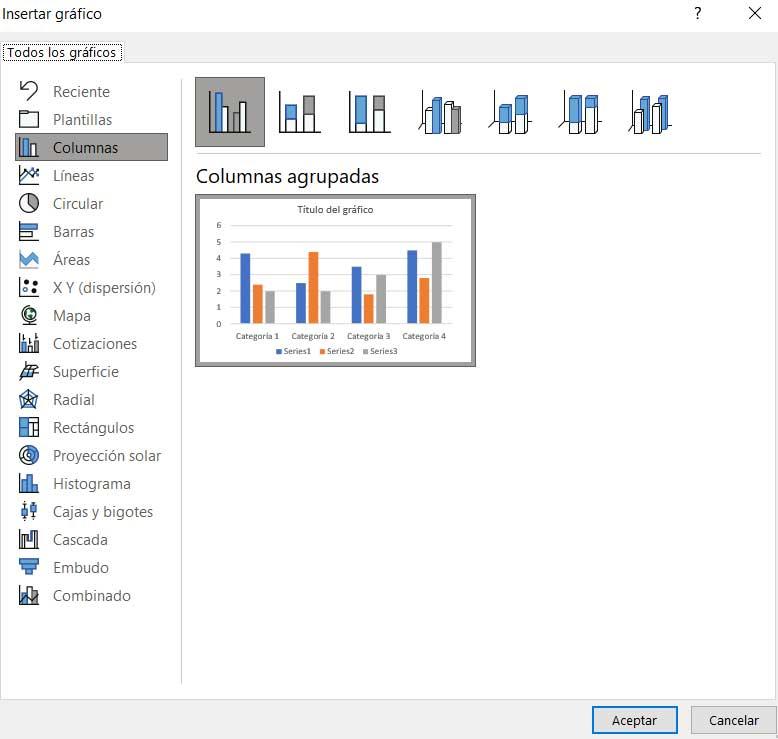
Вставьте данные в презентацию
Как и в Excel, программе электронных таблиц Microsoft, здесь мы находим большое количество форматов для этих элементов. В зависимости от типа данных, с которыми мы собираемся работать, мы выберем тот или иной пункт. Таким образом, все, что нам нужно сделать, это нажать на тип дизайн, который Самое интересное. В этот момент на экране появится образец графика, а также таблица вверху, чтобы мы могли настроить этот элемент с соответствующими данными.
Конечно, многие из нас находят его более чем знакомым в таблице, поскольку он очень похож на тот, который мы обычно находим в приложениях для работы с электронными таблицами.
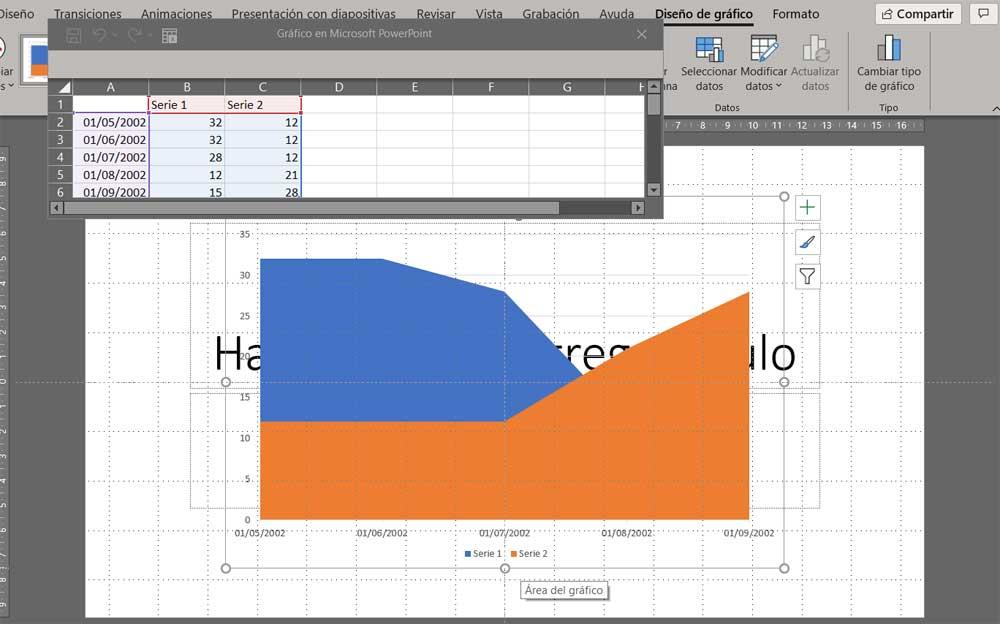
В свою очередь, в правой части графика как такового мы находим ряд кнопок, которые позволят нам настроить его внешний вид. С появившейся вышеупомянутой таблицей мы вводим нашу собственные данные , с помощью этих двух кнопок мы изменяем как стиль, так и внешний вид графического элемента.
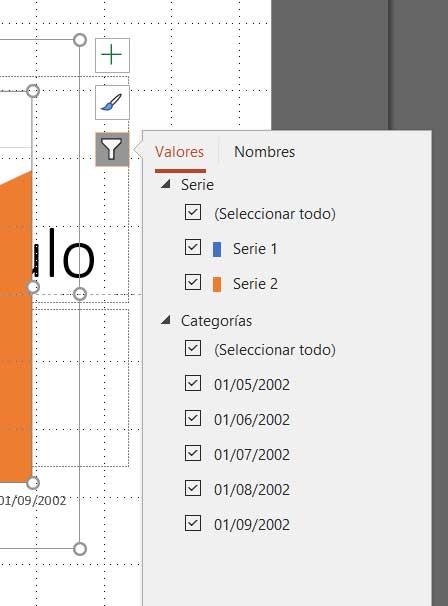
Свяжите диаграмму, сделанную в Excel
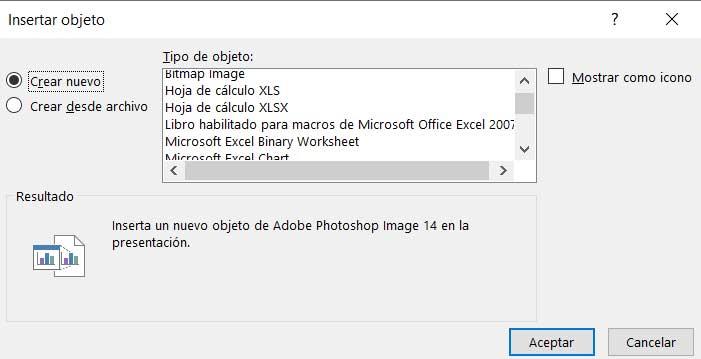
Используйте диаграммы в своем проекте PowerPoint
Эти диаграммы, о которых мы сейчас поговорим, будут большим подспорьем в этой программе для отображения правильно структурированных данных. Эти элементы помогут составить общее представление о проекте, не прибегая к скучным текстовым и числовым данным.
В этом случае в Microsoft программы, нам не нужно использовать надстройки, как в предложении Google, которое мы увидим позже. Мы рассказываем вам все это, потому что сама PowerPoint предлагает нам интегрированную функциональность, которая позволяет нам напрямую добавлять диаграммы в наши мультимедийные презентации. Чтобы сделать это снова, нам нужно будет перейти в меню вставки основного интерфейса программного решения. Поэтому, если мы хотим использовать эти элементы в форме диаграмм, нам нужно только щелкнуть меню Insert / SmartArt.
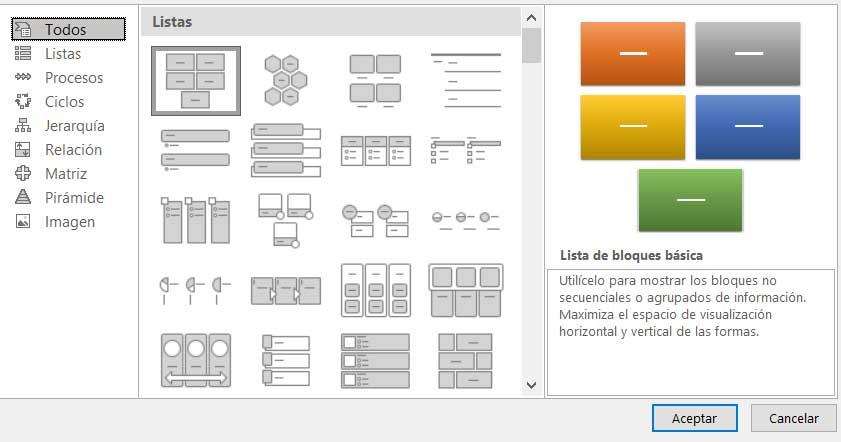
Следует отметить, что здесь мы найдем огромное количество форматы и дизайн выбирать из. Таким образом, в зависимости от типа информации или от того, как мы хотим ее структурировать, мы можем выбирать из множества доступных вариантов. После того, как мы выбрали наиболее интересный для нас дизайн, диаграмма, служащая основой, будет показана на слайде, на котором мы были расположены, чтобы мы могли ее настроить.
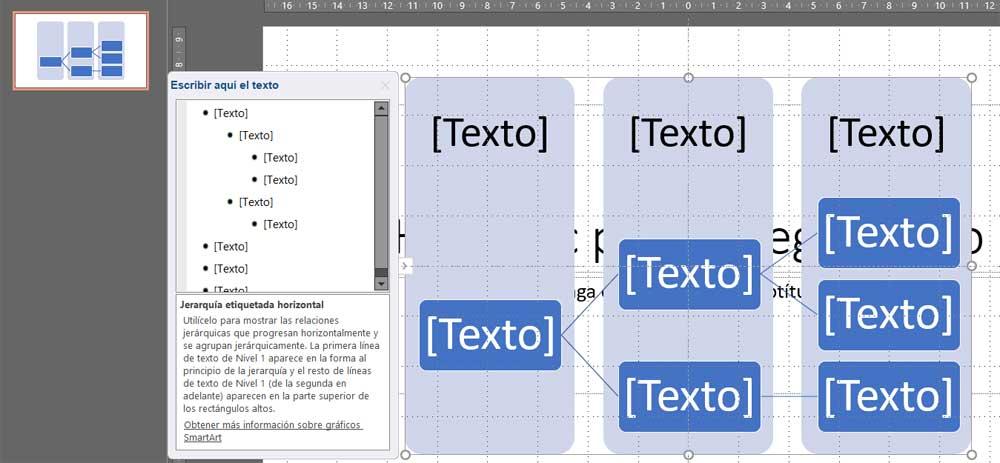
Добавьте диаграммы и диаграммы в программе Google
Теперь мы собираемся поговорить об одном из самых мощных решений, с которым может столкнуться PowerPoint, - Slides. Здесь мы также можем создавать наши собственные проекты, ориентированные на использование слайдов для демонстрации других пользователей.
Создать новую диаграмму в слайдах
Как и в программах для работы с электронными таблицами, создание диаграммы в этом приложении не слишком сложно. Фактически, Slides позволяет нам выбирать между разными графическими изображениями, которые мы хотим использовать. Таким образом мы найдем столбчатые, линейные, столбчатые или круговые диаграммы.
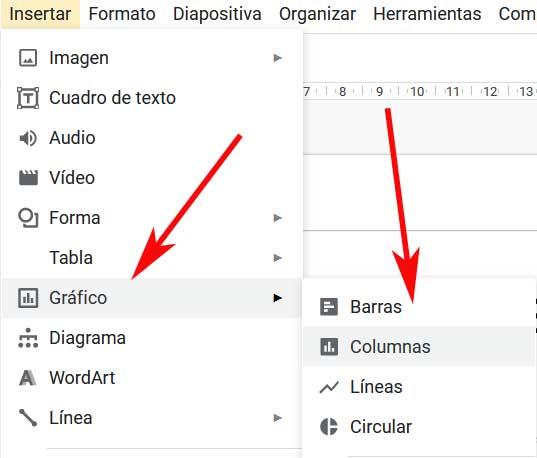
При выборе любого из представленных режимов на экране появится образец, который станет основой, на которой мы собираемся построить наш график. Это элемент, который нам нужно будет настроить в максимально возможной степени. Для этого нам просто нужно нажать на значок в виде ссылки, который появляется в правом верхнем углу. В нем мы находимся в Открытое происхождение .
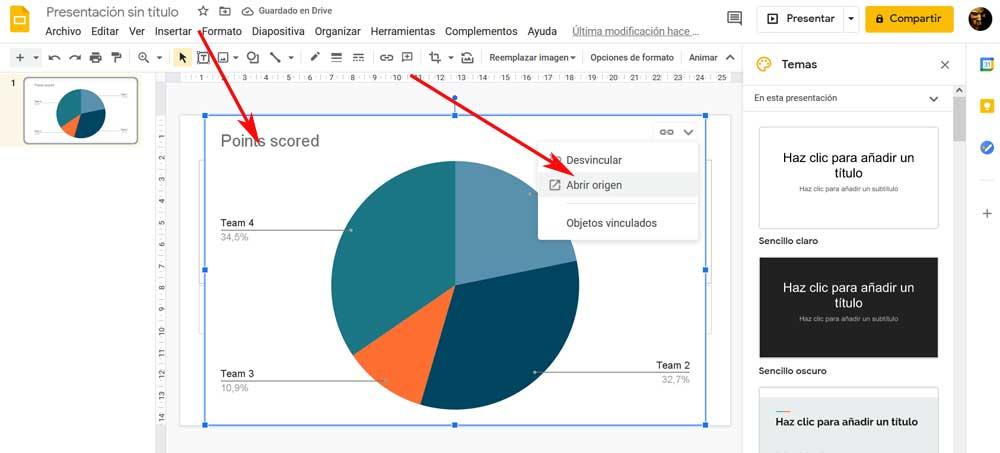
Настроить новый элемент
Тогда мы найдем электронную таблицу для этого графика с образцами данных. Теперь нам больше не нужно пролистывать его, чтобы ввести интересующие нас данные. Точно так же сама программа позволяет нам изменить стиль этого элемента перед его окончательной вставкой.
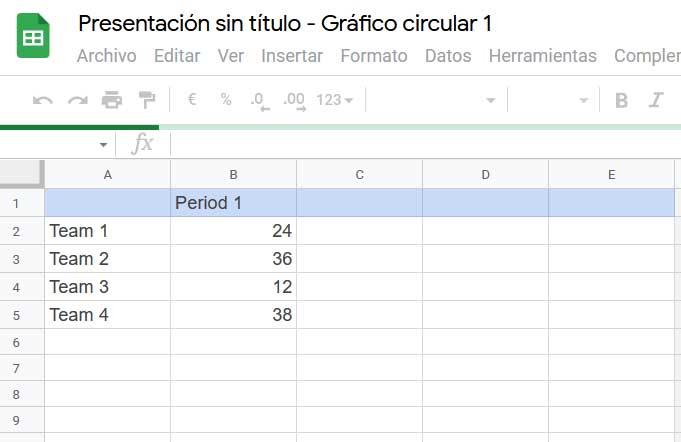
Создавайте и добавляйте диаграммы в слайды
Стоит отметить, что это Google Приложение презентации позволяет нам добавлять надстройки для использования функций, не включенных по умолчанию. К счастью, есть некоторые из этих дополнений к использованию диаграмм, и мы увидим одну, которая будет вам очень полезна. Прежде всего, мы скажем вам, что для загрузки этих дополнительных надстроек нам просто нужно перейти в меню надстроек интерфейса программы.
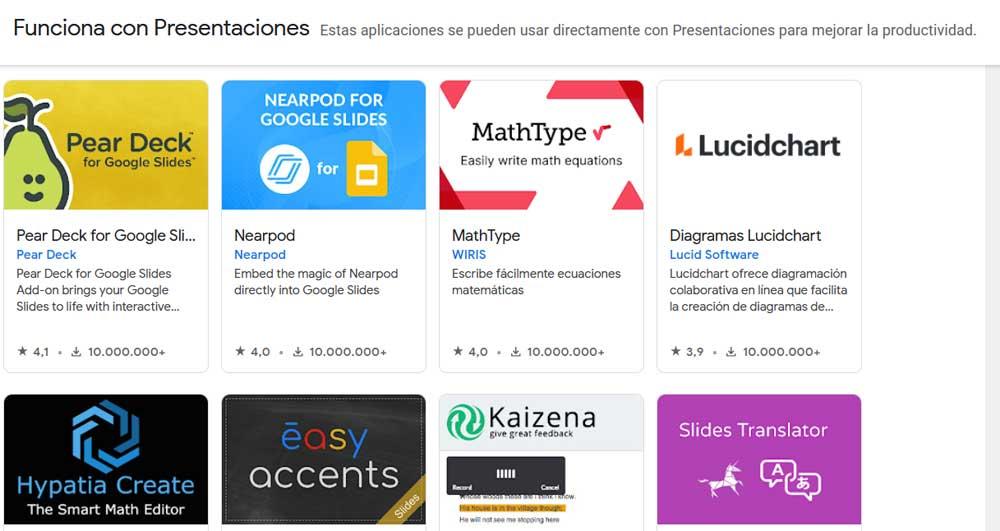
Одно из самых известных предложений этого типа по созданию диаграмм в программе Google - Lucidchart . Отсюда мы можем импортировать пользовательские диаграммы в форме потока , сетевые диаграммы и диаграммы Венна и т. д.
Сегодня мы увидим, как создать диаграмму гистограммы в Microsoft PowerPoint. Гистограмма — это графическое представление данных о частоте; он имеет структуру, аналогичную гистограмме, которая организует группу точек данных в определенные пользователем диапазоны. Назначение диаграммы гистограммы — отображать большой объем данных и наличие значений данных; он легко определяет медианное значение и распределение данных и показывает визуальное представление распределения данных.
Чтобы создать гистограмму в Microsoft PowerPoint, вы должны предоставить два типа данных, а именно:
Вы должны организовать данные в двух столбцах на листе.
Для чего нужна гистограмма?
Гистограмма используется для демонстрации того, сколько определенных переменных встречается в определенном диапазоне. Его часто используют для иллюстрации основных особенностей распределения данных в удобной форме.
Как создать гистограмму в PowerPoint
Выполните следующие действия, чтобы создать гистограмму в PowerPoint.
- Запустить PowerPoint
- Щелкните Вставить и щелкните Диаграмма.
- Щелкните значок диаграммы гистограммы на левой панели.
- Выберите вариант гистограммы
- Редактировать мини-таблицу Excel
- Настройте диаграмму гистограммы
- График гистограммы создан

Щелкните вкладку Вставка в строке меню.
Затем нажмите Диаграмма в Иллюстрация группа.

Выбрать Гистограмма Вариант.
Затем нажмите Ok.

Появится электронная таблица Mini Excel, отформатируйте ее.
Вы можете настроить гистограмму, выбрав ячейку в параметрах оси формата.

Щелкните правой кнопкой мыши вертикальную ось диаграммы и выберите Ось формата вариант.
Справа откроется панель оси формата.

в Варианты осей категории, вы можете выбрать способ отображения диаграммы гистограммы.
Вы можете выбрать отображение диаграмм по любой из шести отображаемых ячеек: Категория, Автоматически, Ширина ячейки, Количество ячеек, Корзина переполнения и Корзина незавершенного заполнения (щелкните по ним, чтобы увидеть результаты).

Теперь у нас есть гистограмма.
Мы надеемся, что это руководство поможет вам понять, как создать диаграмму гистограммы в PowerPoint; если у вас есть вопросы по туториалу, дайте нам знать в комментариях.

.
Как создать презентацию, чтобы привлечь внимание аудитории? Это актуально для отображения статистических данных. Оформите их в виде диаграммы. Она поможет сравнить показатели до и после. Рассмотрим, как сделать диаграмму в PowerPoint.
Особенность
Диаграмма используется как медиафайл. Поэтому изменяйте ее, когда появится необходимость. Рассмотрим способы, позволяющие создать диаграмму.
Как сделать диаграмму в PowerPoint 2016
Рассмотрим самый простой способ. Добавляет график в область с контентом. Позволяет быстро создавать нужные элементы. Перейдите:
Выберите тип:
Вставка из Excel
Связывание
Как сделать круговую диаграмму в PowerPoint
Редактируем внешний вид
Отредактируйте цвет:
Добавьте эффекты:
Отредактируйте размер:
Параметры текста
Настройте заливку:
Добавьте эффекты к тексту:
Настройте дополнительные элементы:
Как сделать диаграмму в PowerPoint online
Для создания используются элементы SmartArt.
Перейдите:
Выберите макет:
Далее:
Мы рассмотрели, как сделать диаграмму в PowerPoint онлайн.
Редактирование:
![]()
Рекомендации
- Чтобы отобразить много информации создавайте график в Excel. Потом добавьте ее на слайд;
- Не применяйте анимацию. Она может искажать данные при воспроизведении;
- Цветовая гамма должна соответствовать фону слайда. Не используйте много ярких цветов.
Вывод
Люди запоминают восемьдесят процентов увиденной информации, и двадцать — прочитанной. Поэтому используйте диаграммы для подачи информации в удобной для восприятия форме.
Читайте также:


