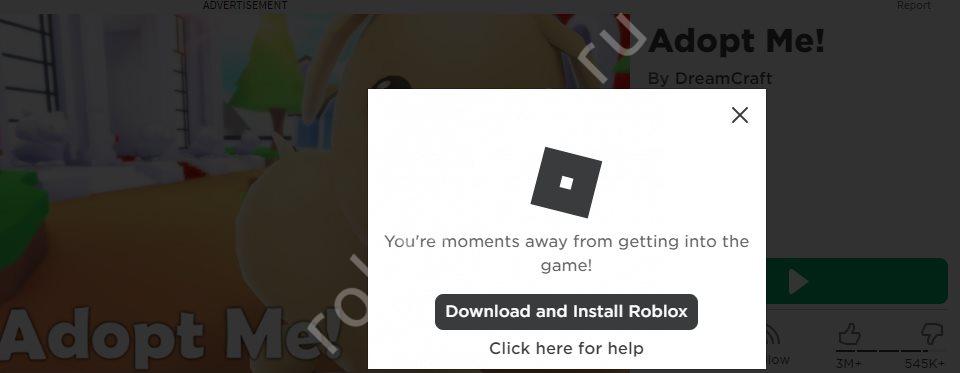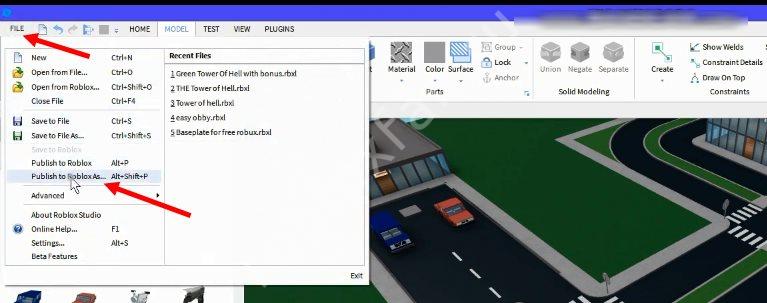Как сделать землю в роблокс студио
Обновлено: 07.07.2024
В этом видео я покажу, как добавить классные эффекты постобработки на свой плейс в роблоксе. Список эффектов: .
Скрипт: while wait(0.1) do game.Lighting:SetMinutesAfterMidnight(game.Lighting:GetMinutesAfterMidnight() 1) end Вы можете .
Надеюсь это видео не станет самым задизлайконым на моём канале) Если вы знаете ещё причины, почему роблокс .
Привет! Я наконец затронул очень важную тему, и расскажу о том, как воплотить RTX и сделать из своей игры в .
Мы можем изменить скайбокс или небо в студии Roblox без каких-либо скриптов! Одна загвоздка: ваша игра должна быть опубликована.
В этом видео я показываю каким образом можно создать свою игру в Роблоксе. Это полный гайд по Роблокс Студио. Если .
пока я буду снимать туториалы ну и когда я найду нормальную программу без водяного знака и ограничения я буду .
В этом ролике я расскажу о том, как добавить эффекты в роблокс студио. Как настроить освещение. Делитесь этим .
В этом гайде я покажу как сделать свою текстуру в роблокс студио,как её скачать и опубликовать в роблокс студио. Чтобы .
Покажите это видео вашим друзьям и знакомым разработчикам, это может уберечь им аккаунт! Многие не знают, что .
Всем Привет!! Сегодня покажу как поднять FPS в роблоксе (на ПК) и также как убрать лаги, покажу вам 5 своих способа и 3 .
В ВИДЕО УПУЩЕНА ОДНА ВАЖНАЯ ДЕТАЛЬ! Изначально, зайдя в свою игру, вам нужно будет включить совместный .
В этом видео я покажу, как сделать время для вашей игры роблокс студио, помогу сделать часы и время.Вы научитесь .
Хей йоу молодые на связи скудя, в этом видео я показал вам как сделать очень крутую графику, думаю я заслужил лайк и .
Это видео про то, как правильно сохранять свою игру в Роблокс Студио. Обязательно посмотрите мои другие уроки по .
Хууух ребят. да конечно столько вопросов под старым видео вот вам новое все работает? да ну и отлично собираем 10 .
Это очень легко ну если тебе лень делать ходьбу то вот ссылка кликай на неё и переходи на сайт роблокса где анимация .
Это видео я решил посветить Горячим клавишам в Roblox Studio. Ставь лайк и подписывайся на канал, чтобы не .
В этом уроке я создал 3 скрипта, которые дадут реалистичность вашем шутаре или хоррор.Пожалуйста покажите этот .
И в этом видео вы научитесь самым основным функциям скриптинга lua в roblox studio, теперь это может понять даже .
В этом видеоуроке мы разберем как в Roblox Studio создать собственную карту и добавить различные предметы.
In this video you will learn how to create absolutely any sky box in roblox. If you liked this video, rate it and subscribe to the .
В данном видео из серии уроков по Roblox Studio мы научимся работать с объектами в пространстве,так же научимся .
Роблокс студия (Roblox Studio) — программа для создания плейсов, которая автоматически скачивается при установке Roblox Launcher.

При открытии приложения вы увидите окно с несколькими разделами для редактирования. Для начала строительства необходимо создать кирпич, который в дальнейшем можно растягивать, крутить, переворачивать, менять позицию, цвет и материал.
- Generate — формирует ландшафт автоматически;
- Add — добавляет шары или кубы из разных материалов;
- Paint — изменяет материал поверхности;
- Subtract — убирает ландшафт, находящийся в кубе или шаре;
- Grow — увеличивает ландшафт;
- Edore — втягивает ландшафт;
- Smooth — делает ландшафт более гладким;
- Flatten — делает ландшафт плоским.
В Roblox Studio можно найти библиотеку моделей Toolbox. Многие модели в этом разделе обозначены меткой, сообщающей об отсутствии вирусов. Однако Toolbox часто критикуется разработчиками и игроками из-за того, что многие мини-игры имеют похожие миры.
К слову, заняться разработкой своей игры пользователи могут на ПК с Windows или Mac. На мобильных устройствах такой возможности, к сожалению, нет. Но кажется, что это только дело времени.

Им можно просто выделять незалоченные объекты и перемещать их свободно по трём осям.
Им можно выделять незалоченные объекты и перемещать их относительно одной оси.
Им можно выделять незалоченные объекты и изменять их размер относительно одной оси.
Им можно выделять незалоченные объекты и изменять их угол относительно ОДНОЙ ОСИ!




Если хотите подробно узнать как настраивать текст, то давайте наберём 3 лайка на этом туториале чтобы я понял, что вам это действительно нужно.

Надеюсь вам помог этот туториал.




Если на этом туториале наберётся 5 лайков то я напишу скрипт на кнопки добавляющие в определённые команды (как в Jailbreak).
Обзор функций Roblox Studio
Содержание
Обзор функций Roblox Studio [ ]

Всем привет новые игры, открывать существующие и просматривать последние статьи в Wiki. Чтобы создать новую игру, нажмите на один из шаблонов игры. Вам предоставлен широкий выбор: Обычная заготовка, включает в себя пустую игру; Тематические заготовки, включают в себя основы игр, которые определенно настроены; и Геймплейная заготовка, включающая в себя встроенный пользовательский геймплей.
Управление камерой. [ ]
Камера в Studio свободно плавает, потому вы можете свободно перемещать ее туда, куда вам нужно. Зажав правую кнопку мыши и перемещая ее, вы можете повернуть камеру. Используя колесико мыши вы можете приближать или отдалять камеру.
Также для камеры существуют некоторые команды. Камера двигается вперед и назад при помощи клавиш [W] и [S], в стороны при помощи [A] и [D], и вверх, вниз при помощи [E] и [Q]. Если вы зажмете [Shift], во время движения камеры — она замедлится.
Вы также можете вертеть камерой используя команды. Нажатие [,] и [.] повернет камеру, а [Page Up] и [Page Down] наклонит камеру вверх или вниз.
Фокусирование камеры. [ ]
Вы можете сфокусировать камеру на определенном объекте во время 3D-просмотра. Щелкните по Детальке или Модели и нажмите клавишу [F]. Эти действия заставят вашу камеру сфокусироваться на выбранном объекте и приблизит камеру, для детального осмотра модели. Если вы используете клавиши, для поворота камеры ( [,]; [.]; [Page Up]; [Page Down] или Нажатие правой кнопки и движение мышью ), то камера будет двигаться вокруг выбранного объекта.
Вы можете выйти из фокусировки при помощи любой из клавиш, для передвижения камеры: [W]; [A]; [S]; [D]; [Q] или [E] .
Создание новых деталей. [ ]
Нажмите на кнопку Part, чтобы вставить новую детальку в вашу игру. Вы можете нажать на стрелочку под кнопкой, чтобы выбрать тип детальки: Прямоугольник, Сфера, Треугольник или Цилиндр.

Туториал [ ]
Вы можете перемещать детальку по нажатию на нее и передвижению мыши. Также вы можете использовать инструменты Move и Rotate. Вы можете изменить внешний вид детальки, при помощи инструментов: Scale, Color и Material tools.
Инструмент Move позволяет вам двигать выбранную детальку по осям.

Инструмент Scale позволяет вам изменять размеры детальки.

Инструмент Color позволяет вам изменять цвет детальки.

Инструмент Material позволяет вам изменять материал детальки.

Toolbox. [ ]
Toolbox содержит библиотеку моделей и текстур, сделанных Roblox-комьюнити. Эти вещи — бесплатны для использования в вашей игре. Позже, когда вы начнете публиковать собственный модели, у вас также будет доступ к Toolbox. По нажатию на любую вещь из Toolbox, она переместиться в вашу игру.
Эти модели были проверены Roblox для обеспечения качества и будут работать сразу же после перемещения в вашу игру.
Play. Вы можете играть в игру прямо в Studio. Когда вы хотите начать играть в вашу игру — нажмите на кнопку Play. Это воссоздаст вашего персонажа в вашей игре.
Когда вы наиграетесь или захотите отредактировать что-нибудь — нажмите на кнопку Stop. Это отменит все изменения, сделанные во время игры.
Как изменить цвет воды и других материалов 🌀 roblox Studio 🌀
Для просмотра онлайн кликните на видео ⤵
ГАЙД ПО ROBLOX STUDIO (ЧАСТЬ 3) — ТЕКСТУРЫ И ЭФФЕКТЫПодробнее
Уроки по Roblox Studio №2: ЛандшафтПодробнее
Как сделать прозрачную воду в Roblox?😱Подробнее
как сделать землю в роблокс студио? 2 способаПодробнее
Уроки Roblox Studio — Создание 3D-игр — Урок 1 Создание картыПодробнее
КАК ДОБАВИТЬ RTX И ДРУГИЕ ЭФФЕКТЫ на плейс | Roblox StudioПодробнее
Уроки/Гайды Roblox Studio — Создание моделей и союзов (2)Подробнее
ГАЙД ПО ROBLOX STUDIO (ЧАСТЬ 4) — КРЕПЛЕНИЯ, ЭФФЕКТЫ, ТЕРРАИНПодробнее
Как сделать настоящую траву в Роблоксе | Roblox StudioПодробнее
Subnautica на минималках. Создаём подводную лодку в Roblox.Подробнее
КАК СОЗДАТЬ ТОПОВОЮ ХОРРОР КАРТУ РОБЛОКС СТУДИОПодробнее
Видеоуроки по роблокс студио, урок 3, работа с terain!))Подробнее
🌀Как избавиться от рекламы, и телепортации в другие игры!🌀 roblox Studio🌀Подробнее
Как создать игру в Роблокс
Roblox Studio представляет собой инструмент для создания игр в мире Roblox. Он предназначен для начинающих разработчиков. Здесь нет необходимости использовать специальное программное обеспечение для 3D-моделирования. Сама программа доступна на Mac и ПК.
Как установить Roblox
Установить Roblox Studio, бесплатный пакет программного обеспечения, используемый для создания игр Роблокс, можно на официальном сайте. Вместе с программой пользователь получает и базовый набор плагинов. Но этим можно не ограничиваться — Roblox Studio также поддерживает пользовательские плагины.
Установка программы стандартная, а сама программа — бесплатная. Уже при первом запуске можно создать свой первый проект. Лучше сразу создать учетную запись и авторизоваться, в таком случае вы сможете публиковать свои проекты. Сами инструменты для разработки здесь простые и понятные, поэтому с созданием игры сможет разобраться даже новичок.
Начало работы
При создании нового проекта можно выбрать одну из готовых локаций. Это очень удобно, ведь в таком случае не нужно будет начинать строить игровую сцену с нуля. Доступны сцены замка, деревни, поля и другие. Если же вы хотите создать свой уникальный ландшафт, можно выбрать пустой проект.
Интерфейс
После того как выбранный проект загрузится, начинается знакомство с интерфейсом. Его можно разделить на несколько зон:
- Explorer. Здесь отображаются все файлы, которые будут в проекте. В пункте можно сортировать всевозможные объекты и перемещать их в папки.
- Properties. В этом пункте можно найти все свойства выбранного объекта. Некоторые из них вариативны, в то время как другие изменять нельзя.
- Toolbox. Тут находятся инструменты, которые будут использоваться в работе. Также можно найти готовые модели для размещения на сцене.
В самом верху, над всеми перечисленными окнами, находятся клавиши для добавления объектов, наложения эффектов и редактирования.
Объекты
Добавить новые объекты на сцену можно при помощи вкладки Part, которая находится в верхней панели. В Роблокс есть 4 основных типа объектов, которые используются при построении игрового мира:
- шар;
- цилиндр;
- прямоугольный параллелепипед;
- треугольная призма.
Типы простых партов
Дополнительно можно вызвать такие объекты как CornerWedgePart, TrussPart и MeshPart. Важно обратить внимание на одну особенность. Итак, когда вы впервые помещаете объект в игровой мир, он остается подвижным. Если не закрепить его, то в процессе игры игрок сможет запросто перемещать и ронять его, даже если это будет огромная стена. Чтобы не допустить этого, нужно закрепить объект.
Для этого следует выбрать его на сцене и нажать клавишу Ancher, после чего объект становится статичным. Можно выбрать группу объектов в локации и закрепить все сразу.
MeshPart
В Роблокс объекты MeshPart используются для загрузки трехмерных моделей. При этом можно использовать как модели, созданные своими руками, так и готовые решения, загруженные из сети.
Детальные модели могут не загрузиться сразу. В таком случае их нужно будет загружать по частям, придавать свойства каждой отдельной части или группе элементов, а затем объединять в один объект при помощи группировки. С MeshPart можно работать так же, как и с другими предметами.
Работа с объектами
Работа с объектами осуществляется посредством клавиш в верхней панели. Здесь можно изменять размер, положение предметов, находящихся на сцене. Все объекты трехмерны, поэтому имеют положение по трем осям. Изменять размер можно как по каждой отдельной оси, например делая предмет выше или шире, так и по всем сразу, пропорционально увеличивая его. Для этого нужно зажать клавишу Shift и потянуть за одну из точек. Основные инструменты для работы с объектами:
- Перемещение. Позволяет изменять положение объекта в пространстве.
- Трансформация. Делает возможным изменение размера и конфигурации объекта с изменением пропорций или их сохранением.
- Вращение. Позволяет вращать объекты вокруг центральной точки.
- Выбор материала. Добавляет объекту визуальные свойства материала.
- Выбор цвета. Позволяет выбрать цвет предмета.
- Выбор текстуры. Задает определенную текстуру поверхности.
Некоторые из этих пунктов будут рассмотрены подробнее. С объектами можно выполнять и другие простые действия. Например, нужно сделать дверной проем в какой-то стене. Для этого нужно создать параллелепипед подходящего размера и формы, разместить его прямо в стене.
После этого нажмите Negate. Вы увидите, как небольшой объект стал пустым. Далее нужно выбрать объект, из которого вырезается кусок, и нажать Union.
Текстуры и эффекты
Массу готовых текстур можно найти в библиотеке на официальном сайте Роблокса. Для использования их не нужно скачивать. Достаточно добавить выбранному объекту пустую текстуру. После этого следует найти подходящую текстуру в библиотеке и скопировать ее номер — он есть в адресной строке браузера.
Далее открыть опции текстуры объекта и вставить этот номер напротив строки Texture. Чтобы добиться необходимого визуального эффекта, текстуру можно масштабировать. Текстуры переносятся квадратами, которые заполняют площадь выбранного объекта. Для масштабирования нужно изменять параметры двух параметров: ширины и длины. Они находятся сразу над графой Texture в опциях Роблокса.
На объекты можно накладывать всевозможные эффекты. Они играют только визуальную роль. К эффектам относятся:
- Огонь. Заставляет объект гореть.
- Дым. Объект начинает дымиться.
- Взрыв. Объект взрывается. Если все остальные эффекты сразу применяются на объекте, независимо от его расположения, то взрыв по умолчанию расположен на точке 0;0;0. Чтобы наложить его на объект, нужно скопировать координаты предмета и перенести их в настройки эффекта.
- Частицы. С таким эффектом объект начинает испускать частицы, устремляющиеся вверх. Особенность в том, что на эти частицы можно накладывать текстуры.
- Звуковые эффекты. В движке есть несколько звуковых эффектов, каждый из которых отличается параметрами звучания и воспроизведения.
Огонь в Роблокс
Цвет и другие параметры каждого отдельного визуального эффекта можно изменять при помощи настроек.
Готовые модели
Во вкладке Toolbox можно найти готовые модели. Для удобства поиска их можно отфильтровать на теги. Это могут быть неигровые персонажи, декорации, здания, растительность и другие объекты.
В дальнейшем их можно настраивать, изменяя текстуры, цвет, размер и другие настройки, оставляя только ключевые свойства. Это удобные шаблоны, которые позволяют сэкономить массу времени.
Создание ландшафта
Для создания ландшафта нужно нажать клавишу Menu в командной строке и выбрать Editor. В окне инструментов появляется несколько опций:
- Generate. При выборе этого пункта открывается новое окно, в котором нужно выбрать размер карты и объекты, которые должны быть в локации. После этого программа генерирует ландшафт.
- Add. Позволяет добавить возвышенности.
- Subtract. Уменьшает высоту объекта.
- Paint. Позволяет буквально разукрашивать территории, не меняя рельеф, например добавлять снег на верхушки гор или песок на берега водоемов.
- Grow. Поднимает территорию.
- Erode. Опускает объекты ландшафта.
- Smooth. Сглаживает рельеф объекта, например если гора получилась слишком угловатой, этот инструмент поможет сгладить ее.
- Regions. Позволяет работать сразу с целыми областями. Благодаря этой опции можно скопировать целый регион на карте, переместить его или изменить его размер.
Пример генерации ландшафта.
В большинстве инструментов можно изменять размер кисти, текстуру (песок, горная порода, земля, трава и пр.), а также другие параметры. Часто удобно сначала сгенерировать ландшафт, а потом просто отредактировать его, используя эти инструменты. Сам редактор ландшафтов в этом движке простой и наглядный. Никакого программирования и сотен страниц кода, а все изменения видны сразу.
После создания самого ландшафта можно поместить сюда готовые модели из Toolbox или собственные объекты.
Создание игры
В Роблоксе вы можете построить все что угодно: дома, деревья, автомобили… Возможности ограничены только вашим воображением. Давайте начнем с простого и построим схематическое дерево. Мы увидим, насколько просто превратить простые блоки в объекты на карте.
Шаг 1. Создадим элемент, который будет играть роль ствола дерева. Нажмите Part, а затем Block. Создастся прямоугольный параллелепипед.
Шаг 2. Масштабируйте будущий ствол. Выделите объект и, используя трансформацию, измените размер. Вместо прямоугольника можно использовать цилиндр. В таком случае ствол будет округлым.
Шаг 3. Теперь создайте сферу. Нажмите Part, появится шар. Переместите его на вершину будущего ствола и масштабируйте.
Да, пока это не очень похоже на дерево. Нужно поработать с материалами, цветом и текстурой. Сначала задайте цвета. Ствол будет коричневым, а крона — зеленой. Далее нужно добавить текстуру дерева на ствол, а травы — на крону.
Любой объект, включая это примитивное дерево, будет динамичным, поэтому его нужно закрепить. Если этого не сделать, игроки смогут взаимодействовать с ним, ронять и двигать, разбивать на части.
В Roblox есть огромная база готовых моделей, поэтому вам не обязательно наполнять свой игровой мир собственными элементами, можно взять уже готовые в Toolbox. На первых этапах это поможет сэкономить время.
Тем не менее, с точки зрения практики, лучше создавать собственные объекты. В таком случае вы быстрее разберетесь с интерфейсом. Но это не значит, что готовыми решениями на сайте или в Toolbox стоит пренебрегать. Просто важно знать, как сделать такой объект, прежде чем брать уже готовый.
Выбирая текстуры и скрывая некоторые элементы, можно превратить цилиндр, скажем, в веревку. Для этого нужно взять цилиндр, вытянуть его вверх и задать текстуру веревки. Да, внешне он уже будет выглядеть, как канат, но подниматься по нему вверх игроки пока не смогут. Чтобы это стало возможным, нужно взять TrussPart, вытянуть его вверх на высоту веревки и заключить в него цилиндр, но не по центру, а сместив ближе к стороне, с которой у игроков будет доступ к веревке. Затем нужно скрыть TrussPart и запустить игру. Попробуйте подняться вверх: должно казаться, что вы поднимаетесь по веревке, хотя вы будете использовать для этого другой, скрытый парт.
Отдельно создавать своего персонажа в Роблоксе не нужно, как и прописывать игровую механику. Его внешний вид можно настроить в личном кабинете на сайте Roblox.
Насколько бы простым ни был движок с точки зрения создания игрового мира, без сценариев даже самый красивый ландшафт останется просто трехмерной картинкой.
Сценарии и программирование
Чтобы в игре происходили определенные действия, понадобится прописать скрипты. В Roblox используется свой язык программирования — Lua. Он простой и интуитивно понятный. Для изучения скриптов и самого языка можно воспользоваться как множественными видеоуроками, так и официальными ресурсами на сайте Roblox.
Каждый скрипт должен начинаться со строки, описывающей объект, для которого он пишется. Здесь прописывается его Workspace и имя. В Lua учитываются большие и маленькие буквы.
Вывод
Roblox обладает множеством уникальных функций и инструментов. Здесь проще, чем где бы то ни было, создаются игры. Это отличная платформа для начинающих с простыми, интуитивно понятными элементами редактора и легким языком программирования.

Roblox Studio — это бесплатная программа для проигрывателей могут загружать, устанавливать и использовать для создания своих собственных игр Roblox.
Studio предоставляет все необходимые инструменты, которые нужны начинающим разработчикам для начала работы. У них под рукой есть готовые модели, инструменты для написания сценариев и даже анимация. Игроки могут использовать Studio в личных целях или для размещения своей собственной игры, к которой могут присоединиться другие. Для этого давайте начнем с установки Roblox Studio.
Roblox: Как установить средство запуска Roblox Studio
Установите Roblox Studio со страницы создания
Самый простой способ загрузить и установить программу запуска Roblox Studio — прямо со страницы создания. Это лучший метод для новичков в создании игр Roblox. Вот как:
Установка Studio начнется автоматически без каких-либо действий с вашей стороны. Когда он будет завершен, он запустится самостоятельно и попросит вас войти в свою учетную запись Roblox. Теперь вы можете создавать игры Roblox.
Установите Roblox Studio со страницы игры
Альтернативный метод загрузки Studio — игра без копирования. Это отличный дополнительный вариант для игроков, желающих использовать другую игру в качестве шаблона. Вот как это сделать:
Шаг 3 : Roblox предоставит ссылку для загрузки для Studio.
Как загрузить Roblox FPS Unlocker Как играть в Roblox на Linux Как установить моды в Roblox Studio автоматически установится, в дополнение к копированию ресурсов, предоставленных игрой без копирования. Затем вы можете вносить изменения, создавать свои собственные проекты и даже размещать свою собственную версию игры.
Roblox Studio — это программа, предназначенная для строительства собственных плейсов. Устанавливается автоматически вместе со скачиванием Роблокс на компьютер / ноутбук. Не предусмотрена для мобильной версии. Кроме создания новых игр, с ее помощью можно открывать существующие игры и просматривать последние статьи. Ниже рассмотрим, как скачать Роблокс Студио, и как пользоваться софтом на ПК / ноутбуке
Как скачать
Как отмечалось, Роблокс Студия загружается вместе с основной программой Roblox. Для ее скачивания пройдите следующие шаги:
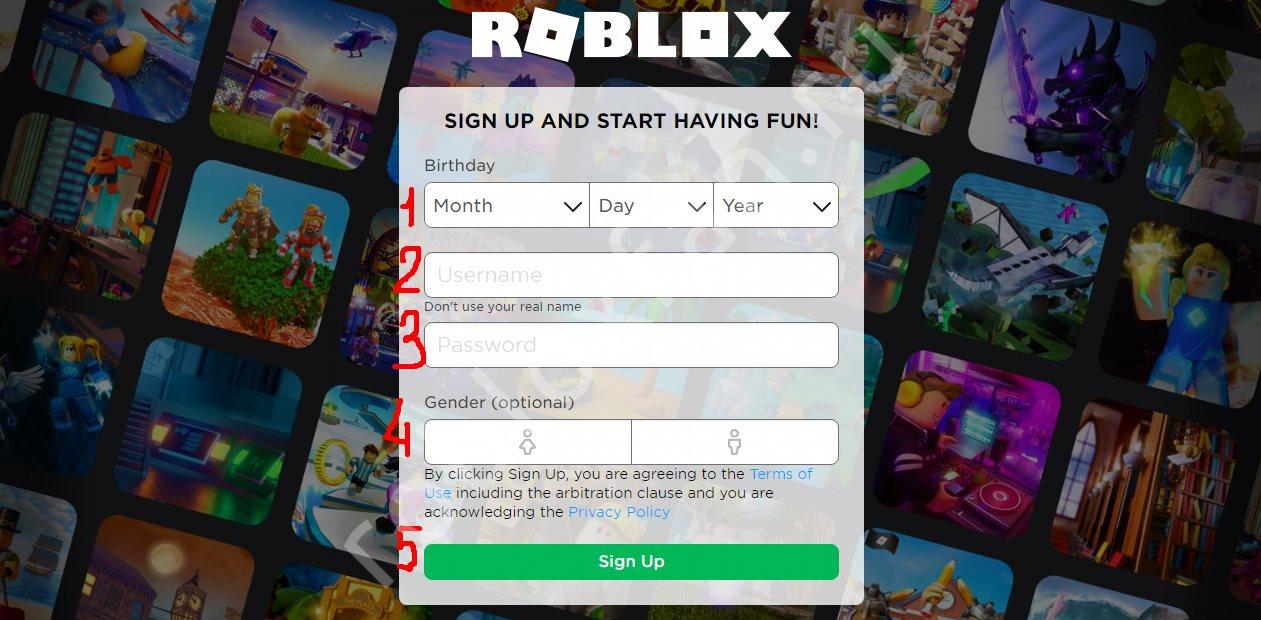
- Войдите в раздел Games и выберите подходящий игровой софт.
![]()
- Кликните на кнопку Играть, а после жмите на раздел Download and Install Roblox.
![]()
- Войдите в меню Пуск и убедитесь, что в разделе Roblox появилась интересующая программа.
- Войдите в нее и приступайте к обучению.
Многие спрашивают, как скачать Roblox Studio на телефон и можно ли это сделать. Официального приложения для смартфона в Google Play и App Store нет. Но в Интернете можно найти программы сторонних разработчиков. На таких сайтах попадаются файлы Roblox Studio APK, но доверять им не стоит. Лучше скачать Роблокс Студио на компьютер / ноутбук и пользоваться официальной версией.
Как использовать
Для создания игры в Roblox Studio желательно пройти обучение и изучить уроки в Интернете. В этом случае проще разобраться со всеми возможностями софта. Так, после входа в приложение появляются следующие разделы:
![]()
Справа можно нажать на кнопку для прочтения новостей. В центральной части расположены шаблоны, темы и геймплей.
Кратко рассмотрим, как сделать симулятор в Роблокс Студио и пользоваться возможностями софта. Пройдите следующие шаги:
- Войдите в программу Roblox Studio и жмите на кнопку New.
- Выберите шаблон. После этого система отправляет вас в редактор.
- Изучите доступные разделы — Game, Tutorials, Terrain Editor, Explorer и Properties.
- Создайте кирпич, чтобы начать строительство. Его можно менять, вытягивать, менять цвет и материал.
- Создайте ландшафт и горы с помощью Terrain Editor слева внизу.
- Для изготовления разных вещей используйте скрипт. Для примера он имеет следующий вид:
![]()
while true do game.Workspace.Baseplate.BrickColor = BrickColor.Random()Раздел Explorer предназначен для выбора объекта, после чего информация отображается в Properties. После добавления в модель новый скрипт, в упомянутом разделе будут находиться данные о ней, а в Эксплорер достаточно найти эту модель. Что касается Properties, здесь отображаются подробные сведения по прозрачности, цвету, имени и т. д. Все эти данные можно менять.
- Toolbox — содержит библиотеку текстур и моделей, которые можно бесплатно использовать в новой игре. Все инструменты имеют высокое качество и помечены специальной иконкой.
- Play — позволяет запустить созданную игру прямо в Roblox Studio.
- Stop — кнопка для остановки процесс и редактирования какого-либо элемента.
![]()
Если нет желания начинать работу в Roblox Studio с нуля, можно использовать плагины. С помощью этого инструмента легко поставить plugin на вашем плейсе, к примеру, для смены дня / ночи, создания реалистичной гибели, появление крови и т. д. Плагины доступны всем желающим и платить за них не нужно.Без покупки премиальной версии доступно строительство и игра только на одном плейсе. На неактивных играть не получится Для расширения возможностей придется купить Premium.
Еще раз отметим, что Roblox Studio доступно только на компьютерах с МАК и Виндовс. Использовать Роблокс Студио на Андроид не получится. Те приложения, которые встречаются в Интернете, с большой вероятностью подделки и содержат вирусы. Не устанавливайте их.
![]()
По мере создания плейса в Roblox Studio сохраняйте данные на серверах Роблокс. Для этого жмите на пункт File, а после Save to Roblox As.
Теперь вы знаете, где скачать и как пользоваться Roblox Studio. Для получения большей информации не лишне пройти обучение или посмотреть уроки в Интернете, после чего применять полученные знания на практике. Можно изучить интерфейс Studio самостоятельно, но в таком случае уйдет больше времени. Ситуацию усложняет англоязычный интерфейс.
В комментариях поделитесь своим опытом работы в Роблокс Студио и трудностями, с которыми пришлось столкнуться.
Читайте также: