Как сделать фон в паблишере
Обновлено: 07.07.2024
В состав пакета Microsoft Office 2007 включено мощное средство для создания рекламных материалов – программа Microsoft Publisher 2007. С ней мы и познакомимся в данной главе.
Стартовый интерфейс программы
Чтобы запустить программу Publisher 2007, выполните команду Пуск > Все программы > Microsoft Office > Microsoft Office Publisher 2007. Пользовательский интерфейс приложения, который открывается по умолчанию при его запуске.
Microsoft Publisher 2003
Программа Microsoft Publisher представляет собой настольную издательскую систему, содержащую множество различных шаблонов. С помощью этой программы можно создать газеты, брошюры, визитные карточки, открытки, объявления, подарочные сертификаты, а также веб-страницы, для создания которых В Publisher включено множество готовых макетов. И как только вы овладеете основными навыками для начала работы с публикацией и для ее изменения, вы сможете применять эти навыки к публикациям любого типа.
Создание новой публикации на основе шаблона
Создайте веб-страницу на основе готового макета.
1. Откройте программу. Пуск – Все программы – Microsoft Office – Microsoft Publisher.
2. В меню Файл выберите команду Создать.
3. В области задач Новая публикация – Начать с макета выберите веб-узлы и электронная почта.
4. Просмотрите в окне программы предлагаемые шаблоны веб-страниц. При.
Введение
В Microsoft Publisher 2010 добавлены новый интерфейс и возможности, помогающие создавать, печатать и распространять публикации профессионального качества, торговые и маркетинговые материалы, а также буклеты.
Новые возможности
Быстрое начало работы
С помощью нового интерфейса пользователя, который включает ленту, режим Backstage и рабочую область очистки, можно интуитивно находить больше команд, чем при работе с меню, и быстрее выполнять работу.
На ленте, которая теперь доступна в приложении Publisher, можно отобразить наиболее важные команды для настройки интерфейса в соответствии с привычным стилем работы (рис. 1).
Представление Microsoft Office Backstage позволяет создавать (рис. 2), сохранять, печатать, публиковать и распространять документы с помощью нескольких щелчков мыши.
В продолжение мастер-класса по применению программы при рекламе своих работ предлагаю небольшой МК по созданию буклетов в данной программе. Буклеты могут пригодиться вам при продаже работ на выставках, их можно дарить покупателям и т.д. Они дешевле и меньше брошюр и каталогов, однако больше и информативнее визиток.
В данном МК не буду подробно останавливаться на технике вставки рисунков и надписей, т.к. они описаны мною в прошлый раз .
Получается такой пустой буклет.
Фон буклета делается следующим образом:
В прошлом МК я устанавливала фон.
Создание простого сайта средствами Office. Программа Publisher
В комплекте программ office имеется программа Publisher. Она необходима для создания буклетов, открыток, газет, наклеек, объявлений и т. п. Так же с ее помощью можно создавать и сайты.
В итоге, перед вами появляется страница, отдаленно напоминающая программу Word или Power Point. Вот это и есть ваш сайт. Если бы мы прямо сейчас разместили такой сайт в сети Интернет, то как бы его видели.
Интерфейс Microsoft Publisher 2013 изменился по сравнению с предыдущими версиями, и чтобы помочь вам быстрее освоиться с ним, мы представляем вашему вниманию это руководство.
Отображайте или скрывайте ленту: Чтобы скрыть ленту, щелкните стрелку. Чтобы отобразить ее, откройте любую вкладку и щелкните значок с изображением булавки.
Мастер класс по изготовлению буклета в Publisher
Всем привет.
В продолжение мастер-класса по применению программы Publisher при рекламе своих работ предлагаю небольшой МК по созданию буклетов в данной программе. Буклеты могут пригодиться вам при продаже работ на выставках, их можно дарить покупателям и т.д. Они дешевле и меньше брошюр и каталогов, однако больше и информативнее визиток.
В данном МК не буду подробно останавливаться на технике вставки рисунков и надписей, т.к. они описаны мною в прошлый раз .

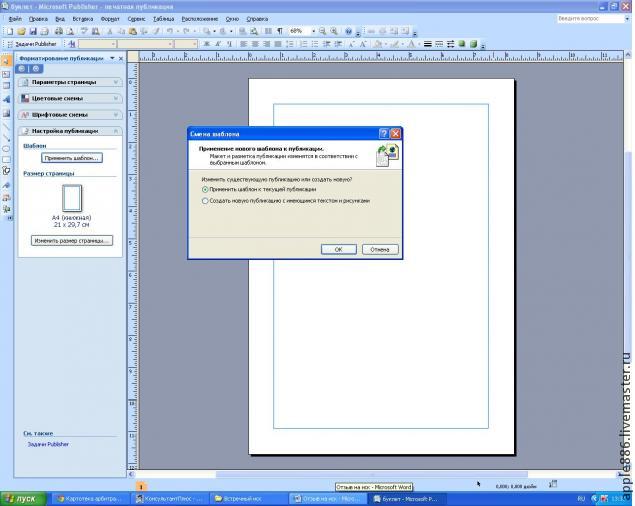
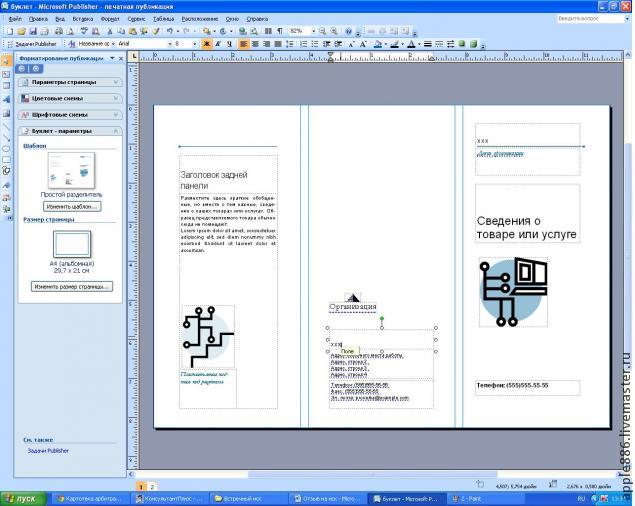
Получается такой пустой буклет.
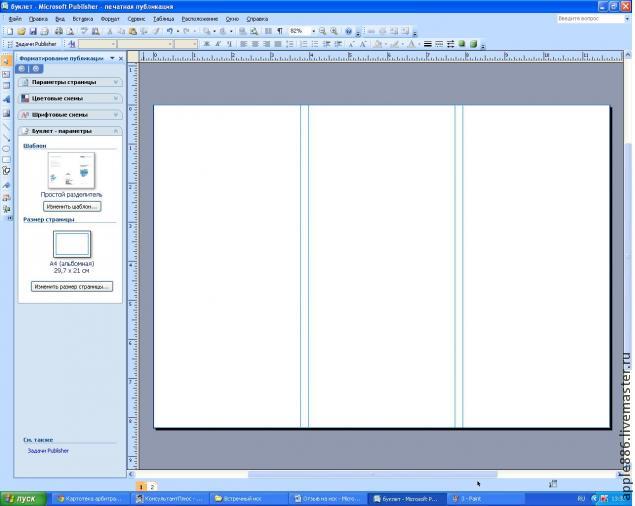
Фон буклета делается следующим образом:
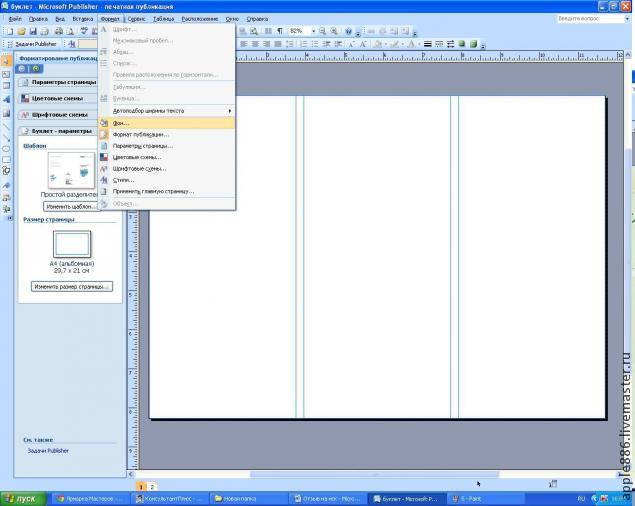
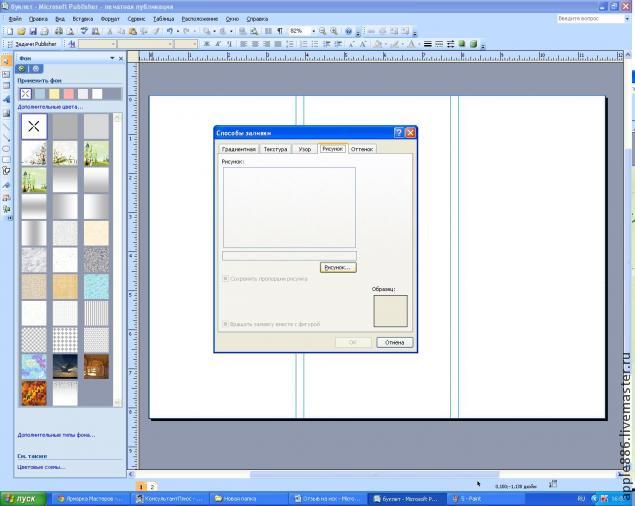
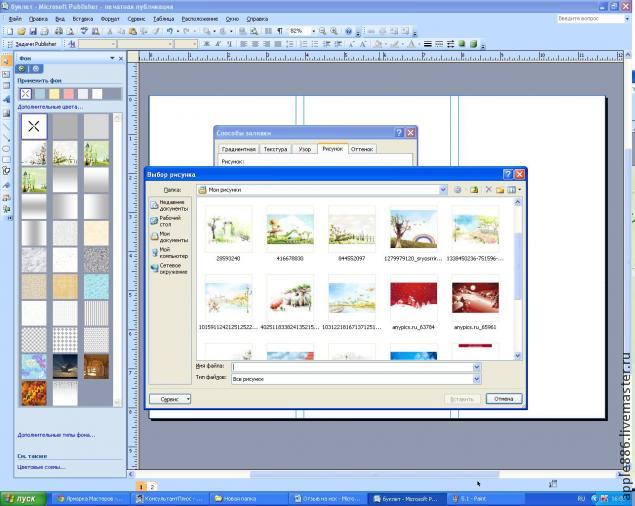
В прошлом МК я устанавливала фон путем вставки рисунка и растягивания его по границам публикации. При изготовлении буклета данный способ также возможен, однако рисунок будет закрывать границы сгибов буклета, поэтому удобнее устанавливать фон.

Далее вставляем наименование буклета в правой колонке (после сложения эта часть будет обложкой), в центральной колонке оставляем свои контакты (это задняя обложка), слева какое-нибудь приветствие, рекламный слоган, фото и т.д. в зависимости от вашей задумки (левая колонка — первая страница, которую видит покупатель при открытии буклета).

Я также все очищаю и делаю фон.
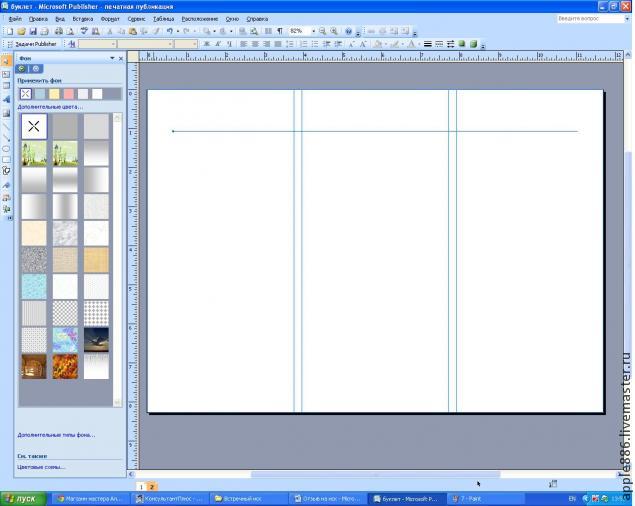

Размещаю фото работ вставляю поля для их описания. Обращаю ваше внимание, что полосы обозначают границы сгибов, поэтому лучше не занимать их какими-нибудь надписями или рисунками, поскольку будет смотреться не очень. но опять же дело вкуса.

У меня вверху остался пустой угол, я его заполнила, вставив фрагмент рисунка, который стоит на фоне. Чтобы надпись была над рисунком, нажимаем на картинке плавой кнопкой мышки и выбираем порядок расположения рисунка на заднем фоне.
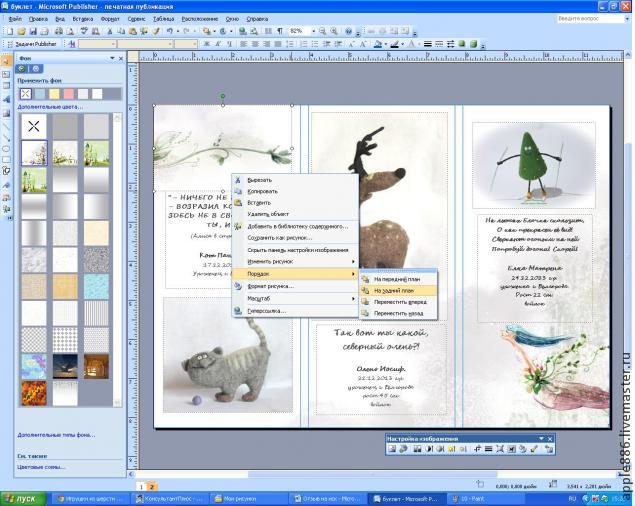
В итоге внутри наш буклет будет выглядеть следующим образом. В зависимости от характера Вашего творчества, вы можете внутри буклета описать технику выполнения работ, выставить прейскурант, размерный ряд и т.п.
Как создать буклет в Publisher

Microsoft Publisher является популярной программой для создания различных печатных изданий. С помощью инструментов приложения можно оформлять бланки, визитки, брошюры и т.д. Сегодня вы узнаете, как сделать буклет в Паблишер.
Создание нового файла

2. Выберите один из предложенных шаблонов.


В большинстве случаев готовая разметка уже присутствует в шаблонах. Давайте рассмотрим ситуацию, когда необходимо самостоятельно добавить некоторые элементы.

2. Выберите подходящее место на листе для размещения надписи, затем впишите туда необходимый текст. Форматирование осуществляется с помощью левой части верхней панели.






Рисунок также можно редактировать по вашему усмотрению.

Печать созданного документа



Сегодня мы пробежались по всему процессу создания буклета, начиная от его появления и заканчивая печатью. С помощью наших рекомендаций пользователь без проблем справится с этой задачей. Надеемся, вам помогла наша статья.
В продолжение мастер-класса по применению программы Publisher при рекламе своих работ предлагаю небольшой МК по созданию буклетов в данной программе. Буклеты могут пригодиться вам при продаже работ на выставках, их можно дарить покупателям и т.д. Они дешевле и меньше брошюр и каталогов, однако больше и информативнее визиток.
В данном МК не буду подробно останавливаться на технике вставки рисунков и надписей, т.к. они описаны мною в прошлый раз .
Итак. Начинаем с того, что в левом окне "Форматирование публикации" нажимаем кнопку "Применить шаблон". В всплывающем окне выбираем подходящий шаблон.

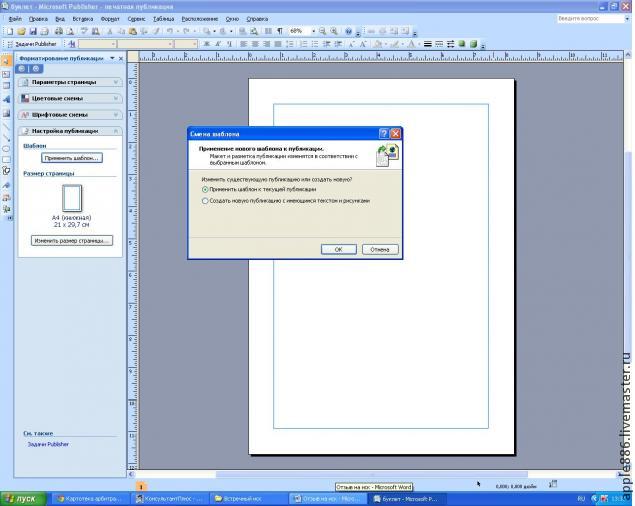
Так как шаблоны программы мне не по вкусу, я его полностью очищаю путем нажамия мышкой на надпись или рисунок с применением кнопки "Delete".
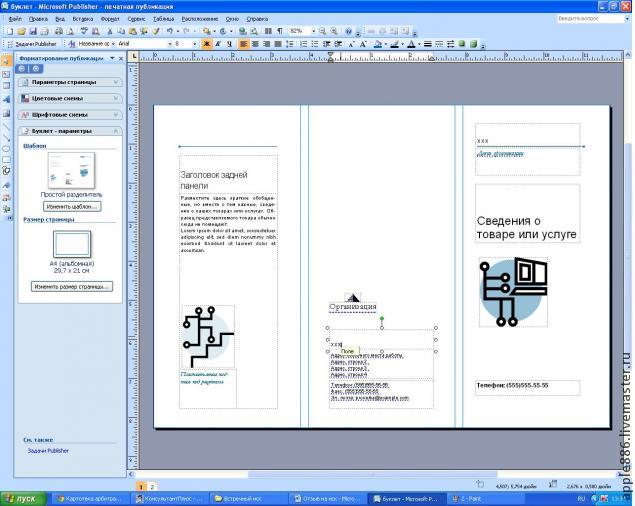
Получается такой пустой буклет.
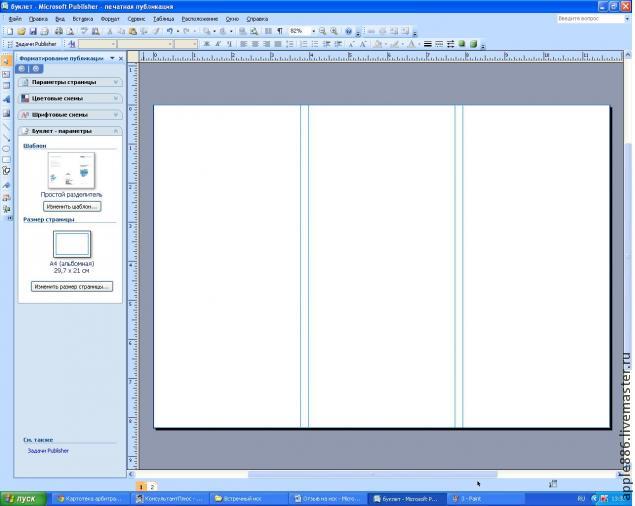
Фон буклета делается следующим образом:
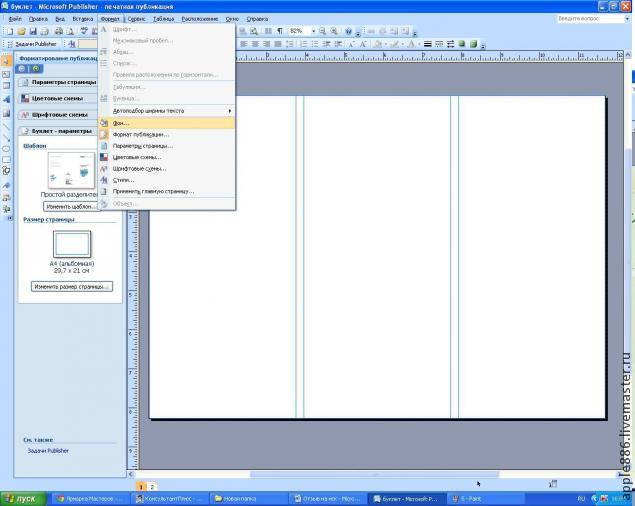
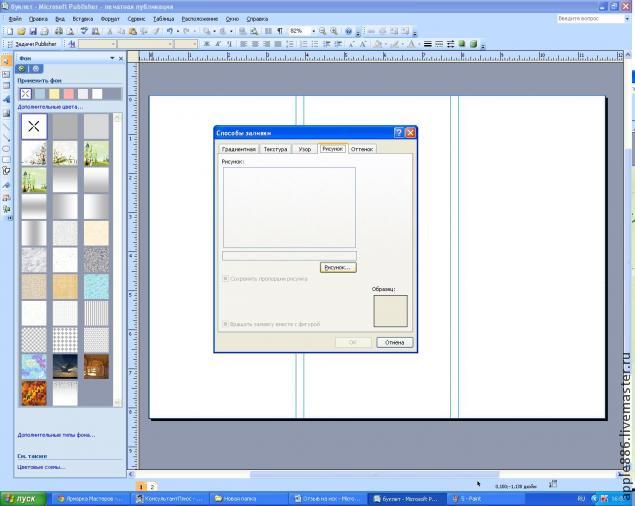
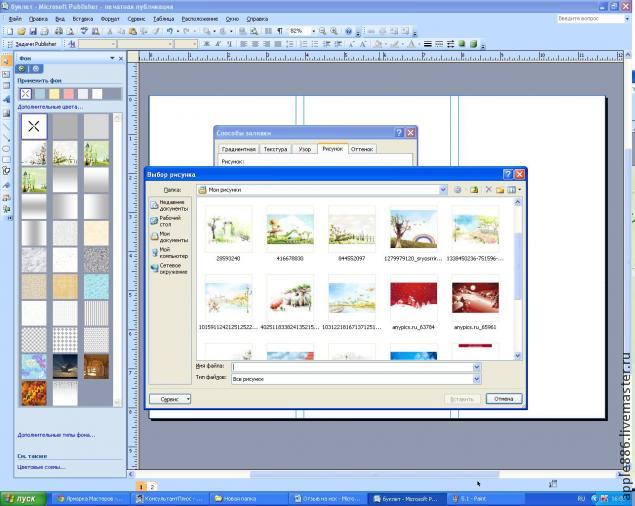
В прошлом МК я устанавливала фон путем вставки рисунка и растягивания его по границам публикации. При изготовлении буклета данный способ также возможен, однако рисунок будет закрывать границы сгибов буклета, поэтому удобнее устанавливать фон.

Далее вставляем наименование буклета в правой колонке (после сложения эта часть будет обложкой), в центральной колонке оставляем свои контакты (это задняя обложка), слева какое-нибудь приветствие, рекламный слоган, фото и т.д. в зависимости от вашей задумки (левая колонка - первая страница, которую видит покупатель при открытии буклета).

Затем приступаем к "внутренностям" :)
Я также все очищаю и делаю фон.
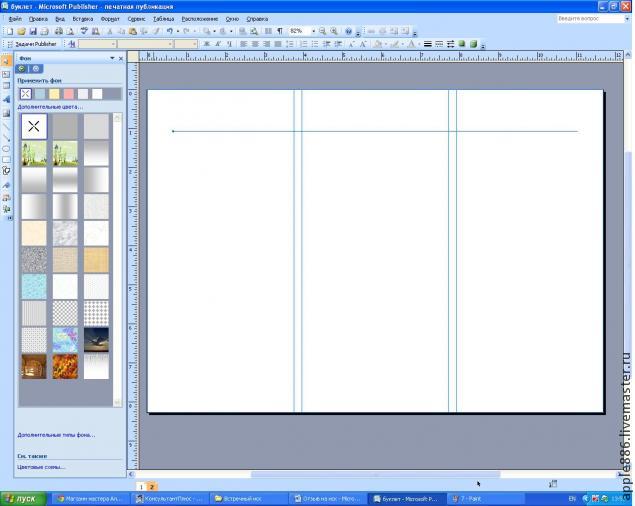

Размещаю фото работ вставляю поля для их описания. Обращаю ваше внимание, что полосы обозначают границы сгибов, поэтому лучше не занимать их какими-нибудь надписями или рисунками, поскольку будет смотреться не очень. но опять же дело вкуса.

У меня вверху остался пустой угол, я его заполнила, вставив фрагмент рисунка, который стоит на фоне. Чтобы надпись была над рисунком, нажимаем на картинке плавой кнопкой мышки и выбираем порядок расположения рисунка на заднем фоне.
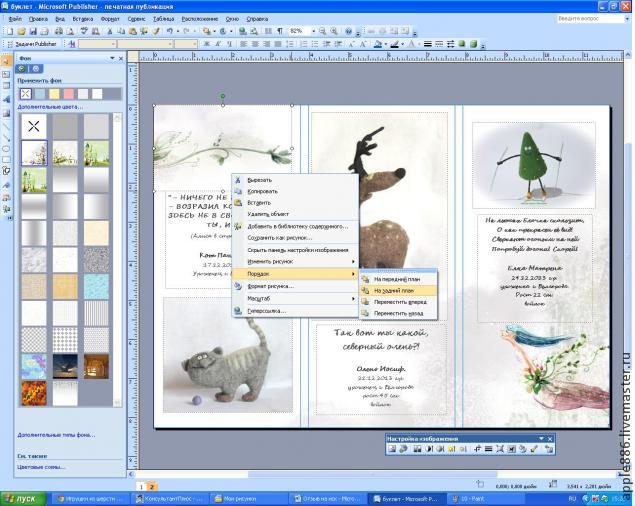
В итоге внутри наш буклет будет выглядеть следующим образом. В зависимости от характера Вашего творчества, вы можете внутри буклета описать технику выполнения работ, выставить прейскурант, размерный ряд и т.п.
Выберите пункты Макет страницы > Фон > Дополнительные типы фона. 3. Выберите заливку Рисунок или текстура и задайте для параметра Прозрачность значение 80% или больше, чтобы сделать фон изображения более светлым (100% полностью прозрачный). Нажмите OK чтобы применить изменения.
Как вставить пнг в Паблишере?
Выберите Вставить > Рисунок > Из файла. В диалоговом окне Вставка рисунка найдите и выберите необходимый рисунок. Щелкните стрелку около кнопки Вставить, затем выберите команду Связать с файлом.
В каком приложении сделать брошюру?
Microsoft Publisher и его аналог Open Office Draw. Scribus. GIMP.
Как сделать прозрачную печать в ворде?
- Выделите рисунок и перейдите в раздел Формат рисунка > параметры цвета и рисунка > Формат > Цвет.
- Выберите задать прозрачный цвет.
- Когда указатель изменится, выберите цвет, который вы хотите сделать прозрачным.
В каком приложении можно сделать фото прозрачным?
Одним из самых простых способов сделать прозрачной фотографию, как, впрочем, и любое другое изображение, является приложение Transparent Photo Frames от разработчика App Basic, которое можно бесплатно загрузить из Google Play.
Как сделать фон в буклете?
Вы можете не только выбрать цветовую схему для каждого рекламного материала, но и настроить цветовой фон публикации. Для этого перейдите в режиме Фон, в результате область задач примет вид, как на рис. 7.11.

Рис. 7.11. Работа в режиме Фон
Чтобы выбрать фоновое оформление публикации, достаточно щелкнуть кнопкой мыши на соответствующем значке – изменения вступят в силу немедленно. Однако не забывайте, что для сохранения изменений необходимо выполнить команду главного меню Файл ? Сохранить либо нажать комбинацию клавиш Ctrl+S.
Если в предложенной библиотеке фонов вы не нашли подходящего варианта оформления, то можете сами настроить цвета фона. Для этого щелкните кнопкой мыши на ссылке Дополнительные цвета, в результате откроется окно, изображенное на рис. 7.12.

Рис. 7.12. Настройка дополнительного цвета
На вкладках данного окна вы можете настроить любой цвет по своему усмотрению. Например, на вкладке Обычные путем перемещения указателя мыши при нажатой кнопке подбирают оптимальный вариант. На вкладке Спектр цвет можно выбрать аналогичным образом, а можно – путем ввода конкретных значений красного, зеленого и синего цветов (для цветовой модели RGB) либо путем ввода иных параметров (для других цветовых моделей). При этом в правом нижнем углу окна демонстрируется образец того, как будет выглядеть выбранный в данный момент фон, а также цвет текущего фона. Помните, что выполненные настройки вступают в силу только после нажатия кнопки ОК.
В программе Publisher 2007 используются разные типы фона, которые могут отличаться насыщенностью, вариантом заливки, способом штриховки, а также иными параметрами. При необходимости вы можете самостоятельно настроить тип фона. Для перехода в соответствующий режим щелкните кнопкой мыши на ссылке Дополнительные типы фона, расположенной внизу области задач. В результате откроется окно, изображенное на рис. 7.13.

Рис. 7.13. Настройка дополнительных типов фона
Как видно на рисунке, данное окно включает вкладки Градиентная, Текстура, Узор, Рисунок и Оттенок, на которых сгруппированы однотипные, сходные по функциональности и назначению параметры настройки.
На вкладке Градиентная задают цветовое оформление, уровень прозрачности, а также тип штриховки. Если переключатель Цвета установлен в положение один цвет, то справа открывается поле для выбора цвета, а также появляется ползунок, с помощью которого можно задать требуемый оттенок (темнее или светлее). Если переключатель установить в положение два цвета, то вместо ползунка справа появится поле для выбора второго цвета. Если же переключатель установлен в положение заготовка, то вы можете использовать для оформления какую-нибудь из имеющихся в программе цветовых заготовок. При этом справа открывается поле Название заготовки, в котором из раскрывающегося списка следует выбрать подходящую заготовку (Сумерки, Пустыня, Горизонт и др.).
Параметр Прозрачность определяет степень прозрачности фонового оформления рекламного материала. Значения От (минимальное) и До (максимальное) можно ввести в соответствующие поля с клавиатуры либо задать с помощью счетчика.
Чтобы выбрать тип штриховки, необходимо установить переключатель Тип штриховки в одно из следующих положений:
• горизонтальная;
• вертикальная;
• диагональная 1;
• диагональная 2 (диагональные штриховки отличаются только направленностью);
• из угла;
• от центра.
Каждый тип фона может использоваться в разных вариантах, перечень которых представлен в области Варианты. Выберите подходящий вариант, щелкнув на нем кнопкой мыши. В поле Образец, которое находится в правом нижнем углу вкладки, демонстрируется образец того, как будет выглядеть фоновое оформление рекламного материала при установленных в данный момент настройках.
На вкладке Текстура вы можете выбрать текстуру для фонового оформления. Щелкните кнопкой мыши на требуемом варианте. Аналогичным образом на вкладке Узор выберите узор для оформления публикации (правда, здесь вы можете также указать цвет штриховки и фона узора), а на вкладке Оттенок – подходящий оттенок.
Вы можете использовать в качестве фонового оформления любой произвольный рисунок. Для этого нажмите кнопку Рисунок вкладки Рисунок и в открывшемся окне укажите путь к файлу соответствующего изображения.
Все изменения, выполненные в окне настройки дополнительных типов фона, вступают в силу только после нажатия кнопки ОК. Чтобы выйти из данного режима без сохранения изменений, нажмите кнопку Отмена. Обе эти кнопки доступны на всех вкладках окна.
Данный текст является ознакомительным фрагментом.
Продолжение на ЛитРес
Цвет фона
Цвет фона Цвет фона задается с помощью свойства background-color. Его можно использовать, чтобы сделать в документе текст, похожий на выделенный маркером. Значение цвета задается, как и в предыдущей главе, одним из трех способов: названием цвета, шестнадцатеричным значением или
Параметры фона
Параметры фона Закончив с параметрами текста, займемся фоном. Фон можно указать для фрагмента текста (встроенного элемента), блочного элемента, таблицы, ее ячейки и всей Web-страницы. Хорошо подобранный фон может оживить Web-страницу и выделить отдельные ее
Параметры фона
Параметры фона Закончив с параметрами текста, займемся фоном. Фон можно указать для фрагмента текста (встроенного элемента), блочного элемента, таблицы, ее ячейки и всей Web-страницы. Хорошо подобранный фон может оживить Web-страницу и выделить отдельные ее
7.5. Выбор и настройка менеджера окон
7.5. Выбор и настройка менеджера окон Если вам удалось добиться того, что X Window работает, у вас имеется масса возможностей для дальнейшей настройки. Конкретный набор этих возможностей зависит от того, какой менеджер окон вы используете. Менеджеров окон существует много, и
Выбор и настройка темы оформления
Выбор и настройка темы оформления Тема оформления представляет собой набор изображений, цветов и звуков, которые при комплексном применении образуют единый стиль оформления интерфейса. Тема включает в себя:• фоновый рисунок рабочего стола или несколько рисунков,
Форматирование публикации
Форматирование публикации Режим Форматирование публикации включает в себя четыре раздела: Параметры страницы, Цветовые схемы, Шрифтовые схемы и Настройка публикации. В разделе Параметры страницы можно при необходимости настроить параметры страницы и вставить эмблему.
Дополнение, касающееся политики публикации
Подготовка ролика к публикации
Подготовка ролика к публикации Независимо от того, является ли ваш ролик простой анимацией или сложным приложением, после окончания работы над ним его необходимо экспортировать в swf-файл. Это можно сделать при помощи команды File ? Publish (Файл ? Опубликовать).Перед этим,
Выбор и настройка Wi-Fi оборудования в домашних условиях
Выбор и настройка Wi-Fi оборудования в домашних условиях Как только в доме появляется два или даже более ПК, возникает задача их объединения в локальную сеть, и лучшим вариантом для дома является именно беспроводная сеть.Беспроводные сети с каждым днём становятся всё более
Выбор формата публикации
Выбор формата публикации Выбор формата публикации фильма и изображения-замены (если таковое есть) мы рассмотрим по отдельности.Выбор формата публикации фильмаНа самом деле, вопрос выбора формата для публикации фильма не так уж и сложен. Мы уже знаем, что существует всего
Параметры форматов публикации
Параметры форматов публикации Кроме вкладки Formats, диалоговое окно Publish Settings содержит и другие вкладки. Они имеют названия, совпадающие с названиями доступных во Flash форматов публикации файлов, и позволяют задать различные их параметры. Давайте рассмотрим эти
Использование профилей публикации
Использование профилей публикации Часто бывает нужно публиковать один и тот же фильм Flash с разными параметрами, например, с изображением-заменой или без него. В старых версиях Flash для того, чтобы сделать это, приходилось для каждой такой публикации вручную менять
Выбор способа публикации САС
Выбор способа публикации САС Выбирая способ публикации САС, организация должна оценить преимущества и недостатки каждого из трех возможных способов (публикация с опросом наличия изменений, принудительная рассылка изменений и онлайновая верификация), характер
Выбор фона

Майкрософт Паблишер – отличная программа для создания разных печатных изданий. В том числе с помощью нее можно создавать различные брошюры, бланки, визитки и т.п. Далее мы расскажем о том, как создать буклет в Publisher
Для создания буклета необязательно устанавливать на компьютер пакет офисных приложений Microsoft Office, в состав которого входит Publisher. Это вполне можно сделать онлайн, к тому же совершенно бесплатно – достаточно воспользоваться сервисом Canva, предоставляющим практически безграничные возможности для создания различных веб-публикаций и уникальных дизайнов как полностью самостоятельно, так и по готовым шаблонам.
Создаём буклет в Паблишер
Процедура создания брошюры в Microsoft Publisher новейшей версии (2019) происходит по следующему алгоритму: создание нового документа, вставки элементов и добавления фона, а также печати полученного файла.
Создание нового файла



Редактирование буклета
В образце уже присутствует некоторая разметка, поэтому можно просто заполнить её информацией. Однако чаще всего требуется добавить к создаваемому буклету собственные элементы.








Печать созданного документа
После создания буклета его необходимо распечатать.



Заключение
Теперь вы знаете, как создать буклет в программе Microsoft Publisher. Это поможет, например, продвижению вашей фирмы и упростит передачу информации о ней клиенту.

Мы рады, что смогли помочь Вам в решении проблемы.
Отблагодарите автора, поделитесь статьей в социальных сетях.

Опишите, что у вас не получилось. Наши специалисты постараются ответить максимально быстро.
Читайте также:

