Как сделать установочную флешку виста
Добавил пользователь Алексей Ф. Обновлено: 05.10.2024
Очень удобно иметь загрузочную флешку. Она занимает мало места и ее сложнее сломать, нежели диск. Нет, серьезно, повредить CD/DVD диск очень легко. Буквально несколько случайных царапин в определенных местах и диск можно выбрасывать. Плюс ко всему, флешка всегда выручит вас в ситуации, когда на компьютере просто нет DVD привода, а ремонтировать компьютер надо в срочном порядке.
Примечание: В случае поврежденных CD/DVD все же не торопитесь выбрасывать диск. Возможно царапины не скажутся на ее исправности. Если же привод все таки отказался читать такой диск и выдает вам ошибки, то можете попробовать старый способ. Только применяйте его в крайних ситуациях. Смочите диск под теплой водой и протрите мягкой тканью, не оставляющей мелких частиц. Если под рукой нет источника воды, то можете просто подышать на диск и так же протереть тканью. И это не шутка. Закаленные пользователи подтвердят данный метод, который отлично себя зарекомендовал в эпоху 2-х/4-х и 8 скоростных приводов. Кстати, несмотря на то, что 2-х скоростные приводы были очень медленные, они читали даже сильно поврежденные диски (когда по поверхности чуть ли не наждачной бумагой прошлись).
Существует много различных способов создать загрузочную флешку (USB), включая различные сторонние бесплатные инструменты. Но, в рамках данной статьи наибольший интерес вызывает системная утилита diskpart. И тому есть несколько причин. Во-первых, вы можете создать загрузочный диск без каких-либо дополнительных инструментов, что очень важно при критических ситуациях. Во-вторых, Microsoft имеет достаточно неплохой опыт, связанный с созданием и использованием загрузочных дисков (в основном из-за частых проблем старых версий Windows, но все же). Поэтому можно рассчитывать на такой немало важный фактор, как стабильность.
Сама утилита "DiskPart" предназначена для выполнения различных дисковых операций, включая создание загрузочных флеш-дисков.
Примечание: Команда diskpart так же существует в Windows XP, но ее нельзя применить для создания загрузочной флешки.
Создаем загрузочный флеш-диск в Windows из командной строки

- Введите "diskpart" (без кавычек) и нажмите Enter. Если появилось окно предупреждения UAC, то выберите "Да"
- Перед вами должна открыться еще одна командная строка с утилитой diskpart (Выглядеть должно как на картинке)
- Последовательно введите следующие команды:
- list disk
- select disk
- clean
- create partition primary
- select partition 1
- active
- format fs=fat32 quick
- assign
- exit
В команде "select disk" необходимо заменить на номер вашего флеш-диска, который отобразился в списке, после выполнения команды "list disk". Проверьте и еще раз проверьте номер диска. А затем еще раз проверьте. Так как все последующие команды стирают всю информацию, которая была на вашем диске.
Команда "format fs=fat32 quick" форматирует флешку и создает на ней файловую систему FAT32, которая поддерживает файлы размером до 4ГБ, так что такую флешку можно использовать и под сопутствующие цели, такие как установка или переустановка операционной системы.
Если вы хотите использовать вашу флешку в качестве системного раздела Windows 7 или же у вас есть предпочтения к файловой системе NTFS, то вам необходимо заменить команду "format fs=fat32 quick" на "format fs=ntfs" и изменить загрузочный сектор.
Программы для создания загрузочных флешек (USB) в Windows
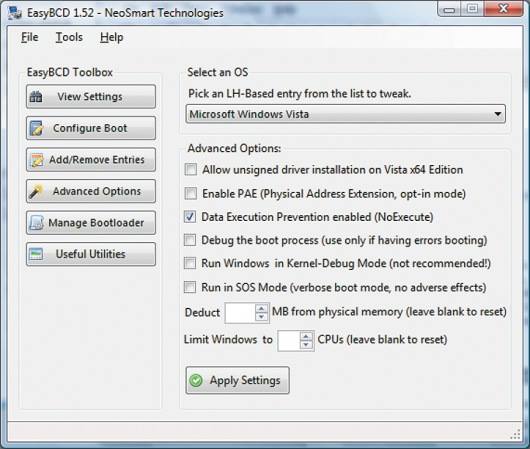
Если вы предпочитаете использовать графический интерфейс взамен командной строки, то вы можете скачать и установить одну из многочисленных бесплатных программ, коих достаточно в интернете. Одной из таких программ является EasyBCD, которая включает в себя, кроме создания загрузочных дисков, еще ряд полезных функций. Тем не менее, несмотря на то, что программа имеет графический интерфейс, вам все же необходимо быть осторожным при ее использовании, так как в неопытных руках она так же способна стереть всю информацию с диска.
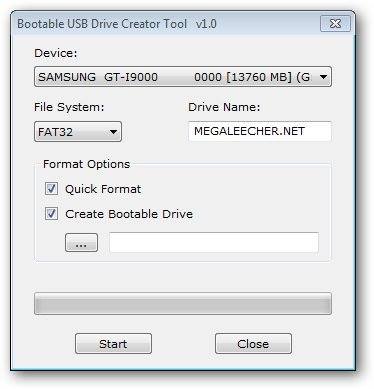
Если вас интересует простая автономная утилита, которая не потребует установки, то вам обязательно понравится Bootable USB Drive Creator Tool. Утилита создает загрузочные диски с запуском MS-DOS или FreeDOS. Так что в дальнейшем вам необходимо учитывать этот факт.
Обязательно проверьте BIOS до использования загрузочной флешки
Перед тем как использовать загрузочную флешку, вам необходимо убедится в нескольких вещах. Во-первых, что ваш BIOS поддерживает саму возможность загрузки с флешки. В противном случае ваши труды могут пойти насмарку. Во-вторых, проверьте проверьте настройки в BIOS, и убедитесь, что включена поддержка загрузки с флешки.
Здравствуйте.
Кто бы что не говорил, а популярность оптических дисков стремительно падает: уже даже не во всех компьютерах и ноутбуках есть привод для них. И, наверное, это не удивительно: ведь обычная флешка, которая поместиться в любой карман, способна с легкостью их заменить.
Для установки Windows так же удобнее использовать USB-флешку (USB-порт есть на любом компьютере!). Но для этого ее необходимо правильно записать/подготовить.
В этой статье я рассмотрю все типовые вопросы, связанные с созданием установочных флешек: программы для этой операции, пошаговые настройки перед записью, процесс создания флешек с несколькими ОС (мультизагрузочные), флешки UEFI. Но обо всем по порядку.
👉 Примечание!
Возможно, вам пригодится статья о том, как скачать ISO-образ с ОС Windows 10 / Windows 11

Лучшие программы для создания загрузочных флешек
Программ подобного рода — довольно много! Все их охватить в одной статье - дело неблагодарное, да и не нужное. 👀
Я приведу ниже те программы, которыми пользовался (и пользуюсь) неоднократно сам при записи своих загрузочных носителей.
Прим. : о том, как пользоваться той или иной программой будет рассказано во второй части этой статьи.
Таблица №1 (основные)
Еще одно достоинство утилиты: работает она несколько быстрее, чем другие аналоги.
Утилита позволяет также создавать мультизагрузочные флешки (т.е. на которых 2-3 и более ОС Windows, и при загрузке вы можете выбрать, какую устанавливать).
- Запись флешки с ОС Windows XP/2003/Vista/2008/7/8/10;
- Выбор загрузчика USB-накопителя: GRUB или Standard;
- Поддержка образов: ISO, RAR, ARJ, ZIP, 7z, CAB, DMG (многие аналогичные утилиты поддерживают только ISO!);
- Возможность записи на флешку дисков восстановления или мини-ОС (например, BartPE и др.).
Записать можно загрузочную флешку со следующими ОС Windows: 7, 8.
Весь процесс записи разбивается на несколько шагов: выбор флешки, выбор образа, подтверждение, запись.
Кстати, в программе нет ничего лишнего: дизайн в стиле минимализм. В общем, рекомендую!
Вспомогательные программы
Daemon Tools
Небольшая бесплатная* программа для работы с образами (поддерживает огромное число разных форматов: ISO, MDS/MDF, CCD и пр.).
После установки этой программы, у вас в "моем компьютере" появиться виртуальный привод (их число можно увеличить) в котором можно открыть любой из образов. Для компьютера это будет все выглядеть так, как будто вы открыли настоящий CD/DVD диск в приводе.
Помимо открытия образов, можно так же их создавать с различных дисков. В общем-то, незаменимая программа на ПК (особенно с развитием и популяризацией образов дисков).
*Прим .: помимо бесплатной версии, на сайте разработчика можно найти платную (с расширенном функционалом).
Alcohol 120%
Аналог Daemon Tools, имеет те же функции: создание и открытие образов, поддержка защищенных дисков и пр. Alcohol 120% - это платная версия программы, есть бесплатная - Alcohol 52%.
В принципе, работать можно как с Daemon Tools, так и с Alcohol. Выбор - дело вкуса! 😉
Пошаговое создание загрузочной флешки
Windows XP
Некогда одна из самых популярных ОС от Microsoft. Сейчас, конечно, ее популярность падает и все же довольно большое число ПК работает именно на этой ОС. Поэтому, решил включить и ее в данную статью.
👉 WinToFlash
На мой взгляд самый простой способ записать загрузочную флешку с Windows XP - это воспользоваться утилитой WinToFlash. Дело в том, что в нее встроен мастер, который проведет вас через все тернии. (кстати, для работы хватит Lite версии).
После запуска утилиты, щелкните по зеленой галочке (скрин ниже 👇) — " Мастер переноса программы установки Windows на USB ".

WintoFlash - начало работы мастера
Далее мастер предложит на выбор несколько вариантов: я выбрал второй, т.к. у меня есть просто ISO-образ с Windows XP.

WintoFlash - выбор откуда будет вестись копирование.
Следующий шаг: необходимо указать путь к файлу-образу с Windows XP и выбрать флешку, на которую будет записан этот образ.

WintoFlash - выбор флешки и образа
Собственно, в следующем шаге программа вас предупредит, что вся информация будет удалена с диска и предложит продолжить. Соглашаетесь и ждете, пока все файлы будут скопированы на флешку.

Предупреждение. Начало работы.
👉 WinSetupFromUSB
Эта программа несколько отличается от предыдущей. Во-первых, здесь нет мастера, который будет вести вас по шагам (все настройки нужно ввести самому), во-вторых, нет поддержки русского языка.
Сначала вставляете флешку в USB-порт и запускаете WinSetupFromUSB и имени администратора.
Далее вводите следующие настройки:
- выбираете вставленную флешку;
- жмете галочку "Auto format it with FBinst" , файловая система - NTFS;
- указываете путь до папки с дистрибутивом Windows XP (образ ISO можно разархивировать с помощью программы WinRar, или открыть его в Daemon Tools (ссылки на программы представлены выше));
- последний штрих - нажимаете кнопку "GO". 👇

WinSetupFromUSB - создание загрузочной флешки с Windows XP
В следующем шаге программа предупредит вас о том, что все данные на флешке в процессе записи на нее данных - будут удалены. Просто подтверждаете это.

Предупреждение об удаление все информации на флешке
Если флешка успешно записалась - вы увидите окно "Job Done / Работа выполнена".
Job Done / Флешка записана / Работа завершена
📌 Windows 11
Самая новая ОС на текущий день. Т.к. пока с ней достаточно много "казусов" — материал по подготовке флешки я вынес в отдельную спец. статью, ссылку на которую привожу ниже (в ней рассмотрен вопрос и загрузки образа, и его записи, и последующей установки). 👇
👉 В помощь!
Как создать загрузочную флешку с Windows 11 (от А до Я) — пошаговая инструкция
Windows 7, 8, 10
В принципе, для записи этих ОС можно использовать одни и те же утилиты — весь процесс проходит идентично. Покажу на примере нескольких утилит весь процесс по шагам.
Windows 7 usb/dvd tool
Несмотря на то, что эта утилита предназначена для ОС Windows 7, записать с помощью нее можно и флешку с Windows 8/10. Т.к. эта программа самая простая (проще уж некуда 😉) из все и весь процесс записи образа в ней состоит всего из 4-х шагов, рекомендую ее в первую очередь.
Шаг 1: указать ISO-образ с ОС Windows (кнопка "Browse", когда образ будет указан, нажмите "Next"). 👇

Указать ISO файл
Шаг 2: выбрать устройство на которое будет вестись запись. В данном случае выбрать нужно, либо USB устройство, либо DVD. Выбираем первое. 👇

Выбор носителя для записи ОС
Шаг 3: выбрать букву диска, на которую будет вестись запись (т.е. указать нужную флешку, ведь их может быть подключено к ПК несколько штук. ).

Выбор буквы диска

Процесс записи USB флешки / запись завершена успешно
Как видно выше, весь процесс крайне прост и не изобилует ничем лишним. 👌
UltraISO
- Сначала открываем образ ISO в программе — для этого щелкаем меню " Файл/открыть ";

UltraISO - открытие образа

UltraISO - записать образ жесткого диска

UltraISO - настройки для записи флешки
Rufus
Обновление статьи от 24.01.2019 : добавлены скрины версии 3.4. Также у меня на блоге появилась инструкция по работе с Rufus 3.4.
*
- Сначала запускаем программу Rufus от имени администратора (делает это просто: достаточно нажать правой кнопкой мышки по файлу "rufus.exe" и затем в контекстном меню выбрать нужное);
- Далее вставляем флешку и переходим к настройкам Rufus : 1) Устройство: выбираем вставленную флешку; 2) Схема раздела: "MBR для компьютеров с BIOS или UEFI" (самый оптимальный вариант); 3) Файловая система: NTFS; 4) Нужно указать файл-образ ISO с ОС Windows; 5) Нажать кнопку записи.

Rufus - создание флешки под BIOS (MBR)

Предупреждение от Rufus
Флешка UEFI
UEFI — это новый стандарт, новый интерфейс (если можно так выразиться). Он призван заменить "старый" BIOS. Одна из главных задач UEFI — защита компьютера от загрузочных вирусов, которые загружаются вместе (или до) загрузки ОС Windows (извиняюсь за тавтологию).
Поэтому в новых компьютерах/ноутбуках, если подключить к их USB-порту флешку, созданную классическим способом — то ПК ее не увидит! Для того, чтобы эта флешка стала видна: необходимо переключить UEFI на Legacy (написание может несколько отличаться, в зависимости от версии BIOS/UEFI) и выключить Secure Boot .
В этой же части статьи я рассмотрю пару способов, как можно создать загрузочную UEFI флешку (чтобы не пришлось выключить в BIOS защиту Secure Boot). Итак.
Способ №1 — с помощью утилиты WinSetupFromUSB
Сначала запускаем утилиту от имени администратора (как сделать: правый клик мышкой по исполняемому файлу, затем выбор в контекстном меню нужной функции).

Запуск WinSetupFromUSB от имени администратора.
Далее вставляем флешку в USB-порт и задаем в программе следующие настройки:
- Выбираем флешку (будьте внимательны, при записи все данные на флешке будут удалены!);
- Жмем галочку "Auto format it with FBinst" и выбираем файловую систему FAT 32 (остальные галочки не трогайте);
- Далее выбираем файл-образ ISO с ОС Windows (в примере ниже я выбрал Windows 8);
- Нажимаем кнопку GO и ждем завершение процесса. 👇

Настройка WinSetupFromUSB для записи UEFI флешки.
Способ №2 — с помощью утилиты Rufus
Rufus — отличная утилита для записи разных типов загрузочных носителей. Все настройки выполняются в одном окне, все просто и быстро.
Запустить утилиту нужно так же от администратора (скриншот ниже).

Rufus - запуск от админа
Далее необходимо вставить в порт флешку и задать следующие настройки:
- выбрать в графе "устройство" свою флешку;
- указать схему раздела: в данном случае выбираем "GPT для компьютеров с интерфейсом UEFI" ;
- файловая система - FAT 32;
- выбрать файл образ;
- нажать кнопку "Старт" . В принципе, все настройки аналогичны предыдущей утилите, ничего хитрого. 😉

Rufus 3.4 - создание флешки под UEFI (GPT)
Мультизагрузочная флешка (несколько ОС на 1 флешке!)
На флешку можно записать не только одну версию ОС Windows, а сразу несколько! Например, представьте у вас на одной флешке может быть ОС: Windows XP 32 bit, Windows 7 64 bit, Windows 10 64 bit.
В случае чего, не нужно таскать с собой кучу флешек с разными ОС — с одной единственной можно сразу установить нужную. Ниже рассмотрю подробно, как и что делается. 👇
Чтобы создать такую флешку, необходимо следующее:
👉 Пошаговая инструкция создания мультизагрузочной флешки
-
Запускаем программу WinSetupFromUSB от имени администратора . Для этого просто зайдите в папку с программой, выберите исполняемый файл и нажмите по нему правой кнопкой мышки, затем выберите в контекстном меню "Запуск от имени администратора" ; 👇

Запуск ПО от имени администратора.

Образ ISO с Windows XP открыт в Daemon Tools.

Настройка WinSetupFromUSB перед записью мультизагрузочной флешки.

Предупреждение 1. Соглашаемся.

Предупреждение 2 - нажимаем "Да".


Добавление еще одной ОС на флешку
👉 Проверка мультизагрузочной флешки
Чтобы проверить созданную флешку в работе, нужно сделать следующее:
- Зайти в BIOS и поставить в очередь загрузки USB-флешку (можно воспользоваться BOOT Menu). Более подробно о том, какие кнопки для хода 👉 в BIOS и вызова Boot Menu описано здесь;
- Вставить флешку в USB-порт и перезагрузить компьютер;
- Должно появиться окно как на скриншоте ниже: например, я выбрал строку Windows NT 6 (это для выбора установки Windows 7, 8, 10, 11).

Мультизагрузочная флешка - проверка
После этого, если у вас будет 2 или более "новых" ОС, вы увидите список со всеми ними. Выбираете нужный вариант и продолжаете установку. Скрин приведен ниже, флешка работает! 👇😉

Выбор Windows 7 или 10
На этой мажорной ноте статью завершаю, за дополнения, как всегда - буду благодарен.

Итак, что нам понадобится: USB флешка, образ Windows, WinSetupFromUSB 1.0 программа для загрузочной флешки и немножко внимательного терпения …
Как сделать загрузочную флешку Windows от А до Я в картинках.
Для тех, кому на ум пришло создание загрузочной флешки UltraISO, скажу так – такой пункт есть, но не советую. С UltraISO загрузочную флешку вы создадите, но в довесок, как минимум, получите — txtsetup.sif поврежден или не найден, а с ним и дополнительные проблемы. Так что отбрасываем эти мысли, и далее нас интересует только спец. программа для создания загрузочной флешки WinSetupFromUSB 1.0 (для установки Windows XP / Vista / 7 / 8 / 2003 / 2008).
Собственно с ее непосредственным участием, на примере образа Windows XP мы и осуществим создание загрузочной флешки из iso. Итак, шаг первый – программа для загрузочной флешки WinSetupFromUSB 1.0 – скачать WinSetupFromUSB.zip. Программа не требует установки, распакуйте архив и WinSetupFromUSB готова создать загрузочную флешку.
Шаг второй – при помощи WinRAR распаковываем образ ISO Windows XP. Загрузочная флешка создавалась на основе стабильного образа Windows XP Pro SP3 Rus, работоспособность системы проверялась многократно. Для тех, кто не хочет возиться с созданием образа, советую — скачать uTorrent 3.4.3 rus, с соответствующим торрентом Windows XP Pro SP3 Rus.
Для тех, кому нужен загрузочный iso образ Windows 7, включающий в себя все версии Win7 32-64bit от Starter до максимальной Ultimate. Дочитайте статью до конца, будет вам счастье. Ну а мы продолжим выяснять — как сделать загрузочную флешку с Windows.
Загрузочная флешка шаг третий – подключаем USB-Flash, заруливаем в Мой Компьютер, жмем правой кнопкой мыши на ярлыке флешки, левой нажимаем – форматировать. Что и как выбрать, смотрим на картинке. Минутное дело и вот мы уже готовы создать загрузочную флешку из iso.

Создание загрузочной флешки шаг четвертый – запускаем программу WinSetupFromUSB 1.0, в открывшемся окне выбираем – Bootice.
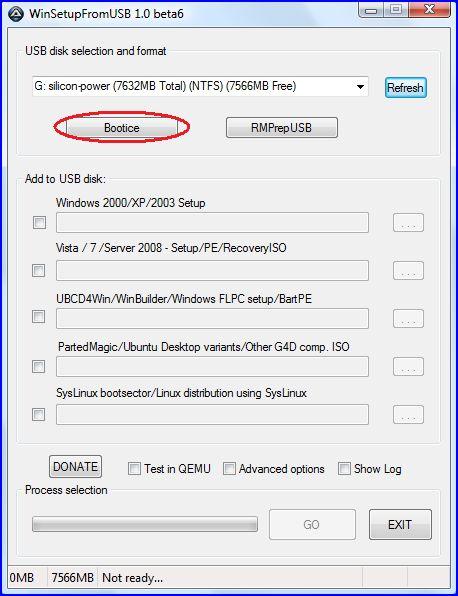
В следующем окне WinSetupFromUSB жмем — Perform Format.
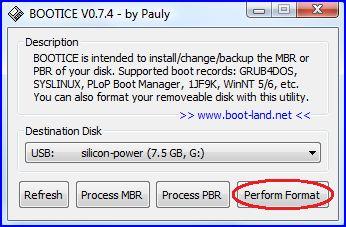
В третьем окошке следует выбрать пункт — USB-HDD mode (Single Partition), внизу нажимаем кнопку — Next Step.
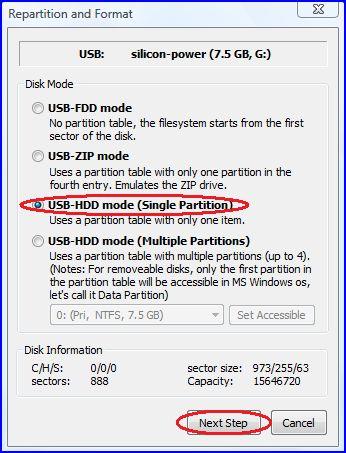
В четвертом окне WinSetupFromUSB 1.0 выбираем – NTFS, жмем – ОК.
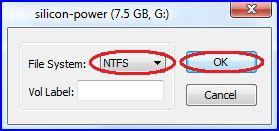
Соглашаемся со всеми запросами, ждем завершения процесса. Ну, а далее собственно само создание загрузочной флешки. Сворачиваем все второстепенные окна, остается только главное окно WinSetupFromUSB. Следующая последовательность действий показана на картинке. Ставим галочку, выбираем папку с распакованным образом Windows XP Pro SP3 Rus.
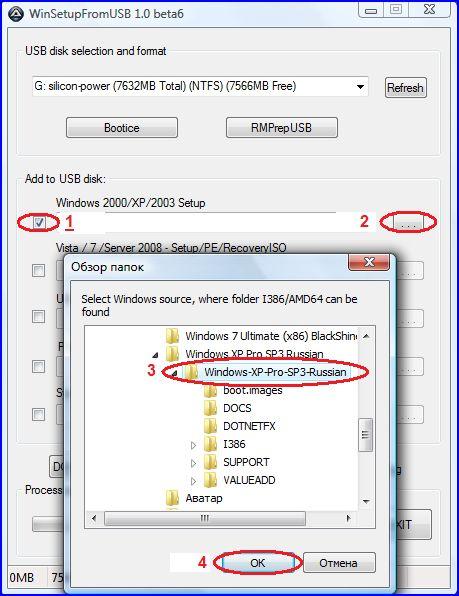
Загрузочная флешка Windows в шаге от вас, давим на кнопку – GO, там же вы увидите шкалу прогресса. Программа для создания загрузочной флешки WinSetupFromUSB 1.0 перешла в финальную фазу, попейте чайку.
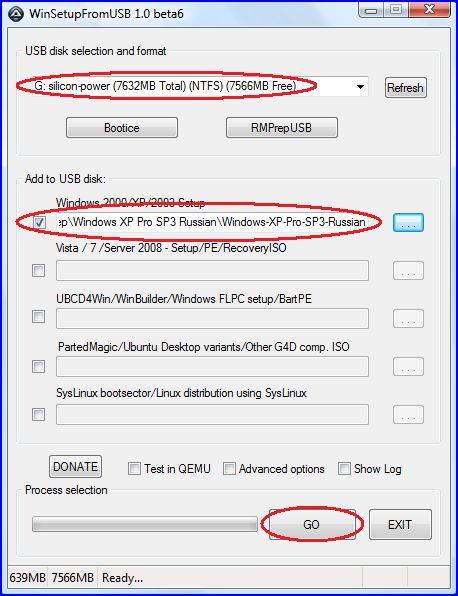
Когда вернетесь вас будет ждать окошко — Job done. Спешу вас поздравить — загрузочная флешка из iso Windows готова, и вы теперь знаете — как создать загрузочную флешку с Windows.
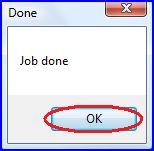
Установка Windows с загрузочной флешки.
Запускаем аппарат, наблюдаем загрузочное меню, нажимаем на Windows XP/2000/2003 Setup, в следующем окне выбираем строку — First part of Windows XP Professional SP3 …. Загрузочная флешка начала установку Windows – полет нормальный. А позже спросят друзья – сможешь создать загрузочную флешку? А вы им – с WinSetupFromUSB легко! Удачи!
При копировании материала ссылка на сайт обязательна!
С наилучшими $ пожеланиями
Denker.
wikiHow работает по принципу вики, а это значит, что многие наши статьи написаны несколькими авторами. При создании этой статьи над ее редактированием и улучшением работали, в том числе анонимно, 18 человек(а).
Вам нужно установить Windows 7 на компьютер без DVD-привода? Вы хотите создать резервный установщик на случай, если ваш диск будет поврежден? Чтобы скопировать установочные файлы Windows на загрузочный USB флеш-накопитель, следуйте данному руководству.

- Если вы получили свой Windows 7 как загружаемый ISO-файл от Microsoft, вы можете перейти к следующему разделу.


- Создание ISO может занять значительное время, которое зависит от скорости вашего компьютера и DVD-привода.

Скачайте программу Windows 7 USB/DVD Download Tool. Она доступна бесплатно на сайте Microsoft. Несмотря на свое название, этот инструмент работает также и с образами Windows Vista.



Выберите ваше устройство USB. Убедитесь, что ваш флеш-накопитель правильно подсоединен. Для копирования установки Windows вам понадобится, по меньшей мере, 5 ГБ пространства на вашем флеш-накопителе.
Подождите, пока будет работать программа. Программа отформатирует USB-диск для корректной загрузки, а затем скопирует ISO-файл на диск. Процесс копирования займет около 15 минут, в зависимости от скорости вашего компьютера.

Вставьте вашу флешку. Сначала вставьте вашу флешку в USB-порт и скопируйте все ее содержимое в безопасное место на жестком диске.

Запустите командную строку от имени администратора. Чтобы открыть командную строку, перейдите в меню Пуск и в поле поиска введите CMD. Нажмите на значке программы правой кнопкой и выберите Запуск от имени администратора, чтобы использовать ее с правами администратора.

- Запуск DISKPART покажет текущую версию DISKPART и имя вашего компьютера.
- Наберите “list disk”, чтобы увидеть список всех подсоединенных дисковых накопителей. Запишите дисковый номер, назначенный вашей флешке.

Отформатируйте диск. Выполните по очереди следующий перечень команд. Убедитесь, что вы заменили Disk 1 на правильный номер диска, который узнали благодаря DISKPART. select disk 1 clean create partition primary select partition 1 active format fs=NTFS QUICK assign exit

-
Вставьте DVD с Windows 7 или Vista и запишите букву DVD диска. В этом руководстве буква DVD диска - D:, а USB-накопителя - G:.

Скопируйте все файлы из DVD с Windows 7 или Vista на отформатированную флешку. Безопаснее и быстрее всего для этого использовать Проводник Windows. Откройте диск, выберите все и перетащите на вашу флешку. Копирование может занять несколько минут.

| С помощью Rufus можно обойти проверку совместимости
-
(Как скачать официальный ISO образ Windows 10)
- популярный способ
- исключительно Windows 10 (UUP)
(требуется ключ)
Сравнение версий Windows - Какая Windows является лучшей на Ваш взгляд?
Для обсуждения вопросов конкретных версий Windows, следует обращаться в профильные темы!
Причина редактирования: Установка/Обновление до Windows 11 из под Windows 10 на не поддерживаемом оборудовании.
Зачем надо устанавливать Vista с флешки, когда есть диск и дисковод?
Представьте, что в сумке с вашим ноутом или в кормане есть флешка на 32Гб длинной 2 см и толщиной в 5 мм, с которой вы не только можете переустановить Windows, но и еще доустановить после необходимые драйвера и программы и вы все поймете. В командировках просто незаменима: не таскать же с собой пару десятков дисков на случай краха системы.
Что нужно?
1. USB флешка объемом от 8 до 32Гб (мне подошла даже на 4Гб, т.к. у меня OEM).
2. DVD дистрибутив Microsoft Windows Vista (подойдет любой, даже Home Basic)
Что делать?
1. открываем консоль (ПУСК -> ВЫПОЛНИТЬ -> CMD) и пишем в ней
6. в консоли набираем путь к файлу bootsect.exe, который находится на диске с дистрибутивом Vista, имя этого файла, пробел, /nt60, пробел, буква флешки, двоеточие, должно получиться примерно так (у меня дисковод - d:, а флешка - g:):
6. переписываем все содержимое (включая скрытые файлы) диска с дистрибутивом Vista на флешку
И это все?
Да, только перепишите на нее нужные вам драйвера и программы. Для загрузки с нее не забудьте дать ей приоритет в BIOS.
пробовал пользовать Ultraiso,не получается у меня создать загрузочную способом, Вами предложенным. Сперва считал , что образы покоряженые, вот насобирал уже 4 штуки. но в итоге _ стартует с флешки, а после выдаёт надпись: INFфайл txtsetup.sif испорчен или отсутствует, состояние 18.
Есть ли план Б ? а если Вы перепроверяли этот метод и у вас всё гладко, опишите поподробнее пожалуйста- вероятно я свернул не туда..
[Скажу сразу- дело не в USB хабе или флеш.. тестил на 3х компах, 2 usb flesh и 2x SD..]
Спасибо :thank_you:
gaspasser,
я использовал с помощью UltraISO dthcbb 9.3.**. Ставил 7-ю винду версии 7057 и LonerXP (мартовская версия. ХР загонял ради пробы что работает метод. На ноуте в принципе и так стоит лицензия ХР). Перед записью отформатировал флешку в exFat (с помощью того же UltraISO).
Последовательность в принципе я описал выше, но повторю поэтапно.
В UltraISO открыл образ винды, выбирал вкладку самозагрузка (bootable) и далее записать образ диска (write disk image). В появившемся окне выбрал флешку, отформатировал её в exFAT (в FAT при записи постоянно вылетала ошибка), установил метод записи "USB-HDD+" и жмакнул запись. По окончании сунул в ноут и установил.
Хочу уточнить ещё раз, флешка получается не загрузочная, а установочная , как будто ставите с DVD/СD привода.
Marvi,
не знаю - слишком много на мой взгляд лишних телодвижений + ещё комп надо искать с . В общем время от начала создания флешки, до загруженного рабочего стола у меня заняло описанным выше способом около 30 минут. Дистрибутив 7-ки брал без всяких вырезаний/добавлений от умельцев.
Alexrepin77, темка на самом деле замечательная. Вспоминаю, как мы бились в самом начале с установкой операционок на наши нетбуки, сколько было проблем. Писали ведь инструкции и т.п. Сейчас народ попробовал разные варианты, работают более простые методы. Бог вам в помощь. Сам с удовольствием воспользуюсь вашей информацией.
Читайте также:

