Как сделать уроки в зум интересными
Обновлено: 04.07.2024
С помощью Зум обучение стало доступно каждому в равной мере. Уроки дистанционно открывают большие возможности для взаимодействия с учениками на большом расстоянии. Можно оставаться дома в уютной атмосфере, забыть про заполнение журналов от руки и получать удовольствие от тишины во время урока.
Так выглядит страница для скачивания на официальном сайте
Официальное приложение ZOOM в PlayMarket
Окно ZOOM появится автоматически после скачивания
Всплывающее окно в браузере после перехода по ссылке на конференцию
Главный экран в Зуме после авторизации в системе
Для работы понадобится четыре ключевые кнопки:
Чтобы приступить к работе, нажмите "Новая конференция" или "Запланировать". в первом случае начнётся новая встреча.
Как сообщить ученикам пароль и идентификатор для входа?
Информацию о номере и пароле конференции можно скопировать
Какие функции выполняют кнопки на главном экране
Направит сразу на встречу. Первое, что нужно сделать, нажать "Войти с использованием звука компьютера", чтобы слышать, что говорят участники встречи. После этого необходимо проверить свой звук и видео, достаточно поприветствовать учеников и уточнить, слышат/видят ли они вас.
После перехода в конференцию не будет звука участников, следует нажать на синюю кнопку для его появления
Откроет новое окошко для заполнения данных конференции: идентификатора и пароля доступа. Эта функция будет актуальна, если вы не организатор и переходите на встречу к другому преподавателю. Поле "Ваше имя и фамилия" обязательно для заполнения, указанные данные будут отображаться рядом с вашей фотографией и будут доступны всем пользователям.
Всплывающее окно для перехода в запланированную конференцию
Пригодится для создания встреч заранее. Что необходимо указать: Тему встречи, дату и время начала. После нажатия на голубую кнопку "Запланировать" появится ссылка, её можно заранее предоставить ученикам.
Всплывающее окно после нажатия на кнопку "Запланировать"
Кнопка "Демонстрация экрана"
Всплывающее окно для выбора функций отображения экрана организатора
Общение участников конференции
Если у кого-то появятся вопросы, их можно будет задать в общем чате, кнопка на компьютере находится внизу, рядом с демонстрацией экрана.
Чат будет находиться в правой части конференции
Дополнительные возможности Зума
"Запись" урока
Нельзя не назвать возможность записи собрания, её может осуществлять организатор конференции или участник с разрешения организатора.
Запись встречи в ZOOM
Дополнительные настройки конференций: видео, звук, демонстрация экрана и т.д.
"Включить звук", "Включить видео"
Значки звука и видео находятся в левом нижнем углу конференции
"Включить зал ожидания"
Напротив нужных функций стоят галочки, их можно добавлять/убирать по желанию
Зум с мобильного
Над большой голубой кнопкой этим же цветом выделяется, что работает: на скриншоте запущен только звук
Также можно нажать на смайлики, чтобы выразить эмоции говорящему, они будут демонстрироваться 10 секунд.
Зум работает от стабильного интернета, для чёткой связи понадобится вайфай, либо мобильный интернет с устойчивым сигналом.
Рисование на демонстрирующей доске
Для интенсивных занятий, на которых требуется совместное участие, есть возможность для рисования на доске. Участвовать в интерактивной работе могут все участники конференции.
Для начала вам следует запустить конференцию и включить демонстрацию экрана.
Окно с доступными действиями во время демонстрации.
Доска выглядит как лист в PowerPoint, на ней можно набирать печатный текст, рисовать, стирать лишнее, полностью очистить доску и сохранить результаты общей работы.
Работа с доской: использование печатного текста и текста от руки.
Как написать на доске
С её помощью вы сможете от руки писать ответы и оперативно корректировать учеников. Для уроков понадобится тонкая волнистая линия (тонкое рисование от руки), толстая волнистая линия (линия будет жирной), прямая линия и стрелки.
Фигурные значки позволяют создать, соответственно, фигуры. Выберите необходимый контур, поставьте курсор мышки в необходимое место на листе, зажмите правую кнопку мыши и тяните фигуру до нужных размеров.
Значок корзины полностью очистит доску, чтобы лишний раз не мучится с ластиком.
Как выйти из режима взаимного использования доски
Завершение работы с доской.
После того, как доска закроется, демонстрация вашего экрана автоматически прекратится.
Zoom – это популярная площадка для общения посредством видео- и аудиоконференций. Мессенджер поможет с организацией семинаров и тренингов, а также корпоративных переговоров и планерок. Сегодня мы поговорим о том, как вести уроки в программе Zoom, а точнее как скачать и настроить программу и как запустить свою первую конференцию.
Что нужно, чтобы провести онлайн-урок
Для старта онлайн-урока, нужно сделать всего несколько подготовительных действий:

Скачивание дистрибутива и установка приложения
Чтобы установить Зум на персональном компьютере:
-
Отправляемся на официальный сайт и выбираем здесь приложение в зависимости от вашего устройства: для Windows, Mac, Android, iPad.
По итогу, на рабочем столе появится иконка приложения, готового к использованию.
Чтобы проделать тоже самое на устройстве под управлением Android OS:
На рабочем столе появится новая плитка приложения. Процедура для iOS идентична приведенной выше, поэтому не будем повторяться.
После скачивания нужно зарегистрироваться в Зуме:


На этом процедура заканчивается и можно запускать приложение, вводить данные для авторизации в системе.
Пользовательские настройки
Для начала важно правильно подобрать значения системных параметров: звука и камеры.
Настройки звука
Чтобы перейти к соответствующим параметрам в приложении Зум:


Видео

Тестовая конференция
Этот пункт поможет определить, правильно ли были заданы настройки звука, устройств записи и воспроизведения, а также камеры.


Остается проверить качество микрофона, веб-камеры и колонок (гарнитуры). Если с этим все хорошо, остается последний шаг.
Создание конференции
В ПК версии для создания конференции следуйте дальнейшим инструкциям:


В Zoom для смартфонов ситуация с созданием комнаты ровно такая же.
Заключение
Проведение онлайн-урока в Zoom – задача довольно простая, но требующая определенных подготовительных мероприятий. Они могут занять довольно много времени на старте, зато сэкономят впоследствии.

Краткое описание программы
Как уже говорилось ранее, Zoom – это онлайн сервис, который позволяет проводить конференции на своём компьютере, мобильном или планшете. Программа подходит под разные цели: онлайн-встречи, конференции, обучение, презентации и т.д.
К конференции может подключиться кто угодно, у кого есть уникальный идентификатор и пароль для входа. Сессию можно сделать открытой. В таком случае пароль не потребуется.
Данное приложение имеет целый ряд функций, которые упрощают общение. Преподаватель (организатор) может регулировать настройки микрофонов других участников вплоть до полного отключения, а также может выгнать участника. Помимо этого, педагог может вести общение по вебкамере с демонстрацией своего экрана. Таким образом участники смогут увидеть и обсуждать материал прямо в программе. Помимо общения через микрофон, можно общаться во встроенном чате. Любой пользователь может поставить себе уникальную аватарку. Так он будет выделяться среди других участников и педагогу будет проще распознать учеников. Итак, после ознакомления можно приступать к подготовке.
Процесс подготовки к обучению на платформе Zoom
Перед проведением конференции очень важно позаботится о подготовке. Это нужно для того, чтобы не отвлекаться во время обучения.

Важно! Для стабильной работы конференции скорость интернета должна быть не ниже 1,5-3 Мбит/с.
- Если вы используете веб камеру, то позаботьтесь о своём внешнем виде.
- Очистите фон, который снимает веб камера от лишнего мусора. Зрители не должны отвлекаться на них.
- Позаботьтесь о тишине на время проведения конференции. Это могут быть кричащие дети или бегающие домашние животные.
Рекомендации для преподавателей
Для проведения качественных и эффективных лекций необходимо учесть следующие моменты:
Как скачать, как установить и как начать работать с Zoom
- После входа перед вами откроется главное меню программы.
- На данном этапе установка считается завершённой.
Инструкции по использованию
Программа имеет обширный функционал и настройки, которые могут быть полезными при работе. Именно поэтому необходимо детально ознакомиться с каждой настройкой и функцией.
АЧат
Конференции
В данном разделе отображается идентификатор конференции, который другие участники могут использовать для подключения к вашей комнате.
Контакты
Настройки
Меню настроек весьма обширно. Именно поэтому каждый раздел стоит детально разобрать.
Общие
Здесь собраны основные настройки, которые упростят работу с программой. К примеру, здесь вы можете выставить функцию двух мониторов, а также включить автоматический запуск Zoom при старте Windows.
Видеоизображение
Здесь вы сможете посмотреть изображение с вебкамеры в режиме реального времени, а также произвести некоторые настройки с видеоизображением. К примеру, можно включить функцию улучшения внешнего вида или уменьшить шумы на картинке.
Звук
Чат
Фон и фильтры
Здесь вы сможете кастомизировать ваше рабочее пространство. К примеру, изменить фон главного экрана или поставить задний фон для вебкамеры.
Профиль
В профиле вы сможете редактировать данные вашего аккаунта, в том числе и перейти на платную версию программы.
Статистика
В данном меню отображается статистика работы программы. В том числе количество используемой памяти и процент загруженности процессора.
Как создать конференцию
Как запланировать конференцию
Как войти в конференцию
Как включить вебкамеру
Как посмотреть участников
Как посмотреть чат
Как записать конференцию
Как завершить конференцию
Полезные лайфхаки для педагогов
Лайфхаки всегда упрощают жизнь и делают её интересней. Рассмотрим наиболее полезные из них:
Плюсы и минусы
Плюсы
- Простота использования. Программа очень проста в использовании и именно поэтому так пользуется популярностью среди педагогов.
- Обширные настройки. С помощью большого количества настроек программу можно полностью настроить под свои нужды.
- Наличие чата. Благодаря чату вы сможете общаться с другими участниками беседы, а также делиться материалом, который остальные смогут скачать.
- Удобная система конференций. Создать конференцию можно всего в два клика. Подключится так же просто. Для этого нужно лишь перейти по ссылке в приглашении или ввести идентификатор в программе, а при необходимости код доступа.
- Наличие бесплатной версии. Бесплатная версия даётся навсегда, к тому же она имеет почти тот же функционал, что и платная.
- Наличие возможности демонстрации экрана. С помощью этой функции вы сможете отображать экран вашего компьютера во время беседы. Презентация в Зуме – это отличный вариант преподнесения материала, что позволит повысить эффективность восприятия информации.
- Поддержка нескольких экранов. Если у вас есть два монитора, то вы сможете пользоваться программой гораздо удобнее. На одном мониторе можно запустить демонстрацию экрана, а на втором читать чат и взаимодействовать с конференцией.
Минусы
- Высокая цена за полную версию. Годовая полная версия данной программы стоит около 15000 тысяч рублей. Это является высоким ценником за данный продукт. К тому же полная версия имеет минимальные отличия с бесплатной.
Обратите внимание! Ни в коем случае не устанавливайте якобы взломанные версии программы, потому что их не СУЩЕСТВУЕТ в природе. Вполне вероятно, что это вирусное ПО.
- Максимальная длительность конференции в простой версии всего 40 минут. По истечению этого времени конференция автоматически завершиться. Но её можно запустить повторно, опять же на 40 минут.
- Плохая синхронизация. Даже при хорошем интернете возможны разрывы картинки и плохой звук.
- Неудобный полноэкранный режим. При входе в полноэкранный режим всё меню программы, в том числе и чат исчезают.
Заключение
В целом, платформа Zoom – это отличное место для обучения и проведения онлайн уроков. Здесь собраны все полезные функции, которые позволят без всяких трудностей взаимодействовать с участниками. А встроенная возможность демонстрации экрана позволит отображать весь материал. Надеюсь, что данная статья была вам полезна.
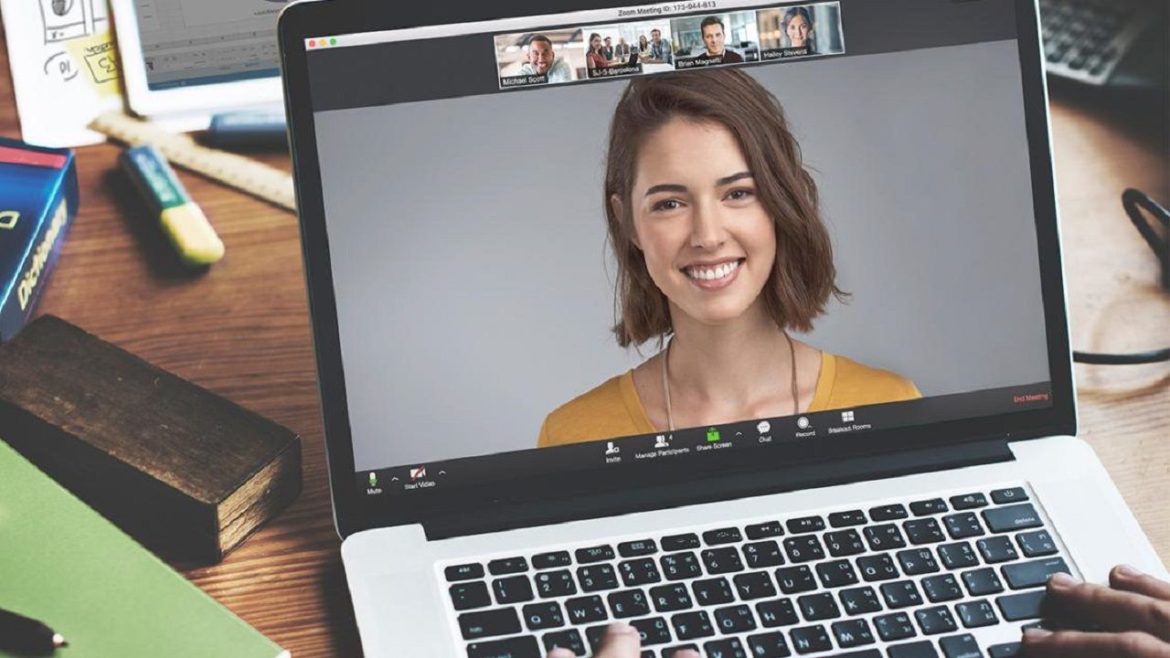
Многие оказались взаперти дома из-за пандемии коронавируса. Чтобы не терять связь с внешним миром, люди пользуются видеоконференциями. Zoom является одним из наиболее популярных приложений подобного рода. В этой статье будут приведены подсказки по работе с ним.
Сервис видеоконференций Zoom стал значительно более популярным после начала пандемии коронавируса. Люди вынуждены работать из дома и поддерживать связь друг с другом. Также они могут пользоваться программой в личных целях, для общения с друзьями и т.д.
Одно из достоинств Zoom заключается в его возможности поддерживать звонки, несмотря на слабый сигнал Wi-Fi и 4G. Сервис автоматически распознаёт, что нужно поменять в настройках, чтобы звонок проходил максимально гладко.
Кроме технических достоинств, Zoom обладает хорошим набором функциональных возможностей для видеозвонков. Например, можно применить фильтр лица, чтобы сгладить кожу. Или поставить виртуальный фон, который скроет хаос в доме у вас за спиной и придаст вам более профессиональный внешний вид. Есть здесь и другие достоинства, вроде опросов и возможности поделиться экраном с аннотациями.
Ниже приведены 13 подсказок по лучшим возможностям Zoom. Они позволят вам выжать из сервиса максимум, работаете вы из дома или общаетесь с друзьями и членами семьи.
Обучающее видео
1. Выключайте микрофон
Когда вы не говорите, выключайте микрофон. Это правило особенно актуально, когда общаются больше трёх человек. При этом советуем выключать микрофон вне зависимости от количества участников в случае, если у вас есть дети, животные, или возможны частые неожиданные шумы, например, уличные звуки.
Для временного выключения микрофона необходимо кликнуть на кнопку Выключить звук в нижней части интерфейса приложения, а после чего значок микрофона станет перечёркнутым, для включения микрофона нужно повторно кликнуть на эту кнопку.
2. Проверяйте звук, микрофон и видео
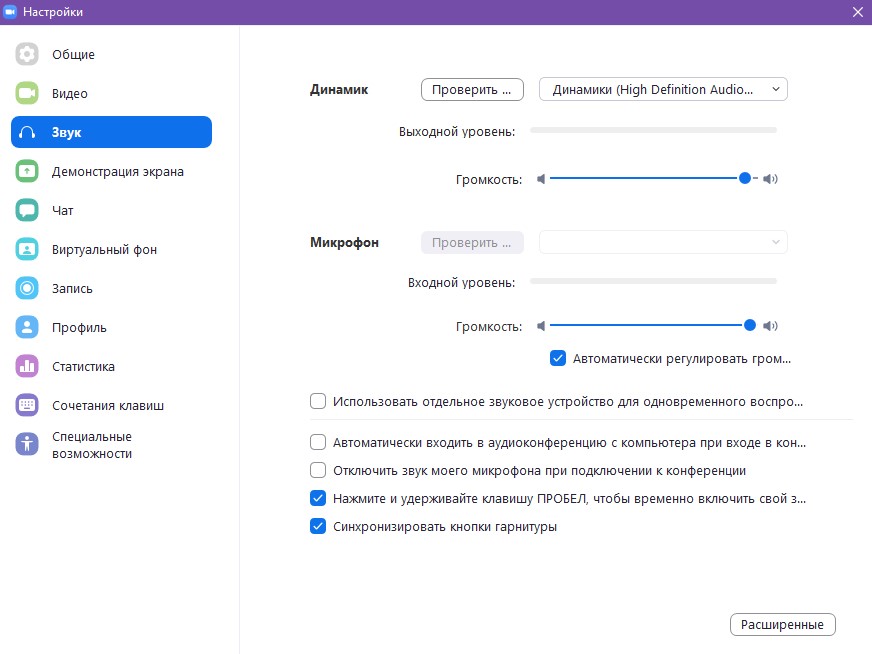
Запустите Zoom за пару минут до начала общения и проверьте работу приложения. Если это программа на компьютере, нажмите Настройки > Звук. Выберите правильные источники и выходы для аудио и микрофона, протестируйте их. Дальше откройте видео и сделайте то же самое с камерой.
Во время конференции вы сможете в любой момент отключить вашу камеру или микрофон, кликнув на кнопки Выключить звук или Остановить видео в нижней части интерфейса приложения. Повторный клик на эти кнопки включит камеру или микрофон обратно.
3. Осмотрите свой внешний вид
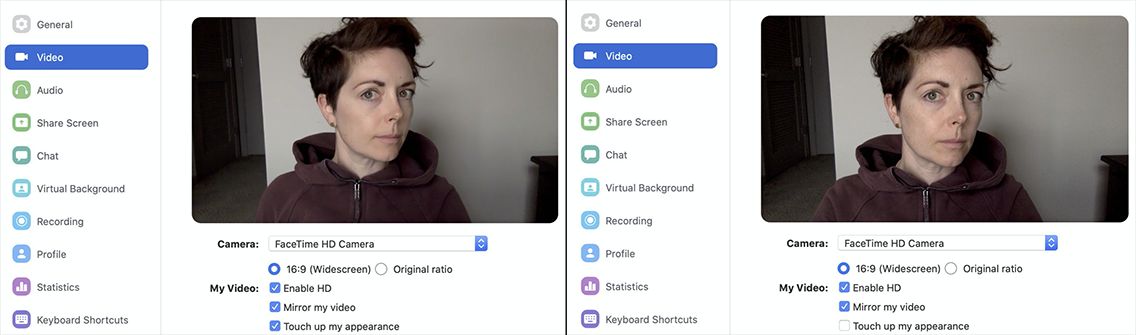
Нужна версия Zoom 4.0 или новее для macOS, Windows, iOS, чтобы получить доступ к данной функции.
4. Смотрите, кто присоединился к разговору
Учителя или ведущие различных конференций должны знать, кто пришёл на встречу. Чтобы получить список, нужно посмотреть отчёт, который формируется после завершения общения. Этот отчёт может генерировать не любой желающий. Во-первых, вы должны быть инициатором общения. Во-вторых, у вас должна быть включена опция Отчёты об использовании.
Чтобы получить отчёт, войдите в Zoom в браузере. Перейдите в Управление аккаунтом > Отчёты. В разделе Отчёты об использовании вы получите список предыдущих встреч и будущие запланированные встречи за выбранный период времени. Посмотрите тип отчёта и выберите отчёт о регистрации или отчёт об опросе. Найдите нужную встречу и нажмите Экспортировать как файл CSV. Вы сможете скачать список участников в файле формата CSV.
5. Создание комнаты ожидания
Настройка комнаты ожидания зависит от типа вашего аккаунта и являетесь ли вы администратором.
6. Добавление виртуального заднего плана
Вы можете делать звонок из комнаты собственного дома. Если в ней беспорядок, его можно спрятать. В частности, это работает, если у вас есть зелёный экран. Впрочем, можно обойтись и без него.
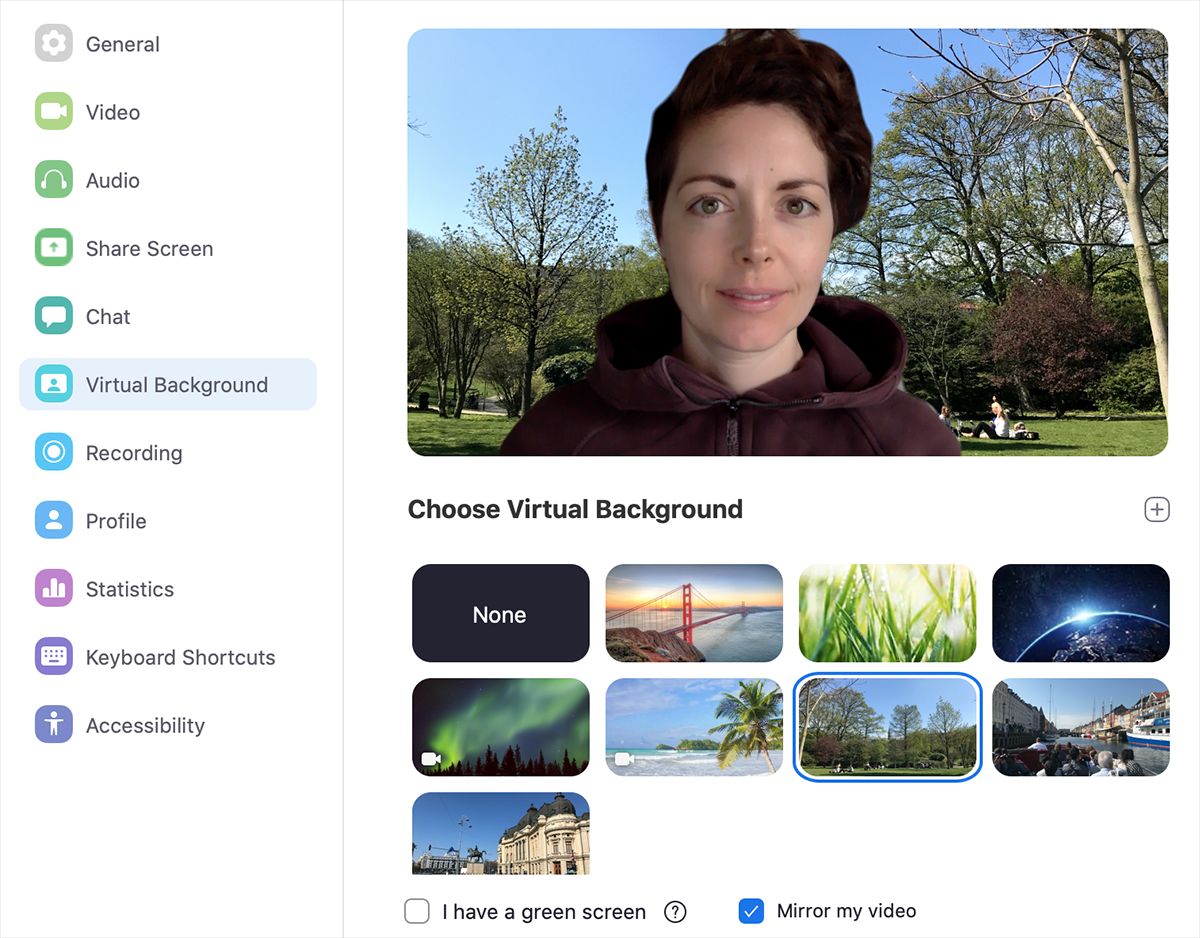
На выбор есть несколько задних планов. Кроме того, вы можете добавить собственные изображения. Это могут быть ландшафты, городские пейзажи, логотип вашей организации. Данная функция показывается в разделе настроек на вкладке Виртуальный фон.

Сервис Zoom стал одним из тех проектов, которые не только не закрылись, но и выросли в пандемию. Если в 2019 году у платформы было 10 миллионов пользователей, то после введения всемирного локдауна их количество выросло в 20 раз. 11 марта приложение установили более 300 тысяч человек вместо обычных 90 тысяч. И это не удивительно, так как с помощью Zoom обучение быстро перешло в онлайн-формат, люди на удалёнке смогли учиться, работать и общаться. Сервис стал одним из самых востребованных инструментов.
Сейчас для компаний Zoom — это платформа для обучения сотрудников и место для проведения митапов во время удалённой работы. Однако до сих пор некоторые используют только часть возможностей платформы. Мы сделали обзор основных функций и рассмотрели плюсы и минусы онлайн-обучения через зум.

Возможности платформы Zoom
Популярность Zoom вызвана тем, что возможности программы шире, чем функционал большинства мессенджеров. Благодаря этому платформа быстро обогнала конкурентов.
Давайте посмотрим, какие возможности Zoom для обучения подойдут вашей компании:
Как провести онлайн-урок в Zoom?
Если вы никогда не проводили в Zoom конференции или онлайн-занятия, прочитайте, как это сделать. Все шаги просты и интуитивно понятны, так что на их освоение не уйдёт много времени.
Не всегда лекции должны проходить в прямом эфире. Зум — платформа для обучения, которая позволяет записывать видео и отправлять запись сотрудникам. Поскольку такой формат не предусматривает живого общения, ролик стоит ограничить 15 минутами.

Преимущества онлайн-обучения через платформу Zoom
Если вы до сих пор гадаете, почему именно Zoom стал онлайн-площадкой номер один, вот вам список преимуществ этой платформы.
Все эти преимущества делают зум привлекательным для дистанционного обучения сотрудников компаний из разных отраслей.
СДО платформа Эквио с интегрированной программой Zoom
Пожалуй, существенный минус у платформы только один. Zoom — это приложение, в котором сложно вести статистику посещений и активности обучающихся. Иногда участники заходят под разными именами (не всегда своими), выходят из конференции, отключают камеру и занимаются своими делами во время занятия. Отследить эффективность такого обучения непросто.
Решением проблемы стала интеграция программы Zoom с LMS Эквио. Приложение бесшовно встроено прямо в обучающую платформу. Это помогает компаниям организовать через Zoom дистанционное обучение сотрудников, проводить конференции и вебинары, и получать по итогам детализированный отчёт об участниках.
Создавать конференции через Zoom можно прямо в административной панели Эквио. Платформа поддерживает бесплатные учетные записи, которые позволяют обучать до 100 человек одновременно. Статистика занятий автоматически сохраняется в Эквио. Это упрощает работу с приложением и даёт возможность контролировать процесс обучения сотрудников.
Посмотрите в коротком видео, как это выглядит:
Читайте также:











