Как сделать удаленный экран
Обновлено: 08.07.2024
Некоторые неисправности в системе никак не решить самостоятельно. Но при этом необязательно относить системный блок к специалисту. В таком случае достаточно будет лишь предоставить ему доступ в систему через программу удаленного рабочего стола. Я подробно разберу, зачем нужен удаленный рабочий стол, а также как и с помощью каких программ можно провести подобное подключение.
Зачем нужен удаленный рабочий стол?
Программы удаленного рабочего стола позволяют установить соединение по сети между двумя компьютерами. После соединения на экране первого появляется рабочий стол второго ПК. Пользователь может управлять всеми функциями, проводить проверку или менять настройки.
Удаленный рабочий стол – отличная утилита для тех, кому проще никуда не ехать и заниматься ремонтом, не выходя из собственного дома или кабинета.
Условия для подключения удаленного рабочего стола
Для подобного соединения оба компьютера должны находиться в одной локальной сети. Она существует между двумя устройствами, подключенными к одному роутеру или точке доступа Wi-Fi или по сетевому кабелю. Также обязательно наличие стабильного Интернета.
Практически во всех версиях операционной системы Windows 10 кроме редакции Домашняя, встроена специальная программа для удаленного подключения. При этом не придется загружать никаких дополнительных инструментов. Можно, конечно, воспользоваться приложениями от сторонних разработчиков – в некоторых из них функционал значительно шире, чем во встроенной утилите.
Для использования функции удаленного рабочего стола в Домашней редакции потребуется установить сторонние расширения или же дополнительные программы.
Кроме того, осуществить соединение можно не только между компьютерами, но и любыми другими устройствами типа ноутбука, MacBook от компании Apple, планшета или даже смартфона.
Этапы подготовки
Чтобы подключение прошло успешно, нужно будет установить стабильный IP адрес, узнать имя персонального компьютера и выдать соответствующие разрешения.
Этичный хакинг и тестирование на проникновение, информационная безопасность
Оглавление: Всё о RDP: от настройки до взлома
Это первый раздел подробных пошаговых инструкций, которые расскажут как пользоваться RDP (удалённым рабочим столом).
Из этих мануалов вы узнаете:
- для чего нужен RDP
- как включить RDP на Windows
- как подключиться к компьютеру по RDP
- как запустить сервер RDP на Linux
- как подключиться к компьютеру по RDP из Linux
- как проверить безопасность RDP протокола и какие программы существуют для обнаружения служб RDP, сканирования, брут-форса и взлома RDP
Что такое RDP
Удалённый рабочий стол позволяет подключиться к другому компьютеру, видеть его экран, запускать программы на нём и работать за ним так, будто бы вы сидите перед ним.
Протокол удалённого рабочего стола (Remote Desktop Protocol, RDP) — это проприетарный протокол Microsoft, который предоставляет пользователю графический интерфейс для подключения к другому компьютеру через сетевое соединение. Для этого пользователь запускает клиентское программное обеспечение RDP, а на другом компьютере должно быть запущено программное обеспечение сервера RDP.
Клиенты для подключения по RDP существуют для большинства версий Microsoft Windows (включая Windows Mobile), Linux, Unix, macOS, iOS, Android и других операционных систем. RDP-серверы встроены в операционные системы Windows; RDP-сервер для Unix и OS X также существует. По умолчанию сервер прослушивает TCP-порт 3389 и UDP-порт 3389.
Файл клиента называется mstsc.exe.
Как включить удалённый рабочий стол RDP
Клиент и сервер присутствуют по умолчанию во всех версиях Windows. Для запуска клиента не требуется дополнительная настройка.
Что касается сервера, то он может быть отключён и/или доступ к порту RDP может быть заблокирован файерволом.
Как включить удалённый рабочий стол на Windows 10 в командной строке
Нажмите Win+r и введите:



Чтобы правильно добавить пользователя, введите его имя:


Команду SystemPropertiesRemote также можно запустить в командной строке, либо в PowerShell.
Как включить удалённый рабочий стол на Windows 10 в графическом интерфейсе
На устройстве, с которого вы собираетесь подключиться, откройте меню Пуск и щёлкните значок Параметры:

Выберите Система:


Подтвердите выбранное действие:

Дополнительно вы можете включить настройки:
- Оставлять мой компьютер в режиме бодрствования для соединения, когда он подключён к электросети
- Сделать мой компьютер обнаруживаемым в частных сетях для активации подключения с удалённым доступом


Описанные выше способы также будут работать и на Windows Server 2019. В дополнении к ним есть ещё несколько способов включения RDP на Windows Server 2019.
Как включить удалённый рабочий стол на Windows Server 2019 в PowerShell
Разрешение службы удалённых рабочих столов в Windows Server 2019 быстрее сделать в PowerShell, чем в графическом интерфейсе. Для этого параметра мы будем использовать командлет Set-ItemPropery для изменения параметра флага реестра.
Запустите сеанс PowerShell от имени администратора. Для этого нажмите Win+x и выберите Windows PowerShell (администратор):

Затем выполните следующую команду:
Файервол Windows не разрешает удалённые подключения к RDP Нам нужно настроить файервол, чтобы он разрешал удалённые подключения RDP, для этого выполните команду:
Для отключения RDP запустите:
Как включить удалённый рабочий стол на Windows Server 2019 в настройках (графический интерфейс)


Согласитесь с изменением правила файервола:

Как настроить подключение к RDP из Интернета
RDP разрешает любые подключения, будь то из локальной сети или из Интернета. Для подключения из Интернета требуется, чтобы у вашего компьютера был белый IP.
Если же ваш Интернет-провайдер использует NAT, то вам нужно арендовать внешний (белый) IP адрес.
Если вы подключены к роутеру (они тоже всегда используют NAT), то вам нужно настроить проброску (форвардинг, переадресацию) портов следующим образом:

3. Добавьте новое правило:
- Имя службы — введите любое
- Source IP (исходный IP адрес) оставьте пустым
- Диапазон портов — укажите порт 3389
- Локальный IP адрес — укажите IP адрес компьютера Windows, к которому будет выполняться подключение по RDP
- Локальный порт — укажите порт 3389
- Протокол — укажите Both (оба)
5. Сохраните сделанные изменения.

IP адрес компьютера Windows можно посмотреть командой:

Как подключиться к другому компьютеру и видеть его экран по RDP
Удалённый рабочий стол можно использовать для подключения к Windows 10 Pro и Windows 10 Корпоративная, Windows 8.1, Windows 8 Корпоративная и Windows 8 Pro, Windows 7 Pro, Windows 7 Корпоративная и Windows 7 Максимальная, а также для подключения к версиям выше Windows Server 2008. Подключиться к компьютерам под управлением выпуска "Домашняя" (например, Windows 10 Домашняя) нельзя.
Предварительная настройка или включение клиента RDP не требуется. Откройте командную строку (либо Win+r) и запустите:

Введите IP либо имя компьютера, я буду использовать имя компьютера и подключусь к HackWare-MiAl:



Система пишет, что в систему вошёл другой пользователь. Дело в том, что при подключении к удалённому компьютеру выполняется выход всех пользователей (в том числе того, от чьего имени мы подключаемся).


Дело в том, что на одном компьютере Windows не могут одновременно работать несколько пользователей (имеется в виду по RDP, либо обычный вход и вход по RDP).
Теперь мы видим экран удалённого компьютера: работа с ним ничем не отличается, можно запускать программы, выполнять настройки и любые другие действия:

Обратите внимание на панель вверху в центре экрана:

С помощью этой панели можно:
- проверить качество подключения до удалённого компьютера;
- свернуть удалённый рабочий стол без отключения (работает как с любым приложением — для открытия рабочего стола достаточно кликнуть на его иконку на панели приложений);
- изменить размер экрана удалённого компьютера (то есть выйти из полноэкранного режима, либо войти в полноэкранный режим снова);
- закрыть подключение к удалённому рабочему столу.
На следующем скриншоте удалённый рабочий стол не в полный экран на фоне основного рабочего стола сервера, с которого выполнено подключение:

Настройки mstsc


При желании вы можете сохранить настройки в RDP файл или выбрать сохранённый ранее файл с настройками RDP.
- Укажите размер удалённого рабочего стола. Крайнее правое положение ползунка соответствует полноэкранному режиму.
- Использовать все мои мониторы для удалённого сеанса
- Укажите глубину цвета для удалённого сеанса.
- Отображать панель подключений при работе на полном экране

- звука (где проигрывать и записывать звуки удалённого рабочего стола)
- клавиатуры (где будут работать сочетания клавиш — на текущем или удалённом рабочем столе)
- локальные ресурсы (использовать ли принтеры, буфер обмена, смарт-карты, порты, диски, устройства видеозахвата и PnP устройства)


По умолчанию качество соединения определяется автоматически и также автоматически включаются или отключаются второстепенные функции.
Вручную можно включить или отключить (функции, зависимые от качества соединения):
- Фон рабочего стола
- Сглаживание шрифтов
- Композиция рабочего стола
- Отображать содержимое окна при перетаскивании
- Визуальные эффекты при отображении меню и окон
- Стили оформления
Также вы есть настройки:
- Постоянное кэширование точечных рисунков
- Восстановить подключение при разрыве

Проверка подлинности сервера: Проверка подлинности сервера удостоверяет, что подключение выполняется к правильному удалённому компьютеру. Строгость проверки, необходимая для подключения, определяется политикой безопасности
Если не удалось подтвердить подлинность удалённого компьютера, то доступны варианты:
- Предупреждать
- Подключаться без предупреждения
- Не соединять
Подключение из любого места: Настройка параметров для подключения через шлюз при удалённой работе.
Опции mstsc
Хотя mstsc является утилитой с графическим интерфейсом, вы можете запускать программу в командной строке с опциями. Далее рассмотрены эти опции.
- "файл подключения" — имя RDP-файла для подключения.
- /v: —удалённый компьютер, к которому нужно подключиться.
- /g: — сервер шлюза удалённых рабочих столов, который следует использовать для подключения. Этот параметр считывается, только если удалённый компьютер конечной точки указан с использованием /v.
- /admin — подключает вас к сеансу администрирования удалённого компьютера.
- /f — запускает удалённый рабочий стол в полноэкранном режиме.
- /w: — ширина окна удалённого рабочего стола.
- /h: — высота окна удалённого рабочего стола.
- /public — запускает удалённый рабочий стол в общем режиме.
- /span — сопоставляет ширину и высоту удалённого рабочего стола с соответствующими характеристиками локального виртуального рабочего стола и развёртывает изображение на несколько мониторов при необходимости. Для этого все мониторы должны быть размещены так, чтобы образовался прямоугольник.
- /multimon — задаёт расположение элементов на мониторах, используемых для сеанса служб удалённого рабочего стола, так, чтобы оно соответствовало текущей конфигурации на стороне клиента.
- /edit — открывает указанный RDP-файл подключения, чтобы его можно было изменить.
- /restrictedAdmin — подключает вас к удалённому компьютеру в режиме ограниченного администрирования. В этом режиме учётные данные не отправляются на удалённый компьютер, что обеспечивает защиту при подключении к скомпрометированному компьютеру. Но подключения с удалённого компьютера могут не проходить проверку подлинности со стороны других компьютеров, и это может влиять на функциональность и совместимость приложений. Этот параметр подразумевает наличие параметра /admin.
- /remoteGuard — подключает текущее устройство к удалённому устройству с помощью Remote Guard. Remote Guard предотвращает отправку учётных данных на удалённый компьютер, обеспечивая защиту при подключении к скомпрометированному удалённому компьютеру. В отличие от режима ограниченного администрирования Remote Guard также поддерживает соединения с удалённого устройства, перенаправляя все запросы обратно на ваше устройство.
- /prompt — запрашивает учётные данные пользователя при подключении к удалённому компьютеру.
- /shadow: идентификатор сеанса, для которого требуется теневое управление.
- /control — разрешает управление сеансом при теневом управлении.
- /noConsentPrompt — разрешает теневое управление без согласия пользователя.
Как изменить порт для RDP

- Введите новый номер порта и нажмите кнопку ОК.
- Закройте редактор реестра и перезагрузите компьютер.
При следующем подключении к этому компьютеру с помощью подключения к удалённому рабочему столу необходимо ввести новый порт. Если вы используете брандмауэр, обязательно настройте брандмауэр для разрешения подключений к новому номеру порта.
Если RDP настроен правильно, то система может отвергать подключения с учётными данными обычного пользователя без прав администратора. Для исправления, сделайте этого пользователя администратором, либо зайдите под учётными данными пользователя, у которого уже есть права администратора.
Связанные статьи:
факультете информационной безопасности от GeekBrains? Комплексная годовая программа практического обучения с охватом всех основных тем, а также с дополнительными курсами в подарок. По итогам обучения выдаётся свидетельство установленного образца и сертификат. По этой ссылке специальная скидка на любые факультеты и курсы!
AnyDesk – инструмент для перекрёстного удалённого доступа между устройствами на платформах Linux, Windows, Android, iOS, Mac и иными. Поддерживает несколько методов отображения картинки для адаптации изображения под разные размеры и разрешения дисплеев. Многие пользователи, переключившись в полноэкранный режим в AnyDesk, не знают, как из него выйти. В статье рассказано, как решить эту задачу.
Для чего нужен полноэкранный режим?
После подключения к удалённому компьютеру иногда требуется развернуть его рабочий стол во весь экран. Так, например, можно полноценно работать за служебным компьютером из дома, что особенно актуально во время пандемии.
Как включить AnyDesk в режиме на весь экран
После установления соединения изменяется вид удалённого рабочего стола. Доступно сжатие картинки, растягивание, автоматическая адаптация под разрешение, если экраны доминантного и подчинённого компьютера разные, переход в полноэкранный режим.

Как выйти из полноэкранного режима
- Одна или две пиктограммы с номерами – переключение между дисплеями много-мониторной станции.
- Свернуть программу.
- Выйти из режима во весь экран – переключиться в оконный.
- Открыть выпадающее меню с настройками отображения для оптимизации картинки.

Вопросы и ответы
Для переключения подведите курсор к верхней границе дисплея по центру. Появится всплывающая панель. Кликните по кнопке с цифрой 1 или 2, чтобы переключиться между мониторами.
Такая функция в ЭниДеск не предусмотрена, хотя многие приложения позволяют переходить в полноэкранный режим клавишей F11, F12, комбинацией Alt + Enter и иными.
Появились иные проблемы при использовании AnyDesk? После обновления драйвера чёрный экран не исчез? Подробно опишите ситуацию в комментариях, и мы дополним статью решением вашей неполадки.
Много лет назад для доступа к удаленному компьютеру требовалось сложное и дорогостоящее программное обеспечение, а также высокий уровень технический знаний.
Настроить и запустить сервис очень просто. Фактически, все что вам нужно сделать, это решить, какой сценарий подключения вы хотите использовать, а затем выполнить несколько простых шагов для успешного подключения.
Содержание
Шаг 1. Подготовьте компьютер для подключения


Вы можете указать любое имя, которое позволит отличить компьютер от других устройств.

Компьютер будет доступен в любое время, когда он включен, а Chrome запущен. Так как Chrome обычно запускается при загрузке системы и работает в фоновом режиме, то компьютер будет доступен практически в любое время, когда он работает. Если вы хотите, чтобы подключения оставались возможными в течение длительного периода времени, то вам рекомендуется посетить настройки управления электропитанием, чтобы убедиться, что система не перейдет в режим гибернации или спящий режим (даже если дисплей отключится).
Шаг 2. Подключение к компьютеру с другого компьютера или мобильного устройства

После того, как вы введет PIN-код, откроется окружение рабочего стола, и вы сможете свободно перемещаться по удаленному компьютеру, запускать любые программы и использовать ПК, как будто вы находитесь перед ним. Панель сбоку экрана предоставляет параметры для настройки дисплея и отправки сложных команд, например сочетания Ctrl-Alt-Del. Также работает синхронизация буфера обмена между текущим компьютером и хост-компьютером: вы можете без проблем копировать и вставлять текст между устройствами.

Вы получаете полноценный доступ к компьютеру во вкладке браузера. Боковая панель предлагает дополнительные команды и опции и ее можно скрыть.

После этого вы сможете управлять курсором мыши с помощью ваших пальцев. Вы можете прокручивать экран и масштабировать его жестами. В приложении для Android, если вы проведете пальцем вниз от верхней части экрана, то откроется панель управления, которая позволяет активировать режим трекпада. В режиме трекпада одно нажатие вызывает клик левой кнопкой мыши, два нажатия — клик правой кнопкой мыши. Вы можете переключиться в режим клавиатуры, чтобы открыть экранную клавиатуру устройства и ввести текст. В iOS нажмите кнопку меню в правом нижнем углу экрана, чтобы получить доступ к тем же опциями.
Навигация по компьютеру на мобильном устройстве происходит с помощью ваших пальцев и простых жестов.
Конечно, это не самый удобный способ для управления удаленным компьютером, и он не подходит для длительной интенсивной работы, но может быть полезен для быстрых задач, например перезапуск системы или получение необходимого файла.
Шаг 1. Подготовьте компьютер для подключения

Настройка удаленного сеанса немного отличается, но результат будет аналогичный.

Поделитесь данным кодом с человеком, которому вы хотите предоставить доступ к своему компьютеру. Для этого можно воспользоваться SMS, электронной почтой или мессенджером. Останется только дождаться подключения.

Шаг 2. Подключение к компьютеру с другого компьютера или мобильного устройства


Наверняка, к вам частенько обращаются родственники или друзья за помощью в освоении или решении проблем в той или иной технике. Можно конечно прийти и помочь лично, как вариант позвонить по телефону и попытаться объяснить (это больше напоминает попытки слепого котёнка освоить мир) или куда лучше воспользоваться услугами удалённого доступа или путём демонстрации экрана наглядно показать и рассказать как это делается.
Skype
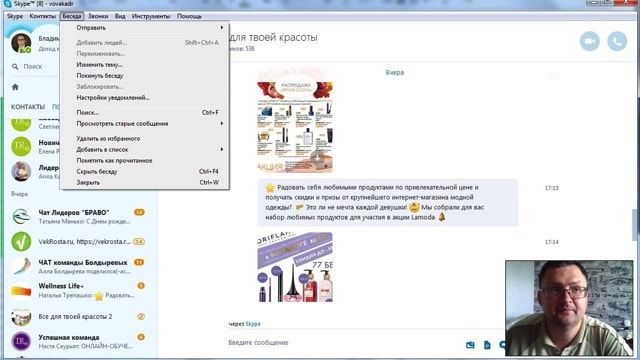
TeamViewer
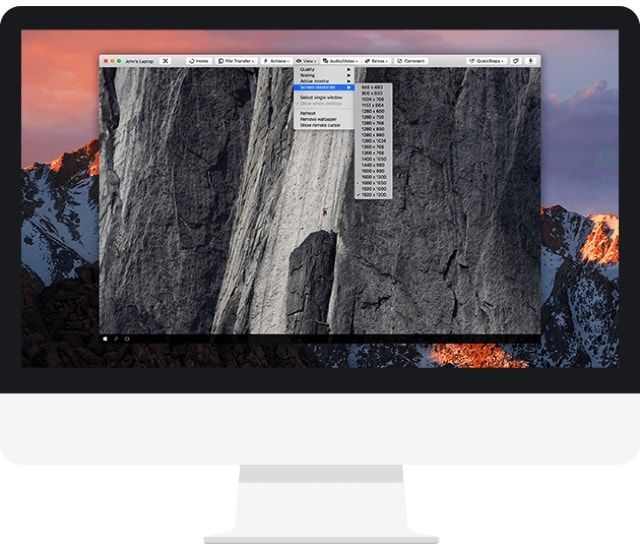
Мощная кроссплатформенная утилита для получения доступа к удалённому компьютеру (Windows, macOS, Linux, Chrome OS), причём сделать это можно не только с другого компьютера, но и со смартфона или планшета на базе iOS, Android, Windows Phone и BlackBerry. Достаточно только установить клиент, завести учётную запись, ввести уникальный ID клиента и пароль, как вы уже сможете вкушать все прелести доступа. Имеется очень гибкая настройка параметров отображения картинки (актуально при низкой пропускной способности трафика) и функциональные клавиши, а ещё есть чат и окно для быстрого обмена файлами. TeamViewer абсолютно бесплатен для некоммерческого использования. Настоящий Must Have!
Chrome Remote Desktop

Если вы являетесь почитателем браузера Chrome, то можно воспользоваться специализированным расширением Remote Desktop обладающим базовыми возможностями программы для удалённого управления компьютером. Установка и настройка расширения требует немного большего количества времени. Весь процесс мы описали в соответствующем материале. Так же как и в TeamViewer, есть фирменное приложение для iOS и Android устройств. Из особенностей — поддержка жестов, сенсорный режим и режим трекпада.
QuickTime Player на macOS
Штатная программа QuickTime носит куда более многофункциональный характер, чем о ней думают. Во-первых, это мультимедийный проигрыватель. Во-вторых, отличная программа для записи всего того, что происходит на рабочем столе Mac и даже подключённого iOS-устройства.
Для того чтобы записать рабочий стол macOS перейдите в меню Файл → Новая запись экрана (или сочетание клавиш Control (⌃) + Command (⌘) + N).

Опционально доступна возможность выделения курсора при клике, для повышения информативности видео.
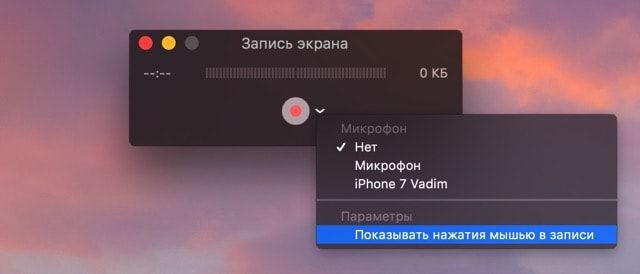
Аналогичным образом записывается экран iPhone, iPod touch или iPad. Подключите устройство через USB-кабель к Mac, запустите QuickTime Player и перейдите в меню Файл → Новая видеозапись (или сочетание клавиш ⌥Option (Alt) + Command (⌘) + N).
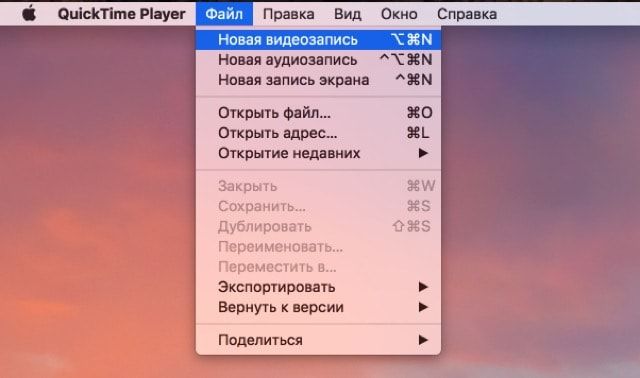
Справа от кнопки начала записи кликните по стрелочке и в качестве устройства укажите подключённый iOS-гаджет. По умолчанию звук записывается с микрофона Mac, но опционально доступна запись всех звуков воспроизводимых устройством (актуально для записи стримов игр или наглядных инструкций).
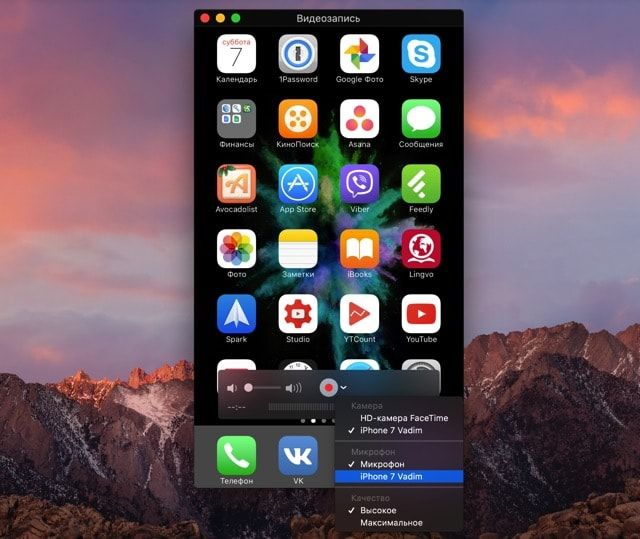
Полученное видео отправьте почтой, выгрузите на облачное хранилище или передайте адресату любым удобным способом.
Общий экран на Mac
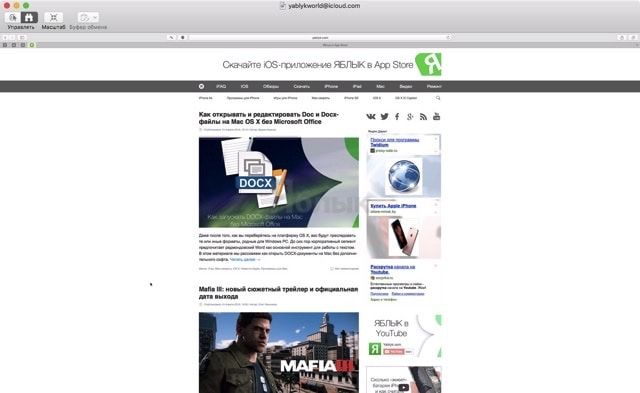
Viber
MyOwnConference
Удаленным управлением MyOwnConference похвастаться не может, но вот с демонстрацией экрана программа справляется больше чем на 100%. Площадка создавалась как инструмент для проведения вебинаров, тренингов и онлайн-конференций.
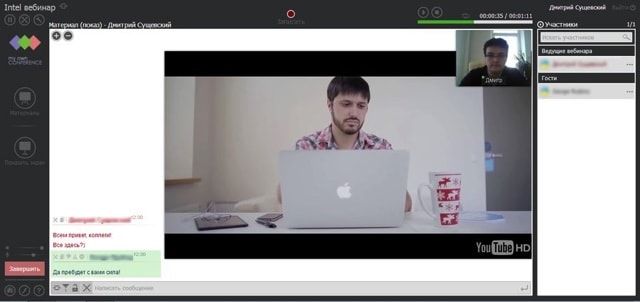
- максимальная вместительность комнаты до 1500 человек;
- одновременное вещание может вести 10 человек;
- непрерывная запись до 6 часов.
- одновременная трансляция видео и аудио (с высоким качеством и без задержек, разумеется если позволяет скорость передачи данных);
- такие дополнительные функции как чат, запись видео, демонстрация презентаций.
Сервис платный и имеет очень гибкую систему тарифных планов. Первый месяц бесплатен.
Join.me
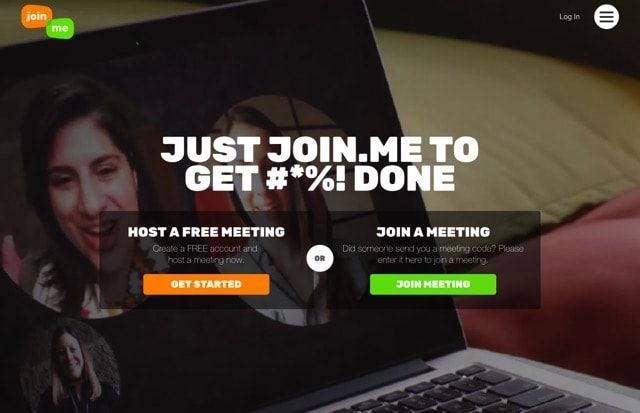
Упрощённый аналог MyOwnConference с чатом и окном для быстрой передачи данных, но уже с некоторыми ограничениями: трансляция аудитории до 250 человек, английский язык интерфейса и высокие требования к скорости интернет-соединения.
Читайте также:

