Как сделать убунту без пароля
Обновлено: 05.07.2024
Грамотное обращение с персональными данными можно считать неким гарантом безопасности пользователя и системы в целом. При этом далеко не каждый юзер уделяет должное внимание своим паролям. Эти данные нередко теряются или забываются, что приносит множество неприятностей в дальнейшем.
Что касается Linux, то архитектура данной операционной системы устроена таким образом, что пользователь попросту не сможет заниматься администрированием без прав суперпользователя. Вот здесь и появляются тупиковые ситуации, если пароль был утерян. При некоторых условностях он может не понадобиться при сёрфинге в Интернете (если юзер предварительно успел настроить автовход в систему), но без пароля нельзя обойтись при необходимости установки программы или внесения каких-либо коррективов в работу системы.
Как поступить в том случае, если персональные данные утеряны и не подлежат восстановлению? В таком случае пользователю придется выполнить сброс пароля. О том, как это делается, мы разъясним в данной статье. Но для начала следует уточнить несколько важных моментов.
Cброс через sudo
Если Вы можете авторизоваться в системе в Линукс под любым пользователем, который имеет доступ к sudo, то сменить пароль не составит труда. Достаточно воспользоваться командой passwd.
$ sudo passwd root
Здесь root - имя пользователя.
После этого можно вводить пароль текущего пользователя. Затем потребуется ввести новые персональные данные для того пользователя, из-за которого появилась необходимость делать сброс текущих данных. Пароль вводится дважды.
Иногда случается так, что данный способ сброса пароля в Ubuntu не срабатывает и не дает желаемых результатов. Тогда стоит воспользоваться альтернативным вариантом.
Сброс при помощи меню восстановления
Рассмотрим ситуацию, когда у владельца ПК нет возможности авторизовать в системе от имени одного из уже существующих пользователей. Тогда сброс пароля осуществляется двумя другими доступными способами: посредством иного дистрибутива Linux, либо при помощи Recovery Mode. Загружаясь в RM, пользователь автоматически получает права root и способен выполнять любые необходимые действия с настройками или файлами системы. Такой процесс, как сброс пароля пользователя, также не является исключением из этого правила.
Важно! Если после перезагрузки ОС меню recovery mode не появляется:
решение 1. При загрузке нажимаем клавишу Esc. Нажали - отпустили.
решение 2. При загрузке удерживаем клавишу SHIFT.
решение 3. несколько раз нажать на кнопку (стрелку) вниз.
Все эти решения лучше сделать после того, как заставка биос исчезнет с экрана, обычно наиболее часто помогает первый вариант.

Теперь файловая система подготовлена для чтения, но данный вариант нам не подходит, поскольку при таких условностях нельзя задать новый пароль для пользователя. В связи с этим необходимо перемонтировать систему под чтение/запись. Это легко сделать посредством команды:
Далее необходимо завершить процесс восстановления пароля Ubuntu. Задайте команду:
Пользователи домашних компьютеров с операционной системой Windows привыкли к тому, что авторизация в системе проходит автоматически и им не нужно вводить логин и пароль каждый раз при запуске компьютера. В домашних условиях это вполне оправдано, поскольку никто чужой к вашему компьютеру получить доступ не может, а на ввод пароля уходит лишнее время.
В Ubuntu тоже поддерживается автоматический вход, и система даже предлагает включить автовход во время установки. Но все настройки можно выполнить и гораздо позже. В этой статье мы рассмотрим, как включить автоматический вход Ubuntu.
Автоматический вход Ubuntu
Перед тем, как мы перейдём к настройке, нужно сказать, что с автовходом в Ubuntu есть одна проблема. Он будет нормально работать только если на вашем компьютере не более одного пользователя, для которого это разрешено. В противном случае, независимо от того включён автологин или нет, вам будет показываться список пользователей и нужно будет ввести пароль.
Чтобы включить автоматический вход, откройте Параметры системы, затем Сведения о системе, а затем Пользователи:
Чтобы получить возможность менять настройки, нажмите кнопку Разблокировать и введите пароль пользователя:
Далее вам нужно поставить переключатель напротив надписи Автоматический вход в положение "включён".
На этом всё, теперь при перезагрузке компьютера, авторизация будет выполняться автоматически. Эти же действия можно выполнить через конфигурационный файл. Для этого откройте /etc/gdm/custom.conf и добавьте туда такие строчки в секцию daemon:
Этот способ аналогичнен первому в графическом интерфейсе.
Отложенный вход в Ubuntu
Как я уже сказал, автоматический вход в систему Ubuntu не будет работать, если у вас есть несколько пользователей. Но проблема решаема. Можно использовать отложенный вход. Сначала открывается меню со списком пользователей и, если в течении указанного времени ничего не происходит, выполняется вход под нужной вам учётной записью автоматически.
TimedLoginEnable = true
TimedLogin =имя_пользователя
TimedLoginDelay = 10
Так намного удобнее, если у вас есть несколько пользователей и вы хотите, чтобы вход в систему выполнялся автоматически.
Выводы
В этой небольшой статье мы разобрали, как настроить автоматический вход Ubuntu. Как видите, это очень просто и может быть полезным при использовании Linux дома.
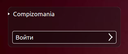
Ubuntu изначально позиционируется, как многопользовательская операционная система, т.е. она может быть установлена в различных организациях и офисах, на предприятиях и, конечно, домашних компьютерах, как стационарных, так и портативных.
Во время установки системы, на одном из шагов необходимо в обязательном порядке ввести имя пользователя и пароль, что каждый пользователь должен сделать, иначе дальше в установке не продвинуться, чтобы закончить. Другого выбора установщик не даёт и приходится мириться:
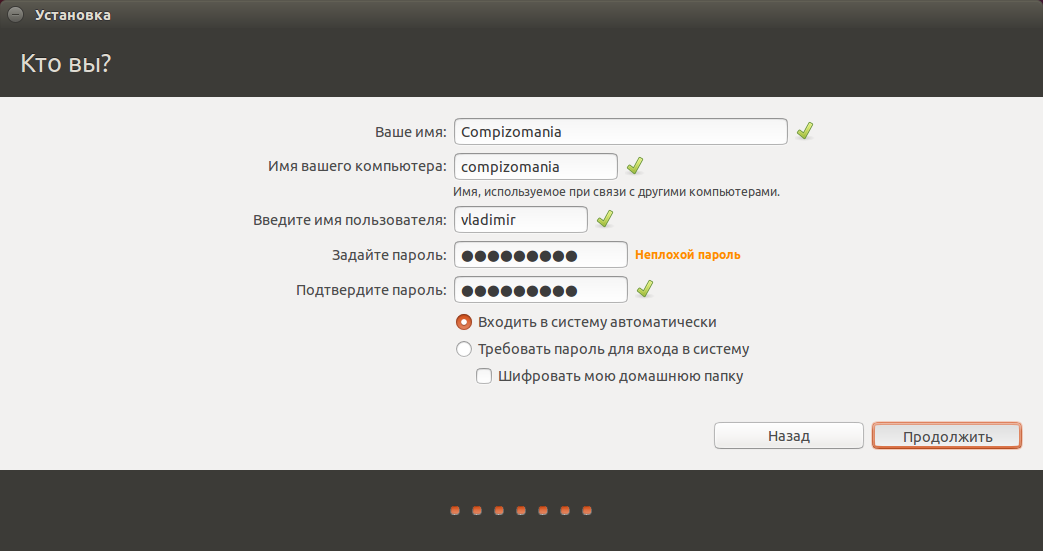
Мой стаж работы в Linux более пяти лет и всё это время меня волновал вопрос ввода пароля пользователем, который является единоличным владельцем компьютера. Если я пользуюсь компьютером один, о какой безопасности в данном случае может идти речь?
Я много за эти пять лет прочитал всевозможных статей на тему безопасности работы в Linux и ни где не нашёл вразумительного объяснения, зачем нужно вводить пароль пользователю, который является и администратором в том числе, а также владеет компьютером единолично? Поэтому где это возможно я отключил ввод пароля:
1. Автоматический вход во время инициализации системы.
2. Отменил запрос пароля при выполнении команды sudo в терминале.
3. Автоматический вход после завершения сеанса
Для меня до сегодняшнего дня оставался один нерешённый вопрос, отключения пароля при Завершении актуальной сессии и нового входа в систему. И хотя в параметрах выставлен Автоматический вход, но отменил он только ввод логина, а пароль всё-равно нужно вводить при каждом входе:
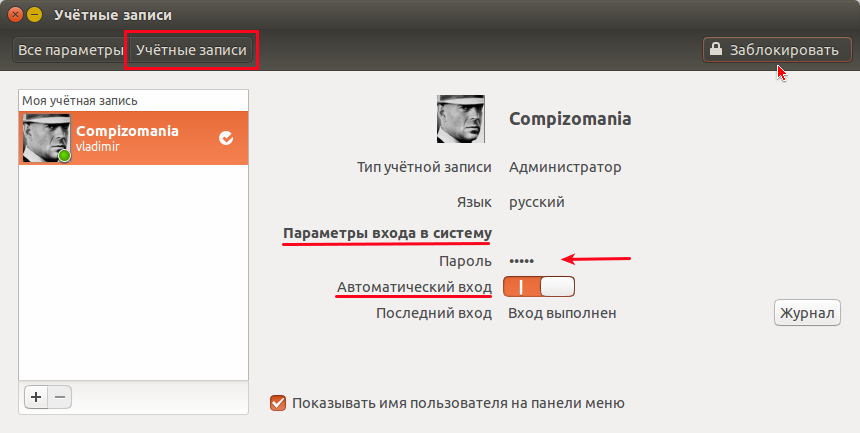
Казалось бы не логично, при включении компьютера или перезагрузке не нужно вводить пароль, а при завершении сеанса и нового входа - да. И где его отключить, нет ни кнопки, ни видимой функции, ни одного пункта в Редакторе dconf. Но мои поиски всё-таки увенчались успехом. Оказалось разработчики Ubuntu засунули его глубоко под капот, а капот замуровали "Демоны", да так, что и щелочки не видно, чтобы залезть под него.
Чтобы отменить пароль в окне входа в систему, нужно открыть Параметры системы - Учётные записи, в правом верхнем углу окна нажать кнопку Разблокировать, ввести пароль, а затем подвести указатель к паролю и мы должны увидеть наконец заветную кнопку. Кликаем на ней, откроется новое окно Изменение пароля для. , где в параметре Действие нужно выбрать Войти в систему без пароля и Изменить:
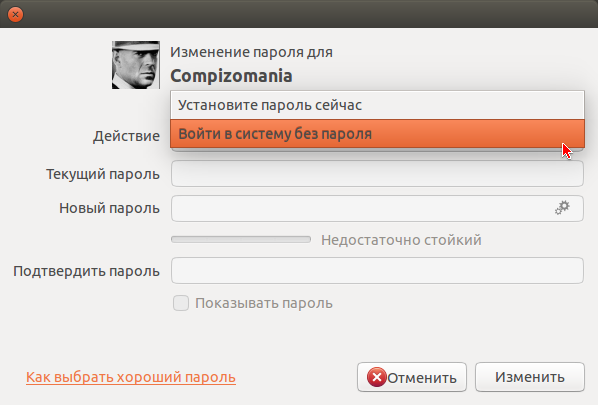
После чего мы видим в параметре Пароль - Нет:
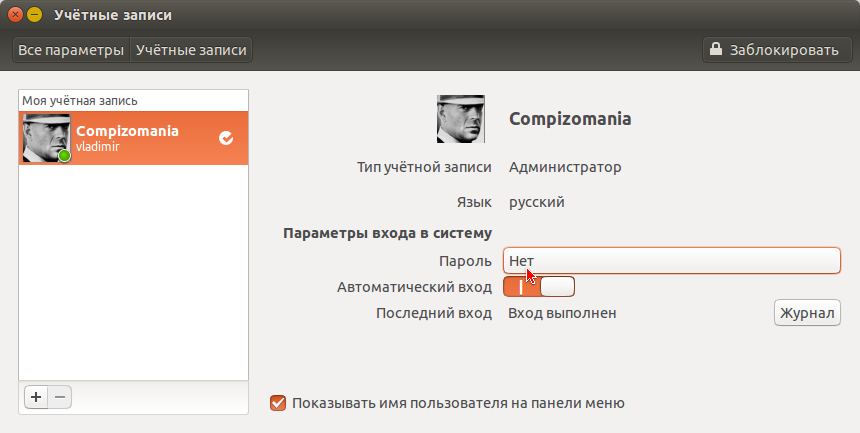
Закрываем все приложения, выходим из текущего сеанса и видим в окне входа в систему, что не нужно вводить ни логин, ни пароль:
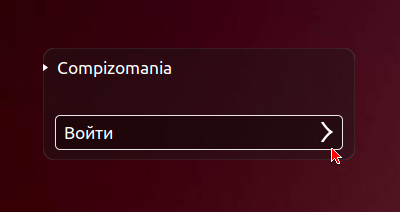
Для входа в систему достаточно кликнуть на стрелке Войти, либо просто нажать клавишу Ввод (Enter).
Казалось бы "враг" повержен, но не тут-то было. Пароль таким образом отключается, но он отключается и в окне ввода пароля на открытие приложения с правами администратора, например, Synaptic и мы не сможем открыть его:

Возвращаемся вновь к окну Учётные записи и вводим опять свой пароль в окне Изменение пароля для, т.е. всё ставим на свои места, за исключением, оставляем Войти в систему без пароля:
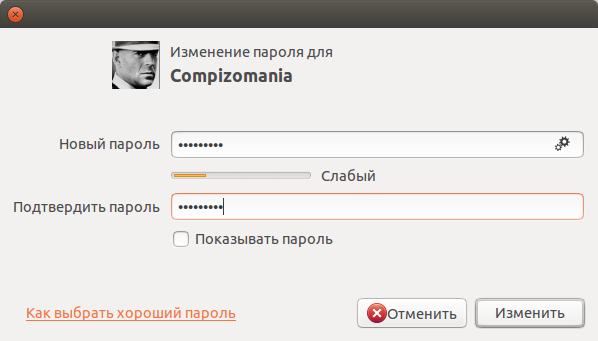

Казалось бы не логично, но теперь ввод пароля в окне аутентификации для открытия Synaptic работает, а самое главное пароль для окна входа в систему не отображается больше. Чего я и добивался.
Заключение. Я уверен, что после прочтения данной статьи в меня "полетят ботинки" в комментариях. Только очень прошу, когда будете комментировать с ботинком в руке, обоснуйте доказательно, желательно с ссылками на компетентные источники, для чего ОБЯЗАТЕЛЬНО нужен пароль единоличному пользователю компьютером.
Этичный хакинг и тестирование на проникновение, информационная безопасность
Если вы не можете войти в систему Linux из-за того, что забыли пароль учётной записи пользователя, то не всё потеряно! Хотя этот пароль нельзя узнать (простыми методами), но его можно сбросить и заменить на новый, данная инструкция расскажет, что делать, если забыли пароль пользователя в Linux.
Как поменять пароль для пользователя Linux
Любые пользователи из группы администраторов (чей аккаунт входит в группу wheel) могут поменять пароль для любого другого пользователя – как для непривилегированных учётных записей, так и для других администраторов, в том числе для root’a. Т.е. если вы забыли пароль root, но помните пароль пользователя, имеющего право на выполнение команд с sudo, то пароль может восстановить командой passwd. Чтобы поменять пароль пользователя root выполните:

Чтобы поменять пароль любого пользователя выполните:
Где вместо имя_пользователя нужно подставить имя учётной записи пользователя Linux.
Что делать если забыт пароль от входа Linux
Если у вас нет других административных учёток и, забыв пароль учётной записи Linux, вы не можете войти в операционную систему, то для сброса пароля нам понадобиться однопользовательский режим.
В однопользовательском режиме для входа не спрашиваются учётные данные (логин, пароль), при этом вошедший обладает правами суперпользователя. В данном режиме, используя знакомую команду passwd, есть возможность задать новый пароль.
Алгоритм во всех дистрибутивах Linux схож:
- Прерывание работы загрузчика GRUB
- Добавление опции загрузки, включающей однопользовательский режим
- Возобновление загрузки
- Изменение пароля командой passwd
- Перезагрузка в обычном режиме
Обратите внимание, что изменения, внесённые на втором шаге (изменение опций загрузки), являются временными – действуют только на одну последующую загрузку. Поэтому при перезагрузке на пятом шаге не нужно ничего предпринимать – система включится в обычном режиме.
Для перемещения в конец строки и в начало строки (на втором шаге) используйте сочетания клавиш Ctrl+a и Ctrl+e.
Хотя алгоритм сброса пароля root схож, но в различных дистрибутивах могут быть свои нюансы, рассмотрим их подробнее.
Примечание для UEFI: Если у вас используется UEFI вместо GRUB, то смотрите также эту статью, в ней рассказано, как изменить опции загрузки в этом случае.
Сброс пароля в Linux Mint, Ubuntu, Debian, Kali Linux (также должно работать для других производных Debian)
Чтобы прервать загрузку GRUB (первый шаг) во время запуска компьютера нажмите и удерживайте клавишу SHIFT – это работает всегда, даже на Linux Mint, где по умолчанию показ меню GRUB отключён.
Остановите загрузку удерживая клавишу SHIFT при запуске компьютера, вы увидите:


На экране отсутствует нужная нам строка, пролистните курсорными клавишами вниз и найдите строку, начинающуюся с linux:

Перейдите в конец этой строки, поставьте пробел и допишите:
Должно получиться примерно так (номер ядра может отличаться):

Когда всё готово нажмите Ctrl+x или F10, чтобы загрузка продолжилась с установленными опциями.
Вы увидите приглашение оболочки, также обратите внимание, что мы вошли как root, т.е. у нас имеются повышенные привилегии, в том числе на использование команды passwd:

Командой passwd меняем пароль, как можно увидеть, команда passwd завершилась ошибкой:

Чтобы понять причину ошибки, введём команду:

Буквы ro говорят о том, что файловая система смонтирована только для чтения и по этой причине сделанные изменения не могут быть сохранены. Перемонтируем файловую систему:
Как видим, после этого смена пароля прошла успешно:

Для выхода наберите:
Чтобы выключить компьютер выполните:
Или перезагрузите компьютер командой:
Как сбросить пароль в Arch Linux, BlackArch (а также в других производных Arch Linux)


На экране отсутствует нужная нам строка, пролистните курсорными клавишами вниз и найдите строку, начинающуюся с linux.
Перейдите в конец этой строки, поставьте пробел и допишите:
Должно получиться примерно так:

Когда всё готово нажмите Ctrl+x или F10, чтобы загрузка продолжилась с установленными опциями.
В Arch Linux файловая система по умолчанию монтируется с правами на запись. Поэтому можно сразу перейти к смене пароля с помощью команды
Для выхода наберите:
Чтобы выключить компьютер выполните:
Или перезагрузите компьютер командой:
Сброс пароля в RHEL/CentOS 7
Кроме необходимости смонтировать файловую систему для запиши, в RHEL/CentOS 7 также имеется особенность, связанная с наличием SELinux.


На экране отсутствует нужная нам строка, пролистните курсорными клавишами вниз и найдите строку, начинающуюся с linux16:

Найдите часть строки
Должно получиться примерно так:

Когда всё готово нажмите Ctrl+x или F10, чтобы загрузка продолжилась с установленными опциями.
Проверим права на запись:

Как можно убедиться, права на запись отсутствуют. Перемонтируем файловую систему с правами записи:
Пароль изменён, но дело ещё не закончено. Нам нужно переобозначить контекст SELinux. Если мы не выполним переобозначение всего контекста SELinux, мы не сможем войти используя новый пароль. Для этого:

Для выхода наберите:
Чтобы выключить компьютер выполните:
Или перезагрузите компьютер командой:
Что такое группа wheel в Linux
Этот термин был принят пользователями Unix в 1980-х годах из-за движения разработчиков операционной системы и пользователей от TENEX/TOPS-20 к Unix.
Современные системы Unix обычно используют группы пользователей в качестве протокола безопасности для управления правами доступа. Группа wheel – это особая группа пользователей, используемая в некоторых системах Unix для управления доступом к команде sudo, которая позволяет пользователю маскироваться как другой пользователь (обычно суперпользователь).
Что такое однопользовательский режим в Unix
Однопользовательский режим – это режим, в котором многопользовательская компьютерная операционная система загружается в одиночного суперпользователя. Этот режим в основном используется для обслуживания многопользовательских сред, таких как сетевые серверы. Для некоторых задач может потребоваться эксклюзивный доступ к общим ресурсам, например, запуск fsck в сетевом ресурсе. Этот режим также может использоваться в целях безопасности – сетевые службы не запускаются, что исключает возможность внешних помех. В некоторых системах потерянный пароль суперпользователя можно изменить, переключившись на однопользовательский режим. Поскольку при входе в этот решим не запрашивается никакой пароль, это можно рассматривать как уязвимость безопасности.
Unix-подобные операционные системы обеспечивают однопользовательский режим работы либо с помощью уровня выполнения в стиле System V, либо с загрузчиками в стиле BSD, либо с другими параметрами загрузки.
Уровень выполнения обычно изменяется с помощью команды init, уровень выполнения 1 или S будет загружаться в однопользовательский режим.
Параметры загрузчика могут быть изменены во время запуска перед выполнением ядра. В FreeBSD и DragonFly BSD он может быть изменен перед перезагрузкой системы с помощью команды nextboot -o "-s" -k kernel, и ее загрузчик предложит возможность загрузки в однопользовательском режиме. В Solaris команда
приведет к перезагрузке в однопользовательском режиме.
В GRUB 2 нельзя изменить пароль в однопользовательском режиме?
В официальной документации Red Hat мне встретилось утверждение, что в GRUB 2 больше не выполняется сброс пароля в однопользовательском режиме, как это было в GRUB. И что теперь для работы в однопользовательском режиме, а также в аварийном режиме требуется пароль рута. Возможно, это применимо только к последним версиям Red Hat Enterprise Linux, поскольку, как видно из этой инструкции и скриншотов, в GRUB 2 можно изменить пароль в однопользовательском режиме. В документации, на которую дана ссылка, описано два способа сброса пароля root в Red Hat Enterprise Linux на тот случай, если описанный здесь метод не сработал.
Связанные статьи:
факультете информационной безопасности от GeekBrains? Комплексная годовая программа практического обучения с охватом всех основных тем, а также с дополнительными курсами в подарок. По итогам обучения выдаётся свидетельство установленного образца и сертификат. По этой ссылке специальная скидка на любые факультеты и курсы!
Читайте также:

