Как сделать трубчатую гистограмму
Добавил пользователь Alex Обновлено: 05.10.2024
Созданные в Excel диаграммы и гистограммы используются для сравнения величин, отслеживания изменения той или иной величины во времени.
Общие сведения и понятие диаграммы и гистограммы.
Диаграмма – это некоторая зависимость одной величины от другой. Для удобства существуют несколько типов диаграмм. К ним относятся: гистограммы, графики, круговые, линейчатые, точечные, с областями и другие.
Гистограмма – это тип диаграммы, позволяющий отразить изменение величины в зависимости от других условий (например, времени), в виде прямоугольников одной площади. Высота прямоугольников пропорциональна размерности сравниваемой величины.
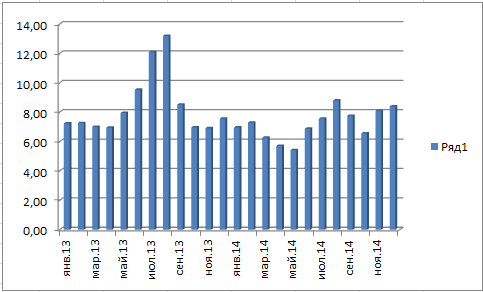
На данной гистограмме приведено изменение дохода предприятия за период времени от января 2013 и до декабря 2014 года.
Создание гистограммы.
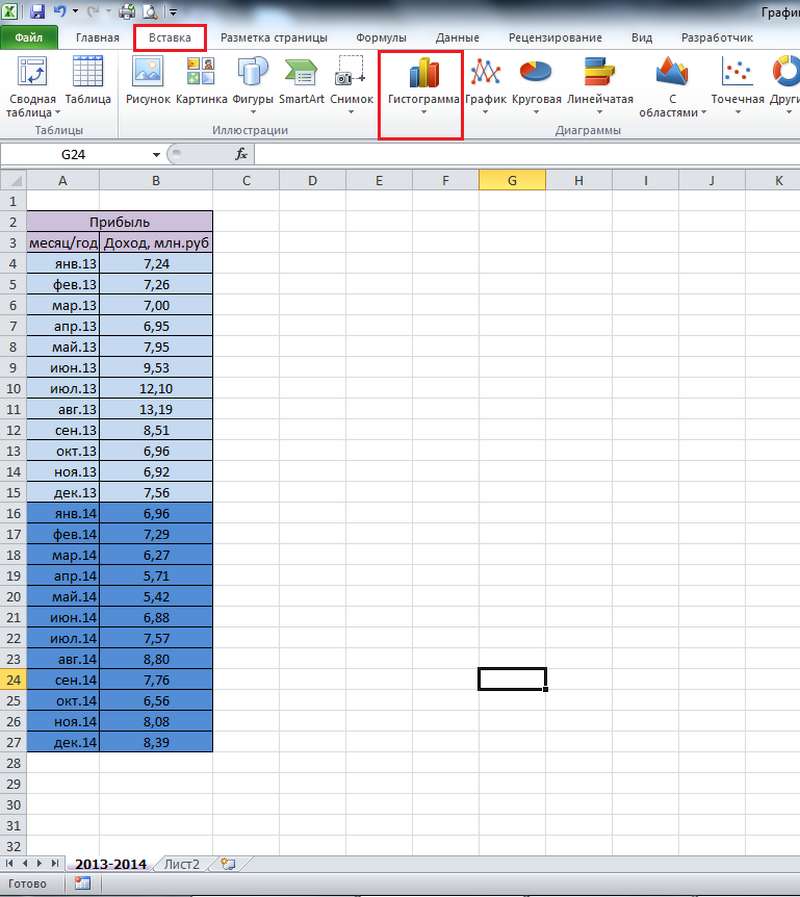
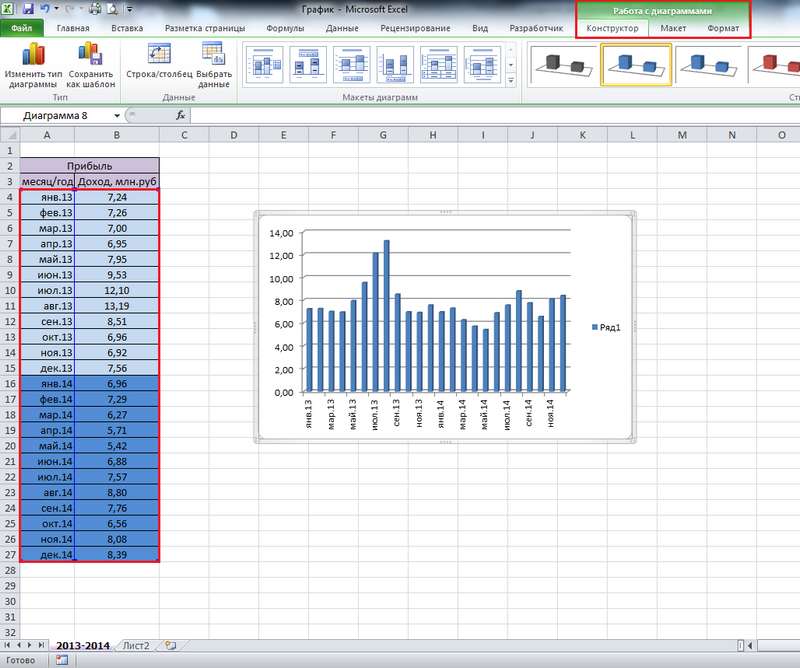
Обратите внимание, что выделяемая область не захватывает название таблицы со значениями, а только непосредственно значения! Также необходимо обратить внимание на то, что в данном случае числовые значения, которые должны располагаться по оси ординат (вертикальная ось), следует вносить во вторую (правую) колонку таблицы значений, а значения, располагающиеся по оси абсцисс (горизонтальная ось) – в первую (левую) колонку. Иначе вы получите неверную картину. Для примера, мы поменяли местами колонки и вот, что из этого получилось.
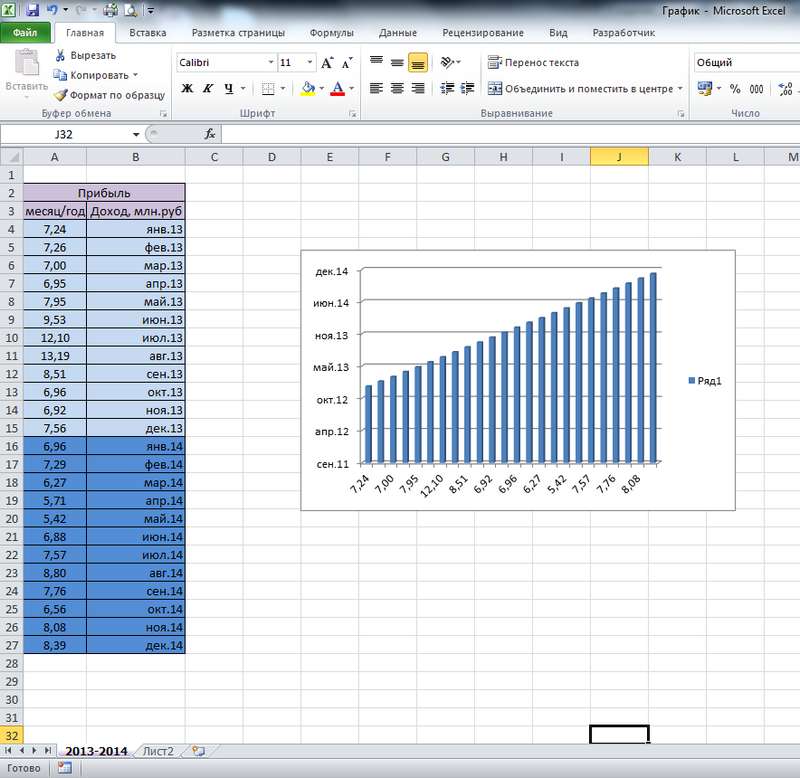
Таким образом, даже большие значения визуально отражены меньше, то есть информация представлена некорректно.
Изменение оформления диаграммы (гистограммы)
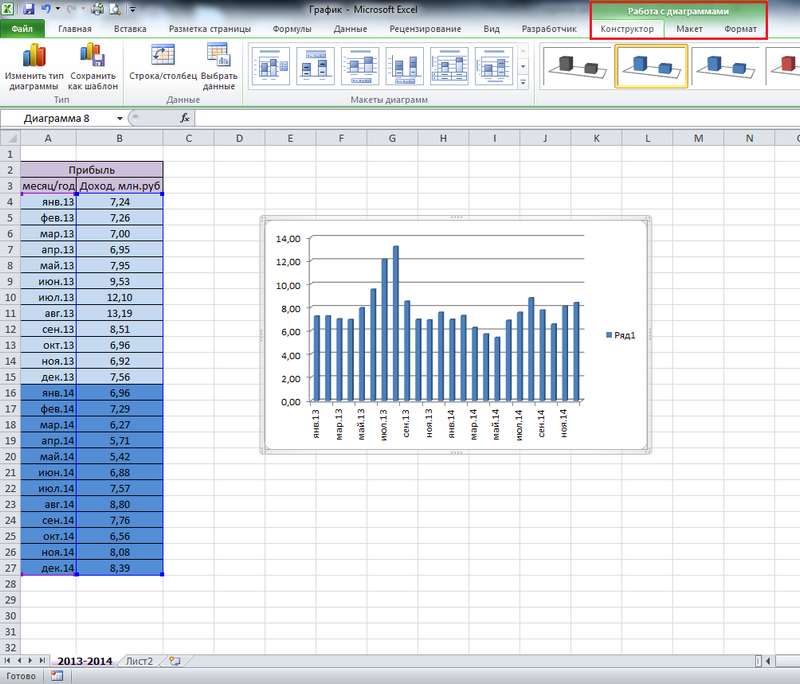
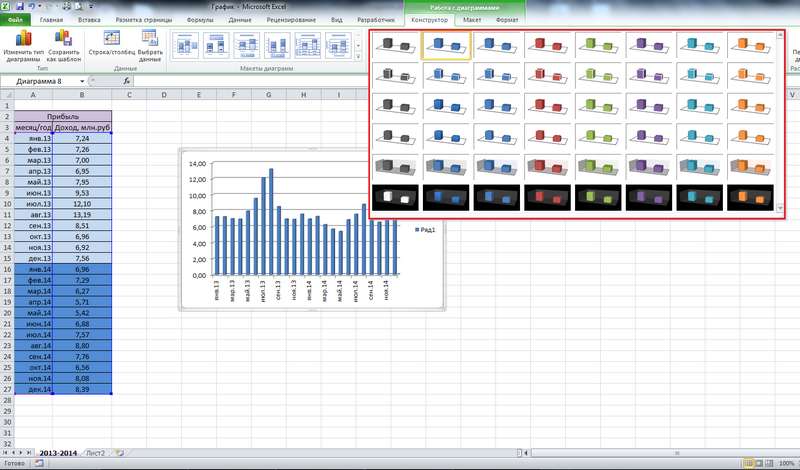
Можно изменить макет диаграммы, в зависимости от того, как вы хотите расположить свои данные на диаграмме.
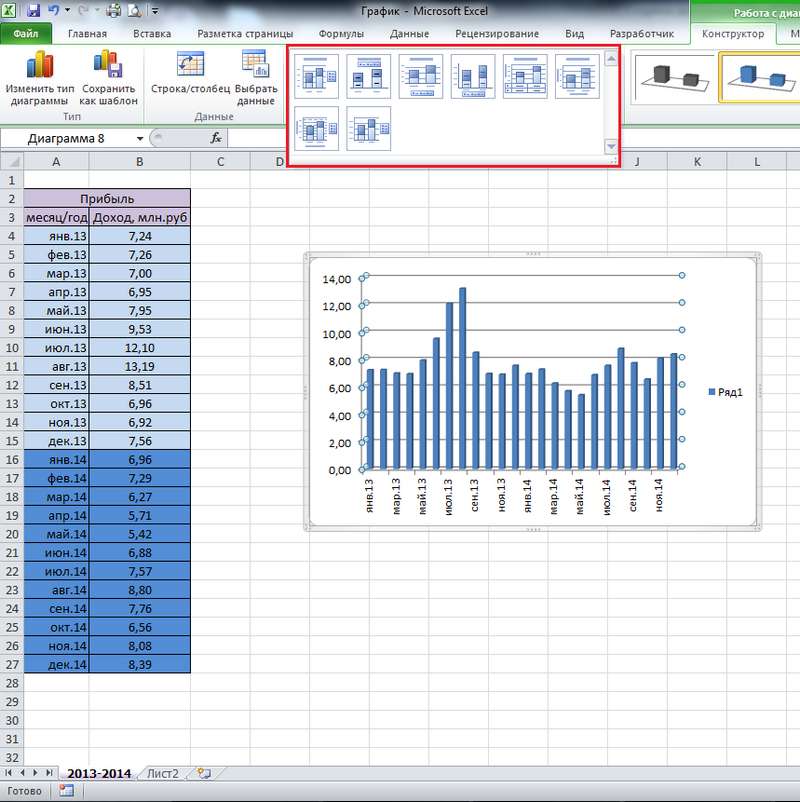
Сейчас используется последний вариант, т.к. достаточно много данных и для того, чтобы не загромождать гистограмму, непосредственно значения не отображаются, а указан лишь диапазон, по которому можно судить о величине в тот или иной промежуток времени. Если мы выберем второй вариант, то на диаграмме будут отражаться точные значения, указанные в таблице, однако воспринимать такую информацию будет достаточно сложно.
Для примера, вот, как это будет выглядеть.
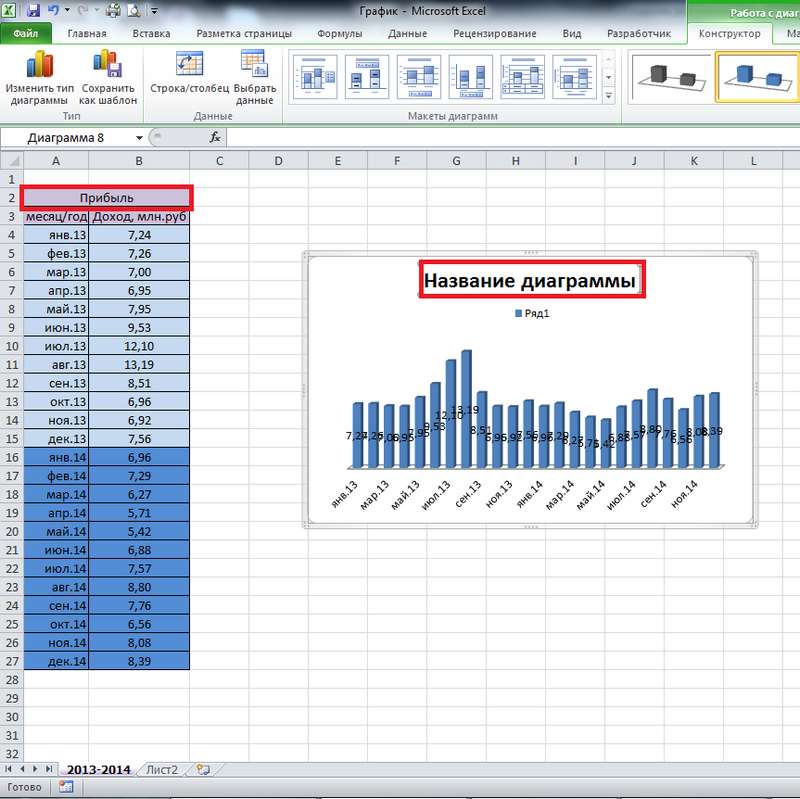
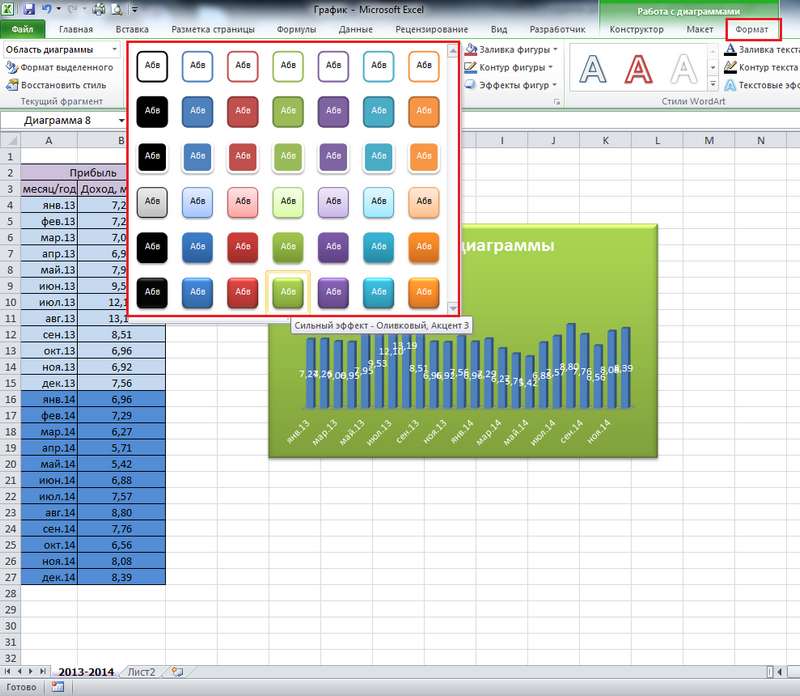

Создание графиков
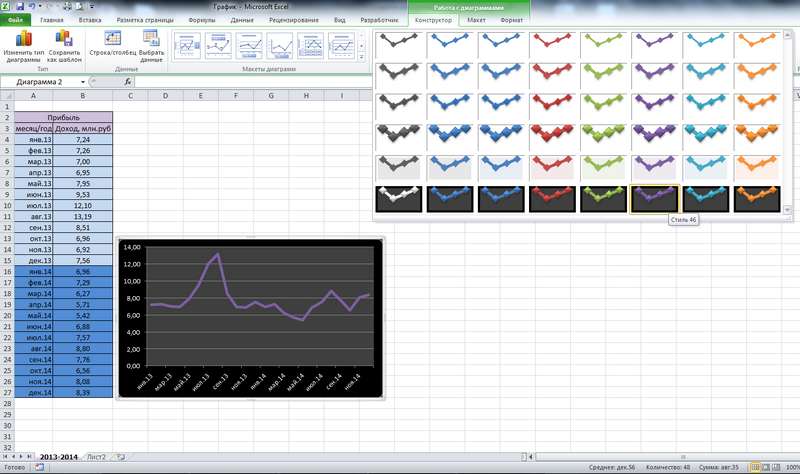
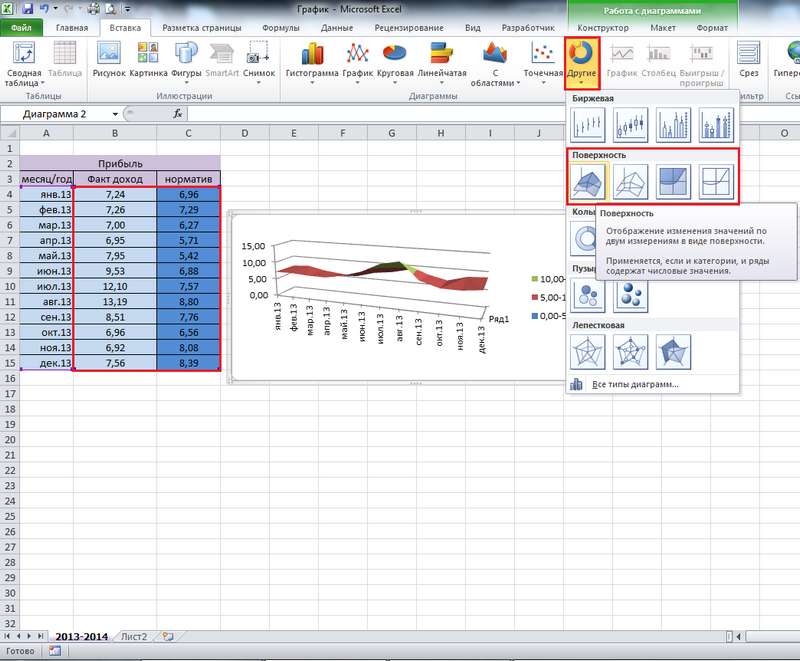
Биржевые диаграммы
Биржевые диаграммы – это графики, позволяющие отследить статистику изменения заданной величины (цены на акции, погодные условия в течении времени и т.п.). Таким образом, данный тип диаграмм позволяет прогнозировать вероятное изменение величины в большую или меньшую сторону. В Excel есть четыре типа биржевых диаграмм: с тремя, четырьмя и пятью рядами значений. Самое главное в биржевой диаграмме – это правильная последовательность данных в рядах. Последовательность значений ряда можно увидеть, наведя курсор мыши на соответствующую иконку диаграммы.
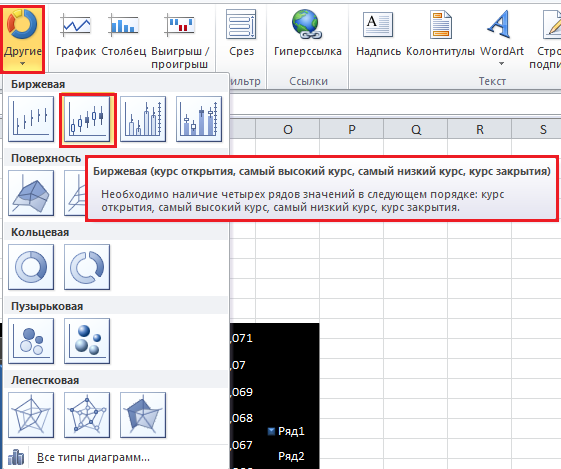
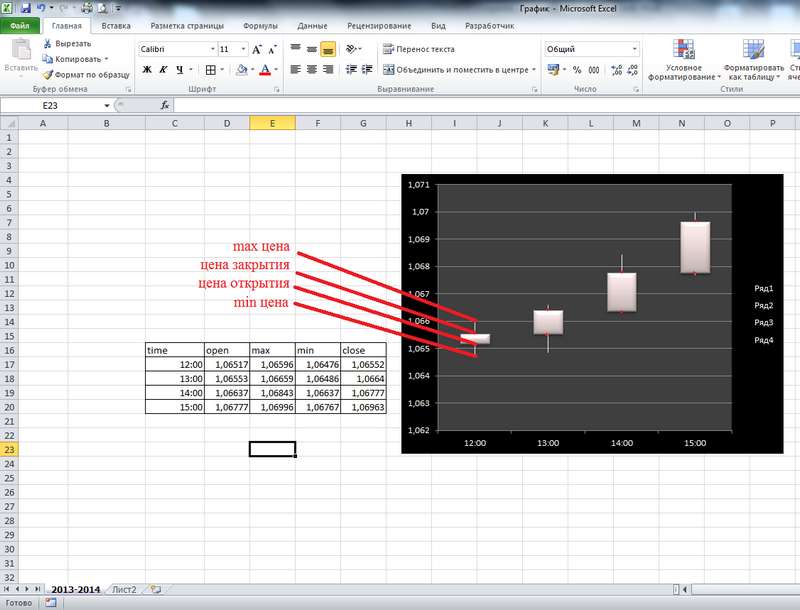
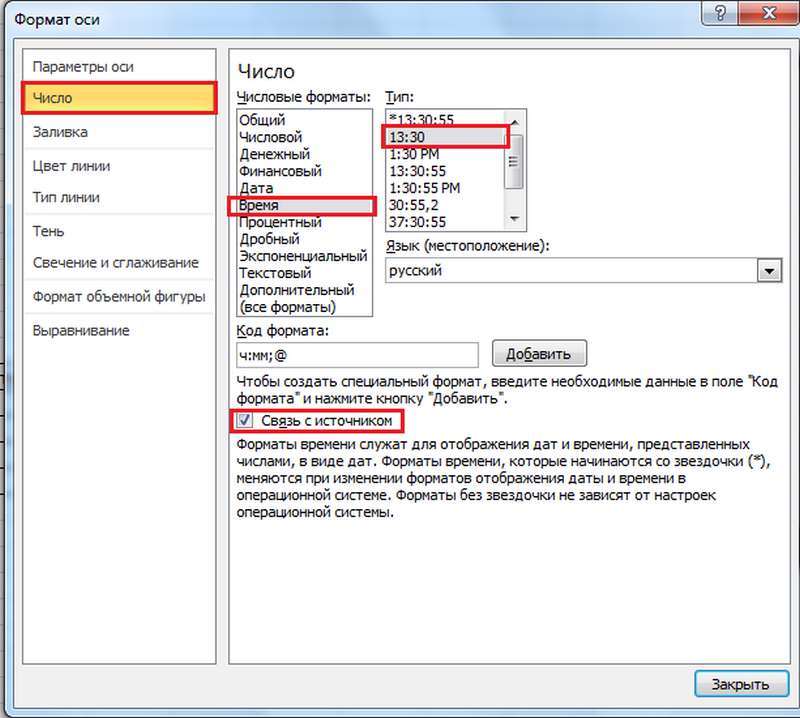
Далее, я приведу пример использования данного типа диаграмм для построения изменения температуры в течении года. Для этого мы возьмем первый тип биржевых диаграмм, т.к. у нас только три ряда значений – максимальное значение, минимальное и среднее.
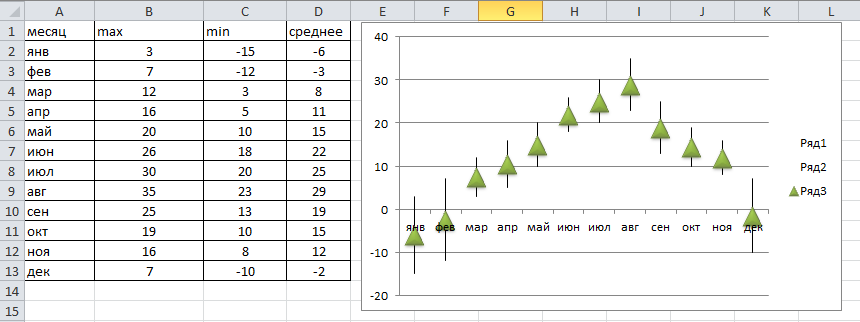
При построении, мы выделяем все четыре столбца (т.е. в т.ч. столбец с месяцами), а на диаграмме мы будем видеть только три значения.

В общем, подводя итоги, надо сказать, что любая диаграмма подразумевает наличие диапазона значений, а также зависимости одних величин от других. Разница лишь в том, сколько этих значений и как вы хотите их представить. Так, например, круговая диаграмма больше подходит для небольшого количества значений, т.к. иначе разница будет не так заметна, как хотелось бы. Линейчатая диаграмма аналогична гистограмме, только повернута на 900 . Точечная аналогична графику, только вместо ровной сплошной линии, у вас будут точки, соединенные линией. Таблица со значениями создается произвольно, то есть, нет каких-либо строгих правил по ее оформлению (единственное – очередность столбцов со значениями, о которой говорилось выше). Исключение составляют только биржевые диаграммы, где важна последовательность значений.
В этом видео показано как создать диаграммы, гистограммы в Excel:
Рекомендуем смотреть видео в полноэкранном режиме, в настойках качества выбирайте 1080 HD, не забывайте подписываться на канал в YouTube, там Вы найдете много интересного видео, которое выходит достаточно часто. Приятного просмотра!

В этом руководстве будет показан метод создания столбчатой диаграммы с процентным изменением, как показано на скриншоте ниже, шаг за шагом в Excel.
Загрузить файл образца
Более 15 шагов для создания диаграммы с процентным изменением в Excel

Предположим, ваши исходные данные содержат заголовки Year и Amount, как показано на скриншоте ниже:

Теперь вам нужно использовать формулы для расширения исходных данных, как показано на скриншоте ниже:
1. В столбце C используйте Ярлык года в качестве заголовка, затем в ячейке C2 введите формулу ниже и перетащите дескриптор заполнения вниз, чтобы заполнить ячейки, пока не появится пустая ячейка.

A2 — это ячейка, содержащая номер года.
2. В столбце D используйте Amount 1 в качестве заголовка, затем используйте приведенную ниже формулу для ячейки D2, перетащите дескриптор заполнения, чтобы заполнить ячейки, пока не появится пустая ячейка.

B2 — это ячейка, содержащая первое значение суммы.
3. В столбце E, который используется для отображения невидимого столбца на диаграмме, Invisible является заголовком, используйте формулу ниже для E2, затем перетащите дескриптор автоматического заполнения по ячейкам, пока не появится ноль, и, наконец, удалите ноль. значение.

B3 — это ячейка, содержащая второе значение суммы.
4. В столбце E заголовок Разница , в этом столбце рассчитывается разница между прошлым и следующим годом. В E2 используйте формулу ниже и перетащите дескриптор заполнения вниз до предпоследней ячейки столбца данных.

B3 — это количество второго года, B2 — это количество первого года.
5. В столбце G введите Positive или символ плюса в качестве заголовка, затем в ячейке G2 используйте формулу ниже, затем перетащите дескриптор автозаполнения по ячейкам до последней. диапазона данных.

F2 — это ячейка, содержащая разница в два года.
6. В столбце H используйте символ Negative или минус в качестве заголовка, затем в H2 введите формулу ниже и перетащите дескриптор заполнения по ячейкам до предпоследней ячейки диапазон данных.

F2 — это ячейка, содержащая двухлетнюю дисперсию .
7. В столбце I будет отображаться процентное значение разницы между двумя годами. Введите формулу ниже в I2, затем перетащите маркер заполнения по ячейкам до предпоследней ячейки диапазона данных и отформатируйте ячейки в процентном формате.

F2 — это ячейка, содержащая дисперсию первого и второго года, B2 — количество первого года.

1 . Выберите диапазон данных столбца C, D и E (метка года, количество 1 и невидимый), нажмите Вставить > Вставить столбец или гистограмму > Кластерный столбец .

2. Щелкните значок плюса рядом с диаграммой, чтобы отобразить меню ЭЛЕМЕНТ ДИАГРАММЫ , затем снимите флажки Линии сетки и Легенда , этот шаг является необязательным, просто для лучшего просмотра данных.

3. Щелкните столбец, в котором отображаются невидимые данные, затем щелкните значок плюса , чтобы отобразить меню ЭЛЕМЕНТ ДИАГРАММЫ , щелкните стрелку рядом с полосами ошибок и нажмите Дополнительные параметры в подменю.

4. На панели Форматировать шкалы ошибок установите флажок Оба и ограничение , установите флажок Пользовательский внизу и нажмите Укажите значение .

5. В диалоговом окне Настраиваемые полосы ошибок выберите G2: G7 в качестве диапазона в разделе Положительное значение ошибки и H2: H7 в качестве диапазона в Отрицательное значение ошибки . Нажмите OK .

Теперь диаграмма показано ниже

6. Теперь щелкните правой кнопкой мыши столбец, который выражает значение Amount 1 , затем выберите Форматировать ряд данных в контекстном меню.

7. На панели Форматировать ряд данных измените значения в разделах Перекрытие рядов и Ширина зазора на ноль. Тогда диаграмма будет выглядеть, как показано ниже:
8. Теперь вам нужно изменить цвет заливки невидимого столбца на без заливки.. Щелкните правой кнопкой мыши столбцы с невидимыми значениями, затем выберите Без заливки из раскрывающегося списка Заливка в контекстном меню.

Если вы используете Excel версии до 2013 года, просто нажмите Форматировать ряд данных в контекстном меню и на вкладке Заливка и линия окна На панели Форматировать ряд данных выберите Без заливки в разделе Заливка .

9. Щелкните столбец Невидимый , затем щелкните плюс символ l, чтобы отобразить меню ЭЛЕМЕНТ ДИАГРАММЫ , щелкните стрелку рядом с метками данных , чтобы отобразить подменю, и нажмите Дополнительные параметры .

10. На панели Форматировать метки данных установите флажок Значение из ячеек в разделе Параметры метки , затем выберите процентные значения ячеек. (столбец I) в диалоговом окне Диапазон меток данных . Нажмите OK .

11. Затем снимите флажки Value и Show Leader Lines , в разделе Label Position выберите нужный вариант позиции. .
Затем вы можете отформатировать заголовок диаграммы или цвет заливки диаграммы по своему усмотрению. .

Теперь окончательная диаграмма показана ниже: :
(Рекомендую) 3 шага с использованием мощного инструмента Диаграммы для создания диаграммы с процентной диаграммой
Если вы обычно используете Для этого типа диаграмм описанный выше метод будет хлопотным и бесполезным. Здесь я рекомендую вам мощную группу Charts в Kutools for Excel , она может быстро создавать несколько сложных диаграмм с помощью щелчков мышью, включая диаграмму с процентным изменением.
После бесплатной установки Kutools for Excel, сделайте следующее:

1. Нажмите Kutools > Диаграммы > Сравнение разницы > Столбчатая диаграмма с процентным изменением .

2. В диалоговом окне Диаграмма процентных изменений выберите нужные метки осей и значения серий в двух текстовых полях.

3. Нажмите Ok , появится диалоговое окно, напоминающее вам, что будет создан лист для размещения данных, нажмите Да , чтобы продолжить.

Затем была создана диаграмма с процентным изменением. Разве это не просто?
Совет :
1. Если вы впервые используете этот инструмент, вы можете нажать кнопку Пример , чтобы показать, как этот инструмент работает.

2. Вы можете изменить цвет диаграммы по своему усмотрению на вкладке Формат .
Загрузить файл образца
Щелкните, чтобы загрузить файл образца
Другие операции (статьи), связанные с диаграммой
Динамическое выделение точки данных на диаграмме Excel
Если диаграмма с несколькими сериями и большим количеством данных, нанесенных на нее, будет трудно прочитать или найти только релевантные данные в одной серии, которую вы используете.
Создание интерактивной диаграммы с флажком выбора серии в Excel
В Excel мы обычно вставляем диаграмму для лучшего отображения данных, иногда диаграмма с более чем выбор одной серии. В этом случае вы можете отобразить серию, установив флажки.
Гистограмма с условным форматированием в Excel
В этом руководстве показано, как создать столбчатую диаграмму с накоплением условного форматирования, как показано на снимке экрана ниже, шаг за шагом в Excel.
Пошаговое создание диаграммы фактического и бюджета в Excel.
В этом руководстве показано, как создать столбчатую диаграмму с накоплением условного форматирования, как показано на скриншоте ниже, шаг за шагом в Excel.

Рассмотрим произвольную выборку вещественных чисел , будем обозначать порядковую статистику , такую что .
Скорее всего все поменять этот тип графика из школьной или университетской программы, который выглядит приблизительно так как на картинке.

- число столбцов (которые называются bins или bars)
- абсолютные или плотностные отсчеты по оси y
- как сгруппированы данные
Столбцы
В подавляющем большинстве случаев гистограмма определена на отрезке , где — исходная выборка, вспомогательные константы, округляющие до ближайших “читаемых” чисел, которые в каждом случае зависят от масштаба и, обычно, это делители десятки в масштабе исходных данных. Если вдруг стало интересно, как ставить отсечки в данных, то можно посмотреть ссылку: R (pretty).
- Правило Стёрджеса (Не фотограф).
- Правило Скотта.
- Правило Фридмана-Дьякониса.
- хорошо чтобы в большинстве столбцов было больше одного исходного значения
- каждый столбец гистограммы требует хотя бы одного пикселя по ширине, и в целом ограничение “не более 200” столбцов достаточно распространено

Ось Y
Гистограммы бывают в абсолютных значениях, когда по оси y откладывается количество элементов исходной выборки попавших в каждый из интервалов, и в относительных, когда сумма столбцов нормируются на единицу, в этом случае гистограмма является оценкой плотности распределения и с точки зрения графика меняется лишь масштаб.
Так как обычная гистограмма является оценкой плотности, то мы можем суммировать столбцы и получить оценку функции вероятности следующим образом: . Два следующих графика построены по одним и тем же данным, слева не нормализованная гистограмма, справа аккумулированные значения нормализованной гистограммы.
Группировка данных
До сих пор был рассмотрен случай, когда у нас есть характеристика, на которую мы просто хотим взглянуть, обычно намного более интересно сравнивать поведение одной и той же характеристики для различных подгрупп. В таком случае гистограмма будет иметь следующий вид.


В данном случае, ширина каждого столбца для каждой группы уменьшается пропорционально числу групп и слегка сдвигаются друг относительно друга, в качестве альтернативы можно рассмотреть полупрозрачное перекрытие, которое будет выглядеть следующим образом для тех же данных.
В сухом остатке
- Число столбцов
- Нужна ли нормализация и аккумулирование данных
- Способ отображения различных групп
- значение границ столбцов, где самое первое значение -координата левой границы самого левого столбца, а последнее — -координата правой границы самого правого столбца
- значений — количество элементов попавших в каждый из столбцов.
“Ящик с усами” не имеет официально устоявшегося названия, а называть его “ящиком с усами“ у меня язык не поворачивается, тем более когда ящиков несколько, а диаграмма размаха хоть и не очень частотное, но более благозвучное название. Приведем пример трех ящиков слева отображены соответствующие значения исходных данных (не являются частью диаграммы размаха). Прежде всего необходимо отметить, что в случае диаграмм размаха, исходная характеристика откладывается по оси Y, а ось X условна и представляет собой группирующую переменную.

- Первый квартиль
- Медиану
- Третий квартиль
- Минимум
- Максимум
- Пятипроцентный персентиль
- Девяностопятипроцентный персентиль
- Множество экстремальных значений ,

Некоторые моменты требуют пояснения. Ящик, то есть объект между и , практически везде ограничен этими значениями, а вот “усы” могут различаться и если вас действительно интересуют числа, необходимо уточнять, что имеется в виду в каждом отдельном случае. Самое важное это длина усов: исходим из того, что она .
Отметки минимума и максимума часто опускаются, экстремальные точки, то есть выходящие за пределы усов тоже опускаются либо рисуются точками или звездочками. В зависимости от структуры данных желание отрисовывать экстремальные значения может значительно увеличить объем данных для отрисовки диаграммы размаха.
Магическое число появилось в работе Тьюки Exploratory Data Analysis (1977) и причина его появления не очень ясна, но с тех времен ничего не менялось, многие инструменты предлагают его в качестве значения по умолчанию, но позволяют выставлять произвольное, вплоть до нуля, в этом случае, “усы” будут покрывать весь отрезок от минимального до максимального значений исходных данных.
Есть предположение, что возникло следующим образом. Ширина усов составляет , известно, что для симметричных распределений совпадает с абсолютным отклонением от медианы (MAD), которая в свою очередь, является оценкой дисперсии с коэффициентом . А значит, , мы получаем не безызвестные 3 сигмы влево, 3 сигмы вправо.
Иногда в качестве концов усов предлагается интервал , в таком случае очевидно, что всегда (если исходных данных больше 20) должны получаться точки, не попадающие внутрь интервала и поэтому их обычно игнорируют при таком подходе.
Гистограммы используются для визуального сравнения значений по нескольким категориям, представляя их вертикальными линиями.
Чтобы создать гистограмму, выполните следующие действия:
- Выделите диапазон A1:A7, зажмите клавишу Ctrl и выделите диапазон C1:D7.
- На вкладке Вставка (Insert) в разделе Диаграммы (Charts) кликните Вставить гистограмму >Гистограмма с группировкой (Column > Clustered Column).

Примечание: Если вы используете числовые подписи, очистите ячейку А1 перед созданием гистограммы. В этом случае Excel не будет принимать столбец A как ряд данных и автоматически разместит числовые подписи вдоль горизонтальной оси. Если нужно, то после создания диаграммы вы можете ввести заголовок в ячейку А1.
Читайте также:

