Как сделать так чтобы стерео микшер работал с микрофоном одновременно
Добавил пользователь Алексей Ф. Обновлено: 04.10.2024

Есть много причин его внезапного исчезновения. В большинстве случаев, он пропадает после перехода на Windows 10 из предыдущей версии или установки обновления.
Почему стерео микшер стал недоступен в Windows 10?
Майкрософт постоянно избавляется от функций Windows, которые считают ненужными, и стерео микшер может быть одной из них. Тем не менее, он тесно связан с установленным аудио драйвером, и его можно включить. Есть несколько различных причин, из-за которых он становится недоступным.
Отключен микрофон . Если микрофон недоступен для записи звука, то и микшер будет отключен. Нужно разрешить приложениям доступ к микрофону в настройках Windows 10.
Стерео микшер отключен . Это виртуальное аудио устройство может быть отключено в настройках звука, поэтому проверьте его состояние.
Аудио драйвер . Микшер доступен только для драйверов, предоставляемых производителем устройства. Если используете драйвера Майкрософт, то их нужно обновить.
Проверка настроек микрофона
Проблема часто возникает, если микрофон недоступен. В этом случае автоматически отключается использование микшера.
Кликните на значок шестеренки в меню Пуск для входа в Параметры и перейдите в раздел Конфиденциальность.

Перезагрузите компьютер и посмотрите, решена ли проблема.
Отображение отключенных устройств
Вполне возможно, что Windows 10 автоматически отключил стерео микшер как виртуальное аудиоустройство. Он посчитал его ненужным, а может быть отключен сторонними приложениями.

Обновление драйвера звука
Проблему можно решить переустановкой драйверов звуковой карты.


На следующем экране укажите опцию автоматически искать обновленные драйверы.

Проверьте, появился ли микшер в устройствах воспроизведения.
Включение функции для звуковой карты Conexant HD Audio
Если установлена звуковая карта Conexant HD Audio, следующие шаги позволят включить стерео микшер.
Откройте Проводник и перейдите в следующую папку с файлом, который требуется отредактировать, чтобы включить стерео микшер на Windows 10:
В разделе Основные разрешения проверьте, что выбрали полный контроль перед применением изменений.
После того, как успешно изменили владельца и предоставили разрешения для CALCC2WA.inf, нужно его отредактировать.
;HKR, %EPattributePath%\EpSettings\StereoMixEnable, Enable,1,01
;HKR, %EPattributePath%\EpSettings\StereoMixEnable, MixAssocSeq,1,E0,E0
;HKR, %EPattributePath%\EpSettings\StereoMixEnable, MuteGainSettings,1,00,00
Удалите точки с запятой перед каждой строкой. После нажмите комбинацию Ctrl + S для сохранения файла, закройте блокнот.
Перезагрузите компьютер. Проверьте, удалось ли включить функцию стерео микшера.
Микшер громкости — удобная и полезная функция, присутствующая в любой версии операционной системы Виндовс. Она позволяет очень быстро настроить уровень громкости звука каждого вашего звуковоспроизводящего устройства, будь то колонки или наушники. Однако в последней версии системы от корпорации Майкрософт, а именно в Windows 10, многие пользователи столкнулись с тем, что значок микшера не располагается в привычном из прошлых версиях ОС месте, или же он вообще нигде не отображается. В этой статье вы узнаете, как найти и включить микшер звука в системе Виндовс 10 и с помощью разных способов и действий.

Микшер громкости Windows 10
Почему стерео микшер стал недоступен в Windows 10?
Майкрософт постоянно избавляется от функций Windows, которые считают ненужными, и стерео микшер может быть одной из них. Тем не менее, он тесто связан с установленным аудио драйвером, и его можно включить. Есть несколько различных причин, из-за которых он становится недоступным.
Отключен микрофон. Если микрофон недоступен для записи звука, то и микшер будет отключен. Нужно разрешить приложениям доступ к микрофону в настройках Windows 10.
Стерео микшер отключен. Это виртуальное аудио устройство может быть отключено в настройках звука, поэтому проверьте его состояние.
Аудио драйвер. Микшер доступен только для драйверов, предоставляемых производителем устройства. Если используете драйвера Майкрософт, то их нужно обновить.











Проверка настроек микрофона
Проблема часто возникает, если микрофон недоступен. В этом случае автоматически отключается использование микшера.
Кликните на значок шестеренки в меню Пуск для входа в Параметры и перейдите в раздел Конфиденциальность.
- Как записать звук с компьютера без микрофона

Перезагрузите компьютер и посмотрите, решена ли проблема.
Отображение отключенных устройств
Вполне возможно, что Windows 10 автоматически отключил стерео микшер как виртуальное аудиоустройство. Он посчитал его ненужным, а может быть отключен сторонними приложениями.



Как включить стереомикшер
Чтобы включить стереомикшер, вызываем контекстное меню на значке системной громкости. Выбираем .
Теперь контекстное меню вызываем на значке стереомикшера (если он по умолчанию неактивен)

Всё — теперь в эфир будет идти микшированное звучание с микрофона и приложений Windows. Открытые программы для захвата видео с экрана, звукозаписи или стрима перезапускаем . Обновляем страницы запуска вещания в окне браузере. И можем приступать к тестированию и настройке системной громкости.
его как источник ненужных звуков. Это могут быть скрипы компьютерного кресла, стук клавиатуры, общение других людей в помещении и т.п.

Обновление драйвера звука
Проблему можно решить переустановкой драйверов звуковой карты.
- Пропал звук на ноутбуке: варианты решения проблемы


На следующем экране укажите опцию автоматически искать обновленные драйверы.

Проверьте, появился ли микшер в устройствах воспроизведения.
Включение функции для звуковой карты Conexant HD Audio
Если установлена звуковая карта Conexant HD Audio, следующие шаги позволят включить стерео микшер.
Откройте Проводник и перейдите в следующую папку с файлом, который требуется отредактировать, чтобы включить стерео микшер на Windows 10:
В разделе Основные разрешения проверьте, что выбрали полный контроль перед применением изменений.
После того, как успешно изменили владельца и предоставили разрешения для CALCC2WA.inf, нужно его отредактировать.
Удалите точки с запятой перед каждой строкой. После нажмите комбинацию Ctrl + S для сохранения файла, закройте блокнот.
Перезагрузите компьютер. Проверьте, удалось ли включить функцию стерео микшера.
Микшер громкости. Пропал значок громкости. Как восстановить значок громкости
Микшер звука или значок звука — это регулятор громкости на нижней горизонтальной панели, в области уведомления или в системном трее в Microsoft Windows.
Находится слева от значка зарядки батареи ноутбука. При подключении наушников, гарнитур, скачивания программ, где есть функция регулятора громкости, либо каких — нибудь иных действий, микшер звука исчезает.
Мы ищем его на привычном месте, в правом нижнем углу, а его там нет. Неприятно, особенно когда надо срочно изменить громкость звука.
Сам с таким сталкивался поэтому решил написать этот пост. Далее мы рассмотрим как восстановить значок громкости.
Сторонние эквалайзеры
Сторонняя программа отличается возможностями, которые не может дать система. Например, точная настройка частот так, как хочет пользователь. Не забывайте при этом, что возможности компьютерных колонок, мягко говоря, ограничены. Частоты будут искажены относительно того, что мы видим на экране, при воспроизведении.
Микшер громкости
Вернуть значок громкости достаточно просто. Если Вам не хочется возиться с настройкой, то есть испытанный топорный способ, что не является самым простым в данном случае — это перезагрузить компьютер. При перезагрузке компьютера регулятор громкости вновь появится и можно будет работать с ним.
Если перегружать компьютер не хочется, то кликаем правой кнопкой по нижней горизонтальной панели (трею) между часами и значком доступа в Интернет.
В появившемся окне кликаем Свойства.

Появляется окно системных значков.

Напротив значка Громкости видим кнопку включения и выключения громкости. Кликая по ней включаем Громкость.

Теперь у нас микшер на трее должен появиться. Также здесь можно будет включить отображение часов, питания аккумулятора ноутбука, работы сети.
Если Вам нужны настройки динамиков и микрофона, то это также несложно. Идём в Пуск/Панель управления/Звук/Звуки. Это для операционной системы Windows 7.
Вот так всё просто это делается. Зачастую из-за таких мелочей мы начинаем злиться и нервничать.
Посмотрите весёлое фото и улыбнитесь.

Не знаю где это сделано, но что-то подобное я наблюдал в зоопарке Праги. Это было забавно.

Надо будеть пост про любознательность написать. )))
Микшер громкости — удобная и полезная функция, присутствующая в любой версии операционной системы Виндовс. Она позволяет очень быстро настроить уровень громкости звука каждого вашего звуковоспроизводящего устройства, будь то колонки или наушники. Однако в последней версии системы от корпорации Майкрософт, а именно в Windows 10, многие пользователи столкнулись с тем, что значок микшера не располагается в привычном из прошлых версиях ОС месте, или же он вообще нигде не отображается. В этой статье вы узнаете, как найти и включить микшер звука в системе Виндовс 10 и с помощью разных способов и действий.

Микшер громкости Windows 10
Манипуляции с настройками экрана
Также можно предположить, что иконка вроде бы активна, но ее в трее все равно нет, вследствие чего и микшер громкости Windows 10 оказывается недоступным. Очень часто такая проблема может быть связана с настройками экрана.

Микшер громкости в Виндовс 10. Как его найти?
Операционная система Виндовс 10 значительно отличается от своих предыдущих версий, а именно 8.1, 8, 7. Многие параметры и разделы оказались полностью переделанными, или же вообще перемещены в совсем другие места в системе. Микшер также на этот раз расположен в ином, весьма непривычном для пользователей месте. Следуйте инструкциям, чтобы найти микшер звука:
Шаг 1. Для того, чтобы найти микшер, вам необходимо обратить внимание на панель в левом нижнем углу экрана. Там вам нужно кликнуть по значку громкости правой клавишей мыши.
Кликаем по значку громкости правой клавишей мыши

Открываем стандартный микшер звука
Важно! Если у вас отсутствует значок громкости , проверьте раздел скрытых значков (там помещены все значки, не помещающиеся для вывода на панель задач). Для того, чтобы это сделать, в области уведомлений левом углу, также называемой системным треем, перейдите по крайней иконке в виде стрелочки. Вполне вероятно, что значок громкости окажется там.

Чтобы увидеть значок динамика, кликаем по стрелочке в трее
Однако в случае, если его значок громкости отсутствует и там, вам придется выполнить некоторые действия, описанные в разделах ниже.
Возврат микшера при помощи редактора реестра
Если описанный ранее метод не принес должного результата, испытайте на деле способ, связанный с редактором реестра: используя этот алгоритм, вам придется стереть два ключа в реестре Виндовс 10 и после этого осуществить перезагрузку ПК.

Теперь посмотрите повнимательней, вернулась ли иконка в системный трей. По идее, должна бы уже быть там.
Еще одна методика, связанная с манипуляциями в редакторе реестра:
- Откройте подкатегорию реестра HKEY_CURENT_USER/Control Penel/Dasktop
- Сгенерируйте в данной категории два string-значения (воспользовавшись меню, вызванным правым щелчком мышки в свободной позиции правой части редактора реестра). Один из них назовите WaitToKillAppTimeout, а другой – HungAppTimeout.
- Для обоих этих ключей выставьте величины 20000, а после этого можете закрыть редактор. Когда все будет готово, также стоит выполнить перезагрузку ПК чтобы убедиться, появился ли эффект от наших действий.
Если вам нужно вернуть пропавший микшер, одна из описанных процедур обязательно должна вам помочь, после чего вы вполне сможете конфигурировать настройки системных звуков и общую громкость операционной системы.
На что обратить внимание при выборе внешнего жесткого диска
Включаем микшер в Виндовс 10
Для того, чтобы включить быстрый доступ из системного трея в микшер, необходимо включить отображение иконки громкости. Существует множество способов, позволяющих это сделать начнем с самого элементарного:
Способ 2. Включение системных значков в Параметрах
Значок громкости может не отображаться также из-за того, что он отключен в настройках значков области уведомлений или системного трея. Как это проверить, а в случае необходимости включить отображение значка громкости:
Способ 3. Используя редактор групповых политик
Также значок громкости может быть скрыт в редакторе групповых политик. Проверьте, не скрыт ли он, выполняя следующие действия:
Важно! Данный способ не работает для версии Windows 10 Home.
Что делать, если стереомикшера нет
Что делать, если стереомикшера нет среди записывающих устройств Windows?
3.1. Отображение всех устройств звукозаписи
В системных настройках устройств получения звука – там, где мы выше включали стереомикшер – последний может просто не отображаться. Чтобы это проверить, вызываем контекстное меню на пустом месте окна настроек и ставим галочку отображения отключённых устройств. Затем включаем стереомикшер.
3.2. Установка аудиодрайвера
За реализацию стереомикшера в среде Windows отвечает аудиодрайвер. При установке системы в неё обычно автоматически внедряются базовые драйверы, обеспечивающие простейший функционал типа наличия звука как факт. Но более продвинутые возможности по настройке аудио – тонкая регулировка параметров аудиосистем, применение фильтров и пресетов, реализация того же стереомикшера – всё это обеспечивается полноценным аудиодрайвером от производителя аудиокарты. Следовательно, если стереомикшера нет даже среди отключённых устройств, необходимо установить/переустановить
аудиодрайвер. Но его установщик нужно взять с официального сайта ноутбука, материнской платы ПК или непосредственно аудиокарты, если она дискретная.
Идём на сайт производителя устройства. Ищем страничку спецификаций нашего устройства, заходим в раздел поставки ПО. Выбираем драйвер для аудио, выбираем версию Windows, скачиваем инсталлятор.
Запускаем файл Setup.exe
. По завершении установки перезагружаем компьютер. И пробуем активировать стереомикшер, как показано выше.
В качестве альтернативы можно использовать оптический диск с драйверами, который идёт в комплекте поставки ноутбуков, материнских плат или дискретных аудиокарт. Конечно, если они не приобретались на вторичном рынке без комплекта поставки.
3.3. Универсальное решение от Realtek
Если не получается установить/переустановить
аудиодрайвер или по какой-то причине его присутствие в системе всё равно не реализует стереомикшер, можно прибегнуть к помощи универсальной утилиты от компании
Realtek
– производителя большей части аудиокарт в составе материнских плат компьютерных устройств.
На сайте Realtek
Можем скачать некую утилиту .
Это не аудиодрайвер, утилита не заменяет собой конкретный драйвер для конкретного аудиоустройства от Realtek
, она лишь являет собой нечто менеджера настройки звука и, возможно, сможет реализовать стереомикшер.
С помощью микшера громкости в Windows 10 можно управлять системными звуками, громкостью отдельных приложений, динамика в скайпе или микрофона. Микшер громкости – маленькая, но буквально незаменимая утилита, которая разрешает все проблемы, связанные со звуком всех основных, используемых пользователем программ.
Иногда случается так, что микшер из не открывается. При этом звук в системе не пропадает, все работает как обычно, просто пропала возможность настроить громкость приложений из трея. В результате, все это выглядит как обычный баг системы, банальная недоработка разработчиков. Что же делать тогда? Как открыть микшер громкости и вернуть его на место? В этой статье речь пойдет о том, как возвратить микшер на его исходное местоположение, если он исчез с панели задач.
Наверное не раз слышали, как кто-то включает свои треки в голосовой чат?
Хотите также? Это руководство для вас! Стань настоящим диджеем в своём клубе!
Прокачай сервер в свою тусу-джусу, пусть все зажигают вместе с тобой!


" data-tooltip-class="reaction_award_hover"> 2

| 28,041 | уникальных посетителей |
| 273 | добавили в избранное |








Гайд для обладателей встроенной звуковой карты Realtek.
В поиске windows, который находится в "пуске" напишите "диспетчер устройств".
Откройте и в списке найдите "звуковые, игровые и видеоустройства".
Если там есть "Realtek high definition audio" то всё отлично.
Можно сказать, что будет работать везде, где используется микрофон.
Существует 2 способа, один простой, другой сложный. Но у каждого свои преимущества.
Выбирайте, который больше по душе вам. Советую использовать простой, что-бы не заморачиваться лишний раз.
Для осуществления будем использовать стандартный стерео микшер, который встроен в звуковую карту. Его нужно только включить в аудиоустройствах.
Стерео микшер - это аудиоустройство, через которое транслируются все системные звуки. Иными словами, всё, что вы слышите в наушниках, транслируется туда. Если его поставить вместо микрофона, то во время включения микрофона в игре, все будут слышать, то что слышите вы. Таким образом, включаете свои треки, весь сервер будет слышать тоже самое.
1. Первым делом, включите стереомикшер в аудиоустройствах и выключите свой обычный микрофон там же:
Откройте "Диспетчер Realtek HD". Для этого, в трее, возле часов найдите иконку коричневого динамика и нажмите правой кнопкой. Далее выберите "звуковые устройства".
Откроется окно, выберите вкладку "Запись". Отключите всё, кроме стереомикшера.
Если стерео микшера там нет, установите драйверы звуковой карты.
2. Проверьте в настройках чата стим, какое аудиоустройство выбрано для голосового ввода.
Если всё как на скриншоте, запускайте КС, заходите на сервер и включайте музыку в браузере :).
Для того, что-бы не жать постоянно на "k", кнопку активации микрофона, пропишите в консоль +voicerecord, эта комманда включает микрофон постоянно, без необходимости нажатися на кнопку активации.
Что-бы отключить, пропишите -voicerecord.
Минус данного способа в том, что вы не можете переключаться между своим голосом и музыкой. Для этого вам придется перезаходить в игру после каждого изменения активного устройства на микрофон.
Этот способ позволит вам переключаться между музыкой и своим голосом и даже говорить одновременно с музыкой как на радио не перезапуская игру.
Но этот способ более трудозатратный, поэтому подумайте, надо ли вам это. :)
Для начала прочитайте легкий способ для настройки базовых функций.
Мы создадим виртуальное аудиоустройство, в которое будем транслировать микрофон и стерео микшер. При этом можно будет выбирать, какое из них будет транслироваться в данный момент.
Так как виртуальное аудиоустройство одно и оно не меняется, то игру перезапускать не нужно.
Меняются лишь только источники звука, которые транслируются в это виртуальное аудиоустройство. Вы будете просто отключать либо микрофон и транслировать музыку, либо выключать микшер, что-бы все слышали только ваш голос. Это очень удобно.
Требуется установить программу Virtual Audio Cable и создать один виртуальный кабель.
Именно в него и будем всё транслировать с помощью встроенных в эту программу инструментов ретрансляции сигнала с различных источников.
Как установили и создали один виртуальный кабель, то в аудиоустройствах windows появится дополнительное аудиоустройство "Line 1".
Это будет основное устройство, которое нужно будет выбрать в стиме, как устройство голосового ввода. Но это в самом конце.
В аудиоустройствах, во вкладке "воспроизведение" должны быть включены как ваши наушники/колонки, так и "Line 1"
Во вкладке "Запись" должны быть включены:
1. Ваш микрофон
2. Стерео микшер
3. "Line 1".
При этом, "Line 1" должен быть установлен по умолчанию во вкладке "Запись".
Примерно так:
Если всё так, то из папки, где установлена программа Virtual Audio Cable, запускаем 2 копии инструмента "audiorepeater".
В первой в "Wave In" выбираем ваш микрофон, а в "Wave out" ставим "Line 1".
Во второй в "Wave In" выбираем "Стерео микшер", в "Wave out" ставим также "Line 1".
А в "Priority" ставим "Realtime".
Далее, в каждой из открытых копий есть снизу кнопка "Start".
Запоминайте, первая включает в "Line 1" ваш микрофон, вторая "Стерео микшер".
Если первая включена кнопкой "Start", вторая не включена, то все будут слышать ваш голос в игре.
Если наоборот, первая выключена, вторая включена, то все будут слышать музыку.
Если включены обе, в игре ваш голос будет накладываться на музыку.
Для регулировки громкости используйте стандартный микшер громкости windows.
Таким образом можете выбирать, что будет слышно в игре, как настоящий диджей.
Для переключения придется сворачивать игру, но это всё же удобнее, чем первый способ.
Напоминаю, для постоянной трансляции микрофона в игре нужно прописать в консоль +voicerecord, а для отключения -voicerecord. А перед запуском КС в настройках чата, выберите "Line 1" в качестве устройства голосового ввода.
Смог сделать? Теперь ты -
Берешь свои колонки, включаешь на максимум звук и свою музыку.
Подносишь микрофон и включаешь микрофон в игре.
Пусть все слышат высококачественный HD звук.
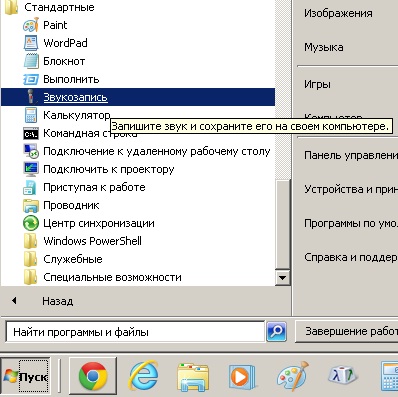
В этой статье я расскажу Вам, каким образом можно наложить голос на звук, не используя cпециализированное программное обеспечение (в том числе драйверов виртуальных устройств и т.п.). То есть, обойтись средствами вашей операционной системы (будем рассматривать Windows 7).
В Windows есть встроенная функция звукозаписи, так и называется Звукозапись, вызывается из меню Пуск / Все программы / Стандартные / Звукозапись. Интерфейс у неё, конечно, минимальный — есть одна кнопка [Начать запись] и пара индикаторов — времени (длительность записи) и уровня громкости.

По нажатию на [Начать запись] начинается процесс записи звука, на этой же кнопке возникает надпись [Остановить запись], при нажатии на которую, система спрашивает путь, по которому будет сохранён файл, содержащий произведённую звукозапись.
Читайте также:

