Как сделать треугольник в кореле
Обновлено: 05.07.2024
Как нарисовать равносторонний треугольник со стороной 100 мм с закругленными углами радиусам 20 мм ? Ну и конечно залить каким нибудь цветом.
qsedftghk
Ответ: Треугольник с закругленными краями
SEX_LENIVEC
батрак без пенсии
Ответ: Треугольник с закругленными краями
Вложения
Незнание закона - не освобождает от ответственности! ЗНАНИЕ -ЗАПРОСТО! (а еще оно несет большие печали)
Alexxxander
Ответ: Треугольник с закругленными краями
Первые четыре операции можно сократить нарисовав прямоугольник 100x20 и скруглить его углы.
А можно все сделать другим способом: нарисовать равносторонний треугольник и у него вырезать закругления.
Baryga88
Участник
Ответ: Треугольник с закругленными краями
Чтобы нарисовать равносторонний треугольник со сторонами 100 мм, сделайте 3 вертикальных направляющих, через каждые 50 мм. Рисуем треугольник от средней направляющей удерживая Shift и Ctrl. Потом его преобразовываем в кривые, выделяем инструментом Форма (F10) одну вершину, в докере Fillet/Scaloop/Champfer (по-моему так в англ. версии он называется) выставляем радиус скругления 20 мм и все дела. Потом то же самое с двумя остальными вершинами треугольника.
Рассмотрим элементарный пример. Если выделить несколько векторных объектов одновременно, станут доступны несколько вариантов преобразования. Осуществить их можно, выбрав нужный вариант в соответствующем разделе меню (Объект -> Формирование) либо нажав одну из пиктограмм на панели свойств (рис. 1).
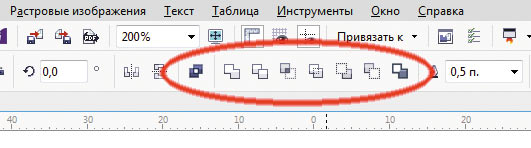
Рис. 1. Группа пиктограмм для комбинирования выделенных объектов (обведена красным)
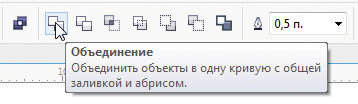
Рис. 2. Пиктограмма объединения выделенных объектов
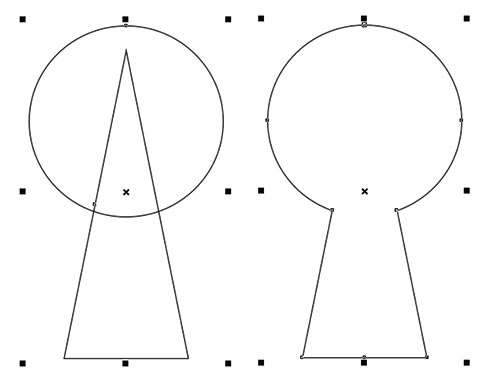
Рис. 3. Объединение окружности и треугольника (слева) в один объект

Рис. 4. Создание объекта (справа закрашен черным) из пересекающихся частей
трех окружностей
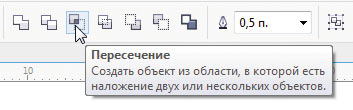
Рис. 5. Пиктограмма создания фигуры из пересекающихся частей
выделенных объектов
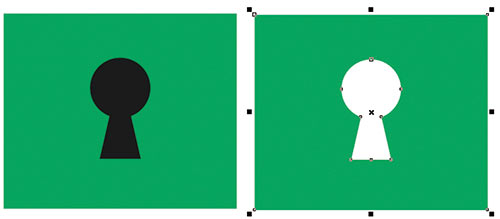
Рис. 6. Создание отверстия в объекте
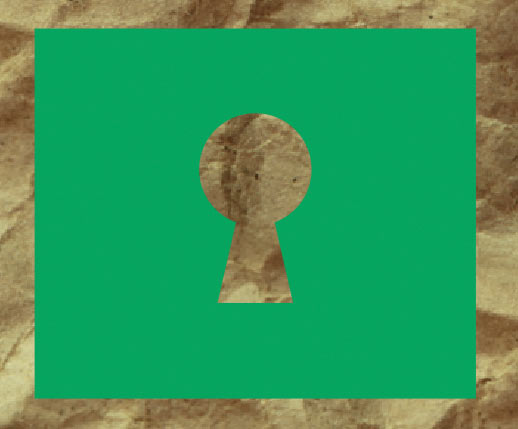
Рис. 8. Подложив вниз объект с текстурной заливкой, вы можете убедиться, что в прямоугольнике действительно имеется отверстие
Рис. 9. Эскиз минутной стрелки
Освоить эти и некоторые другие приемы на практике вы сможете в ходе выполнения работы, описанной далее.
Подготовительный этап
Поскольку в процессе выполнения этого задания предстоит работать исключительно с формой объектов и кривых, то удобнее переключиться в каркасный режим отображения. Для этого выберите в меню Вид -> Каркас.
Рис. 10. Курсор расположен над пиктограммой начала координат

Рис. 11. Установка начала координат
в центре окружности
Создание стрелки
Инструментом Прямоугольник (F6), создайте прямоугольник шириной 5 и высотой 8 мм. Установите начальную точку этого объекта по центру и задайте для нее следующие координаты: x=0, y=12 мм (рис. 12).

Рис. 12. Размещение прямоугольника
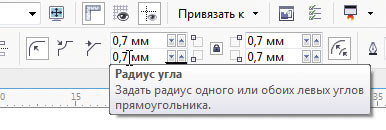
Рис. 13. Поля ввода значений радиусов скругления углов на панели свойств

Рис. 14. Размещение эллипса
При помощи инструмента Эллипс (F7) создайте эллипс шириной 13 и высотой 18,5 мм. Задайте для центра этого объекта координаты x=0, y=23,2 мм (рис. 14).
Воспользовавшись инструментом Прямоугольник (F6), создайте прямоугольник шириной 4 и высотой 90 мм. Скруглите оба верхних угла этого объекта, выбрав режим по умолчанию и радиус 2 мм. Задайте для центра этого объекта координаты x=0, y=70 мм (рис. 15).
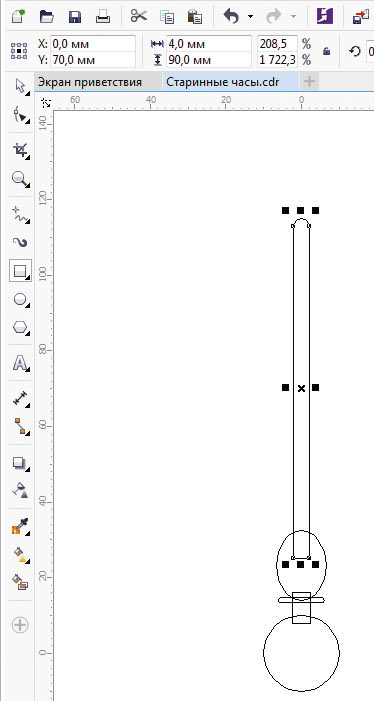
Рис. 15. Размещение прямоугольника
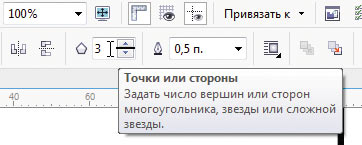
Рис. 16. Поле ввода количества вершин (сторон) многоугольника на панели свойств

Рис. 17. Размещение треугольника

Рис. 19. Исходный равнобедренный треугольник преобразован в прямоугольный
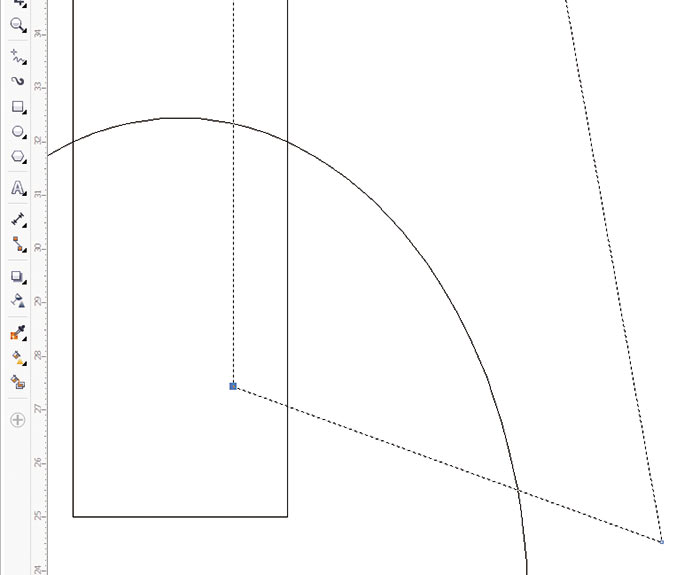
Рис. 20. Перемещение узловой точки
Выделите узловую точку, расположенную в вершине прямого угла, и переместите ее вверх, как показано на рис. 20. Во избежание смещения по горизонтальной оси в процессе выполнения этого действия удерживайте нажатой клавишу Ctrl. Преобразуйте прилегающий к этой точке отрезок в кривую, нажав соответствующую пиктограмму на панели свойств (рис. 21). Перемещая касательные, измените форму кривой, как показано на рис. 22.
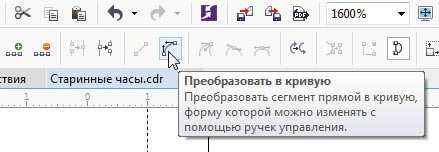
Рис. 21. Пиктограмма преобразования прямого отрезка в кривую на панели свойств
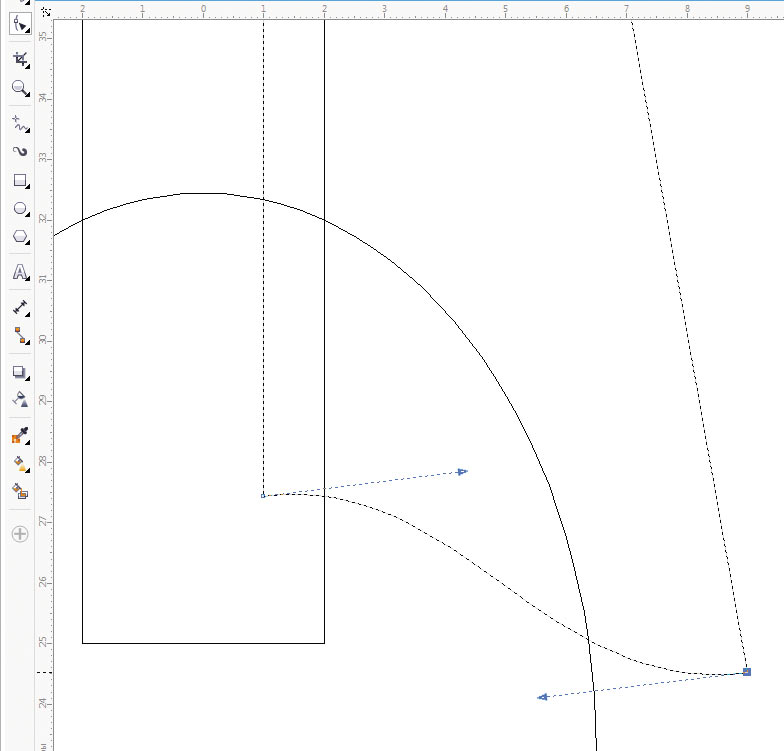
Рис. 22. Изменение формы отрезка в основании треугольника
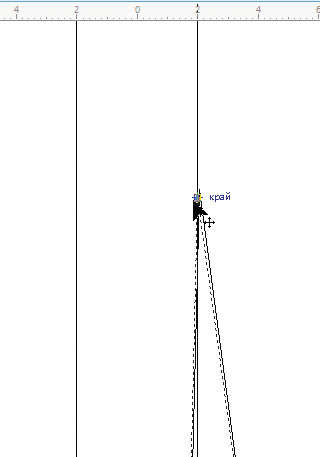
Рис. 23. Перемещение верхней узловой точки

Рис. 24. Изменение формы правой стороны треугольника
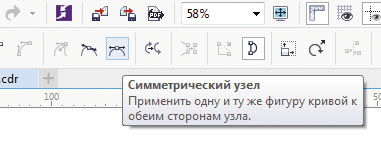
Рис. 25. Пиктограмма включения режима симметричного перемещения касательных
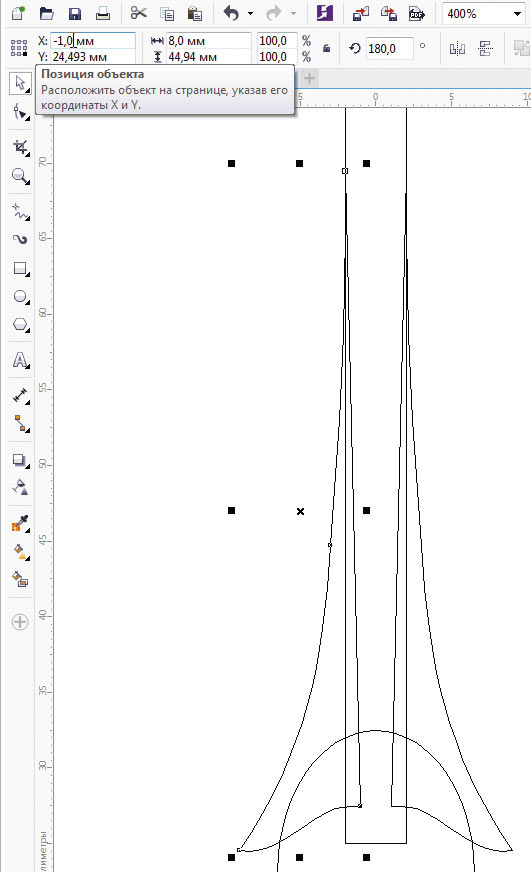
Рис. 27. Перемещение зеркально отраженной копии
Рис. 28. Кривая, полученная в результате объединения ранее созданных объектов
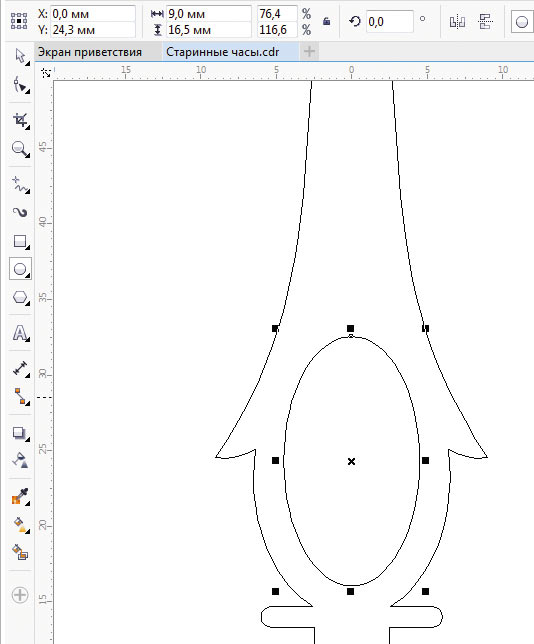
Рис. 29. Размещение эллипса
Рис. 30. Выделение узловой точки с левой стороны эллипса
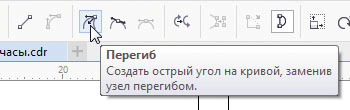
Рис. 31. Пиктограмма выбора режима Перегиб на панели свойств
Рис. 33. Верхние сегменты кривой преобразованы в прямые
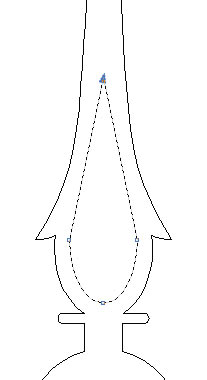
Рис. 34. Перемещение верхней узловой точки
Теперь в нижней части полученного объекта необходимо сделать фигурный вырез. При помощи инструмента Эллипс (F7) создайте эллипс шириной 9 и высотой 16,5 мм. Задайте для центра этого объекта координаты x=0, y=24,3 мм (рис. 29). Преобразуйте эллипс в кривую, нажав CtrlQ. Переключитесь на инструмент Форма (F10). Выделите узловую точку, расположенную с левой стороны фигуры (рис. 30) и выберите для нее режим Перегиб, нажав на одноименную пиктограмму на панели свойств (рис. 31).
Аналогичным образом измените режим узловой точки, находящейся с правой стороны объекта.
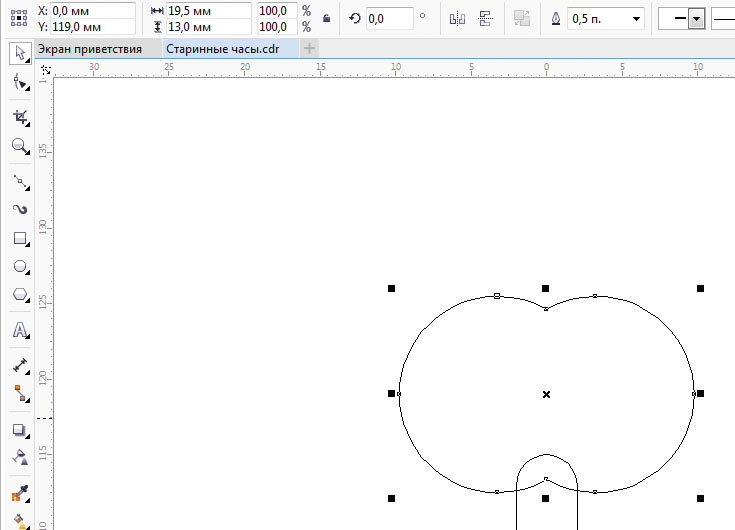
Рис. 35. Создание заготовки для наконечника стрелки

Рис. 36. Перемещение верхней узловой точки
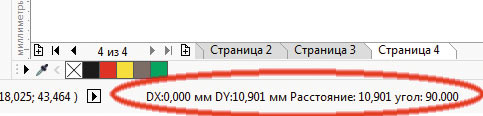
Рис. 37. В процессе перемещения узловой точки в строке состояния отображается информация о ее смещении относительно начального положения
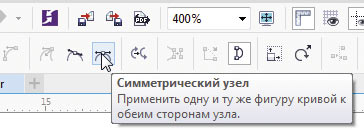
При помощи инструмента Прямоугольник (F6) создайте прямоугольник шириной 5 и высотой 2 мм. Скруглите оба левых угла, выбрав режим по умолчанию и радиус 1 мм. Поверните получившуюся фигуру на 15° против часовой стрелки. Установите начальную точку этого объекта в правом нижнем углу и задайте для нее координаты x=–4,5, y=113 мм (рис. 39).
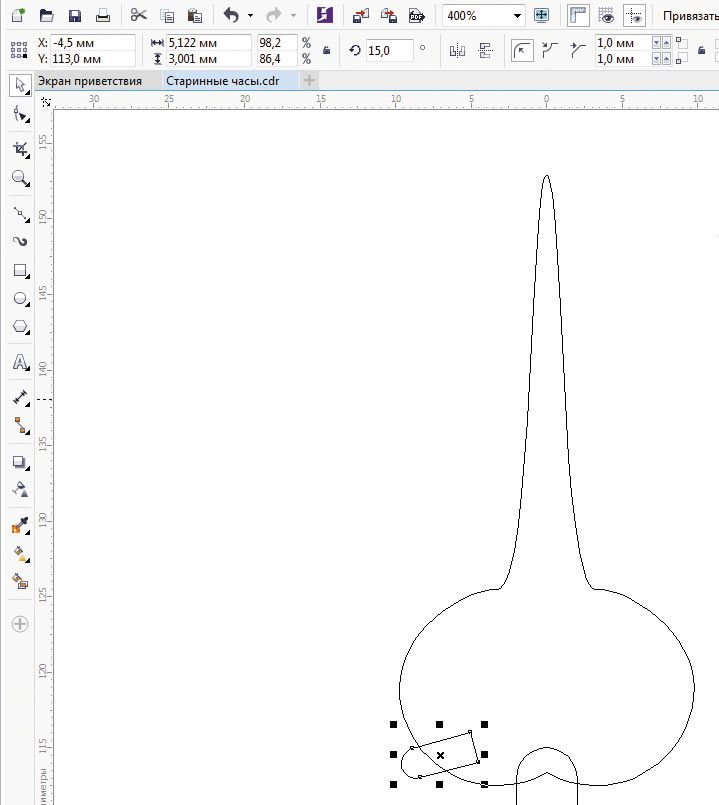
Рис. 39. Вспомогательный объект для создания выступа в нижней части наконечника
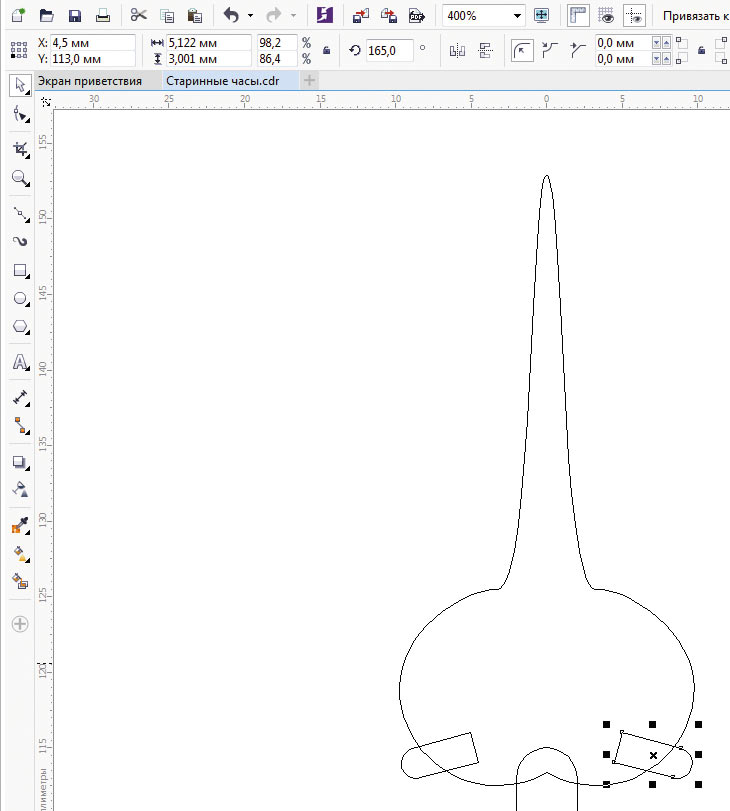
Рис. 40. Размещение зеркально отраженной копии
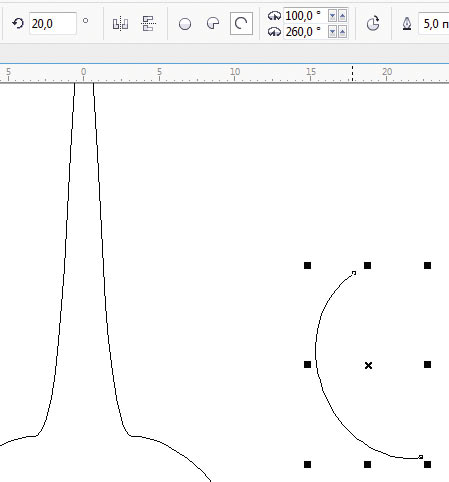
Рис. 42. Создание дуги с нужными параметрами
При помощи инструмента Эллипс (F7) создайте эллипс шириной 4,3 и высотой 5,3 мм. Поверните эту фигуру на 30° против часовой стрелки и расположите около объекта, ранее созданного из абриса дуги, как показано на рис. 44. Переключитесь на инструмент выбора, выделите оба этих объекта и объедините их в один.
Переключитесь на инструмент выбора. Установите начальную точку модифицированного объекта по центру и задайте для нее координаты x=5,5, y=130 мм.
Создайте копию выделенного объекта и отразите ее по горизонтали. Задайте для центра этого объекта координаты x=–5,5, y=130 мм. При необходимости подкорректируйте положение этой пары объектов, чтобы они располагались, как показано на рис. 46.

Рис. 44. Расположение эллипса относительно объекта, созданного из абриса дуги
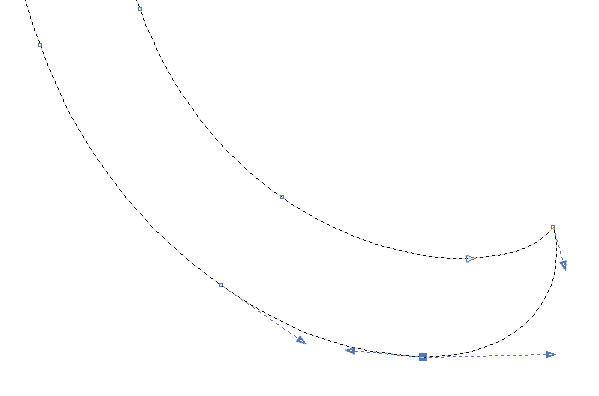
Рис. 45. Изменение формы нижней части кривой при помощи касательных
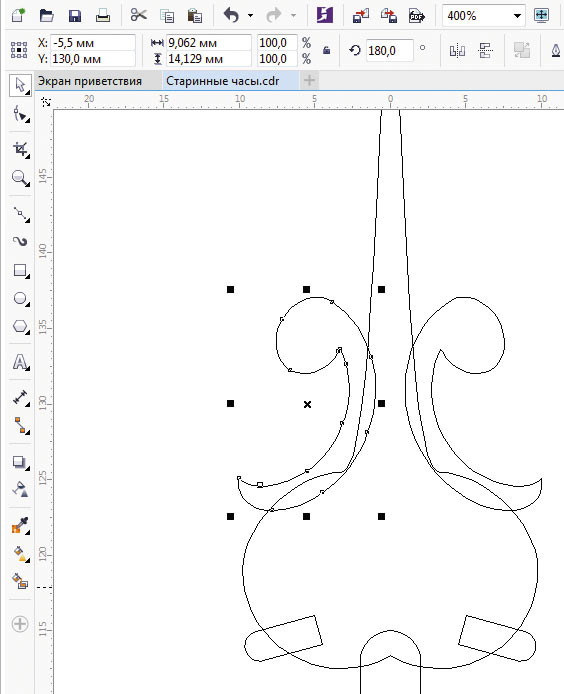
Рис. 46. Расположение модифицированного объекта и его зеркально отраженной копии относительно заготовки наконечника
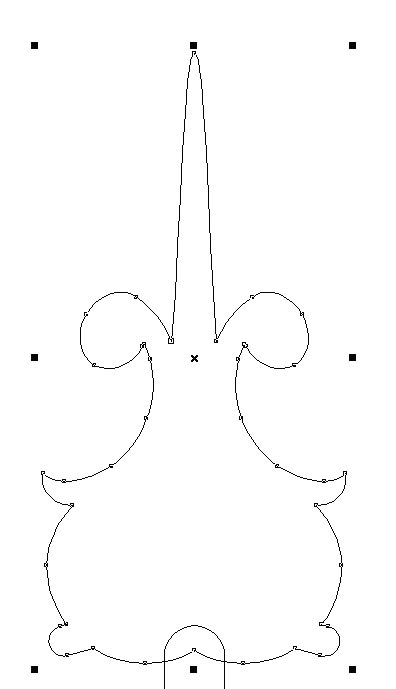
Рис. 47. В результате объединения исходных объектов создан контур наконечника

Рис. 48. Размещение заготовки для отверстия в наконечнике
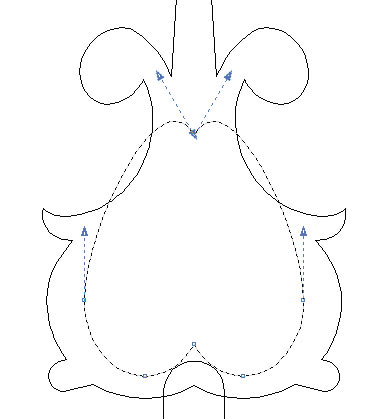
Рис. 49. Перемещение узловой точки
Выделите группу исходных объектов для создания наконечника и объедините их в один (рис. 47).
Выберите инструмент Форма (F10), выделите две верхние узловые точки полученного объекта и удалите их. Удерживая нажатой клавишу Ctrl, переместите узловую точку, расположенную в месте сопряжения верхних сегментов исходных эллипсов, вверх примерно на 8 мм (рис. 49). Перемещая касательные, измените форму кривой, как показано на рис. 50.
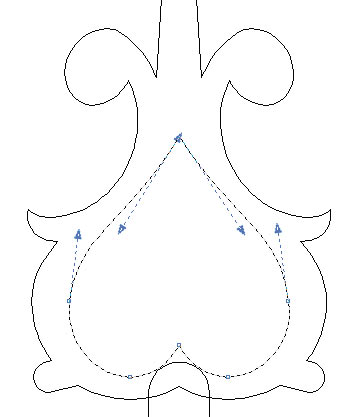
Рис. 50. Изменение формы кривой при помощи касательных
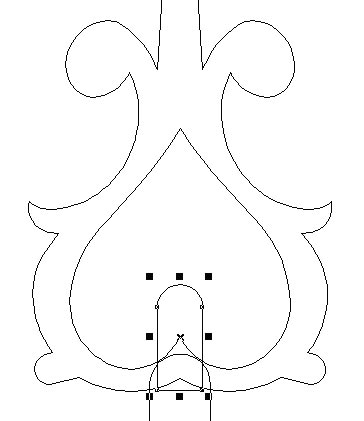
Рис. 51. Размещение вспомогательного объекта
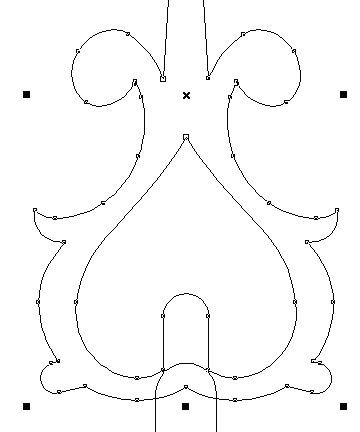
Рис. 52. Создание отверстия в наконечнике
Рис. 53. Готовое изображение стрелки
Выделите стрелку и готовый наконечник, а затем объедините их в один объект. Чтобы оценить результат, переключитесь в расширенный режим отображения, выбрав в меню Вид -> Расширенный. Выберите для готового объекта однородную заливку черного цвета и режим без абриса (рис. 53).
Итак, мы рассмотрели процесс создания векторного изображения весьма замысловатой формы на основе эскиза. Выполнение этого задания позволит освоить и закрепить на практике приемы построения векторных объектов сложной формы путем комбинирования простых фигур, а также технику работы с узловыми точками и касательными при помощи инструмента Форма.
Графический редактор CorelDRAW — очень популярный инструмент для рисования различных форм. Многим это проще, чем Photoshop, поэтому они предпочитают его. О том, как делать простые предметы, мы уже писали в этой статье. Сегодня мы поговорим о том, как скруглить углы геометрических фигур.

Почему это так актуально? Нарисовать прямоугольник, треугольник или любой другой объект несложно. Но очень часто острые углы нужно закруглить. Как это сделать в CorelDRAW? Ответ на этот вопрос вы сможете найти, прочитав сегодняшний материал.
Как скруглить края прямоугольника

Но дело в том, что во время этой операции все углы меняются одновременно. Когда задача состоит в том, чтобы скруглить, скажем, только одно или два края, или еще одно, а другое меньше, все это можно сделать очень легко. Для этого вам нужно использовать панель инструментов в верхней части рабочего пространства, где есть значок в форме квадрата с пунктирными линиями, что-то вроде фокальной рамки камеры или кнопки включения полноэкранного режима на YouTube. В каждом из этих полей вы можете ввести значения округления для одного угла. Введите любое число и вы увидите, как изменится внешний вид вашей фигуры. Но стоит отметить, что в этом случае одновременно изменятся и все углы.
Чтобы этого избежать, нажмите на замок рядом с одним из полей ввода, чтобы разблокировать редактирование каждой границы. Теперь у каждого уголка своя жизнь, и вы можете менять их индивидуально. Поэтому исходный квадрат можно буквально преобразить до неузнаваемости, почти превратив его при желании в круг.
Как скруглить края треугольника и любого многоугольника
Corel Draw позволяет легко и просто закруглять любое количество углов любой формы, как по отдельности, так и в большом количестве. Рассмотрим, например, стандартный шестигранник.



Обратите внимание, что скругление одинаково для всех выбранных вершин. Если вам нужно применить к одной из них другой радиус, выберите эту вершину и присвойте ей желаемое значение. Это очень быстро, так как окно уже открыто, и вам просто нужно выбрать вершины и указать желаемое сопряжение.
Заключение
Мы продемонстрировали основные способы скругления углов фигуры в CorelDRAW. Если вы используете для этого другие методы и находите их достаточно удобными, поделитесь своим опытом в комментариях.
Благодаря своему успеху среди пользователей продуктов Corel этот урок был впоследствии включен в несколько моих книг. Кроме того, я преподавала эту технику на курсах и семинарах, посвященных CorelDRAW.
Пришла пора сдуть пыль с этого учебного пособия и сделать его широко доступным.
Этот несложный прием позволяет добиться интересных творческих результатов с помощью трех простых инструментов CorelDRAW: Многоугольник, Указатель и Форма.
Процесс создания многоугольников в CorelDRAW интуитивно понятен. Когда в версии 6 впервые был представлен инструмент Многоугольник, постоянные пользователи CorelDRAW по достоинству оценили его универсальность и интерактивность.
На первый взгляд этот инструмент не создает впечатление креативного инструмента с широкими возможностями, ведь он предназначен для создания многосторонних многоугольников. Этот урок убедит вас в обратном.

Совет: для создания симметричного многоугольника (многоугольника с равными сторонами) удерживайте клавишу Ctrl , а для создания многоугольника от центра наружу — клавишу Shift.
После того, как многоугольник создан, выделите его с помощью инструмента Указатель. Количество сторон многоугольника может быть изменено в любой момент. Для этого в поле Точки или стороны на панели свойств нужно ввести число сторон. Помните, что для внесения изменений в объект его нужно выделить с помощью инструмента Указатель.
У нашего многоугольника 8 восемь сторон (восьмиугольник).

После того, как многоугольник создан, щелкните инструмент Форма и нарисуйте окно вокруг многоугольника.

Будут выделены два узла, а на панели свойств отобразятся параметры редактирования узлов. Нажмите значок Преобразовать в кривые.

На первый взгляд изменения не будут заметны. Однако, щелкнув один из узлов или путь многоугольника с помощью инструмента Форма и протащив курсор внутрь или наружу, вы заметите, что стороны многоугольника искривляются. Это позволяет создавать разнообразные формы. Посмотрите:
Вы можете продолжать изменять форму многоугольника. Для этого нужно щелкнуть и перетащить узлы и опорные маркеры.
Кроме того, к многоугольнику можно применить заливку цветом. Как видите, здесь я залила многоугольник черным цветом, щелкнув нужный образец цвета на цветовой палитре.

Замечательная особенность состоит в том, что в течение всего процесса исходный многоугольник можно модифицировать — изменять количество сторон многоугольника можно столько раз, сколько нужно.
Каждый раз при изменении количества сторон многоугольника будет создаваться новая фигура.
Попробуйте: выделите многоугольник и измените количество сторон. Для этого в поле Точки или стороны на панели свойств введите нужное число. Как и в этом примере, ваш многоугольник будет автоматически преобразован в новую форму.

Вы сможете взаимодействовать с каждым многоугольником в этом файле и убедиться в универсальности и огромных возможностях инструмента CorelDRAW Многоугольник.
направления

Сделайте треугольник в Corel Draw (Джон Фокс / Stockbyte / Getty Images)
Ручной метод
Поместите курсор туда, где вы хотите нарисовать треугольник.
Нажмите и перетащите курсор и нарисуйте треугольную форму. Corel Draw автоматически стирает линии и делает стороны треугольника более точными и лучше соединенными.
Инструмент многоугольника
Поместите курсор туда, где вы хотите треугольник.
Нажмите и удерживайте кнопку мыши при перетаскивании курсора. Треугольник появится. Он будет расти, когда вы перетаскиваете мышь. Отпустите кнопку мыши, когда треугольник будет нужного вам размера.
Вы нарисовали на бумаге персонаж и теперь его необходимо отрисовать в векторе? Тогда этот урок именно для вас.

Итак, приступим.
1. Первым делом нужно отсканировать (сфотографировать) рисунок. Затем его нужно импортировать в CorelDraw. Выберите пункт меню file -> Import… и укажите путь к отсканированному (сфотографированному) файлу.
2. Расположите импортированный файл в рабочей области документа и нажмите правой кнопкой мыши по объекту, выберете пункт Lock Object. Это действие заблокирует объект, что сделает работу более удобной.

Теперь, используя инструменты Ellipse и Bezier, обводим по контуру части тела нашего персонажа.

Если вы недавно пользуетесь CorelDraw или инструментом Bezier, и контуры получаются не совсем ровные – ничего страшного. Используйте инструмент ShapeTool и правьте точку за точкой. Изменять тип опорной точки можно либо, нажав на неё правой кнопкой мыши и выбрав нужный тип, либо, выделяя точку и изменяя её тип на панели Property Bar.
3. Вот наш герой уже отрисован. В контурах теперь убираем отсканированный рисунок, чтобы он не мешал восприятию. Кликните на него правой кнопкой мыши и выберите Unlock Object, затем переместите рисунок в сторону.

Следующий шаг – это заливка цветом. Выбирайте части тела и заливайте нужным цветом, кликая левой кнопкой по образцу цвета для изменения заливки и правой кнопкой мыши для изменения контура.

4. Теперь персонаж цветной, но выглядит плоско и неинтересно. Для придания объёма нарисуем собственные тени и блики. Обычно освещение берётся слева-сверху, значит, тени будут справа-снизу, а блики слева-сверху. Тени и блики создаются уже знакомым нам инструментом Bezier. Или же можно воспользоваться другим приёмом. Например, чтобы сделать тень на руке, дважды дублируем саму руку и верхний дубликат смещаем влево, таким образом, чтобы часть нижнего дубликата стала по размеру тени. Далее выделяем оба дубликата и на панели Property Bar выбираем манипуляцию Back minus front.
Получившейся тени задаём цвет чуть темнее основного. Блики делаются по такому же принципу, только цвет надо задавать светлее основного.

Помните! При создании теней на объектах сложной формы, форма тени должна повторять форму объекта. Например, на голове тень в некоторых местах тень будет проходить как меридианы на глобусах.
Когда тени и блики расставлены, остаётся небольшой штрих – падающая тень. Для этого рисуем овал инструментом Ellipse и с помощью инструмента Drop Shadow создаём падающую тень. Настраиваем параметры тени на панели Property Bar.

От группы овал+тень нам нужна только тень. Чтобы убрать овал, открываем палитру Windows->Dockers->Object Manager, кликаем правой кнопкой по группе овал+тень и выбираем пункт Break Drop Shadow. Удаляем овал, размещаем тень под персонажем.
Персонаж готов!

5. Осталось сохранить изображение в растровом формате для более удобного просмотра. Выберите пункт меню File->Export…, даём название файлу, указываем тип файла, например jpg. В следующем диалоговом окне указываем RGB цветовую схему и жмём Ok.
Для закрепления материалов урока повторим этапы отрисовки
1. Сканирование рисунка. Импорт в CorelDraw
2. Отрисовка контуров
3. Заливка цветом
4. Придание объёма
5. Экспорт в растровый тип файла

Руководствуясь этими несложными правилами можно создавать очень качественные работы. Помните, что продукция Corel создана не только для развлечения или раскрытия своего творческого потенциала, это ещё и удобный профессиональный инструмент, с помощью которого можно зарабатывать. Персонаж данного урока был создан в CorelDraw для конкурса, который объявил один очень крупный автопроизводитель. Нашему герою удалось выйти в финал. Так что набивайте руку и дерзайте!
Читайте также:

