Как сделать треугольник в 3д макс
Обновлено: 07.07.2024
Концепция трансформации объектов Edit Poly — базовый инструмент изменения объектов в 3ds Max. В этом уроке мы попытаемся коротко, но достаточно наглядно и максимально доступно описать его возможности, чтобы вы могли на практике применять Edit Poly моделирование для создания и редактирования геометрически сложных форм.
Содержание
Разработчики предусмотрели возможность конвертировать в Edit Poly любой объект. Это открывает возможность вносить изменения в его структуру на уровне составных элементов. Конвертация происходит через контекстное меню, которое вызывается нажатием правой клавиши мыши (ПКМ) на предварительно выделенном в видовом окне объекте. Найдите раскрывающееся меню Convert To:, а затем левой клавишей мыши (ЛКМ) щелкните по пункту: Convert To Editable Poly.

Концепция Edit Poly предполагает наличие у любого объекта 5 составляющих его каркаса — точки (Vertex), полигоны (Polygons) и пр. Для каждого из подобъектов в Edit Poly 3D Max команды существенно отличаются, так как элементы каркаса обладают уникальными характеристиками. Важно понимать, на каком подуровне работать, чтобы выполнить ту или иную трансформацию.
Переключаться между подобъектами можно различными способами:
1. Через кнопки, расположенные в свитке Selection.

3. Нажимая цифры с 1 по 5 на клавиатуре. Самый удобный способ, но для его использования необходимо помнить последовательность расположения подобъектов в списке.
В первой половине урока мы покажем наиболее важные и часто применяемые функции. Начнем по порядку — с подуровня Vertex. Во второй части статьи будут раскрыты некоторые нюансы работы в Edit Poly, которые облегчат понимание принципа концепции для более осознанных действий по трансформации объектов, а также достижения желаемого результата с минимальными затратами времени и усилий (повышения продуктивности).
Подуровень VERTEX (вершина, здесь и далее в переводе с англ.)
Инструмент Cut (разрезать) — необходим для создания ребер путем деления полигона. Резать можно от точки к точке или от ребра к ребру. Нарезать дополнительную сетку приходится достаточно часто, чтобы получить возможность для локального редактирования, как правило, — добавления новых более мелких деталей. Любые операции сводятся к манипуляции сеткой, поэтому, работая в Edit Poly 3D Max, как добавить тот или иной элемент нужно знать.
Если возникает потребность создать ребро, которое расположено строго вертикально или горизонтально, то нужно использовать инструмент Slice Plane. После его активации в видовом окне появляется плоскость, которая обозначает линию разреза. Установите плоскость в необходимое положение, и нажмите кнопку Slice, чтобы выполнить разрез.
Collapse следует использовать для объединения нескольких точек в одну. Для ускорения работы используйте сочетание клавиш Ctrl + Alt + C.
Инструмент Collapse объединяет точки в одну, расположенную по усредненным координатам. Это не всегда удобно, более того часто происходит нарушение симметрии или некой закономерности расположения узлов. Это несовсем коректный способ способ удаления точки через Edit Poly. Одна из них в любом случае останется.
Чтобы объединить точки по месту расположения одной из них — используйте инструмент Target Weld (целевое сваривание). В это случае процесс будет происходить под вашим полным контролем.
Инструмент Connect (соединение) соединяет 2 точки, которые относятся к одному полигону, новым ребром. Действие аналогично функции рассмотренного ранее Cut, но с одним существенным отличием — это делается не вручную, а значит шанс разрезать полигон как-то не так (например, захватив случайную точку) сводится к минимуму.
Weld (сваривание) автоматически объединяет точки, находящиеся в границах определенной области, размеры которой пользователь задает параметрически в настройках инструмента.

Уровень EDGE (ребра)
Часто применяется техника построения модели, когда активировав подобъектный уровень Edge, создание новых полигонов происходит вытягиванием их из ребер. Попробуйте, как работает данная функция. Создайте Plane (плоскость). Количество сегментов у сторон поставьте равным 1. Откройте список подобъектов. Выберите Edge. Далее выделите ребро, и зажав клавишу Shift потяните его. Образуется новый полигон.

Connect в 3ds Max Edit Poly — важный и один из наиболее применяемых инструментов. Если выделить два ребра принадлежащих одному полигону, то при помощи Connect можно очень быстро создать еще одно, которое будет идти от середины до середины доноров. Обратите внимание, что если выделить несколько последовательно расположенных элементов, то эффект будет таким же.
Если между двумя ребрами нужно построить несколько сегментов, то через Settings возможно и это.

Инструмент Connect помогает создавать новые кольцевые сегменты, что крайне удобно в процессе моделирования.
Очень полезный инструмент Chamfer (фаска) необходим для создания фасок или закруглений вместо выделенных ребер. Параметры нового элемента задаются после нажатия на кнопку Chamfer движением мыши. Если задействовать Settings, то можно ввести параметры фаски числами, а также увеличить количество сегментов.

Bridge (мост). Данный инструмент необходим для построения полигона между двумя ребрами. Также достаточно часто необходимая функция, которую часто используют.
Create Shape From Selection (создать форму из выделенного) — создает копию выделенных ребер в виде сплайна, который часто используют в качестве направляющей, например, при создании плинтуса из сплайна, полученного из последовательно выделенных ребер плоскости пола.

На подуровне Edge вы найдете некоторые инструменты, которые мы описывали при обзоре Vertex, например, Collaps и Weld. Здесь они работают аналогичным образом, но практически никогда не используются. Удобнее это делать оперируя точками.
Border (граница). Одним нажатием выделяются все ребра, расположенные по краям открытых полигонов (то есть не соединенных с другими).

Уровень Polygon (полигоны)
Extrude (выдавливание) один из наиболее применяемых инструментов, без понимания действия которого не обойтись. Через Settings задают числовое значение размера выдавливания, а также его направление.

Inset (вставка). Создает новый полигон внутри другого. Также один из важнейших инструментов, который часто помогает значительно упростить и ускорить моделирование. Через Settings задавайте значение нового полигона или режимом его создания посредством ввода с клавиатуры.
Крайне важная группа инструментов — (Выделение)
Как вы поняли, работа с подобъектами возможна только после их выделения. Если модель сложная и объемная, с большим количеством элементов, то сделать это непросто и, как правило, занимает очень много времени. На выручку приходят инструменты из группы (Выделение).
Grow — после нажатия кнопки область выделение увеличивается на 1 ряд полигонов во всех направлениях.


Loop часто применяют на подуровне Edge. Если выделить 1 ребро после чего нажать кнопку Loop, то вы получите последовательный ряд активных и готовых к преобразованию элементов.
К сожалению, Loop не универсален. Если на пути встречается точка, из которой выходит 3 или более 5 ребер, то алгоритм не сработает.
С 2013 версии 3ds Max последовательность выделенных ребер можно получить благодаря двойному клику ЛКМ на одном из них.
Команда Ring помогает выделить все параллельные ребра по периметру объекта.
Экспорт выделения. Если выделение какого либо элемента нужно сохранить, но трансформации требуется подвергнуть другой подобъект (находящийся в области выделения), то вы всегда можете перемещаться по списку. Достаточно в перечне кликнуть по интересующему разделу с нажатым Ctrl.
Если удерживать Ctrl+Shift, то на следующий уровень вы сможете перенести все за исключением границы.
Ignore Backfacing запрещает выделение рамкой элементов, которые не видны нам в данный момент (находятся с обратной стороны объекта).
By Angle (по углу). Тонкий инструмент. Удобен при достаточно сложной топологии поверхности объекта. С его помощью можно выделять элементы, которые соединены под определенным углом относительно друг друга.
Стоит отметить, что теоретическое знание модификатора Edit Poly 3D Max не гарантирует высокого уровня моделирования, поэтому стоит начинать изучение программы с бесплатного курса, чтобы понять, это ваше или нет. Огромную роль играет практика. 3ds Max достаточно сложная программа, в которой решение задачи доступно множеством способов. Только опыт поможет определить наиболее рациональный из них. Также важно представлять, каким образом реальные объекты могут быть описаны при помощи полигонов. Это умение тоже зависит от практического опыта. Неважно, сколько вы прочтете или посмотрите уроков. Профессионалом они вас не сделают. Теоретическая подготовка важна, но без самостоятельной практики, поиска решения задач, экспериментов – она бесполезна. Не отчаивайтесь, если создание простых моделей на начальных этапах у вас занимает массу времени. Через некоторое время ваши навыки значительно улучшатся, если проявить упорство и терпение.

В этом уроке вы узнаете что такое сплайны, для чего они нужны и как с ними работать.
Вообще сплайн - это линия (кривая, ломанная) какая угодно. Сами по себе сплайны не отображаются при рендере, а служат вспомогательными средствами. Создать сплайн вы можете перейдя во вкладку Create - Shapes - Splines.

Вот основные формы сплайнов, которыми я обычно пользуюсь:

Когда вы создаете любой тип сплайнов, то после изменения параметров, для дальнейшего редактирования, вам необходимо нажать на него правой кнопкой и выбрать Convert To - Convert To Editiable Spline, или применить модификатор Edit Spline из списка модификаторов.
Все сплайны состоят из точек (vertex) и сегментов (segment):

Точки бывают четырех типов:
1. Corner - точка образует ломаную.
2. Smooth - автоматически сглаживает линию, образуя кривую.
3. Bezier - так же образует сглаженую линию, но формой изгиба можно манипулировать с помощью специальных маркеров.
4. Bezier corner - в отличии от bezier маркеры несимметричны.

Чтобы изменить тип точки нужно выделить одну или несколько точек и нажать правую кнопку мыши. В контекстном меню выбрать нужный тип.
В разеделе Modify сплайны имеют несколько вкладок: Rendering, Interpolation, Selection, Soft Selection и Geometry.
Вкладка Rendering:
Enable in rendering - включает отображение сплайна при рендере.
Enable in Viewport - включает отображение сплайна в окнах вьюпорта.
Radial - сплайн будет иметь форму веревки (то есть круг в сечении).
Thickness - толщина или диаметр круга в сечении.
Sides - количество сторон круга (если выбрать 3, то в сечении будет треугольник).
Angle - Угол поворота сечения.
Rectangular - сплайн будет иметь форму доски (то есть прямоугольник в сечении).
Length - длинна прямоугольника в сечении.
Width - ширина прямоугольника в сечении.
Aspect - соотношение длинны и ширины друг к другу.
Auto Smooth - включает автоматическое сглаживание.
Вкладка Interpolation:
Steps - количество сегментов между каждыми двумя точками сплайна (для сглаженных форм требуется большее количество, для ломаной линии достаточно нуля ).
Optimize - автоматически убирает сегменты, которые не влияют на форму сплайна.
Adaptive - автоматически подбирает количества сегментов, для получения идеально гладкой формы.
Вкладка Geometry:
New vertex type - Выбор тип вновь созданных точек.
Create line - Создать дополнительную линию с сплайне.
Attach - Присоеденить линию к сплайну.
Refine - Вставить точку в любое место сплайна.
Weld - Слить соседние точки в одну (справа указано минимальное расстояние между точками, при котором они будут слиты)
Connect - Соеденить две точки линией.
Insert - Продолжить линию (нажимаете Insert затем на крайнюю точку и продолжаете создание сплайна)
Fillet - Скругление углов (выделяете точку и задаете радиус скругления)
Chamfer - Создание фаски (выделяете точку и задаете размер фаски)
Divide - Разделяет выбранный сегмент на указанное количество точек.
Использование модификатора Shell, на примере создания объемного текста.
Создаем сплайн Text:

В поле Text меняем текст на нужный, изменяем размер (Size). Выбираем и стека модификаторов Shell. Затем задаем нужную степень выдавливания (Inner Amount или Outer Amount)

Модификатор Shell можно применять только к закрытым сплайнам (не имеющим разрывов). Вот пример использование модификатора Shell на сплайны Text, Line, NGon и Star:

Модификатор Sweep.
Сперва создаим любую линию. Я создал Line с прямыми углами (создается с нажатой клавишей Shift)

Далее из списка модификаторов выбираем Sweep и получаем следующий результат:

Я думаю Вам не составит труда разобраться в настройках модификатора. Самое основное - это выбор формы сечения и параметров этой формы (радиуса или длинны, ширины, толщины)

Модификатор Lathe.
Поздравляю! Вы дошли до самой интересной части урока.
Модификатор Lathe используется для создания объектов имеющих симметрию вращения (это могуть быть кувшины, бокалы, бутылки, колонны, стаканы и много другое).
Все что вам потребуется это нарисовать вертикальную линию в проекции Font и выбирать из списка модификаторов Lathe:

Нам сразу же нужно переместить ось симметрии, для этого нажимаем на плюсик справа от названия модификатора и выбираем Axis. Перемещаем Axis по оси Х :

Далее возможны два случая:
1. Поверхность отображается нормально (в том цвете, который у вас выбран) - тогда все хорошо.
2. Поверхность черная - значит нужно вывернуть её наизнанку поставив галочку на Flip Normals.

Теперь проверьте включена ли у вас кнопка Show end result on/off toggle, которая находится под списком модификаторов. Включить её нужно для того, что бы видеть эффект всех модификаторов назначенных объекту:

Далее переходим к редактированию вершин (нажимаем на плюс слева от Line и выбираем Vertex), добиваемся желаемого результата. Можете добавлять\удалять точки, менять их тип и т.д.
Модификатор Lathe имеет несколько параметров, вот основные из них:
Degrees - показывает на сколько градусов проворачивается сплайн вокруг оси симметрии (по умолчанию 360 градусов, полный оборот).
Flip Normals - выворачивает поверхность наизнанку.
Segments - количество сегментов ( сглаженность фигуры).
На этом третий урок окончен. В этот раз видеоурок состоит из двух частей:

Полигональное моделирование — распространенный и гибкий способ создания 3D-модели. Благодаря ему в программе 3D Studio Max (3Ds Max) вы сможете создать практически любой объект интерьера или экстерьера. В статье подробнее разберем принцип метода и рассмотрим основные инструменты, которыми должен владеть визуализатор.
Что такое полигональное моделирование
Полигональное моделирование — это способ построения трехмерного объекта в условиях полигональной сетки. Сетка представляет собой сумму одинаковых полигонов-многоугольников, из которых формируется база для будущего объекта.
Полигональное моделирование в 3Ds Max осуществляется при помощи модификатора Edit Poly. Это многофункциональный инструмент, позволяющий совершать разные операции. Трехмерное тело конвертируется в Edit Poly (режим редактирования) и превращается в плоскость, состоящую из ребер, точек, граней. Перечисленные компоненты можно изменять любым доступным образом: передвигать, выдавливать, вытягивать в длину или ширину, масштабировать, вращать, удалять, объединять в группы. Так первоначальное объемное тело может принять совершенно новый вид, стать абстрактным или реалистичным.
Вершины объекта свободно двигаются в любом направлении, иногда поверхности перекрещиваются между собой. Зачастую привязки к реальным единицам измерения нет, ориентироваться приходится на свою интуицию и глазомер. Это творческий, почти ювелирный процесс: иногда приходится выполнить тысячи кликов мышью, чтобы добиться желаемого результата.
Чтобы понять принципы полигонального моделирования, рекомендуем разобраться с базовыми понятиями:
Эффективнее применить моделирование с помощью полигонов, когда:
- • Нужно создать фигуру без точных измерений и чертежей. Пример: персонажи для мультфильма, рекламы или презентационного видеоролика.
- • Перед вами стоит творческая задача, например, разработка концепт-арта для игры.
- • Требуется получить приблизительный визуальный образ, на основе которого впоследствии будет создан детализированный объект.
Работа с полигонами
Полигональное моделирование разделяется на три типа:
Перед тем как приступить к непосредственно манипуляциям с полигонами, конвертируйте текущий объект в режим editable poly. Для этого кликните ПКМ в окошке проекции, далее в выпадающем меню выберите команду Convert to Editable Poly.
Во вкладке Selection предстоит выбрать подобъекты, которые необходимо видоизменять. Для каждого трехмерного тела существует пять уровней:
Каждому подобъекту соответствует цифра на клавиатуре от 1 до 5. Горячая клавиша пригодится для быстрого переключения между уровнями. Набор функций и параметры различаются в зависимости от уровня.
Точки, ребра и целые полигоны можно вращать, масштабировать и двигать в желаемом направлении. Так вы шаг за шагом придадите объекту нужную форму. Все инструменты для взаимодействия с подобъектами находятся на командной панели Main Toolbar. Удаление целых полигонов осуществляется при помощи клавиши Delete. Ребра проще всего удалить кнопкой Backspace. Нажатая клавиша Shift позволяет копировать полигоны целиком, создавать новые.
Обзор инструментов
После конвертации объекта в режим полигонов откроется перечень основных инструментов:
Правило Третей (The rule of thirds) - основной принцип фотографической композиции. Это - такое простое правило, которое позволяет даже неопытному пользователю создавать хорошую композицию простым и эффективным способом.
Этот метод состоит в делении изображения на 3 равных части, как горизонтально, так и вертикально, образуя сетку подобную этой:
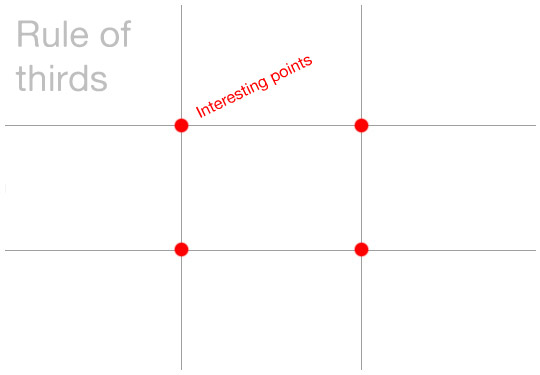
Точки пересечения называют "interesting points" или места пересечения линий. Поместите свой предмет в эти точки, и картинка станет динамичной, сбалансированной и организованной. Это простое правило позволяет нам сместить центр предмета правильным образом.
Вот несколько примеров:

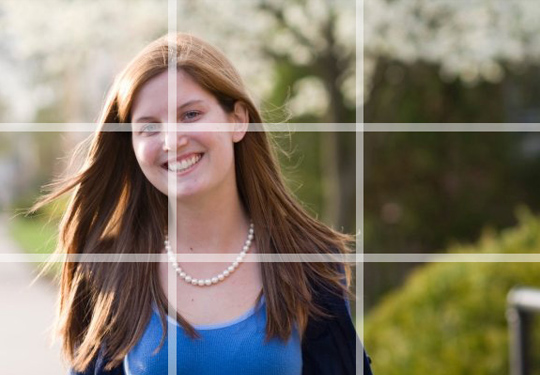

Многие современные камеры и фотоаппараты (а также инструмент "cut tool" в фотошопе ) показывают эту сетку. Цель состоит в том, чтобы облегчить композицию каждого изображения, используя правило третей.
Теперь, когда мы влюбились в это правило, мы будем использовать ту же самую сетку во вьюпорте (viewports), чтобы лучше построить наши 3d сцены, не так ли? К сожалению, в настоящее время в 3ds Max нет кнопки, которая бы позволяла это делать. Таким образом, мы должны сделать её сами.
Для этой цели вы можете использовать опцию "Show safe frame" (она включается при помощи комбинации "горячих" клавиш Shift + F и показывает реальные пропорции выходного изображения).
нажмите на кнопку [+] > Configure > Viewport Configuration (в версиях 3ds Max , в которых нет кнопки [+], нажмите правую кнопку на названии VIEWPORT)
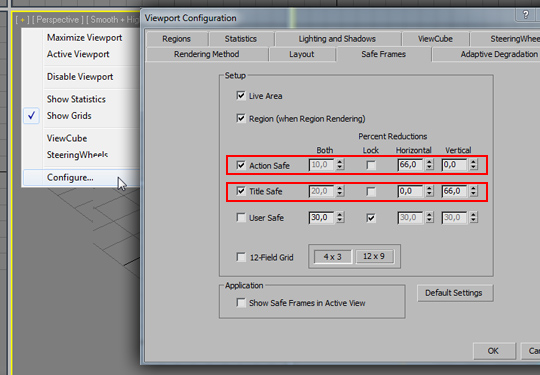
При активации опции Show Safe Frame (Shift + F) вьюпорт (Viewport) выглядит вот так:
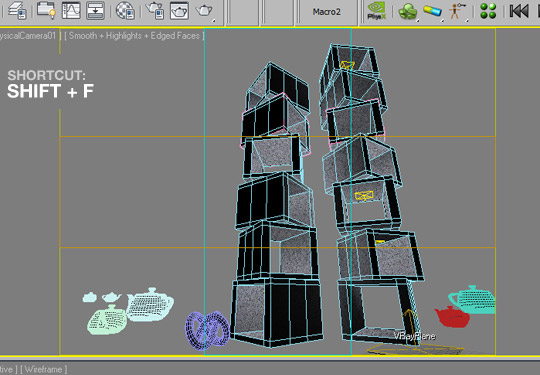
(чтобы выключить отображение Show Safe Frame - просто снимите галочки напротив кнопок Action Safe и Tilte Safe)
Жак Луссье играл удивительный джаз Баха в 60-х годах, но прежде всего он научился в совершенстве исполнять его классические произведения. Конечно, Вы можете пренебречь этим правилом, но только после того, как полностью им овладеете. В искусстве не может быть твердых правил и вы не можете каждый раз получать хороший результат. Это просто невозможно! Необходимо всегда приспосабливаться, подстраиваться к ситуациям, а также нарушать установленные штампы общества.
Правило третей помогает получить динамическую композицию, так? Но, если Вы сделаете полностью противоположное, т.е. поставите предмет в центр, Вы получите максимально статичную композицию. Это очевидно. Есть случаи, в которых предмет должен быть абсолютно статичным. Моя следующая картинка - хороший пример: моя собака по кличке "Актер" расслаблен, спит, мечтает понюхать 1000 вещей.
Читайте также:

