Как сделать трапецию в кореле
Обновлено: 02.07.2024
Программа Corel Draw очень проста в использовании и имеет интуитивно понятный интерфейс. Но у начинающих пользователей порой возникают трудности с освоением техник и приёмов работы. Я сам долгое время чувствовал себя скованно, работая в Corel пока добрые люди не показали некоторые приёмы и не объяснили для чего их можно использовать. После этого процесс работы упростился до неузнаваемости, и на сегодняшний день к этой программе я испытываю сентиментальную привязанность, поскольку работать в ней очень удобно.
Работая в этой программе, вам неминуемо придётся выравнивать ЦЕНТРЫ и объекты друг относительно друга или по отношению к странице.
Это то, с чем вам придётся сталкиваться всё время и постоянно - повторять эти действия!
Основные виды выравниваний:
Относительно страницы.
Относительно объектов.
Выравнивание по направляющим.
Эти три основных способа выравнивания используются очень часто, поэтому имеет смысл запомнить горячие клавиши для таких операций.
В любом случае вы всегда можете выбрать в верхней панели управления вкладку УПОРЯДОЧИТЬ, затем ВЫРОВНЯТЬ И РАСПРЕДЕЛИТЬ, и выбрать необходимое выравнивание или распределение.
1. Выравнивание относительно страницы.
Чаще всего мне в работе приходится выравнивать объекты по ЦЕНТРУ СТРАНИЦЫ.
Если вы выделите (рамкой или инструментом) любой объект (или несколько объектов) и нажмёте
то центр выделенного объекта центрируется по центру страницы.
Этот способ выравнивания самый быстрый и универсальный. К примеру, объект из нескольких деталей удобно собирать по центру страницы, а затем, сгруппировав, отложить в сторону или перенести на другую страницу.
Недостаток такого способа выравнивания в том, что неудобно центрировать объекты с неправильными или сложными формами, но зато любой объект можно быстро поместить в заданную точку - центр страницы.
И тут возникает вопрос: а зачем мне вообще выравнивать объекты, если можно просто перетянуть и поставить их мышью или КЛАВИШАМИ стрелок (верх, низ, лево, право), в Corel есть и такая функция?
Вся проблема в том, что при точной работе с макетами страниц или сложными многослойными объектами (в Corel существуют слои и менеджер слоёв) невозможно или сложно ВРУЧНУЮ выровнять объекты достаточно точно, быстро или на заданную величину. Но это можно проделать, если собирать сложный или составной объект по центру страницы или использовать другой приём выравнивания.
2. Выравнивание объектов относительно друг друга.
Можно также выравнивать центры объектов относительно друг друга по горизонтальному центру или вертикальному, что часто весьма полезно, к примеру, в работе с текстом или прямоугольными блоками.
Репутация: нет
Всего: нет
Привет всем! Я новичок в Corel'e (Corel Draw 12), подскажите, как можно создать трапецию с закругленными углами: все 4 угла закругленные, причем с определенным углом.
Репутация: 2
Всего: 109
Aline, нарисуй квадрат, подравняй под трапецию трансформом, и потяни за границу вниз. Углы скруглятся
и последнее: форум фотошоп предназначен для того, чтобы учиться. Топики с просьбами "сделайте мне" будут удаляться в раздел
[ Время генерации скрипта: 0.0939 ] [ Использовано запросов: 21 ] [ GZIP включён ]
Графический редактор CorelDRAW является очень популярным инструментом для рисования различных фигур. Многие находят его более простым в сравнении с Photoshop, поэтому отдают предпочтение именно ему. Как создавать простые объекты, мы уже писали в этой статье. Сегодня мы поговорим о том, как закруглить углы в геометрических фигурах.

Почему это так актуально? Нарисовать прямоугольник, треугольник или любой другой объект не сложно. Но острые углы очень часто нужно сделать закруглёнными. Как добиться этого в программе CorelDRAW? Вы сможете узнать ответ на этот вопрос, прочитав сегодняшний материал.
Как скруглить края прямоугольника
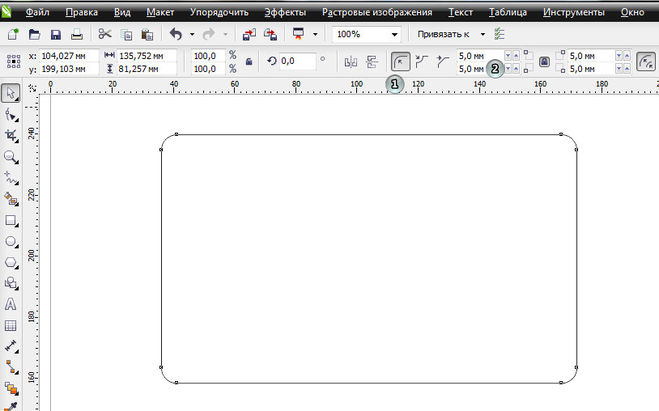
Но дело в том, что при данной операции все углы изменяются одновременно. Когда стоит задача скруглить, допустим, только один или два края, или один больше, а другой меньше, всё это можно очень просто сделать. Для этого понадобится воспользоваться панелью инструментов в верхней части рабочей зоны, где располагается значок в виде квадрата с пунктирными линиями, чем-то похожий на фокусную рамку фотокамеры или кнопку включения полноэкранного режима на YouTube. В каждом из этих полей можно ввести показатели скругления отдельно взятого угла. Введите любое число, и вы увидите, как меняется внешний вид вашей фигуры. Но стоит обратить внимание, что в этом случае также будут изменяться все углы сразу.
Чтобы этого не было, нажмите на замочек возле одного из полей ввода, чтобы разблокировать изменение каждого края. Теперь каждый угол живёт своей жизнью, и вы сможете менять их по отдельности. Таким образом первоначальный квадрат можно преобразовать буквально до неузнаваемости, превратив его чуть ли не в круг, если хотите.
Как скруглить края треугольника и любого многоугольника
Corel Draw позволяет легко и просто скруглять любое количество углов у любой фигуры, как по одиночке, так и массово. Рассмотрим, например, стандартный шестиугольник.
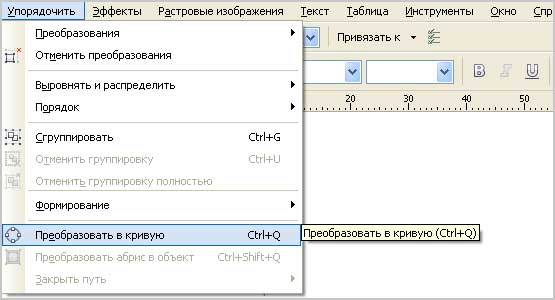


Обратите внимание, что скругление происходит на одинаковую величину для всех выбранных вершин. Если нужно на одной из них применить другой радиус, просто выберите эту вершину и укажите ей нужное значение. Это очень быстро, так как окно уже открыто и достаточно только выбирать вершины и указывать нужное скругление.
Заключение
Мы рассмотрели основные способы, как можно скруглить углы фигуры в программе CorelDRAW. Если вы используете для этого другие методы и считаете их довольно удобными, поделитесь опытом в комментариях.


Как преобразовать картинку из ромба, трапеции в прямоугольник (Corel PaintShop Photo Pro X3)
>. ", "открыть панель >>. ");' style='color:blue;; cursor:hand;'> скрыть панель >>.
Как преобразовать картинку из ромба, трапеции в прямоугольник


Выделяем трапецию и нажимаем двойное нажатие левой клавишей мыши



← Предыдущая тема
Как убрать spash картинку при запуске (Corel PaintShop Photo Pro X3)
Следующая тема →
Corel PaintShop Photo Pro X3 не работает под Windows 10 (64 bit)
Добрый день, друзья! Кадрировать фотографии можно не только в редакторах для работы с растровыми изображениями. Эффективны и удобны приложения векторной графики, в частности, coreldraw. Программа обладает неплохим набором инструментов, позволяет сохранить качество обрабатываемого рисунка.
Существует ли функция кадрирования изображения в кореле
Как и в большинстве графических редакторов, в coreldraw есть функция обрезки.
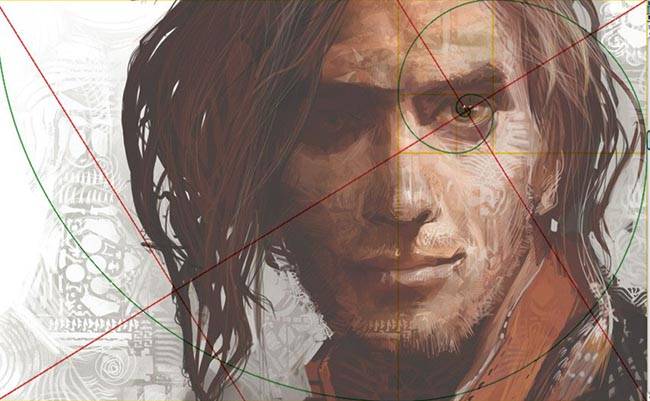
Кадрировать можно различные типы изображений:
- растровые;
- векторные;
- импортированные;
- объекты, созданные в corel.
Как обрезать изображение в coreldraw — по фигуре, под формат
Есть несколько способов кадрирования в корел дро.
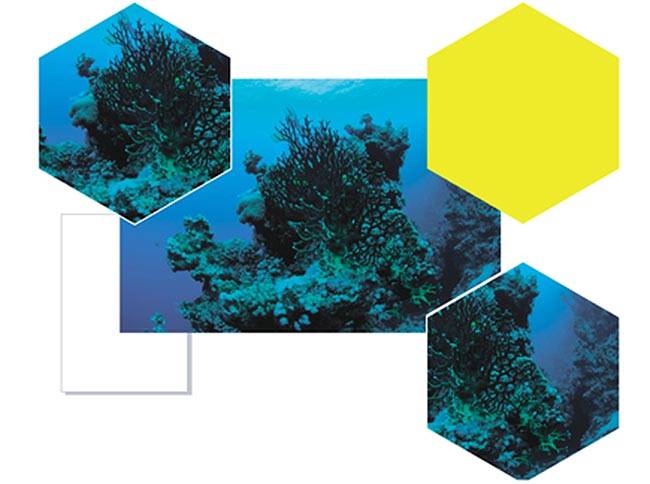
Для того чтобы сделать обрезку по определенной фигуре:
Для обрезки по определенному формату порядок действий будет другим:
В результате ваш рисунок примет заданный формат.
Для такого кадрирования есть и другой способ:
Что такое произвольная обрезка фото в coreldraw
Альтернативой обрезке по формату и фигуре является отсечение лишних частей изображения. По сути, вы вырезаете нужный объект из окружающего его фона.

Если рисунок не очень сложный, можно взять ластик и удалить ненужную часть изображения.
Другой способ требует работы с несколькими инструментами:
Выводы
В coreldraw можно обрезать изображения по формату, определенной фигуре или произвольной форме. Приложение позволяет сохранять качество изображения.
Видеообзор
Читайте также:

