Как сделать трансляцию экрана в чат рулетке
Обновлено: 04.07.2024
Телеграмм — мессенджер с широкой функциональностью. Его можно использовать не только для общения с друзьями или родственниками, но и для проведения совещаний или полноценных бизнес-встреч. Одно из важных обновлений, которое в последнее время получил Телеграмм, позволяет пользователям демонстрировать свой экран другим участникам звонка. Это можно делать как с телефона, так и с компьютера, и в этой статье мы расскажем о трансляции экрана в Телеграмм подробнее.
Как работает демонстрация экрана в Телеграмм
Демонстрация экрана в Телеграмм позволяет показывать свой экран (компьютера или телефона) другим участникам звонка. Данная функция работает во всех версиях мессенджера, как на телефоне, так и на компьютере.
С телефона пользователь не имеет возможности выбрать конкретные приложения для трансляции. Другим участникам звонка демонстрируется весь экран. Тогда как на компьютерах есть возможность не только включить демонстрацию всего экрана, но и демонстрацию отдельного приложения, запущенного на устройстве.
Важно знать, что запись демонстрации экрана не сохраняется, но отдельные участники могут вести ее самостоятельно.
Как включить демонстрацию экрана в Телеграмме на телефоне
Чтобы на телефоне включить демонстрацию экрана собеседникам, совершите видеозвонок. Самый простой способ включить видеозвонок — это зайти в нужный чат и далее нажать на аватар в правом верхнем углу.

Нажмите на трубку, чтобы совершить звонок.
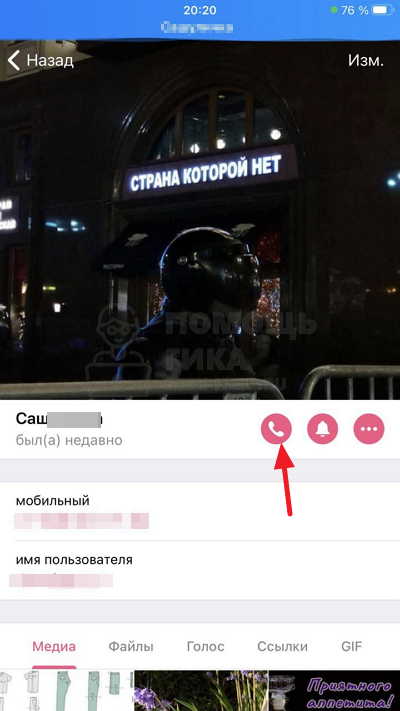
Дождитесь пока участник звонка ответит. Далее нажмите на “Камера”.
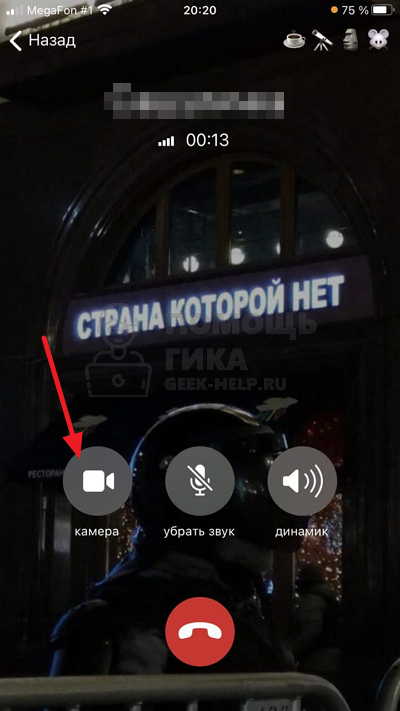
В этот момент откроется демонстрация с фронтальной камеры, если другой участник согласится начать видеотрансляцию.
Внизу переключитесь на пункт “Экран телефона” и нажмите “Продолжить”.
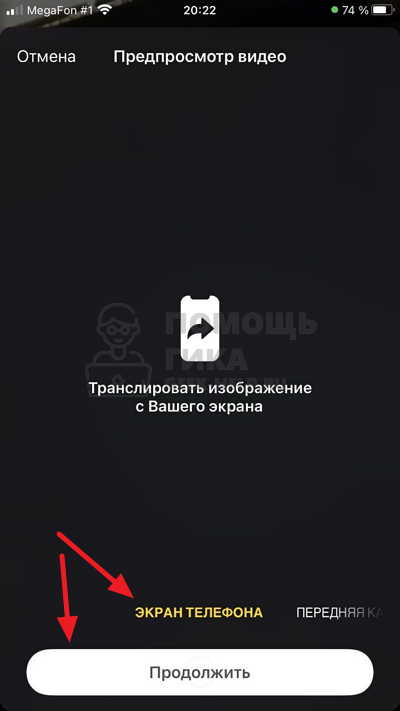
Нажмите “Начать вещание”, чтобы запустить трансляцию экрана телефона.
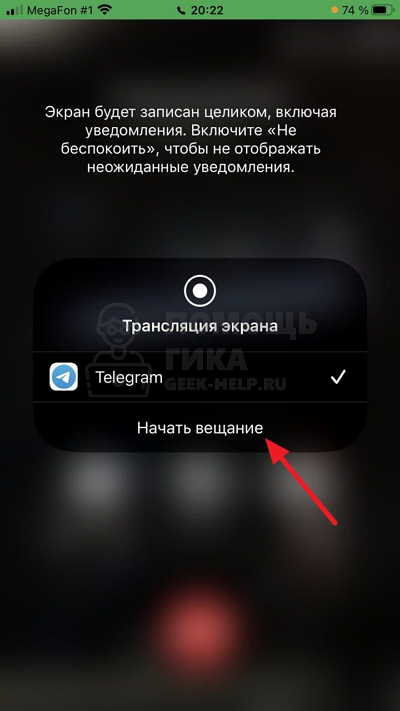
Теперь ваш экран транслируется другим собеседникам. Обратим внимание, что при трансляции могут наблюдаться некоторые задержки, особенно при нестабильном подключении.
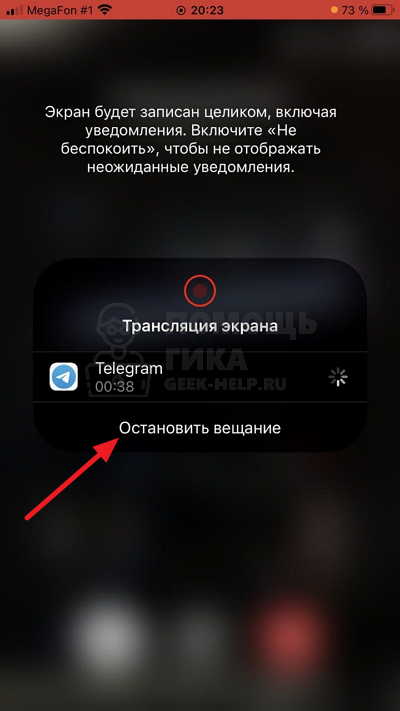
Чтобы завершить трансляцию, нужно вернуться в приложение Телеграмм и нажать “Остановить вещание”.
Как включить демонстрацию экрана в Телеграмме на компьютере
Указанные ниже действия необходимо выполнять в официальном приложении Телеграмм. Его можно загрузить бесплатно на сайте разработчиков.
Зайдите в чат, куда вы хотите транслировать свой экран, и совершите звонок.

Дождитесь пока собеседник ответит. Теперь нажмите на пункт “Экран” в окне звонка.

Отобразится меню трансляции. Как можно видеть, первый пункт “Экран 1” — это трансляция всего экрана. Можно включить трансляцию отдельного приложения. Выберите нужный пункт и нажмите “Транслировать экран”.

Начнется трансляция выбранного экрана или приложения. Если необходимо переключить транслируемое приложение или экран, в Телеграмме нажмите “Экран”.

Отобразится снова меню трансляции, здесь можно выбрать другое окно/экран или завершить трансляцию.

Во время трансляции экрана не забывайте, что собеседники могут увидеть вашу личную информацию. Тщательно выбирайте приложения, которые вы планируете транслировать.
Популярность на ютубе может прийти к каждому пользователю, даже если он не наделен особенными талантами либо навыками. Стримы становятся основными проектами видеохостинга, с которых блогеры в эфире вещают для своей аудитории. Стримят на любые темы, начиная от простых видеосюжетов и завершая правилами организации игр и показом занятий. Чтобы развить проект, нужно уметь удерживать зрителей, грамотно представлять материал и постоянно оптимизировать видеоканал. Попытаемся разобраться, как вывести чат на экран во время стрима на ютуб, чтобы расширить функциональные возможности и пообщаться с просмотрщиками вживую.
Для чего нужен чат?
Его преимущество в том, что привлекается новая целевая аудитория, растет доход.
Чат представляет собой небольшое окошко, встроенное в LIVE, через которое проходит общение со зрителями.

Вы составляете собственные комменты, просмотрщики высказывают особое мнение.
Перед тем, как разобраться с настройкой чата для стрима на YouTube, рассмотрим его достоинства:
- увеличивается удержание зрителей на пятьдесят процентов;
- создается возможность для переписки;
- коммуникация происходит в видеоролике;
- просмотрщики оперативно информируются обо всех изменениях;
- отслеживается настроение по поводу определенного контента.
Разобравшись в основах, переходим к вопросу, как сделать чат для стрима на ютубе, скачав нужные утилиты.
Информацию представляем в виде пошаговой инструкции, которую рекомендуется добавить в закладки.
Инструкция по установке
Мы знаем, как начать стримить на ютубе и при этом зарабатывать деньги. Теперь посмотрим, как начать трансляцию с компьютера и открыть чат, чтобы привлечь максимальное количество зрителей.
Действуем по следующему алгоритму.
Для начала выполняем подготовительные мероприятия, необходимые для организации вещания – скачиваем и устанавливаем ПО OBS, планируем дату и время проведения трансляции, копируем потоковый ключ и т. п.
Проверяем готовность всех элементов, необходимых, чтобы открыть чат – скачиваем CLR Browser Source Plugin, копируем чатовскую ссылку, настраиваем, активируем передачу.
Теперь каждое действие рассмотрим более подробно.
Многим известно программное обеспечение OBS, представляющее собой утилиту, поддерживающую стрим контента на видеохостинге.
Программа отличается прекрасными функциональными возможностями, оснащена дополнительными плагинами, в число которых входит CLR Browser Source Plugin, интегрируемый для последующего выведения чата.
Необходимо перейти по ссылке, найти версию, скачать софт, открыть папку, в которой установлена программа ОБС, отыскать нужную директорию и внести в нее архивные данные CLR Browser, перезапустив страницу.
Как посмотреть чат после вещания? По окончании эфира архив чата сохраняется вместе с записью трансляции.
Как сделать видеочат в Телеграмме на телефоне
Приведем подробную инструкцию со скриншотами и расскажем, как создать видеочат в Телеграмм на телефоне с Android. Пользователи iPhone проводят конференцию аналогичным образом.
2. Добавьте участников.

3. Придумайте имя группы и задайте аватарку.
4. Тапните по темно-синей горизонтальной плашке с названием сообщества вверху экрана.
6. Выберите, от чьего имени создать аудиочат в Телеграмме: от имени владельца или сообщества.
7. Чтобы создать видеочат сейчас, нажмите на голубую кнопку и переходите к общению.


9. Щелкните на круглую голубую кнопку внизу экрана и включите микрофон. Иконка окрасится в салатовый цвет.

10. Для того чтобы начать чат, тапните по значку с видеокамерой.



12. Чтобы пригласить новых участников конференции в Телеграмм, щелкните по серой иконке с плюсиком под списком собеседников.


14. Чтобы включить режим шумоподавления, изменить название чата, скорректировать права участников, показать экран или записать аудио, вызовите контекстное меню щелчком по трем вертикальным точкам на черном фоне.


Как создать конференцию в Телеграмме на компьютере
1. В списке чатов выберите группу, владельцем которой являетесь.




5. Включите микрофон и веб-камеру компьютера.


6. Щелкните по иконке с человечком, чтобы пригласить на собрание новых участников.



7. Чтобы перейти к настройкам чата, кликните по трем вертикальным точкам в левом верхнем углу окна экрана.
8. Для завершения встречи нажмите на круглую красную кнопку с телефонной трубкой.



Как провести конференцию
За счет возможности показывать экран и демонстрировать презентации, таблицы, текстовые файлы и браузер проводить конференцию по рабочим вопросам удобнее на компьютере, чем на телефоне. Для общения с друзьями идеально подойдет iPhone с широкоугольной камерой и экраном Retina XDR или флагманский смартфон на Android с высоким разрешением экрана. Ознакомьтесь с подробной инструкцией для ПК с Windows 10, отличия на MacBook — минимальные.
Чтобы открыть меню конференции Telegram в маленьком окне приложения, кликните по трем точкам вверху слева.

В полноэкранном режиме группового чата кликайте по пунктам плавающего меню в нижней части окна экрана.







Для отключения микрофона и вебкамеры щелкните по второй и третьей иконке всплывающего меню.


Как настроить конференцию





- Если вы находитесь в шумном месте, активируйте режим шумоподавления.
Если у соседей идет ремонт, родственники пылесосят соседнюю комнату или доносятся звуки с улицы, позаботьтесь о спикере и коллегах-слушателях и включите шумоподавление.

- Копируйте ссылку-приглашение на видеочат в группе и отправляйте коллегам в Телеграмм, WhatsApp, Skype или по электронной почте.

Задавайте вопросы в комментариях и пишите, на какую тему опубликовать следующую статью. Если материал понравился, пожалуйста, поставьте ссылку на страницу.
Запрещено проявлять неуважительное отношение к собеседнику:
- вести себя по-хамски и использовать ненормативную лексику;
- оскорблять по национальным, расовым и религиозным признакам;
- угрожать собеседнику.
Запрещено вести себя вульгарно:
- находиться в чате с голой грудью, не показывая своё лицо;
- предлагать виртуальный секс;
- использовать слова, которые могут иметь неприличный сексуальный подтекст (вирт, пошалим, и т.п.);
- находиться в чат рулетке без одежды или в нижнем белье;
- демонстрировать половые органы и другие интимные части тела;
- прикасаться к половым органам даже через одежду;
- направлять камеру ниже груди (старайтесь, чтобы ваше лицо было в кадре);
- совершать любые действия, которые могут расцениваться как непристойные.
Запрещено показывать вместо себя посторонние изображения:
Запрещено спамить:
Система жалоб
Администрация видеочата не несёт ответственности за действия посетителей, но всеми силами старается бороться с нарушителями. Физически невозможно уследить за всеми нарушениями в чат рулетке, поэтому настоятельно просим вас жаловаться на нарушителей. Ваши жалобы помогают нам делать чат чище и лучше.
Пользуясь чатом, вы принимаете и соглашаетесь выполнять установленные правила. Если вы не согласны с действующими правилами, вам следует прекратить пользоваться чатом.
Читайте также:

