Как сделать трансляцию для одного человека
Добавил пользователь Владимир З. Обновлено: 04.10.2024
Провести трансляцию на YouTube можно тремя способами: с помощью веб-камеры, видеокодера и мобильного устройства. Использование видеокодера подходит в следующих случаях:
- Вы хотите показать действия на своем экране, например прохождение игры.
- Вы используете отдельную аудио- и видеоаппаратуру.
- Вы проводите сложную съемку (например, подключаете несколько камер или устройств для записи звука).
Чтобы запустить прямую трансляцию с помощью видеокодера, следуйте инструкции ниже.
1. Включите функцию прямых трансляций
Имейте в виду, что доступ к функции может появиться не сразу, а в течение 24 часов. После этого вы сразу же сможете выйти в эфир. Подробнее о том, как включить функцию…
2. Установите видеокодер
Видеокодер представляет собой программу или отдельное устройство, которое преобразовывает ваш видеоконтент в цифровой формат.
О том, для чего нужен видеокодер и как им пользоваться, рассказывается в этом видео.
Видеокодеры со статусом YouTube Live Verified
Ниже приведен список видеокодеров, которые соответствуют нашим требованиям. Все перечисленные инструменты были разработаны сторонними компаниями, поэтому мы не можем порекомендовать вам что-то конкретное. Лучше попробовать разные варианты и выбрать оптимальный.
Программные видеокодеры
Сервис обработки видео в режиме реального времени, позволяющий добиться качества на уровне вещательных компаний. Поддерживает трансляции формата 4K и технологию HEVC.
Приложение, позволяющее проводить прямые трансляции профессионального качества через браузер. В приложении доступно множество функций: можно легко приглашать участников, персонализировать трансляции, собирать средства и делать многое другое. Установка не требуется.
Бесплатное ПО с открытым исходным кодом для записи видео и прямых трансляций.
Простое приложение, позволяющее проводить трансляции в социальных сетях.
Бесплатное приложение с открытым исходным кодом для проведения трансляций. В нем есть все необходимые инструменты, которые позволяют взаимодействовать со зрителями, монетизировать контент и развивать канал.
Революционное приложение, которое позволяет записывать и транслировать аудио- и видеоконтент на профессиональном уровне.
Простой инструмент, идеально подходящий для игровых трансляций.
Удобное программное обеспечение, которое позволяет в том числе вести трансляции с нескольких камер, делать записи с экрана, а также добавлять и менять надписи и графические элементы. Транслировать контент можно как на YouTube, так и на другие ресурсы с поддержкой протокола RTMP. Также с помощью YouTube API вы можете планировать прямые трансляции и управлять ими в приложении.
Аппаратные видеокодеры
Позволяет передавать на YouTube изображение с экрана мобильного устройства или компьютера.
Локальный видеокодер для прямых трансляций и потоковой передачи на любые устройства.
Подходит для записи и трансляций игр с устройств Xbox, PlayStation и Wii U.
Беспроводное устройство, которое позволяет проводить прямые трансляции и не требует сложной настройки.
Это первое в своем роде беспроводное портативное устройство. С его помощью можно создавать и редактировать трансляции в формате HD, отслеживать их статистику и переключаться между камерами прямо во время эфира.
С этим устройством можно проводить трансляции высокого качества с камер и другого оборудования, которое поддерживает стандарт HDMI.
Видеокодеры для мобильных устройств
Позволяет передавать на YouTube изображение с экрана мобильного устройства.
Программное обеспечение, сочетающее в себе возможности OBS и такие инструменты Streamlabs, как уведомления, виджеты, подсказки, стикеры, а также множество бесплатных тем и эффектов.
Бесплатное простое приложение для проведения прямых трансляций на устройствах iPhone. Доступно в App Store. Оно позволяет транслировать контент с нескольких камер, добавлять фото и другие графические элементы, создавать до трех оверлеев, а также общаться со зрителями в режиме реального времени. Создавать трансляции и управлять ими можно прямо в приложении. В платной версии доступна передача контента не только на YouTube, но и на другие ресурсы с поддержкой протокола RTMP.
3. Подключите оборудование
Подключите оборудование, например веб-камеру, микрофон или гарнитуру, к компьютеру и убедитесь, что при работе через видеокодер не возникает помех.
В зависимости от типа трансляции может понадобиться разное оборудование. Рассмотрим примеры.
Игровой контент и простые трансляции
В таких случаях достаточно внешнего микрофона, веб-камеры и наушников. Геймеры также могут использовать дополнительное оборудование, в том числе зеленый экран.
Профессиональные трансляции
Для высококачественных трансляций может потребоваться несколько микрофонов и камер, микшеры, а также аппаратные видеокодеры.
4. Подключите видеокодер и начните трансляцию
Чтобы выйти в эфир, укажите в видеокодере URL сервера и ключ трансляции. Если вы используете отдельную аудио- и видеоаппаратуру, установите для нее нужные настройки в видеокодере.
Как запустить прямую трансляцию
Сначала создайте трансляцию. Вот как это сделать:
- Откройте Творческую студию.
- Вверху справа нажмите на значок Начатьтрансляцию . Откроется Панель управления трансляциями.
- Перейдите на вкладку Трансляции.
- Если вы собираетесь выйти в эфир впервые, задайте необходимые параметры и нажмите Создать трансляцию.
Если вы уже проводили прямые трансляции, будут загружены параметры вашего прошлого эфира, в том числе ключ трансляции. Обновлять настройки видеокодера в таком случае не нужно.- Пользователи 13-17 лет по умолчанию загружают видео с ограниченным доступом, а пользователи 18 лет и старше – с открытым. Изменить тип доступа к прямой трансляции можно в любой момент.
- Участники Партнерской программы YouTube могут монетизировать трансляции. Подробнее…
После этого подключите видеокодер и запустите трансляцию.
- В настройках видеокодера выберите вариант, позволяющий вести трансляцию на YouTube. Если такого варианта нет, скопируйте URL трансляции и вставьте его в поле, где нужно указать сервер. Там также может быть написано "Сервер RTMP".
- Скопируйте ключ трансляции с YouTube и вставьте его в поле "Ключ трансляции" в настройках видеокодера.
- Убедитесь, что все настроено, и выходите в эфир. Как только вы сделаете это, для трансляции будет создана страница просмотра. Трансляция также появится в фидах у ваших подписчиков. Кроме того, они получат уведомление о ней.
- Чтобы завершить трансляцию, остановите передачу данных через видеокодер. Если ее продолжительность составит менее 12 часов, запись автоматически сохранится. Информацию о прошедших, текущих и запланированных трансляциях можно посмотреть в Творческой студии YouTube. Для этого перейдите в раздел "Контент" и откройте вкладку "Трансляции". Подробнее…
Как запланировать трансляцию
Если запланировать трансляцию заранее, ее можно продвигать. В частности, вы можете настроить уведомления для аудитории или поделиться ссылкой на запланированный стрим в социальных сетях.
Чтобы запланировать трансляцию, выполните следующие действия:
- Откройте Творческую студию.
- В правом верхнем углу нажмите на значок Начать трансляцию . Откроется Панель управления трансляциями.
- Перейдите на вкладку Управление.
- Нажмите "Запланировать трансляцию".
- Если вы хотите применить настройки прошлой трансляции, выберите ее в раскрывающемся списке и нажмите Использовать. Если же вы хотите задать параметры заново, выберите Задать новые настройки.
- Пользователи 13-17 лет по умолчанию загружают видео с ограниченным доступом, а пользователи 18 лет и старше – с открытым. Изменить тип доступа к прямой трансляции можно в любой момент.
- Участники Партнерской программы YouTube могут монетизировать трансляции. Подробнее…
Примечание. До начала запланированной трансляции на ее странице можно показывать трейлер – это отличный способ заинтересовать зрителей.
Чтобы начать запланированную трансляцию, выполните следующие действия:
На этой странице Вы найдете всю необходимую информацию, касательно проведения прямых трансляций Вконтакте.
Мы поговорим о том, что это такое. Разберем, скачаем и установим необходимое программное обеспечение, и запустим свою собственную трансляцию.
Что такое прямой эфир?
Трансляция - это обыкновенная видеозапись, которую могут смотреть пользователи. Она отличается только тем, что действие проводится в режиме Online. Вы сейчас запускаете камеру и введете съемку, и все это видят люди.
Без предварительной обработки, спецэффектов и так далее.

Доступные для просмотра трансляции
Работать с этим инструментом мы можем через компьютер, и используя мобильное приложение. Общий принцип схож, но есть разница в том, какой источник картинки использовать. С телефона мы снимаем через камеру, а с компьютера можно использовать программы, которые делают запись экрана нашего ПК.
Учимся запускать и проводить прямые трансляции Вконтакте через компьютер
Вы всегда можете ознакомиться с официальной справкой по ссылке:
Для начала необходимо подготовить необходимые инструменты.
Программа для транслирования видео потока
Разработчики Вконтакте рекомендуют использовать следующие варианты:
- Open Broadcaster Software (OBS)
- XSplit
- WireCast
- Player.me
В нашей инструкции мы будем работать с OBS. Скачайте программу с официального сайта.

Официальный сайт программы OBS - скачайте здесь установочный файл, для вашей операционной системы
Затем проведите установку в обычном режиме. После установки запустите программу.

Главное окно программы OBS
На этом шаге мы закончили. Идем дальше.
Подготовьте обложку
Нужен графический файл, который будет выполнять роль статической заставки. Подготовьте его любым удобным способом.
Рекомендуемый размер - 1280x720 пикселей .
В нашем примере мы подготовили самый простой рисунок с текстом.

Обложка для трансляции
Теперь можно переходить непосредственно к созданию трансляции.
Настраиваем необходимые параметры
Перейдите в ВК, откройте раздел " Видео ", и здесь нажмите на кнопку " Создать трансляцию ".

Переходим к настройке трансляции
У нас откроется окно, в котором нужно заполнить ряд параметров.
- Загрузить обложку (см. также как создать обложку для группы в вк?).
- Указать название и описание.
- Выбрать категорию.
- Настроить программу для трансляции.
- Выбрать параметры доступа.
- Провести предварительный просмотр и публикацию
Давайте попробуем пройтись по всем пунктам, кроме настройки программы. Это будем делать отдельно.
Здесь все предельно просто. А вот с разделом подготовки софта, нужно разбираться отдельно.
Раскрываем пункт " Настройка программы для трансляции ". Здесь видим два поля - " Url " и " Key ". Эти данные мы должны перенести в программу OBS.

Секретные ключи для настройки потока
Переходим в программу, идем в меню " Файл ", затем " Настройки ". Переходим на вкладку " Вещание ". Здесь выбираем тип сервера " Настраиваемый ", и вставляем данные Url и Key. Применяем настройки.
Также вы можете настроить звук и качество картинки - эти параметры находятся на вкладках " Аудио " и " Видео ".
Теперь нужно добавить источник. Необходимо указать программе, где брать и что брать в видео поток. Самый распространенный вариант - запись экрана.
Вернемся к главной странице OBS, и в блоке " Источники ", нажмем на значок " + ". В списке выберем вариант " Захват экрана ".

Указываем источник видео потока
Вы можете выбирать любой вариант из списка, исходя из вашей задачи.
Мы выполнили все подготовительные процедуры.
Запуск трансляции
Вернитесь к окну настройки параметров трансляции ВКонтакте. Сохраните изменения.
Возвращаемся в программу OBS, и нажимаем на кнопку " Запустить трансляцию ".

Запускаем трансляцию в OBS
В программе начнет идти видео поток - в нем будет показываться ваш экран.

Видеопоток в OBS
И картинка начнет автоматически транслироваться в ВК. Теперь трансляцию там может смотреть любой желающий. Ну, или люди, которым вы открыли доступ через параметры.

Ваша прямая трансляция Вконтакте
Если нужно завершить трансляцию, воспользуйтесь соответствующей кнопкой.

Кнопка для завершения трансляций
Как начать просмотр?
Ваши друзья и подписчики получат уведомление о запуске новой трансляции. Им достаточно перейти к ней, и нажать на кнопку Play, для начала просмотра.
На этом все. Идем дальше.
Проведение трансляции через приложение
Для того чтобы запустить эфир с нашего телефона, предварительно нужно скачать приложение VK Life.
Ссылка на Google Play:
Скачайте, установите и запустите.
На стартовой странице приложения, нажмите на кнопку " Войти через Вконтакте ". И авторизуйтесь, используя логин и пароль от своей страницы (что делать, если забыл их).

Авторизация в VK Live
Разрешите приложению доступ.

Подтверждаем разрешения для VK Live
После этого мы попадем на стартовую страницу приложения. Здесь нужно нажать на значок камеры - он в правом нижнем углу. Затем подтверждаем все запрашиваемые разрешения.
Осталось ввести название трансляции, добавить или отключить геолокацию, комментарии и выставить параметры доступа.
После этого нажимаем на кнопку " Начать трансляцию ".
Проводим эфир. Не забываем завершить видео поток, когда это будет нужно.
Часто задаваемые вопросы
Для этого нужно отключить соответствующий пункт в разделе " Уведомления ". Воспользуйтесь нашей инструкцией.
Стрим — это непрерывная подача видео- и аудио данных в онлайн-режиме от провайдера к пользователю. Фактически это полноценный прямой эфир, который похож телевизионные трансляции. Разница только в том, что стрим на Ютубе проводят через интернет. Стримы бывают двух видов:
- записанные заранее;
- живые трансляции в режиме реального времени.
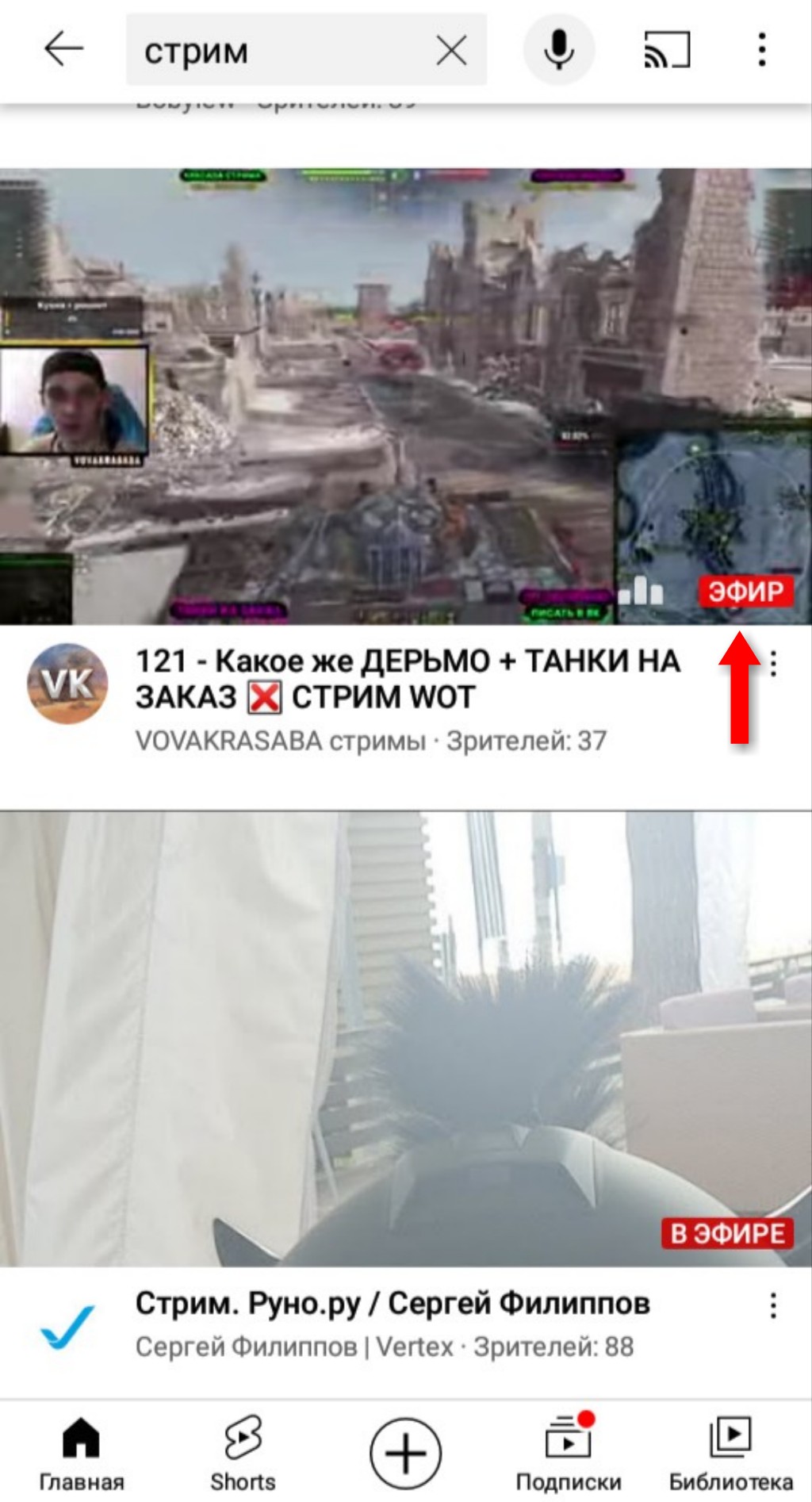
Требования для проведения трансляций
Прямая трансляция на Ютубе состоит из определённых процессов:
- съёмка;
- обработка;
- кодирование;
- отправка;
- воспроизведение.
Разработчиками приложения установлены общие правила и технические рекомендации для проведения стримов.
Общие правила:
- Канал должен иметь не менее 1000 подписчиков. Но, данное ограничение не действует на стримы, проводимые с помощью видеодекодера или веб-камеры.
- Подлинность ютуб канала должна быть подтверждена. Это можно сделать с помощью подтверждения телефонного номера.
- В течение последних 90 дней к каналу не были применены ограничения, в том числе и для осуществления трансляций.
- Должна быть активирована функция проведения стримов. Если её нет — нужно подключить, и, желательно, это сделать за сутки до начала трансляций.
Технические рекомендации поясняют нюансы проведения трансляций через Xsplit Broadcaster (или OBS), на относительно мощных компьютерах и с помощью мобильных устройств.
На заметку! Рекомендации рассмотрены на примере компьютеров с Windows. Для MacOS требования аналогичны.
Через Xsplit:
- Наличие процессора не ниже Intel Core i3.
- Оперативная память — от 4 ГБ.
- Наличие поддержки 3D-ускорения.
- Наличие ОС Windows 7 или Windows XP SP3.
- Скорость интернета — не менее 3 Мб/сек.
Важно! Трансляции через Xsplit получаются в очень низком качестве.
Более мощный компьютер:
- Наличие процессора Intel Core i7.
- Оперативная память — 8 ГБ и современная видеокарта.
- Скорость интернета — не менее 3 Мб/сек.
На мобильных устройствах:
- Бесперебойный стабильный интернет.
- Полная зарядка аккумулятора.
- Оперативная память — не ниже 4 ГБ.
- Качественные аудио- и видео характеристики устройства.
Как активировать функцию проведения стримов

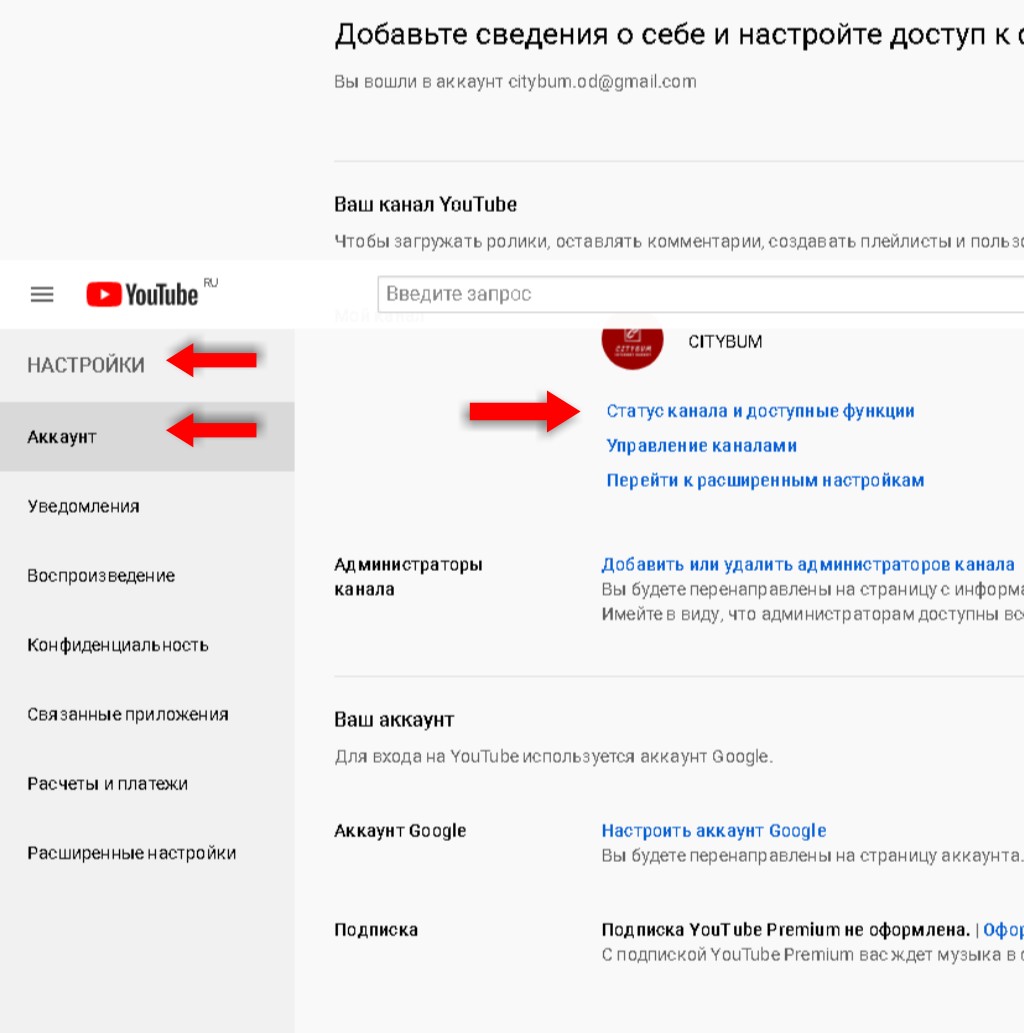

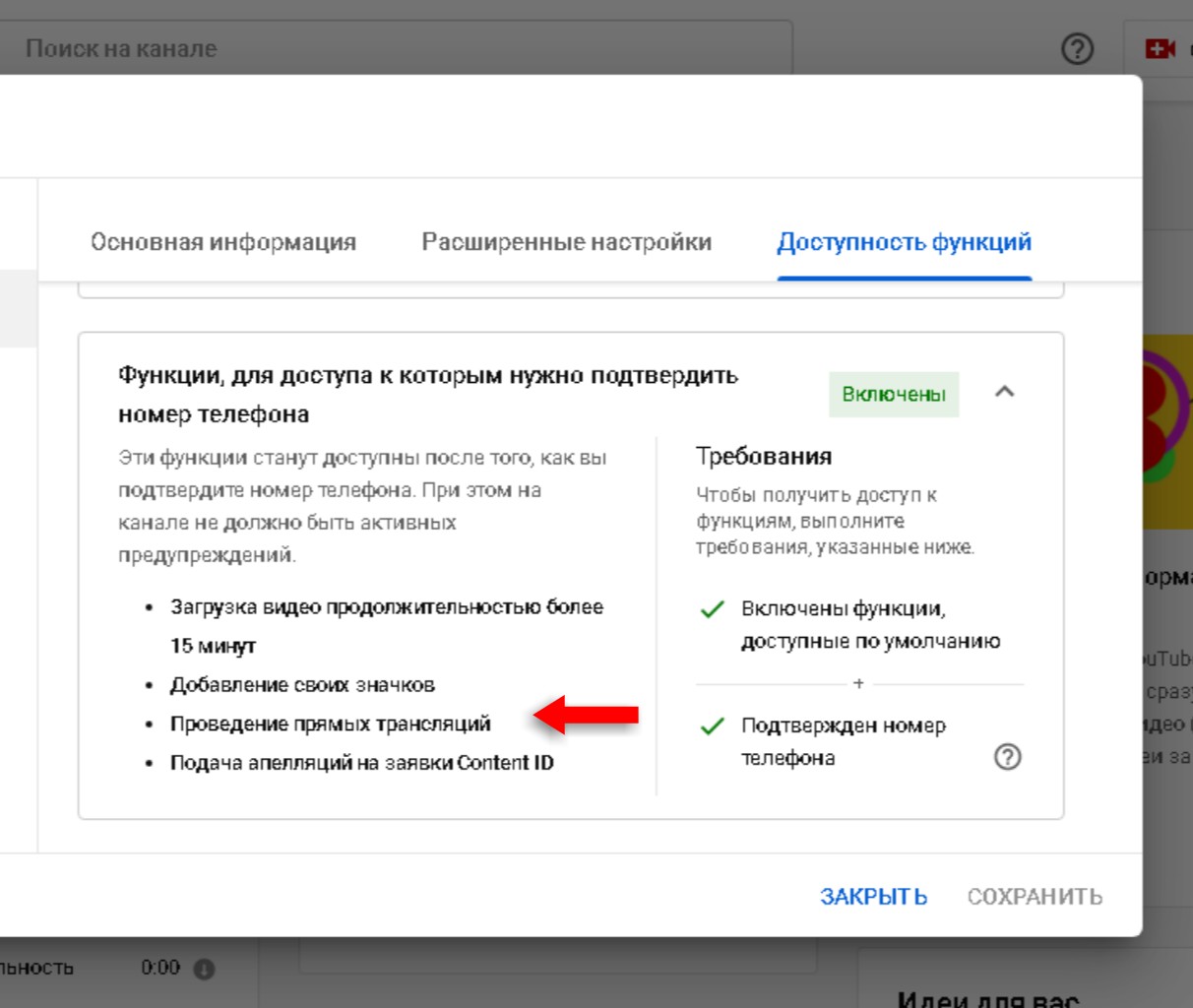
Пошаговое руководство настройки, запуска и ведения прямых трансляций
Вести прямые трансляции на Ютубе можно с помощью компьютеров с ОС Windows, MacOS и мобильных устройств на Android и iOS.
Общие рекомендации для настройки
Сеть. Учитывайте общий битрейт и пропускную способность при загрузке. Рекомендуемый резерв — 20%. Например, минимальная скорость интернета, необходимая для запуска стрима, составляет 3 мегабита в секунду. Соответственно, для нормальной бесперебойной передачи данных битрейт должен быть не менее 3,6.
Видеокодер. Если вы используете видеокодер — настройте его заранее, примерно за 2 часа до трансляции. Для проверки качества трансляции подключите его за 15 минут до начала эфира и убедитесь в корректном воспроизведении видео на панели управления трансляциями.
Веб-камера. Проверьте необходимые базовые настройки до начала трансляции.
На компьютере с ОС Windows
Проверьте, включена ли функция ведения стримов на вашем канале. Обязательно наличие браузеров последних версий — например, Chrome 60 и выше или Firefox 53 и выше. И, желательна версия Windows не ниже 7.
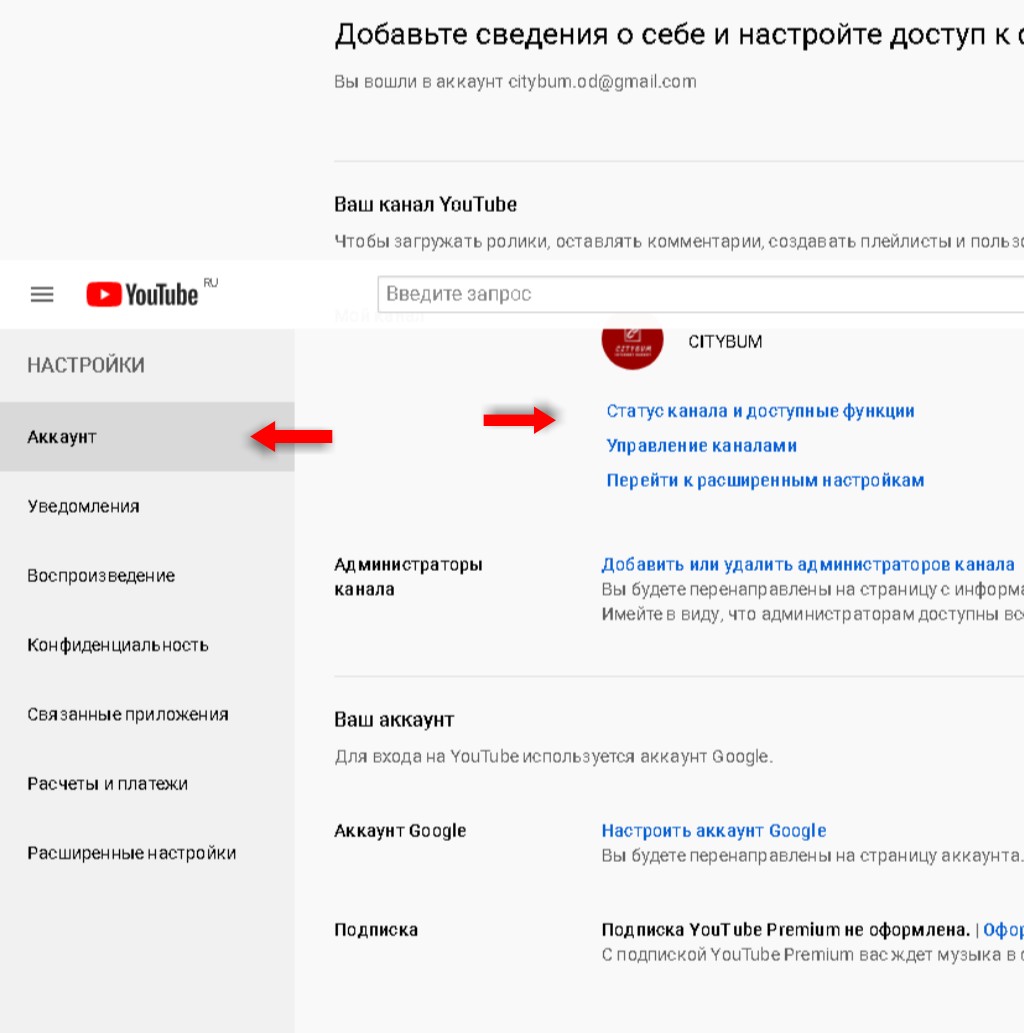
Если функция активирована, и это отображается на сайте — можно приступать к следующим настройкам.
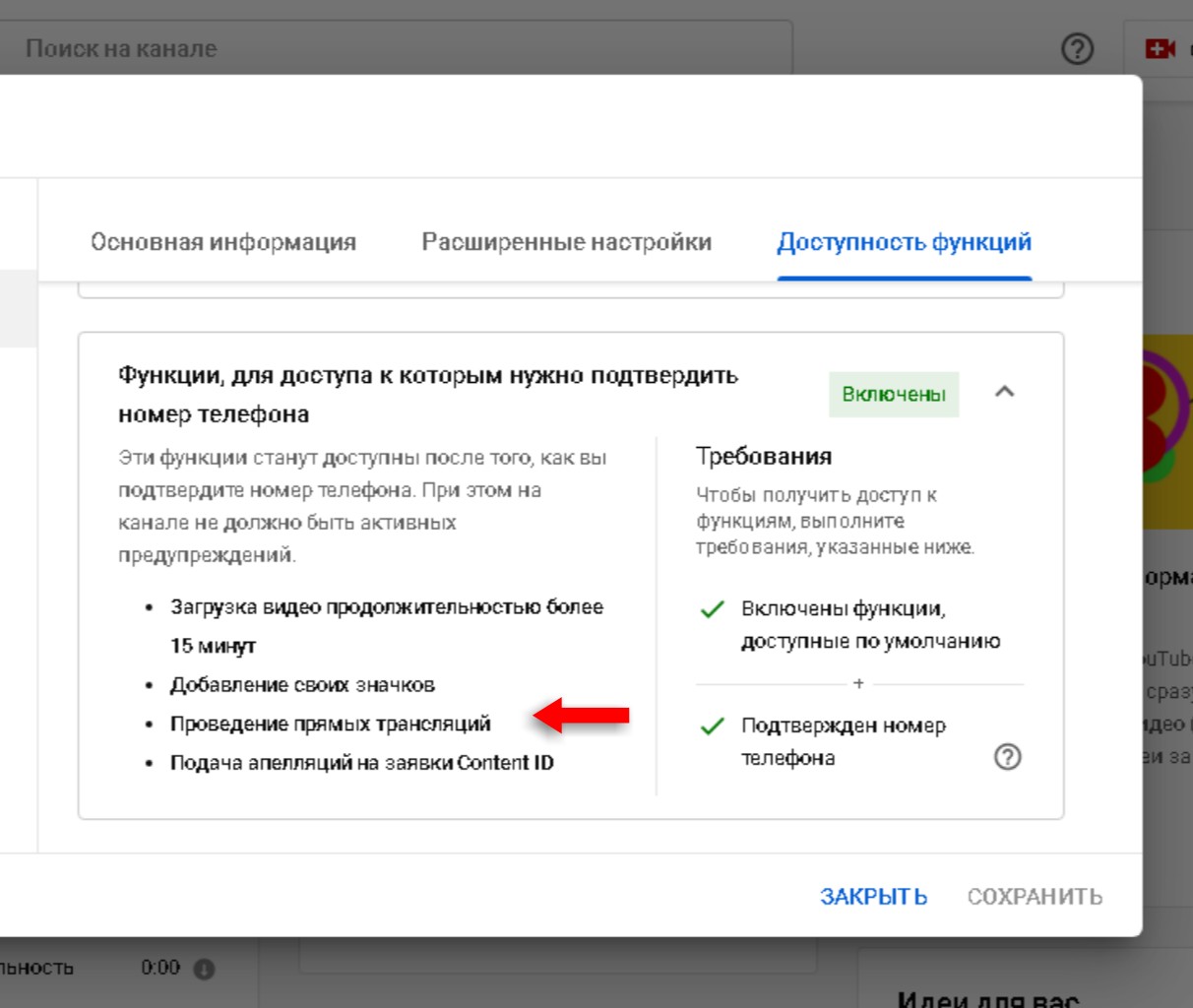
Кликните на кнопку с изображением в верхнем левом углу трёх горизонтальных линий.
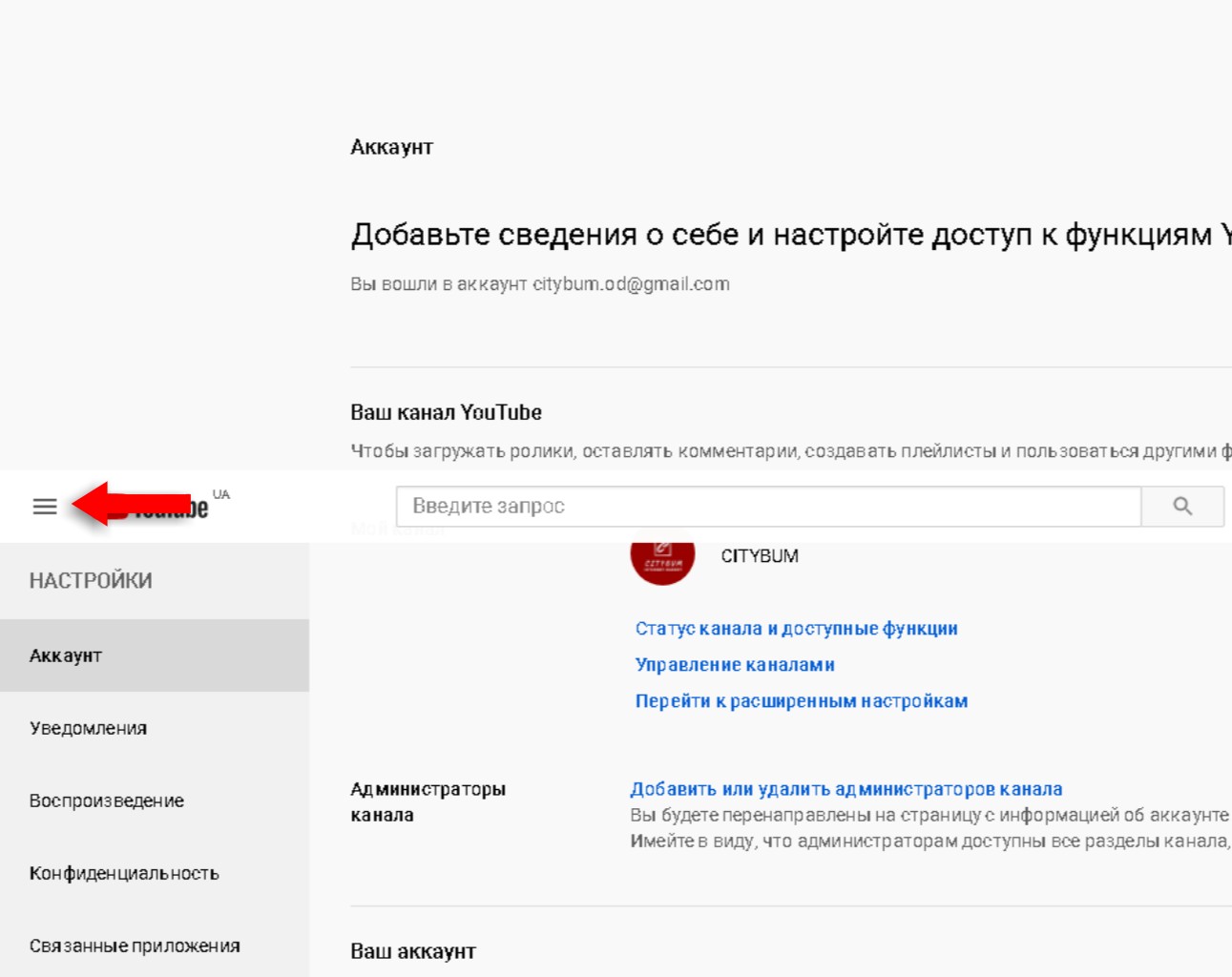

Нажмите на значок с изображением камеры в правом верхнем углу.
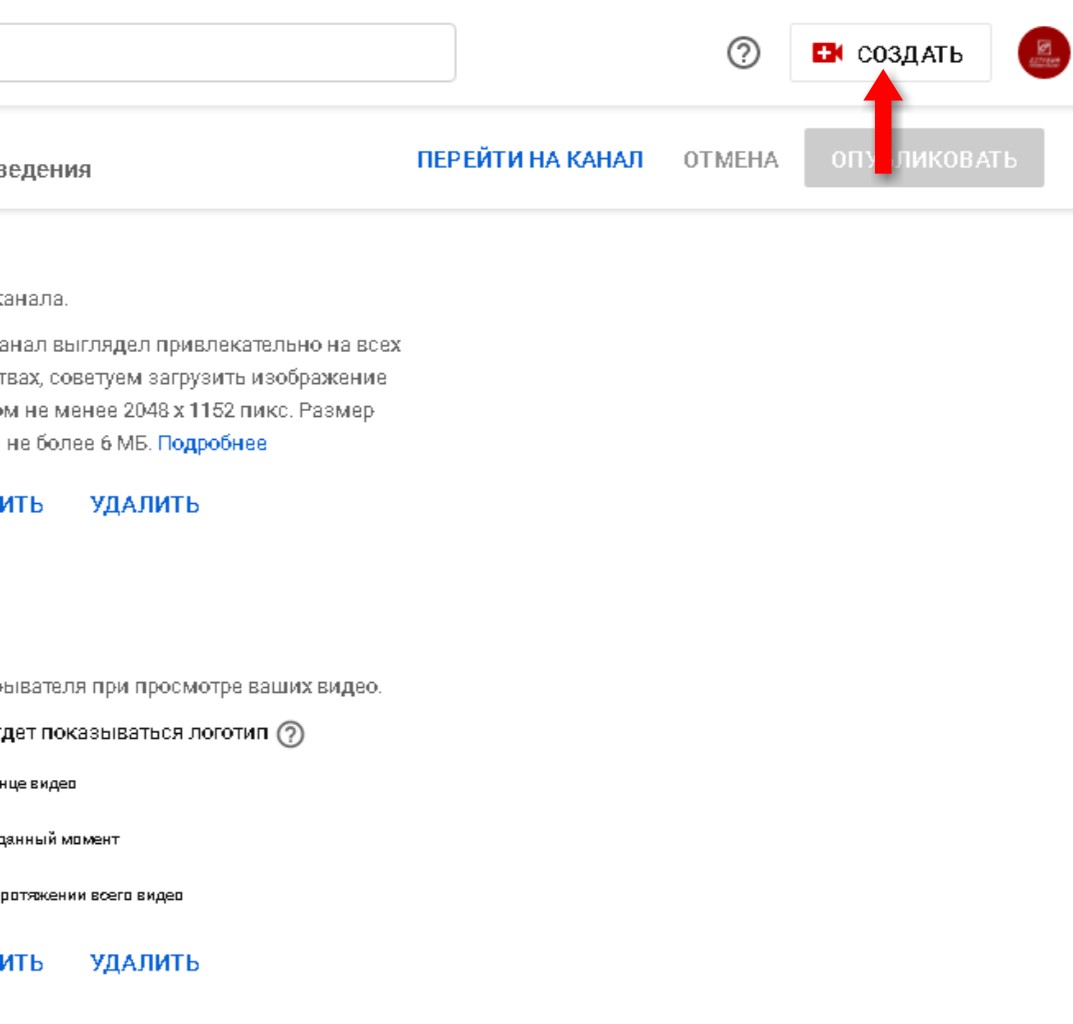
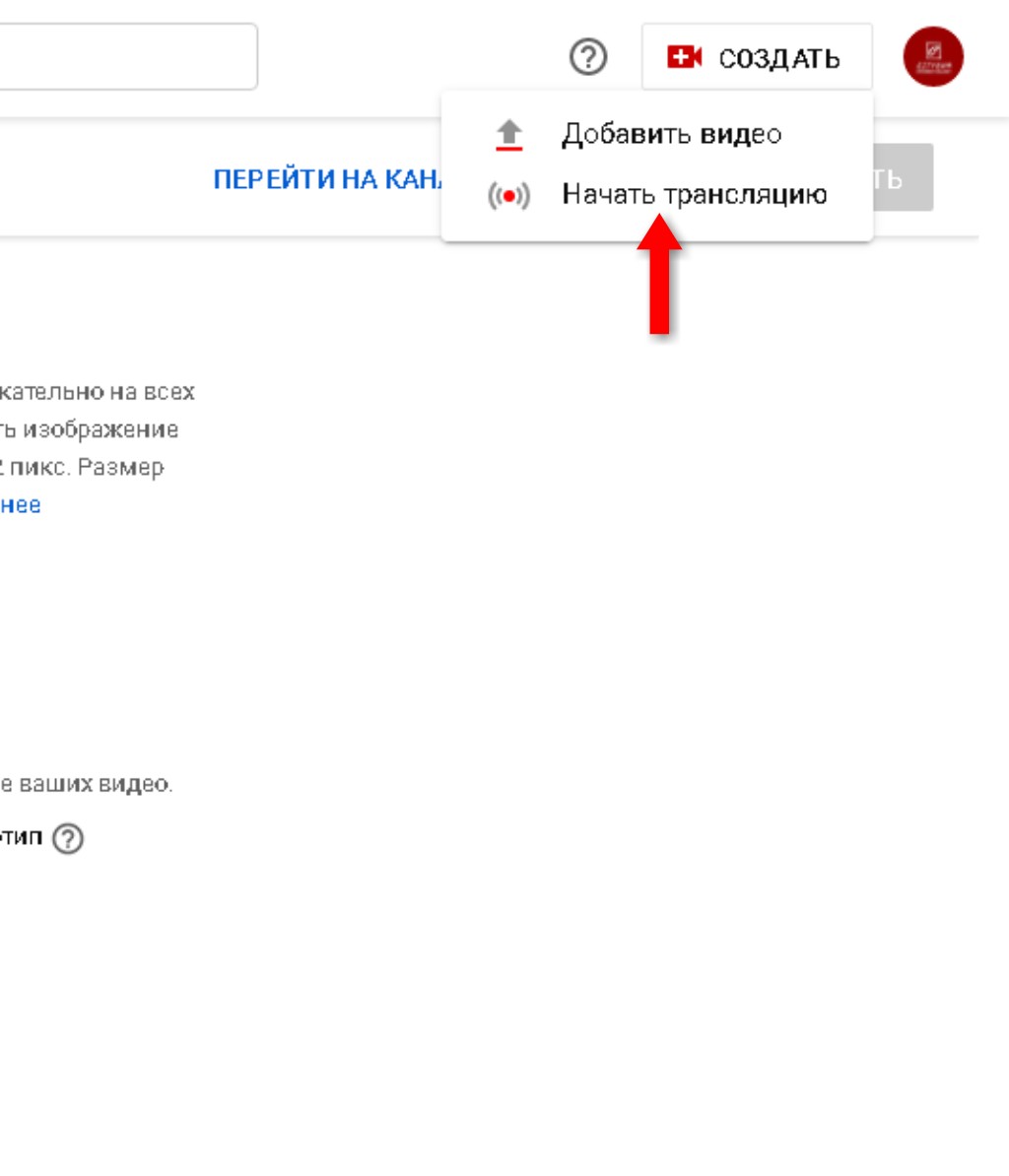
В открывшемся окне выбирайте нужный режим. Можно создать трансляцию с отсрочкой при помощи установки таймера или начать в режиме онлайн.
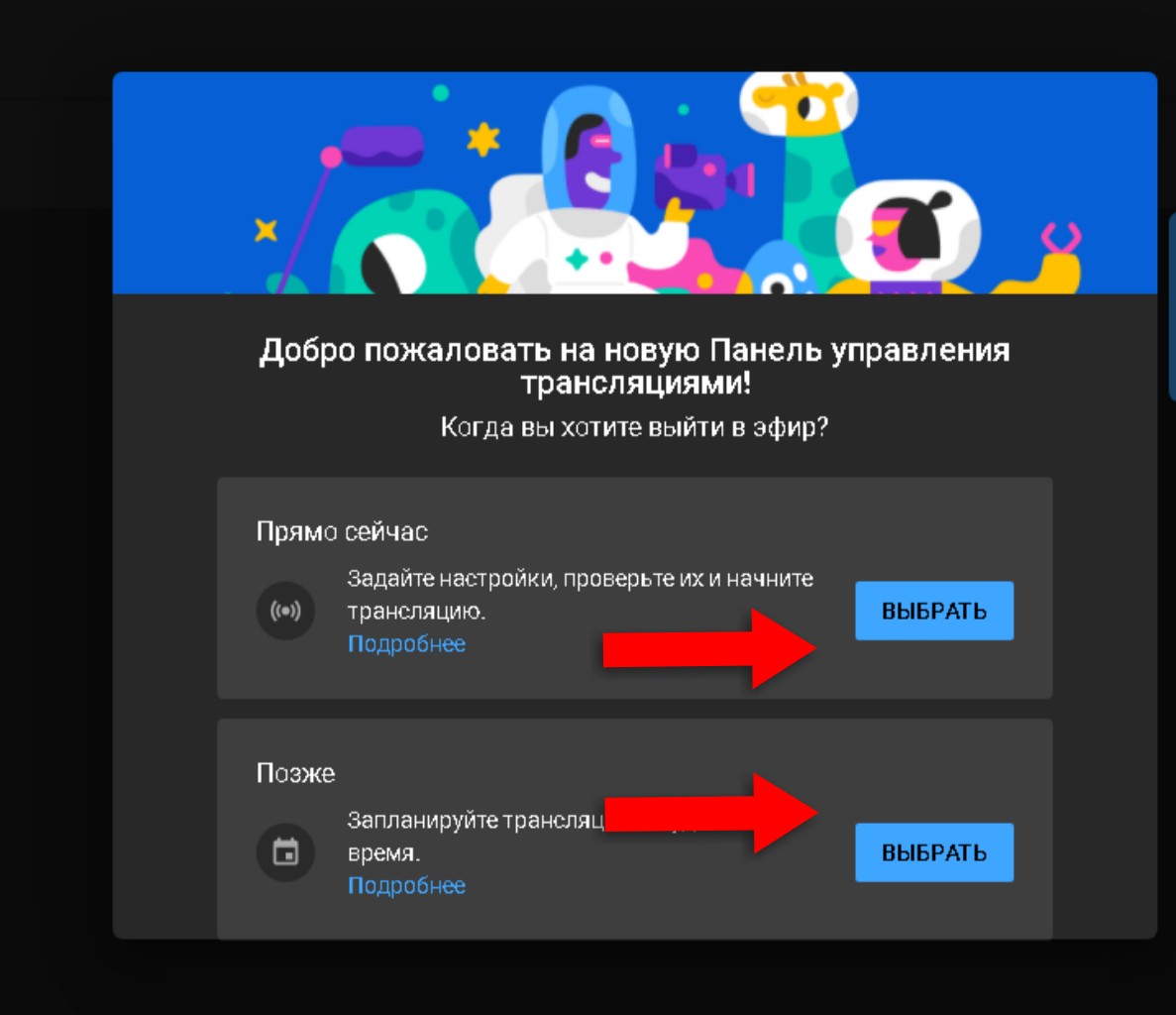
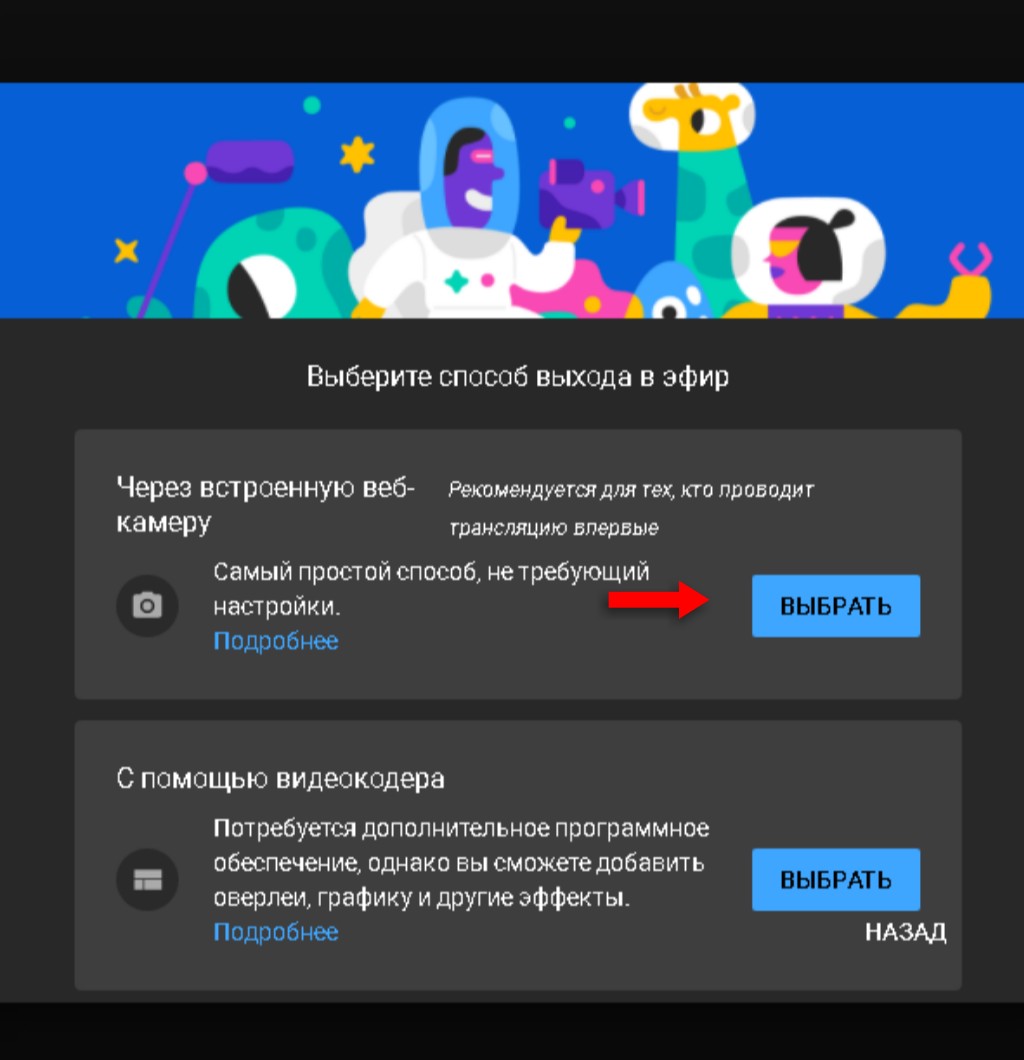
Важно! Если вы активировали функцию проведения стримов меньше суток назад — скорее всего, провести трансляцию не получится, придётся подождать.
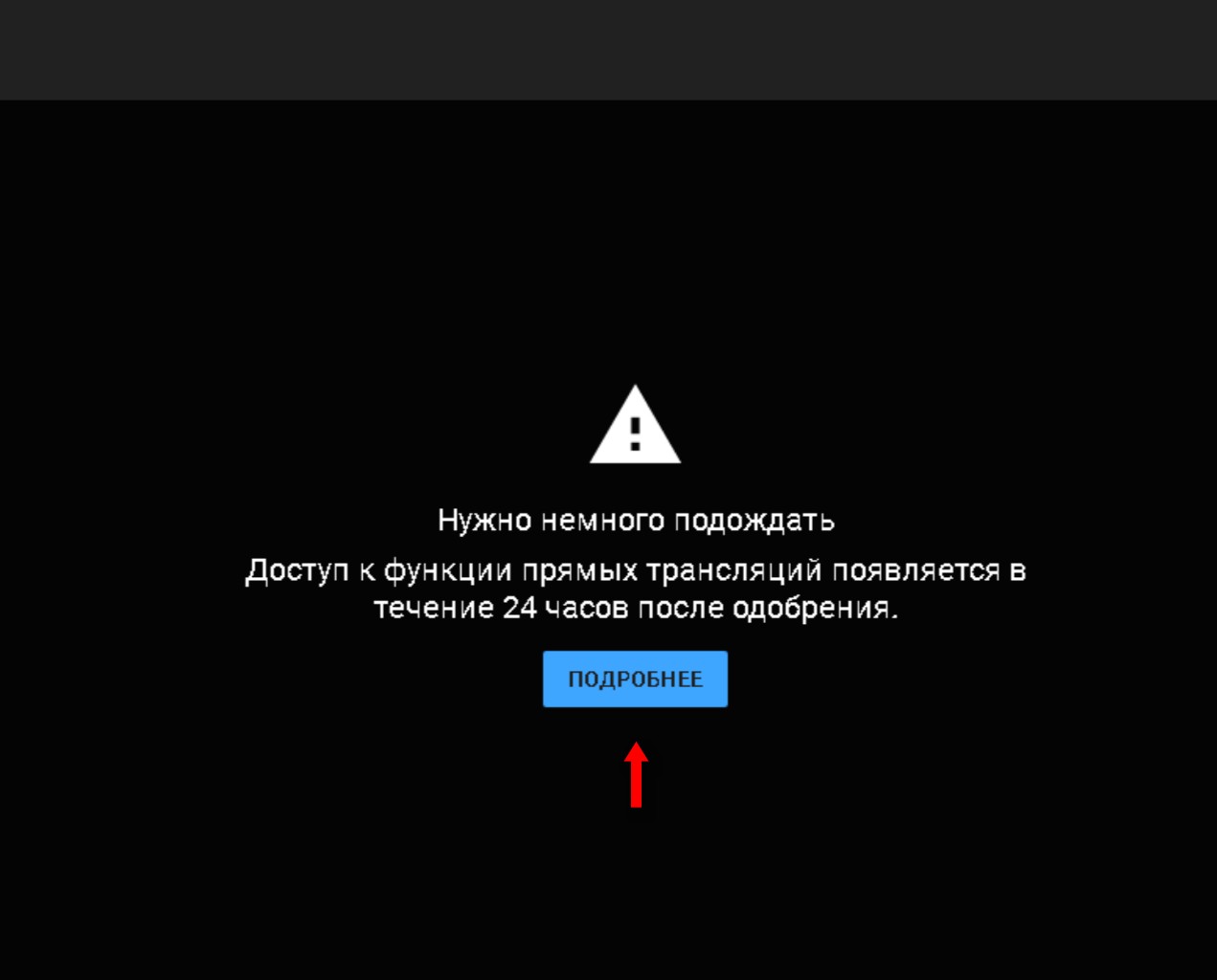
На компьютере MacOS
Настройка и проведение стримов на MacOS идентичны для ОС Windows, отличия ощутимы только в интерфейсах.
На Андроиде
Войдите в свой аккаунт YouTube и нажмите на круглую кнопку в верхнем правом углу.
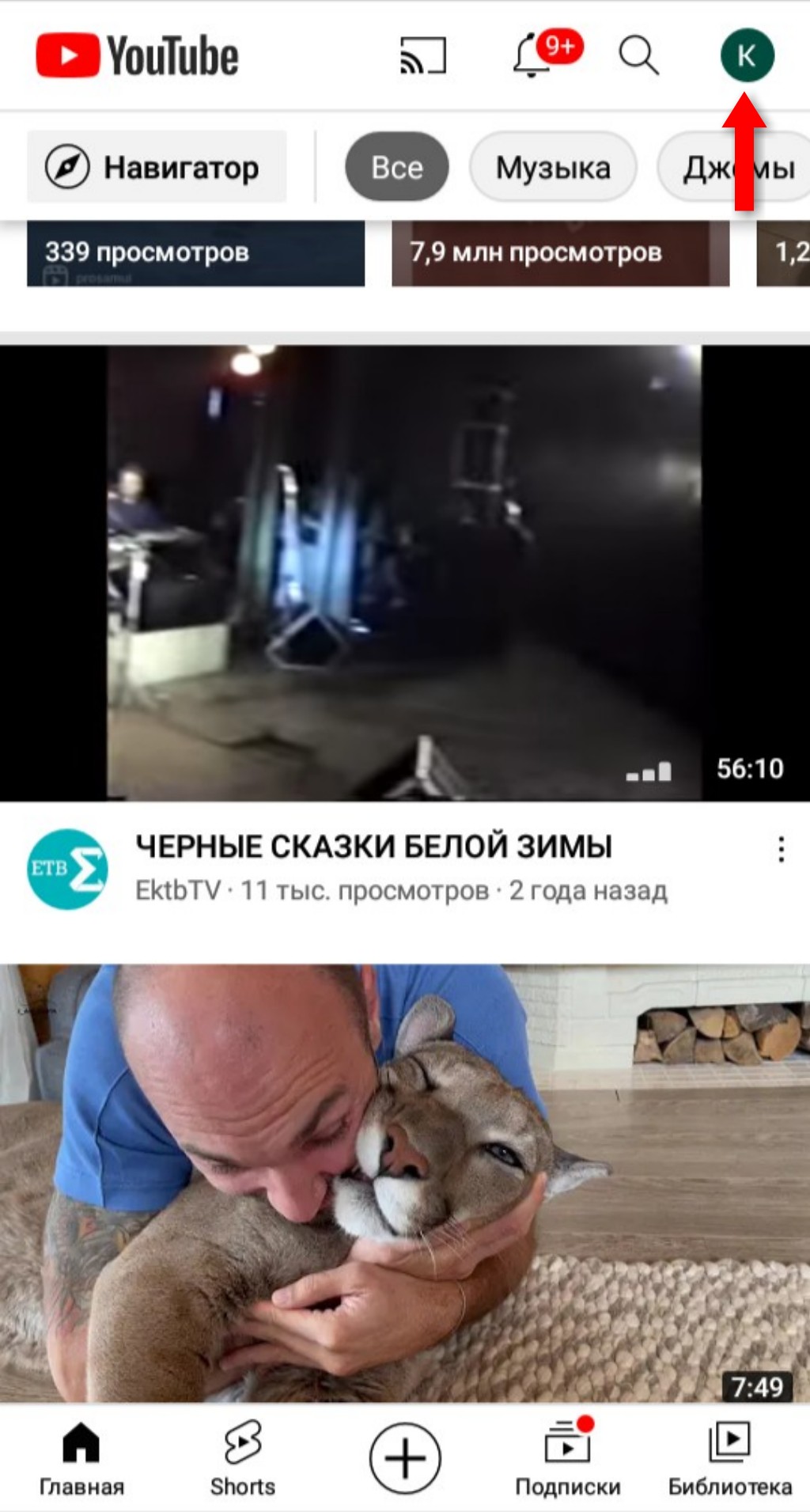
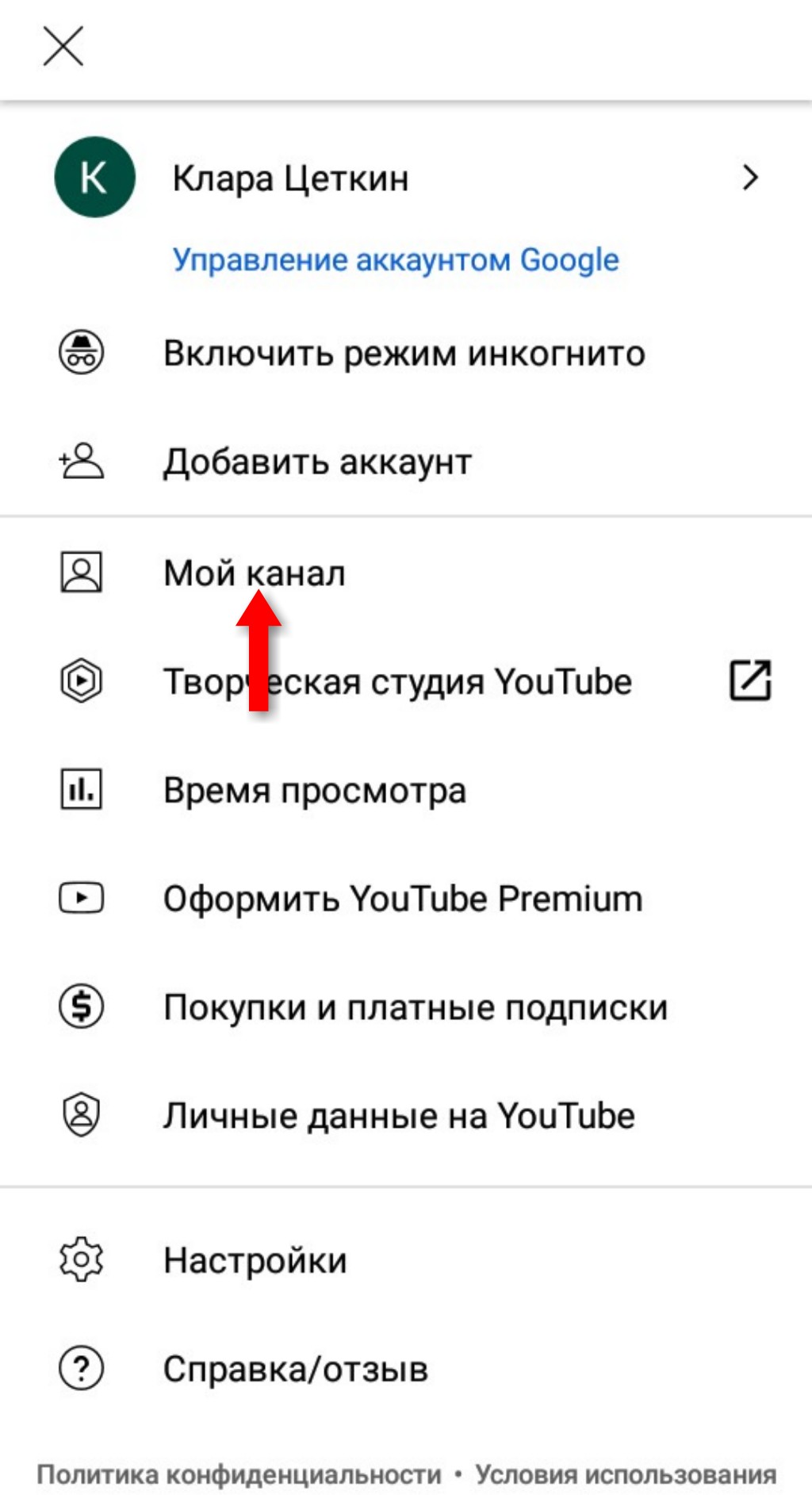
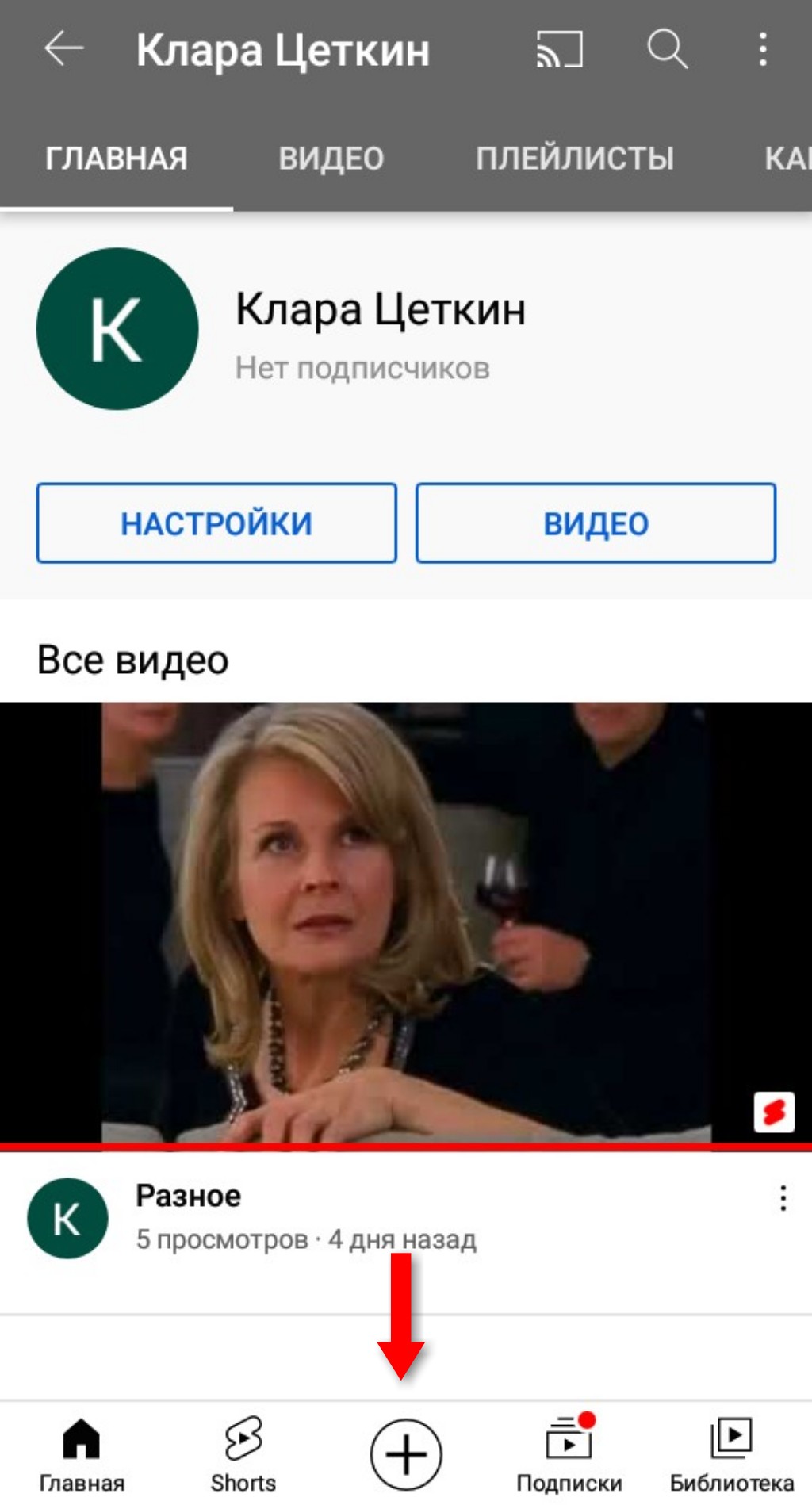
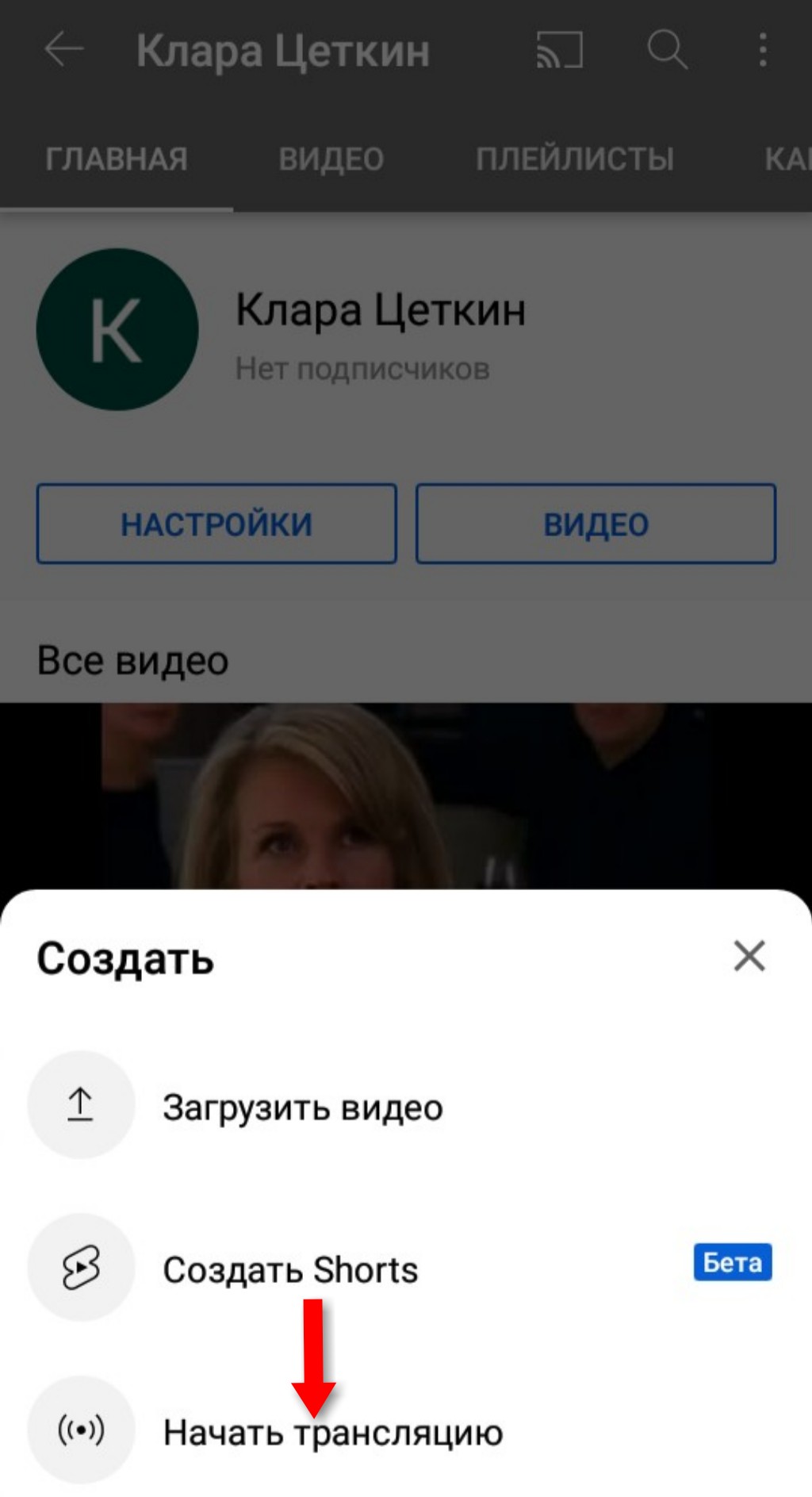
Для завершения нужно нажать на соответствующую кнопку в нижней части экрана для завершения.
Важно! Перед началом проведения стрима проверьте настройки смартфона — корректность работы камеры, микрофона и т.д. Для лучшего качества видео рекомендуется воспользоваться основной камерой, которая расположена на задней панели телефона. Фронтальная камера не очень подходит из-за некачественного воспроизведения видео.
На iOS
Алгоритм идентичен проведению стримов на Ютубе для Android.
Как продвигать прямые эфиры
Для того чтобы о вашем стриме узнало как можно больше пользователей, необходимо предусмотреть меры по продвижению канала и конкретного эфира.
- Сделайте рекламный ролик предстоящего стрима и запустите платную рекламу на Ютубе.
- Свяжите свой канал с аккаунтами в социальных сетях и делитесь там информацией о предстоящей трансляции.
- Закажите рекламу предстоящего эфира на сторонних ресурсах — у блогеров в социальных сетях и на сайтах.
- Наращивайте подписчиков канала и делайте анонсы предстоящих эфиров. Подписчики увидят эту информацию у себя в рекомендациях.
Как монетизировать стримы
Для стримов на Ютубе предусмотрено три варианта монетизации:
- реклама;
- суперчат;
- спонсорство;
- YouTube Premium
Реклама — это рекламные видеоролики, которые видят зрители стрима в начале, середине или в конце трансляции. Рекламодателями могут быть совершеннолетние пользователи или несовершеннолетние с согласия опекуна.
Суперчат — платная услуга, с помощью которой пользователи имеют возможность размещения во время трансляции анимированных надписей, стикеров и т.д. Актуально для совершеннолетних зрителей и поддерживается не во всех регионах.
Спонсорство — подписчики канала активируют эту услугу и регулярно перечисляют вам деньги взамен на разные бонусы. Доступно совершеннолетним пользователям, у которых на канале не менее 1000 подписчиков.
Примечание. Например, как выглядит реклама в стримах. Она может отображаться в нижнем правом углу экрана.

Либо несколько рекламных роликов подряд будут видны на весь экран. Рекламу можно вставить в начале трансляции, в середине и в конце.

Настройка рекламы осуществляется согласно разным тонкостям таргетинга — нужно выбирать целевую аудиторию с указанием региона, пола, возраста, интересов и т.д.
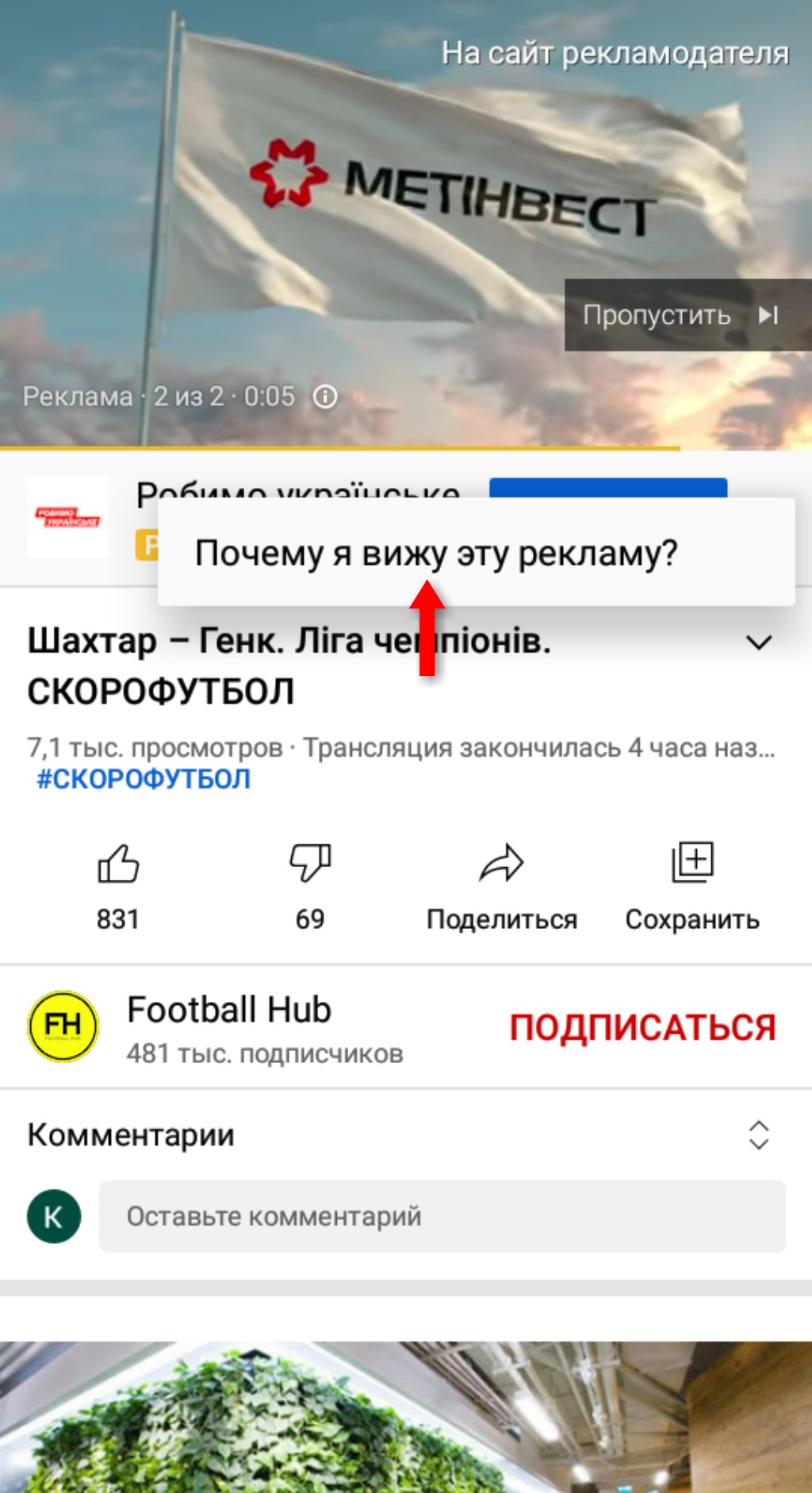
На заметку! YouTube Premium — это не только монетизация, но и возможность смотреть стримы других пользователей и видеоролики без рекламы.
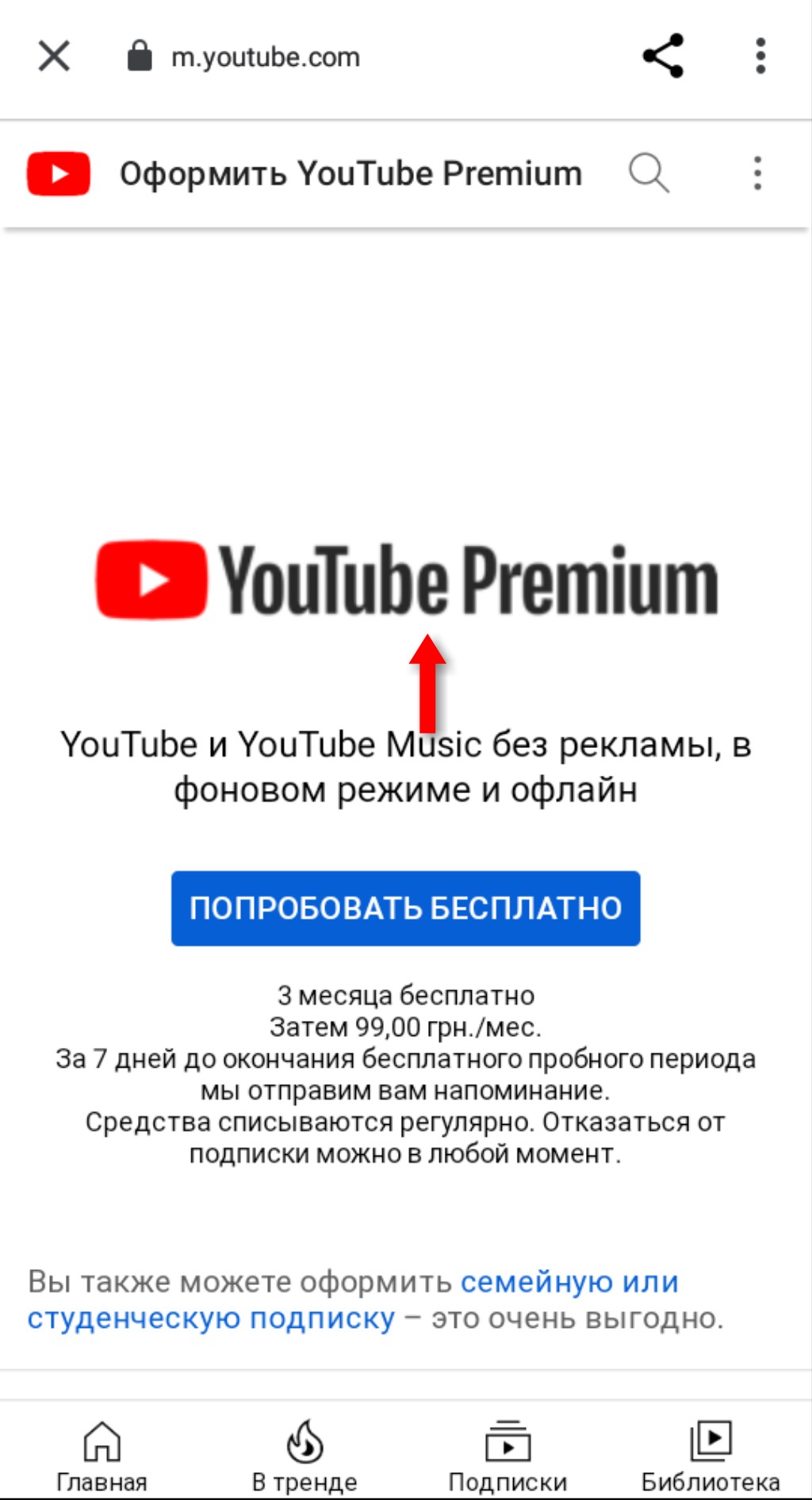
Как модерировать чат
Модерировать стрим можно перед началом, во время проведения и после завершения.
Перед началом:
Во время проведения:
Вы либо модератор может удалять комментарии в чате во время проведения стрима. Кроме того, можно ограничивать действия или блокировать пользователей.
После проведения:
Аналогично модерации во время проведения — можно удалять комментарии и блокировать пользователей.
Ограничения на прямые трансляции
Основные ограничения для проведения стримов на YouTube:
- Для трансляций с помощью мобильных устройств канал должен иметь не менее 1000 подписчиков.
- Ваш стрим нарушает авторские права.
- Вы превысили дневной лимит проведения трансляций.
- Контент для детей или несовершеннолетних — ограничения часто обновляются. Например, в стримах для детей недоступны суперчаты и комментарии, для несовершеннолетних — на трансляции должен присутствовать взрослый опекун или родитель.
- Вы ограничены в создании любого контента на Ютубе из-за нарушения правил в отношении контента, подходящего для монетизации, либо ограничены в размещении продакт-плейсмента и прямой рекламы.
Как вести прямую трансляцию с камеры GoPro на YouTube
Для трансляции с камеры GoPro нужно установить приложение GoPro App. Аккаунт YouTube должен быть привязан к Facebook.
Если вы нашли ошибку, пожалуйста, выделите фрагмент текста и нажмите Ctrl+Enter.
Что такое стрим
До момента, как начать стримить на ютубе игру с телефона, напомним, что процесс считается прямым эфиром.

Основными разновидностями стримов являются:
Программные обеспечения и сервисы для организации стримов
Если стремитесь понять, как стримить на ютубе игры с ПК, загрузите соответствующую программу и выполните ее установку. Наиболее известные приведены ниже:
Стримим игры
Как сделать стрим по игре на ютубе? Оказывается, корпорация Гугл обновила ютуб для Андроид, запустив версию 14-31-50. Получился важный аплейт – в приложении оказалась опция, которую ранее имел недавно закрытый сервис YouTube Gaming.
Если вы искали вариант, как транслировать игру с телефона в ютуб, теперь имеется возможность ведения потоковой передачи игры, в которой картинка захватывается прямо с экрана, а звук поступает через микрофон мобильного гаджета.
Запустив эфир, выполните возврат на рабочий стол, активируйте игру, выбранную для стрима. В процессе трансляции вверху экрана появляется панель, позволяющая организовать контроль за процессом. На ней в числе прочих имеется одна доступная опция – подключение фронтальной видеокамеры, чтобы в ходе игры передавать ваше изображение. Маленькое окошко с вашим лицом появляется в углу снизу.
Активированная трансляция доступна в игровом ютубовском разделе, это означает, что ее просмотрят не только подписавшиеся на канал, но и все желающие.
Как включить прямую трансляцию
Если вы выходите в эфир впервые, рекомендуем как следует подготовиться.
Доступ к функции появляется в течение суток, после чего разрешается выходить в эфир.
Отвечаем на вопросы
Как заработать на стриме игр в ютубе? Для этого существует несколько способов – партнерские проги площадок, прямые рекламы, донаты, подписки на платной основе.
Какая игра сегодня пользуется популярностью? Многие увлечены стримом видео игры в танки.
Если есть ник для ютуба, обязательно ли придумывать псевдоним для стрима? Лучше оставить одно имя, по которому вас будут узнавать телезрители и искать в поисковой строке ваши игровые стримы.
Читайте также:

