Как сделать титры в vsdc free video editor
Добавил пользователь Евгений Кузнецов Обновлено: 05.10.2024
Комментарии • 23
@Видео Монтажник попробовал в интернет для ютуба в МП4 720p. Стало вообще 9 гб! Кстати, изначально видео было загружено с ютуба тоже в формате МП4 с схожей частотой кадров. Но размер был 500 с лишнем мб.
Конечно, нет. Субтитры добавят совсем немного. Сложно понять алгоритмы конвертации видеоредактора))), но, я думаю, могут быть две причины:
1. Если вы добавили видео не путем импорта контента, а создал новый пустой проект и выставили более "тяжелые" значения (частоту кадров, разрешение), нежели исходные.
2. Если же нет, то попробуйте экспортировать не в АВИ, а Интернет - в МП4, либо Интернет - для Ютуба. Возможно видеоформаты исходного и результирующего файлов сильно отличаются, и редактор, чтобы не ухудшить качество, увеличивает размер
А можно ли как-то сделать обводку текста черным цветом? Белый текст на белом фоне в виде не всегда видно

Приложение для редактирования видео только для Windows, которое бесплатно и не мешает вашему творческому процессу водяные знаки или ограничения по времени? Это тот случай, когда лошадь не смотрит в рот?
Как и в случае с любым другим программным обеспечением, наиболее важным критерием является то, насколько хорошо он выполняет свою намеченную работу, и какие компромиссы считаются приемлемыми в зависимости от его цены. При нулевой цене VSDC обладает огромным конкурентным преимуществом, поэтому давайте рассмотрим его.
- Хотите попробовать VSDC? Проверьте сайт здесь
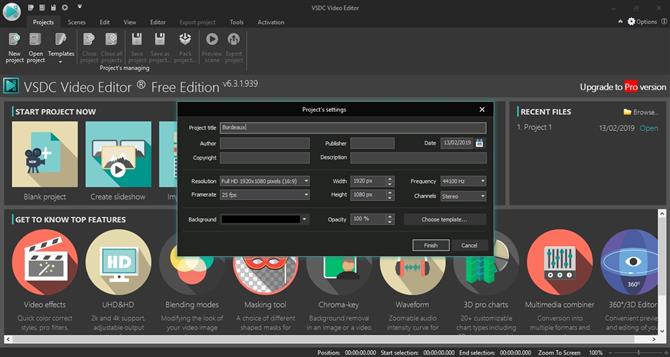
Настройка параметров вашего проекта, от разрешения до звуковой частоты, не для начинающего редактора (Image Credit: VSDC)
(Изображение: © Изображение предоставлено: VSDC)
Интерфейс
Первое, что вы заметите, это то, что вы должны проинструктировать VSDC о формате, который вы хотите для своего проекта. Это не то, что новичкам будет удобно. Современные видеоредакторы обычно основывают формат на первом клипе, который вы добавляете на временную шкалу, и это, вероятно, будет значением по умолчанию для большинства ваших проектов, тем самым устраняя любые потенциальные проблемы, если вы выбрали неправильные параметры с самого начала. VSDC ожидает, что вы знаете тонкости формата вашего проекта. Само по себе это заставит вас думать, что оно нацелено на более опытного пользователя, но если это то, что вас интересует, вы будете сильно разочарованы, как только перейдете к следующему этапу: импорт мультимедиа.
В VSDC нет выделенного раздела браузера, поэтому вы не можете импортировать несколько файлов и выбирать, использовать их или нет, если они находятся в приложении. Вместо этого, как и в случае с другими конкурентами, вы импортируете то, что вам нужно, когда вам это нужно. Это будет иметь серьезные последствия только в том случае, если вы снимаете много видео и любите роскошь пробовать различные клипы при создании фильма.
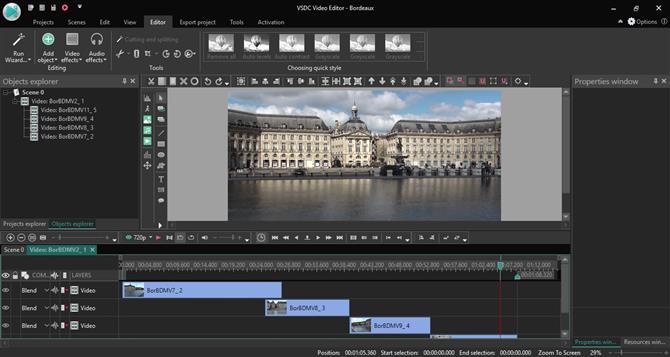
Каждый снимок размещается на отдельной выделенной дорожке. Весьма необычный способ редактирования видео. (Изображение предоставлено: VSDC)
Импорт
Что несколько расстраивает, так это то, как VSDC разделяет ваш процесс импорта: у вас нет единственного варианта импорта, но вам нужно выбрать заранее, если вы собираетесь импортировать видео, фото или музыкальный файл. Если у вас есть все эти файлы в одной папке, вам придется импортировать их по типу, что является ненужным и трудоемким ограничением.
Но гораздо хуже то, как VSDC обрабатывает ваши медиа после импорта. Самые основные приложения для редактирования видео позволяют работать только с одной дорожкой видео и аудио. Более универсальное программное обеспечение предоставляет вам доступ к нескольким дорожкам, позволяя накладывать клипы и создавать более сложные проекты. VSDC предлагает вам совершенно новый способ работы — по крайней мере, я никогда раньше не сталкивался с этой методологией, и даже это зависит от того, как вы импортировали свои клипы.
Если вы импортируете файлы по одному, они появятся на временной шкале, по одному на дорожку. Это уже очень странное дизайнерское решение: вместо того, чтобы размещать клипы в любом месте на любой дорожке, каждый клип привязан к своей дорожке. Да, вы можете перемещать клип влево и вправо по его дорожке, чтобы выбрать, где во времени он будет отображаться, и перемещать дорожку вверх или вниз, чтобы она находилась ниже или выше других клипов / дорожек, но вы не можете добавлять дополнительные клипы к этой дорожке. Это один клип на трек.
Это безумие, потому что если вы работаете со многими клипами, у вас не займет много времени, прежде чем вы получите огромное количество треков, быстро сделав весь проект неуправляемым.
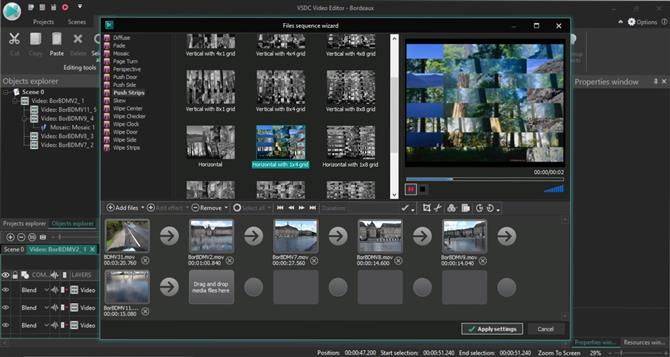
При одновременном импорте нескольких клипов у вас также есть возможность добавить переходы между ними до импорта. (Изображение предоставлено: VSDC)
Можно добавить дополнительные клипы к этим спрайтам и создать несколько спрайтов в любом проекте, но это становится излишне запутанным и невероятно запутанным, чем больше клипов вы добавляете в свой проект.
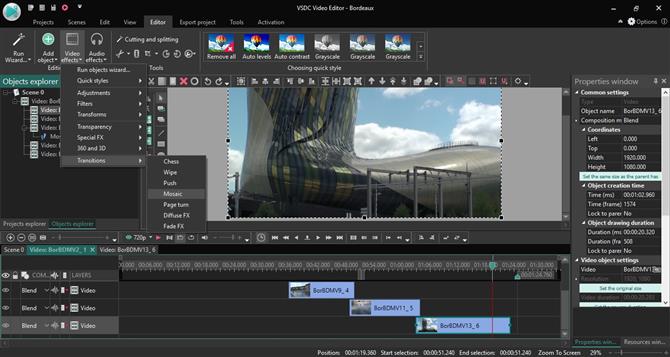
Редактирование и переходы
К сожалению, другие разделы этого приложения были не лучше. Возьмите переходы, например. То, как вы их добавляете, совершенно не интуитивно понятно. Сначала вам нужно перекрыть два клипа — потому что клипы не могут быть на одной дорожке, помните. Затем вы выбираете нижний клип (потому что это тот, что сверху) и добавляете к нему переход. Это создаст спрайт, где вы можете настроить свой эффект. Опять же, это чрезмерно и излишне сложно и запутанно.
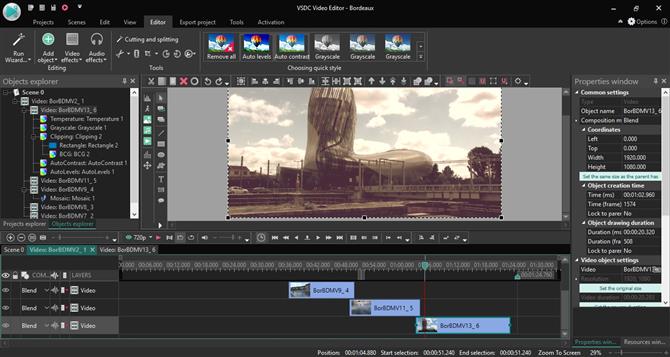
Вы можете добавить несколько визуальных стилей к любому клипу или спрайту. (Изображение предоставлено: VSDC)
Конечно, не все так плохо. Есть ряд реализаций, которые работают как ожидалось и просты в использовании. Вы можете обрезать видео и изображения, ускорить или замедлить клип и изменить непрозрачность. Вы можете добавить в клип столько эффектов, сколько захотите, таких как изменение цвета, размытие, резкость и т. Д., И инструмент для работы с текстом дает вам достаточную гибкость.
Но основными функциями приложения для редактирования видео должны быть его возможности редактирования видео, и я с сожалением констатирую, что VSDC просто не сокращает его.
Окончательный вердикт
Мы заглянули в рот подарочной лошади и обнаружили, что ее зубы деформированы, гнилые и неестественного размера. VSDC Free Video Editor — прекрасный пример того, что лучшие вещи в жизни не являются бесплатными.
Комментарии • 23
@Видео Монтажник попробовал в интернет для ютуба в МП4 720p. Стало вообще 9 гб! Кстати, изначально видео было загружено с ютуба тоже в формате МП4 с схожей частотой кадров. Но размер был 500 с лишнем мб.
Конечно, нет. Субтитры добавят совсем немного. Сложно понять алгоритмы конвертации видеоредактора))), но, я думаю, могут быть две причины:
1. Если вы добавили видео не путем импорта контента, а создал новый пустой проект и выставили более "тяжелые" значения (частоту кадров, разрешение), нежели исходные.
2. Если же нет, то попробуйте экспортировать не в АВИ, а Интернет - в МП4, либо Интернет - для Ютуба. Возможно видеоформаты исходного и результирующего файлов сильно отличаются, и редактор, чтобы не ухудшить качество, увеличивает размер
А можно ли как-то сделать обводку текста черным цветом? Белый текст на белом фоне в виде не всегда видно
Вот наш обзор VSDC Free Video Editor, который поможет вам создавать и редактировать видео в считанные секунды, не тратя много усилий и времени.
Несколько лет назад, вы бы не даже думали о создании или редактировании видео на свой собственный! Мы также можем обнаружить, что для редактирования видео рассматривалось как высокомолекулярного рискованным и технически ориентированной работы некоторое время назад, но история имеет невероятное изменение в течение в текущем контексте. В настоящее время почти каждый может создавать, редактировать и публиковать видеоролики, тратя меньше времени и усилий. Что сделало это изменение возможно рассвет удобных инструментов для редактирования видео. В последнее время мы сделали обзор 4K Slideshow Maker, и сегодня мы хотели бы представить VSDC Free Video Editor, который, как следует из названия, является свободным для Windows-инструмент для создания и редактирования видео в считанные секунды. Тем не менее ваш опыт в редактировании видео, то совершенно бесплатно, эффективный и небольшой редактор видео будет отвечать вашим требованиям. Вот как мы чувствовали, чтобы создать новое видео с помощью VSDC Video Editor!

Что вы можете сделать с помощью VSDC Video Editor
Хотя название инструмента VSDC Free Video Editor, он поддерживает целый ряд действий, которые необходимо сделать! Эти цели использования VSDC Video Editor следующим образом:
- Ручное редактирование: С помощью этой функции вы можете объединить видео, сохраненные в компьютере , чтобы создать новое видео!
- Экран записи: Эта функция полезна для блогера, которые создают систематические учебники! С помощью этого режима, вы можете записывать весь экран компьютера, а затем сохранить его в удобном формате файлов.
- Видео Захват изображения: В этом режиме вы можете использовать веб - камеры или любого другого источника для захвата видео. После этого, возможно для Вас, чтобы использовать встроенный в редактор, чтобы сделать эти видео визуально красиво.
Объединение и редактирование видео [Ручной метод]
Как мы уже упоминали ранее, вы должны принести исходные видео файлы в инструмент и объединить их, чтобы сформировать новую. Для делать это, во-первых, вы должны создать новый проект. Из окна проектов создания, вы должны выбрать Импорт видео и изображений вариант наряду с техническими требованиями, такими как разрешение, частота и ширины выходного видео.

В следующем окне вам нужно будет импортировать нужные исходные файлы, такие как видео и изображения! Вы можете использовать просмотр файлов или метод перетаскивания мышью. Кроме того, вы можете перетащить переходы из вышеуказанных разделов и поместить их в-между двумя выбранными видео / изображений.

После того, как вы нажмете на кнопку "Применить настройки" кнопку, инструмент приведет вас к ядру редактирования сцены! С помощью окна, можно применить несколько элементов в видео, редактировать визуальные свойства видео - такие, как цветовой тон -, специальные эффекты для видео, вставлять музыку, формы и т.д. Другими словами, в данном разделе, вы можете настроить видео, особенно если у вас есть немного больше знаний о технических аспектах вывода видео. Кроме того, у вас есть возможность просматривать сцену в предпочтительном разрешении.

После настройки, вы можете экспортировать видео в удобном формате. Если вы не знаете, поддерживаемый формат файла устройства, вы можете выбрать устройство из списка, и инструмент будет выбрать формат для вас. Теперь, нажав кнопку Конвертировать видео, ваш процесс видео создание начнется. В зависимости от размера, вы можете получить выходной файл.

Запись экрана и запись видео
В режиме экрана записи, вы должны выбрать разрешение выходного видеосигнала, выберите область для записи, и она начнет запись экрана в течение нескольких минут. По нашему опыту, мы не сталкивались никаких проблем во время записи экрана, и качество выходного файла было хорошо. С другой стороны, в случае режима захвата видео, вы можете использовать внешний источник для записи видео с помощью настраиваемых параметров. Эти два варианта значительно продуктивной, на самом деле.

Наш Вердикт
Читайте также:

