Как сделать тест видеокарты
Добавил пользователь Дмитрий К. Обновлено: 04.10.2024

Компьютер
Тест видеокарт рекомендуется выполнять регулярно, но мало кто это делает. Знающие геймеры проверяют видеоадаптер сразу после покупки, а обычный пользователь даже не знает как проверить видеокарту в случае сбоя или появления артефактов.
В этой статье рассмотрим методы тестирования видеокарты различными способами и программами. Если тема видеокарт интересна, читайте эту статью до конца и не забывайте смотреть видео.
Для проверки графический карт существует два основных вида программного обеспечения.
Визуальная диагностика
Перед началом теста видеокарты, рекомендуется осмотреть ее визуально. Особенно, необходимо это делать при появлении первых признаков сбоев. Приведем несколько полезных рекомендаций для визуальной диагностики графического адаптера.
- Проверьте наличие посторонних предметов на плате, проверьте вентилятор охлаждения прокрутив его вручную несколько раз. В случае обнаружения большого количества пыли на лопастях соберите ее.
- Осмотрите видеоадаптер на предмет вздутия конденсаторов и черных выгоревших пятен, это может вызвать полных выход из строя видеокарты.
- Поверхность графической карты должна быть чистая, без жирных пятен и запахов гари.
- Установите видеоадаптер в нужное гнездо материнской платы. Видеокарта должна сидеть плотно и без люфта.
- Рекомендуется протереть ластиком (канцелярской резинкой), нижнюю планку видеокарты, место куда она вставляется в материнскую плату и заново её установить. Нас часто выручает этот метод, когда компьютер не новый, а видеоадаптер не запускается.
FurMark — бенчмарк и стресс-тест

Бенчмарк и стресс-тест.
Стресс тест позволяет нагрузить все элементы платы до максимальных нагрузок. В отчете будет все — стабильность работы, производительность и поведение всех элементов адаптера в процессе работы на максимальных настройках.
Системные требования FurMark:
- windows XP/Vista/7/8/10;
- видеокарта с поддержкой OpenGL 2.0.
AIDA64
AIDA64 — это программное решение, способное получать рабочие характеристики видеокарты по показаниям специальных датчиков. Программа дает показания датчиков температуры, вращения и изменения показателей вентиляторов.
Главными преимуществом программы AIDA64 — это сделать диагностику и стресс-тест видеоадаптера.
Для проверки видеокарты в программном комплексе AIDA64, необходимо выполнить следующие шаги.

Выбор теста в AIDA64.

Запуск теста Benchmark
После завершения теста видеокарт будет выведена информация о результатах проверки графических адаптеров под нагрузкой.
Еще одна возможность сделать тест стабильности системы в программе AIDA64.

Тест стабильности системы.
В результате работы программы возможна самостоятельная перезагрузка системы, это говорит о нарушениях в работе видеоадаптера. Другие ошибки будут отображаться красной линией на графике.
Смотрите полное видео о диагностике видеокарты на компьютере и ноутбуке.
GPU-Z — это программа позволяющая проверить работоспособность видеокарт от производителей NVIDIA или ATI. Софт поможет определить точные характеристики видеоадаптера:
- память;
- тип шины;
- объем памяти;
- какой GPU;
- BIOS и его версии;
- DirectX;
- номер чипа;
- частота работы в различных режимах (2D и 3D);
- показатели датчиков.

Установка GPU-Z

Характеристики видеоадаптера в программе GPU-Z.

Показания сенсоров графической карты.
Смотрите видео о работе программы GPU-Z в этом виде обзоре.
USERBENCHMARK
USERBENCHMARK — это еще одна мощная программа для проверки видеокарты и других комплектующих с возможностью сравнить эти характеристики с другим пользователями из различных стран.
Это не просто программа, а целый онлайн сервис. В два клика можно бесплатно получить все данные о вашем компьютере в реальном времени.
USERBENCHMARK позволяет проанализировать все основные комплектующие, включая видеокарту.

Для анализа работы видеоадаптера и остальных элементов вашего компьютера, нажмите на белую кнопку на главной странице сайта.

В целях проверки сервиса протестируем компьютер, на котором написана эта статья.
Как видно на скриншоте ниже, этот компьютер подходит для большинства сложных задач, но не идеален для максимальных настроек большинства новых игр.
Тест USERBENCHMARK дает характеристики и описание следующих показателей.
При нажатии на кнопки Игры, Рабочий стол, Рабочая станция. Они находятся в верхней части экрана (смотрите скриншот выше) можно получить оценки главных технических элементов компьютера.
Рекомендуем определять качество комплектующих PC в режимах Игры и Рабочий стол
На скриншоте ниже смотрите избранный тест, проведенный для компьютера, на котором мы написали и опубликовали эту статью.

Подробнее как протестировать видеокарту в программе USERBENCHMARK смотрите в этом видео.
Программа и сервис USERBENCHMARK, отлично подходит для тестирования видеокарты и других частей компьютера. Это своего рода социальная сеть, позволяющая делиться своими характеристиками с другими пользователями сети интернет.
Почему нельзя проверить видеокарту онлайн
Полноценно проверить видеоадаптер при помощи онлайн сервиса к сожалению не получится. Основными ограничением этого, является браузер. Между графической картой и сервисом будут ограничения по характеристикам браузера. Это повлечет за собой выдачу не корректных данных по всем показателям. Именно этот фактор не позволит сделать полноценный стресс-тест видеоадаптеру.
Проверка при покупке
Бывшие в употреблении видеокарты можно купить в разы дешевле. Поэтому тест видеокарты нужно проводить с самого начала и до самого конца сделки.
- Смотрите цены у нескольких продавцов. Если цена видеокарты слишком низкая, на фоне остальных продавцов, насторожитесь.
- Запросите фото видеоадаптера у продавца. Запросите приближенные снимки и пломбы при наличии.
- Проверьте карту в программах перечисленным в этой статье и видео ниже.
- После покупки сделайте замену термопасты или обратитесь в сервисный центр.
Подробные инструкции по покупке видеокарты, смотрите в видео обзоре от профессионала.
Программы и сервисы проверки видеокарты постоянно совершенствуются и обновляются. Поэтому, эта статья будет дополняться.
Добавляйте сайт в закладки и оставляйте комментарии, в каких сервисах вы тестируете свою графическую карту.
Доброго дня.
Обычно проводят тестирование когда хотят сравнить видеокарту с другими моделями. Для многих пользователей, производительность видеокарты меряется только памятью (хотя на самом деле порой карты с 1Gb памяти работают быстрее чем с 2Gb. Дело в том, что количество памяти играет роль до определенного значения*, но важно ведь еще и что за процессор установлен на видеокарте, частота шин и пр. параметры).
В этой статье хотелось бы рассмотреть несколько вариантов тестирования видеокарты на производительность и стабильность работы.
Важно!
2) Производительность видеокарты, обычно, меряют количеством FPS (кадров в секунду) выдаваемое в различных играх при различных настройках графики. Хорошим показателем для многих игр считается планка в 60 FPS. Но для некоторых игр (например, пошаговых стратегий), планка в 30 FPS — то же весьма допустимая величина…
FurMark

Отличная и простая утилита для тестирования большого разнообразия видеокарт. Сам я, конечно, не так часто тестирую, но из более чем нескольких десятков моделей, не попалась ни одна, с которой бы программа не смогла работать.
FurMark проводит стресс-тестирование, нагревая адаптер видеокарты на максимум. Таким образом карта проверяется на максимальную производительность и стабильность. Кстати, стабильность компьютера проверяется в целом, так, например, если блок питания недостаточно сильный для обеспечения работы видеокарты — компьютер может просто перезагрузиться…
Как проводить тестирование?
1. Закрыть все программы которые могут сильно нагружать ПК (игры, торренты, видео и пр.).
2. Установить и запустить программу. Кстати, она обычно автоматически определяет вашу модель видеокарты, ее температуру, доступные режимы резолюции экрана.
3. После выбора резолюции (в моем случае для ноутбука стандартным является разрешение 1366х768) можно начать тест: для этого нужно щелкнуть по кнопке CPU Benchmark Present 720 или CPU Stress test.
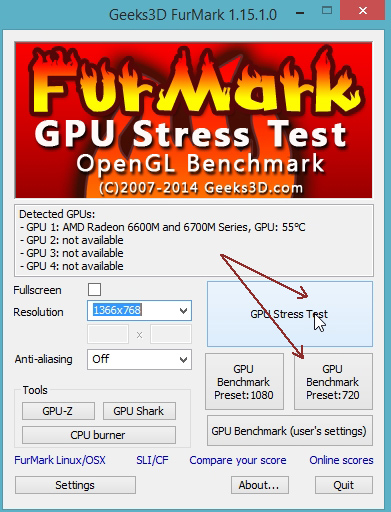
4. Запуститься тестирование карты. В это время лучше не трогать ПК. Тест обычно длится несколько минут (сверху экрана будет отображаться оставшееся время тестирования в процентах).
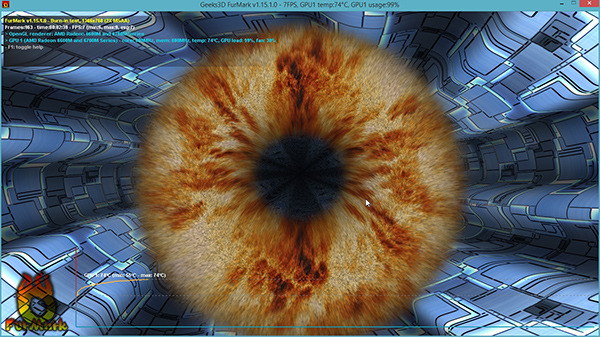
4. После этого, FurMark представит вам результаты: здесь будут указаны все характеристики вашего компьютера (ноутбука), температура видеокарты (максимальная), количество кадров в секунду и т.д.
Чтобы сравнить свои показатели с показателями других пользователей, нужно нажать кнопку отправки результатов (Submit).
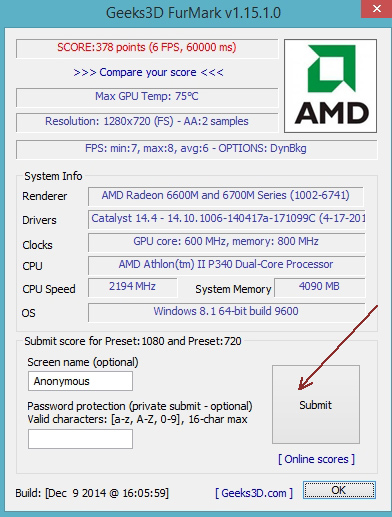
5. В открывшемся окне браузера вы сможете увидеть не только свои отправленные результаты (с количество набранных баллов), но и результаты других пользователей, сравнить количество баллов.
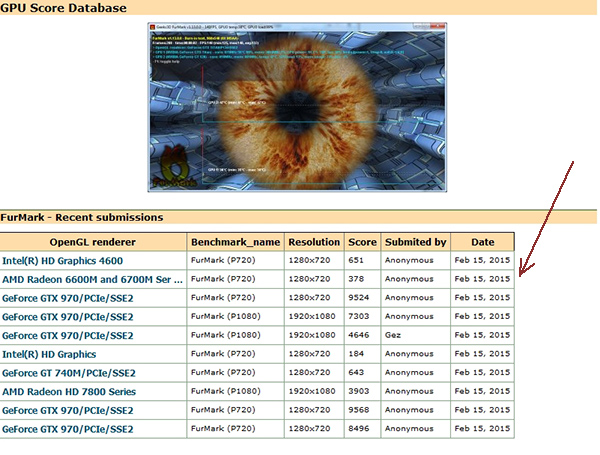
OCCT

Это название русскоязычным пользователям напомнить ОСТ (отраслевой стандарт…). С остом ничего общего программа не имеет, но проверить видеокарту с достаточно высокой планкой качества — на это она более, чем способна!
Программы способна протестировать видеокарту в различных режимах:
— с поддержкой разных пиксельных шейдеров;
— с разными DirectX (9 и 11 версии);
— проверять карту указанное пользователем время;
— сохранять графики проверки для пользователя.
Как тестировать карту в OCCT?
1) Перейти во вкладку GPU: 3D (Graphics Processor Unit). Далее нужно задать основные настройки:
— время тестирования (для проверки видеокарты достаточно даже 15-20 мин, в ходе которых основные параметры и ошибки будут выявлены);
— разрешение и пиксельные шейдеры;
— крайне желательно включить галочку для поиска и проверки ошибок при тесте.
В большинстве случаев можно изменить только время и запустить тест (все остальное программа настроит автоматически).
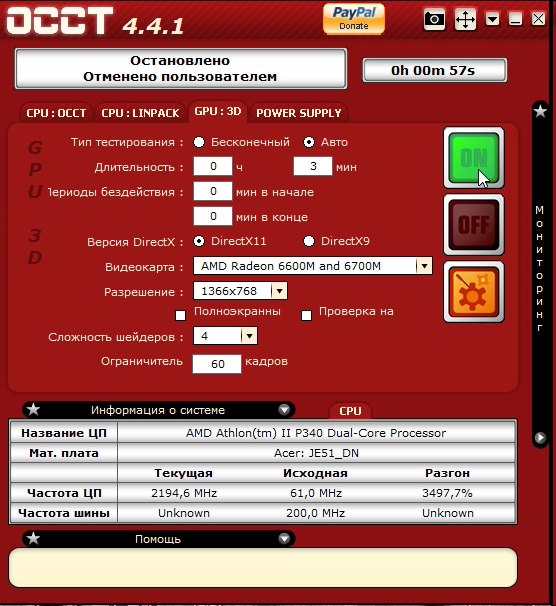
2) Во время теста, в левом верхнем углу, можно наблюдать различны параметры: температуру карты, количество кадров в секунду (FPS), время тестирования и пр.
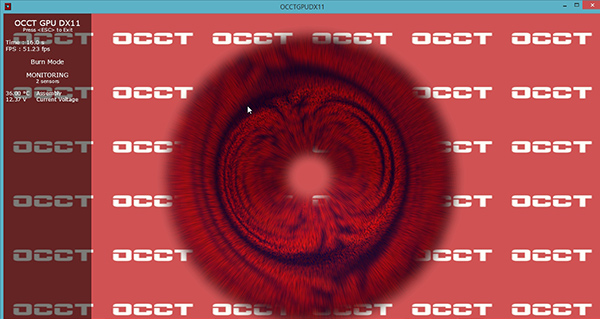
3) После окончания теста, справа, на графиках программы можно увидеть температуры и показатель FPS (в моем случае, при загрузке процессора видеокарты на 72% (DirectX 11, писк. шейдеры 4.0, разрешение 1366х768) — видеокарта выдала 52 FPS).
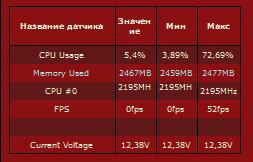
Особое внимание нужно обратить на ошибки при тестировании ( Errors ) — их количество должно быть равно нулю.
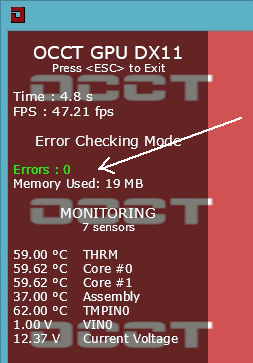
Ошибки при тесте.
Вообще, обычно по прошествии 5-10 мин. становится понятно как ведет себя видеокарта и на что она способна. Такой тест позволяет проверить ее на сбои ядра (GPU) и работу памяти. В любом случае при проверки не должно быть следующих моментов:
— моргания или отключения монитора, пропажи картинки с экрана или ее зависание;
— значительное повышение температуры, перегрев (нежелательна температура видеокарты выше отметки в 85 гр. Цельсия. Причинами перегрева могут быть: пыль, сломанный кулер, слабая вентиляция корпуса и пр.);
3D Mark

Наверное, одна из самых знаменитых программ для тестирования. Большинство результатов тестирования, опубликованных в различных изданиях, сайтах и пр. — проводились именно в ней.
Вообще, на сегодняшний день, есть 3 основные версии 3D Mark для проверки видеокарты:
3D Mark 06 — для проверки старых видеокарт с поддержкой DirectX 9.0.
3D Mark Vantage — для проверки видеокарт с поддержкой DirectX 10.0.
3D Mark 11 — для проверки видеокарт с поддержкой DirectX 11.0. Вот на ней я и остановлюсь в этой статьей.
Для скачивания на официальном сайте представлено несколько версий (есть платные, а есть бесплатная — Free Basic Edition). Выберем бесплатную для нашего теста, к тому же, ее возможностей более, чем достаточно для большинства пользователей.
Как тестировать?
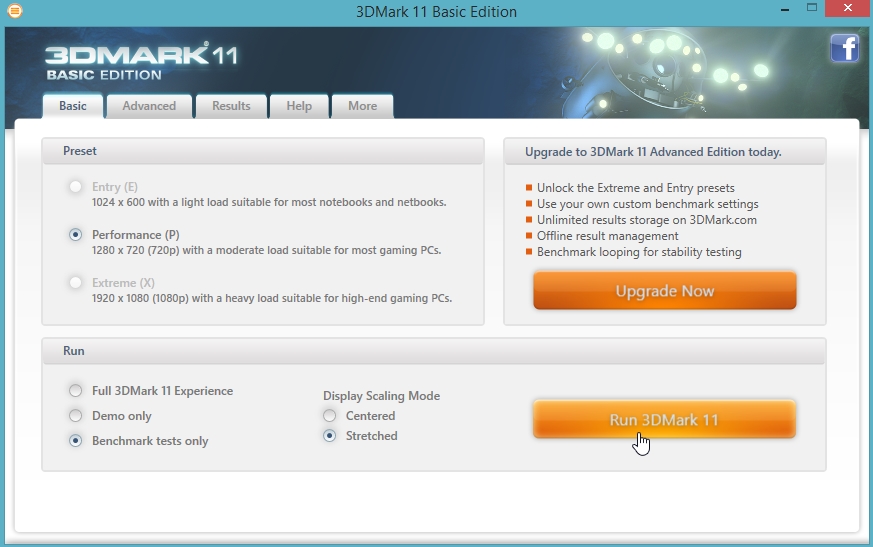
2. Далее начинают по очереди загружаться различные тесты: сначала дно морского океана, потом джунгли, пирамиды и пр. Каждый тест проверяет то, как себя будет вести процессор и видеокарта при обработке различных данных.

3. Тестирование длится около 10-15 мин. Если в процессе него не было ошибок — после закрытие последнего теста, в браузере у вас откроется вкладка с вашими результатами.

Свои результаты и замеры FPS можно сравнить с другими участниками. Кстати, лучшие результаты показываются на самом видном месте на сайте (можете сразу оценить лучшие игровые видеокарты).

Разгон любых компонентов компьютера сопряжен с риском перегрева и, как следствие, чреват нарушением работы системы или даже выходом комплектующих из строя. Для того чтобы убедиться в правильности настроек, необходимо тестирование, которое позволяет выявить возможные ошибки и превышение допустимой температуры. В этой статье мы поговорим о том, как провести стресс-тест видеокарты NVIDIA.
Стрессовое тестирование GPU NVIDIA
Сегодня мы рассмотрим данный процесс на примере трех программ. Все они позволяют проводить стресс-тест видеокарты, но имеют некоторые отличия.
Вариант 1: Furmark
Это самый популярный софт для проверки работы графического адаптера в экстремальных условиях. Furmark полностью нагружает графический процессор и контроллер видеопамяти и выводит на экран данные мониторинга температуры и других параметров.
-
Открываем программу и настраиваем параметры теста. Для наших целей достаточно выбрать разрешение в указанном на скриншоте выпадающем списке. Полноэкранный режим включать не обязательно.
Программа откроет дополнительное окно с самим тестом и мониторингом. Главный интересующий нас показатель это температура. Ее график отображается в нижней части экрана.

Показатели следует снимать тогда, когда линия графика перестанет уходить вверх, а будет перемещаться только горизонтально. Допускаются незначительные скачки в пределах 1 градуса в большую и меньшую сторону. На скриншоте зафиксирована температура 69 – 70 градусов.

Другая цель стрессового тестирования — это выявление ошибок при текущих настройках разгона.
Вариант 2: OCCT
-
Первым делом после запуска программы нужно произвести одну важную настройку, нажав на значок гаечного ключа справа вверху.

По умолчанию критическая температура, при достижении которой тест будет принудительно завершен, выставлена на 90 градусов, но лучше опуститься к более низким значениям. 80 будет вполне достаточно.

В левой колонке отображаются данные мониторинга. Нас интересует температура и количество ошибок. Их наличие служит сигналом к тому, что нужно снижать частоту.


Если тестирование было завершено автоматически, например, из-за перегрева, это будет отображено в левом блоке.

Недостатком OCCT является то, что на некоторых системах при нагрузке могут появляться синие экраны смерти или происходить самопроизвольные перезагрузки ПК. Такая проблема возникает из-за недостаточной мощности блока питания или превышения TDP (максимально допустимого потребления) видеокарты, а также при достижении предельной температуры (если максимально допустимый порог ниже настроенного в программе).
Вариант 3: AIDA64
АИДА отличается от представленных выше программ тем, что загружает только графический процессор, не трогая контроллер памяти.


Значения фиксируются точно так же, как и в Фурмарке, то есть после стабилизации кривой.
Заключение

Мы рады, что смогли помочь Вам в решении проблемы.
Отблагодарите автора, поделитесь статьей в социальных сетях.

Опишите, что у вас не получилось. Наши специалисты постараются ответить максимально быстро.
Проверку видеокарты на работоспособность, возможные глюки и появление артефактов при нагрузке можно сделать несколькими разными способами.
Знать их нужно любому пользователю, который увлекается играми или использует какое-либо программное обеспечение, дающее хорошую нагрузку на ресурсы видеокарты.

В прошлом материале мы подробно рассмотрели, что такое дискорд. Сейчас вы узнаете, как проверить видеокарту на работоспособность и ошибки на компьютере и ноутбуке с Windows 10, 7 или 8.
Проверка видеокарты — определяем поломку
1. Перегрев — решаем проблему
Если она выше 55, то скорее всего, когда вы играете в игры, появляются артефакты или другие глюки на экране, также ПК может просто зависать или перезагружаться.

2. Снимите крышку с системного блока и посмотрите, крутится ли вообще вентилятор на карте. Если нет, значит он сломался и его нужно поменять. Не лишним будет заменить термопасту на процессоре карты. Если не умеете этого делать, то отнесите в ближайший сервис, услуга стоит недорого.

3. После того как проверен вентилятор и поменяна термопаста, убедитесь, что сам системный блок внутри чистый, без пыли и грязи. По возможности установите дополнительные кулеры на вдув и выдув, чтобы обеспечивалась хорошая продувка. Затем включите ПК и проверьте температуру.
2. Глюки в драйверах / системе
Если проблема не проходит, не лишним будет подключить ее на другой компьютер и посмотреть, как она работает там. В некоторых случаях может потребоваться переустановка Виндовс.
3. Глюки только в одной игре
Если проблема возникает исключительно в одной игре, то вариантов возникновения проблемы скорее всего два:
1. Игра просто сама плохо оптимизирована и не может нормально работать. К примеру, тот же Dying Light может вызывать дикий перегрев и артефакты на видеокартах от AMD.

4. Видеокарта вообще не работает
Довольно частая проблема, когда видеочип вообще выходит из строя. От процессора отошли контакты и придется делать реболл видеочипа или покупать новую карту. Чаще выгоднее приобрести новую.
Это вам помогут определить только в сервисном центре. Если сами не можете определить причину — идите туда, диагностика обычно бесплатная, за редкими исключениями.
Стресс тест видеокарты
Рассмотрим самые простые в использовании и эффективные в работе программы, которые позволяют сделать диагностику видеокарты довольно хорошо и быстро. Используйте их, чтобы определить не использовалась ли карта для майнинга, или если вы сами ее покупаете после использования на майнинговых фермах.
Важно! Строго рекомендуется не проводить стресс тестирование больше 20 минут, плюс, если увидите, что температура поднимается выше 85 градусов и продолжает расти — сразу выключайте программу. Иначе так можно сжечь видеокарту.
AIDA64
Адрес: AIDA64
2. Установите галочку у пункта Stress GPU и нажмите на кнопку старта. Теперь вы можете в реальном времени видеть температуру чипа в нагрузке, как работают вентиляторы и вылетит ли ПК с черным экраном.

Furmark
Адрес: Furmark
1. Установите программу к себе на компьютер и запустите. При желании можете указать в программе дополнительные параметры или выбрать сразу готовый шаблон для разрешения своего монитора, к примеру — Preset 1080. Затем нажмите на кнопку GO.

2. Следите за температурой, нагрузкой и тем, как все работает. Тестирование можно прекратить в любой момент. По окончании вам выведут подробную информацию о проверке.
Адрес: OCCT

2. В процессе будет выводиться информация о найденных ошибках — их быть не должно, саму процедуру можно отменить самостоятельно в любой момент, автоматического выключения здесь нет.
Интересно! Все другое программное обеспечение, которое поможет провести тестирование видеоадаптера рассмотрено в материале — программы для проверки видеокарты.
Тест видеокарты в играх
Довольно часто в самих играх есть встроенный инструмент проверки производительности вашей системы. К примеру, в HITMAN, Metro, GTA можно выставить максимальные настройки графики и запустить специальный бенчмарк для теста. Так вы узнаете, не только, как будет идти у вас игра, но и сразу сможете посмотреть, возникнут ли при этом какие-либо ошибки, артефакты или вылеты.

Проверка в играх с GPU-Z
Адрес: GPU-Z
2. Запустите игру, выставьте нужные параметры графики и поиграйте в течение хотя бы 10 минут. После этого, сверните окошко игры, нажав на ALT + TAB и посмотрите, какая на данный момент температура. Важно, чтобы она слишком сильно не подымалась. Если выше 85, то нужно бить тревогу.

Важно! Не все игры позволяют сворачивать окно, в этом случае посмотрите в настройках можно ли сделать запуск в оконном режиме.
Тест видеокарты онлайн — от NVidia и AMD Radeon
Поэтому нет смысла искать в интернете такие сервисы. Даже если найдете, то любая программа на ПК сделает такой тест в разы лучше.
Используйте программное обеспечение, которое описано выше, чистите системный блок от пыли и грязи. И хотя бы раз в два года меняйте термопасту на процессоре видеокарты.
В заключение
В первую очередь всегда смотрите, не перегревается ли ваш видеоадаптер, иначе вы можете просто вывести его из строя, начав сразу делать стресс тест. Всегда следите за температурой в системном блоке.
Читайте также:

