Как сделать тест в гугл формах с ответами
Обновлено: 08.07.2024
Гугл-формы позволяют использовать различные типы вопросов – от простых текстовых и числовых полей до сложных шкал и сеток.
Google Forms — это бесплатный инструмент для сбора информации с помощью опросов, форм обратной связи и тестирования. Разобраться в интерфейсе не составит никакого труда, а для создания формы нужен только аккаунт Google.
C помощью данного инструмента вы можете:
- открыть онлайн-регистрацию для участников мероприятия;
- организовать голосование — например, каким будет следующий дизайн нового продукта или какой будет тема следующего обучающего курса;
- создать анкету для тестирования кандидатов на должность;
- проводить онлайн-исследования — узнать мнение и предпочтения вашей аудитории;
- создать бриф (техническое задание) и удаленно согласовывать все детали проекта с заказчиком/исполнителем;
- собрать отзывы о проведенном мероприятии или качестве обслуживания.
Сервис Google Forms обладает рядом преимуществ:
- удобство в использовании: опрос не нужно скачивать, пересылать в виде файла респондентам, а им заново отправлять ответы;
- уникальность дизайна: вы можете использовать галерею шаблонов или собственные изображения;
- доступность: форма хранится на Google Диске, поэтому можно работать с ней с разных устройств и не бояться, что вы забудете нужный файл на рабочем компьютере;
- адаптивность: можно создавать, просматривать, редактировать форму на мобильных устройствах без потери функциональности;
- эффективные настройки доступа: возможно совместное редактирование с другими членами команды;
- удобство анализа: результаты опроса автоматически формируются в таблицы и графики.
Начало работы с Google Forms
Перейти к созданию гугл-форм можно несколькими способами.
Из адресной строки браузера
Чтобы автоматически создать новую пустую форму, впишите forms.new в адресную строку любого браузера и нажмите Enter.
Из почты Gmail и стартовой страницы Google
Из Google Диска
Из сервисов офисного пакета Google

Ссылка на Google Forms есть в документах, таблицах и презентациях: нажмите Файл → Создать → Форма, чтобы создать новую пустую форму.

Если вы уже работаете с таблицей Google и вам необходимо создать форму, которая будет автоматически с ней связываться, просто нажмите Инструменты → Создать форму. Ответы формы будут сохраняться в этой таблице отдельным листом без дополнительных настроек.
Панель инструментов в Google Forms
Давайте создадим гугл-форму с нуля, используя пустой шаблон.

Интерфейс у сервиса простой, приятный и интуитивно понятный. В верхней панели находятся элементы, с помощью которых можно задать основные настройки:
1. Настройки темы
Сделайте индивидуальным дизайн для гугл-формы, выбрав цвет вашего корпоративного стиля или воспользовавшись предложенными шаблонами. В Google Forms есть возможность выбирать изображение для верхнего колонтитула, изменять цветовую схему и шрифт.

Обложка — это первое, на что обратит внимание респондент при открытии вашей формы. Вы можете добавить собственную тематическую фотографию или брендированное изображение: логотип компании, баннер с промоакцией, названием и датой проведения мероприятия. Также можно воспользоваться галереей изображений, где они удобно распределены по темам.

После того, как вы выберете изображение для верхнего колонтитула, Google Forms автоматически подберет под него гармоничную цветовую схему. При желании тему можно изменить, нажав на иконку с плюсиком:
Что касается шрифтов, то выбор их тут невелик, а также отсутствует возможность добавить кастомные шрифты. Вы можете сохранить свой индивидуальный стиль в письме, установив пользовательские шрифты в емейл-редакторе eSputnik.
2. Предпросмотр
Полезная функция, которая пригодится перед отправкой формы. Позволяет увидеть форму такой, какой ее увидят ваши респонденты. Воспользоваться предпросмотром, чтобы оценить форму визуально, проверить все ли правильно работает и заметить все недочеты, можно на любом этапе ее создания.
3. Настройки
Также в этой вкладке можно задать, сможет ли респондент отправлять форму более одного раза. Эта функция поможет избежать искусственной накрутки показателей: если поставить галочку, пользователь должен будет авторизоваться в своем аккаунте Google и сможет ответить только один раз.

Здесь же можно настроить, могут ли респонденты изменять ответы после отправки формы и видеть другие ответы.

Добавляет некоторые визуальные штрихи вашему опросу: здесь вы можете вставить индикатор заполнения формы, выбрать функцию перемешивания вопросов, а также добавить текст, который будет показан респонденту после заполнения формы.
Google Forms предлагает несколько удобных способов для отправки формы: в виде электронного письма, ссылки, как публикацию в Facebook и Twitter, а также в виде HTML-кода для вставки на сайт.
Ниже в этой статье мы расскажем подробнее, как вставить опрос в электронное письмо.
5. Дополнительные настройки

В этой вкладке вам доступны различные действия с формой: копирование, удаление, печать, создание шаблона для заполнения, настройка доступа и некоторых параметров по умолчанию для всех новых форм.
Для опытных разработчиков вся необходимая информация о скриптах собрана в справочных материалах, а обычный пользователь найдет нужный ему инструмент в Дополнениях.
Конструктор форм

Приступим к созданию самого опроса. В Google Forms есть возможность не только создавать вопросы, а и вставлять изображения, видео и делить форму на разделы. Сделать это можно при помощи панели инструментов, которая находится справа от блока с вопросом:
Добавить изображение можно прямо с устройства, с камеры, по ссылке, с Google Диска или через поиск Google. Видео встраиваются с YouTube: вы можете указать ссылку либо найти видео на данной платформе, не покидая своей формы.
Добавление разделов удобно использовать, если опрос получается слишком длинным или содержит вопросы, которые можно объединить в одну тему. Длинный опрос, разбитый на разделы, визуально воспринимается проще. Вы можете добавить название и краткое описание для каждого раздела, а также копировать разделы для создания похожих.
Типы вопросов
- краткие;
- развернутые;
- выбрать один вариант из предложенных;
- выбрать несколько вариантов и т. д.

Для выбора типа ответа щелкните раскрывающееся меню рядом с полем вопроса:
Текст (строка)
Текст (абзац)

Этот тип аналогичен предыдущему, но предполагает более подробный ответ из одного или нескольких абзацев. Подходит для случаев, когда пользователю нужно описать свое мнение или рассказать ситуацию.
Один из списка


После этого станет доступен выбор возможных переходов в зависимости от ответа пользователя: он может быть перенаправлен в другой раздел формы либо после определенного ответа опрос будет завершен, а форма отправлена:
Несколько из списка
Раскрывающийся список
Загрузка файлов

Позволяет респонденту загружать в качестве ответа собственные файлы. Тип и максимальный размер файла вы можете задать в настройках.
Технически возможно, чтобы файлы смогли загружать пользователи и без использования учетной записи, но в таком случае необходимо будет использовать дополнительные скрипты Google.
Шкала

Вариант, который отлично подходит для оценивания какого-либо показателя. Респонденту предлагается выбрать оценку в определенном числовом диапазоне. Вы можете установить метки от 0 до 1 для начала и от 2 до 10 для конца шкалы, а также задать подписи для начала и конца шкалы, например, в виде эмоджи.
Сетка (множественный выбор)

У респондента есть возможность оценить различные параметры по предложенной шкале. При данном типе вопроса создается сетка, в которой можно выбрать один ответ для каждой строки. Дополнительные функции предлагают возможность ограничить ответы одним выбором для каждого столбца, требовать заполнение всех строк и перемешать строки.
Сетка флажков

Респондент оценивает разные параметры по нескольким критериям. Тип ответа аналогичен предыдущему, но при этом есть возможность выбрать один или несколько предложенных вариантов из строки.

Респонденту предлагается выбрать дату из календаря. При необходимости можно включить выбор года или добавить время в настройках.
Время
Создание и редактирование форм в конструкторе сделано удобно для пользователя: можно как продумать последовательность разделов и вопросов заранее, так и упорядочить их в процессе создания. Любой элемент формы — раздел, вопрос, изображение или видео — можно легко переместить, потянув за шесть точек вверху блока. Возможность копирования значительно упрощает добавление похожих разделов и вопросов в вашу форму, а отменить нежелательное действие можно привычными сочетаниями клавиш CMD+Z или Ctrl+Z.
Добавляем форму в письмо

Способ 1.Быстро создать тест можно по адресу g.co/createaquiz.

Откройте файл в Google Формах.

Нажмите Настройки в верхней части формы.
Включите параметр Тест.

Если вы хотите сохранять адреса электронной почты респондентов, рядом с пунктом "Ответы" нажмите на стрелку вниз и включите параметр Собирать адреса электронной почты(необязательно).
Редактирование теста
Правильный ответ можно указать для таких типов:
Несколько из списка
Сетка (множественный выбор)
Чтобы добавить ответы к тесту необходимо:

Нажать на значок "Добавить вопрос" .
Ввести вопрос и ответы на него.
В левом нижнем углу вопроса нажмите Ответы.
Выберите правильные ответы.
В правом верхнем углу вопроса укажите, во сколько баллов вы его оцениваете.
Чтобы написать разъяснительный комментарий к ответу или прикрепить видео YouTube с таким комментарием, нажмите Добавить пояснение.
Если нужно изменить вопрос или ответ, нажмите на него.
Внимание! Назначать баллы и добавлять комментарии можно независимо от типа вопроса.
Отображение теста на мониторе для учащихся во время и после выполнения теста
В первую очередь можно указать, должны ли быть видны для учащихся, неправильные и правильные ответы, а также их оценивание.
Откройте тест в Google Формах.
В верхней части страницы нажмите Настройки.
Включите параметр Тест.
Установите нужные параметры в разделе "Настройки респондентов".

Отправка теста пользователям вне рабочего или учебного домена
В верхней части страницы нажмите Настройки.
Отключите параметр Только для пользователей домена [ваш домен] и доверенных организацийрядом с пунктом "Ответы".

4. Оценивание успешности прохождения теста
Для учителя доступны создаваемые автоматически сводки по ответам всех респондентов. Эти сводки содержат:
список вопросов, на которые часто даются неправильные ответы;
информацию о среднем и медианном количестве баллов, а также об их диапазоне.
Откройте тест в Google Формах.
Нажмите Ответы в верхней части формы.
Выберите Отдельный пользователь.
Чтобы переключаться между пользователями, нажимайте на значок "Предыдущий" или "Следующий" .
Выберите вопрос, который нужно оценить.
В правом верхнем углу укажите количество баллов, которое заслуживает ответ.
Под ответом нажмите Добавить личный комментарий.
Оставьте комментарий и нажмите Сохранить.
Нажмите Сохранить в нижней части экрана.
Откройте тест в Google Формах.
Нажмите Ответы в верхней части формы.
Откройте тест в Google Формах.
Нажмите Ответы в верхней части формы.
В открывшемся разделе выберите вкладку Вопрос.

Максимальные баллы: нажмите на значок "Пометить как правильные" .
Частично правильные ответы: введите количество баллов, которое хотите присудить.

Без баллов: нажмите на значок "Пометить как неправильные" .
Чтобы написать комментарий к вопросу или прикрепить видео YouTube с комментарием, нажмитеОтзыв.
Чтобы переключаться между вопросами, нажимайте на значок "Предыдущий" или "Следующий" в верхней части экрана.
Когда все оценки будут выставлены, нажмите Сохранить.
Информирование о результатах проверки
Если вы сохраняете адреса электронной почты учащихся, то можете выбрать, отправлять ли им результаты сразу или тогда, когда вы сочтете нужным.
Настройки по умолчанию:
Оценки показываются учащимся сразу.
Адреса электронной почты не собираются.
Изменение порядка публикации оценок
Нажмите Настройки в верхней части формы.
Включите параметр Тест.
Рядом с пунктом "Публикация оценок" выберите один из следующих вариантов:
Сразу после отправки формы.
После ручной проверки.
Отправка результатов проверки теста по электронной почте
Откройте тест в Google Формах.

В верхней части экрана нажмите Ответы Отдельный пользователь.

В закладки
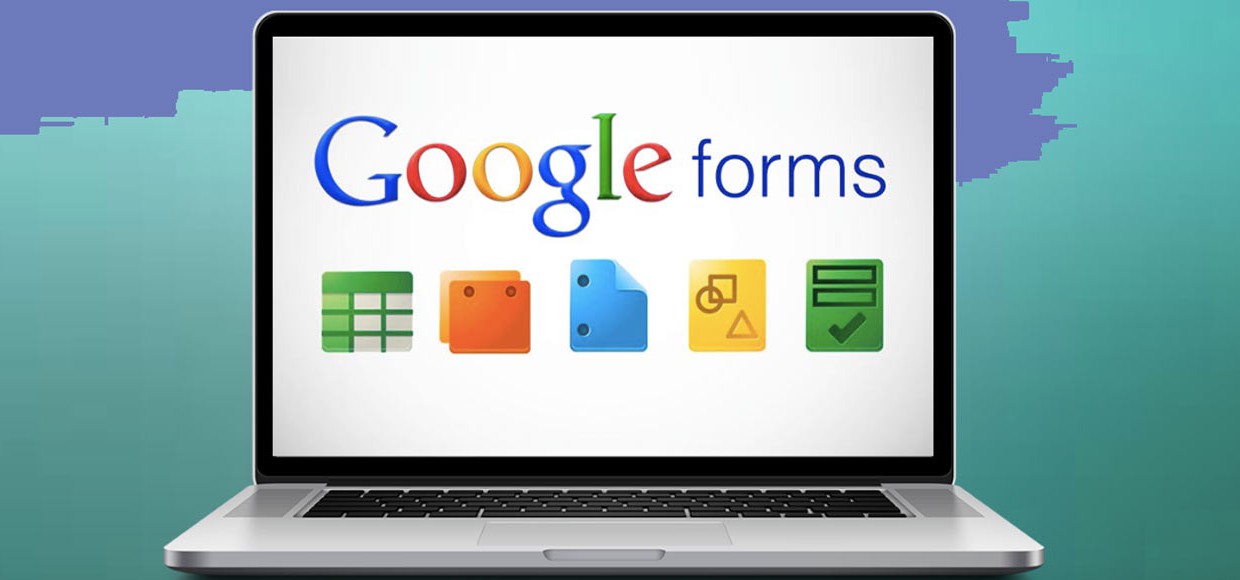
Самый легкий способ создания онлайн-опросов.
Google Формы — простой и эффективный инструмент, который всегда под рукой у любого владельца Google аккаунта. Они способны решить кучу проблем. Например:
- Сбор мнений сотрудников компании о ее новом логотипе;
- Создание анкеты для тестирования претендентов на вакансию;
- Добавление формы обратной связи на сайт;
- Вставка в статью теста для конкурса.
Во многих ситуациях, когда нужно собирать какую-то информацию онлайн, сервис можно использовать. С помощью Google Форм мгновенно, бесплатно, без регистрации на дополнительных сервисах и интеллектуальных усилий создаются опросы, которые без сбоев собирают данные и аккуратно выглядят. Давайте разберемся как это делается.
Базовая инструкция по созданию формы
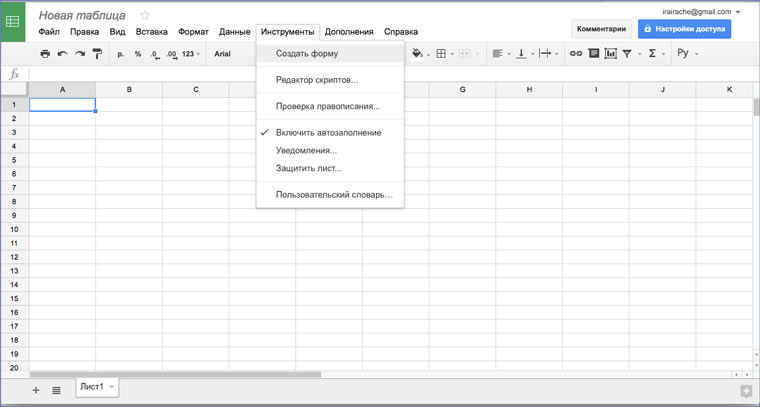
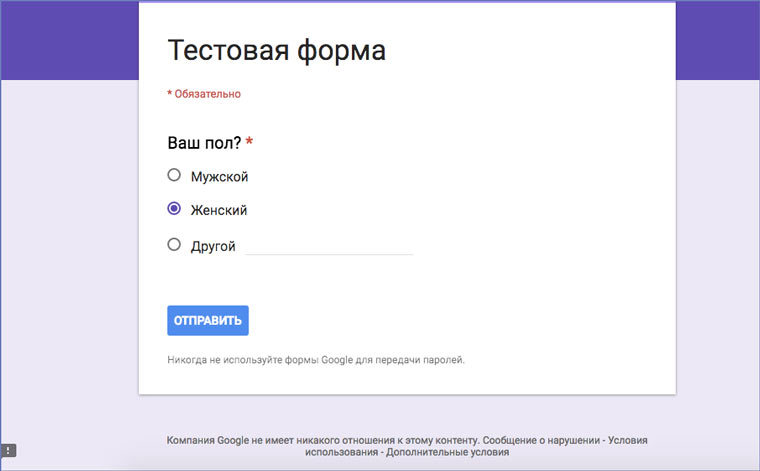
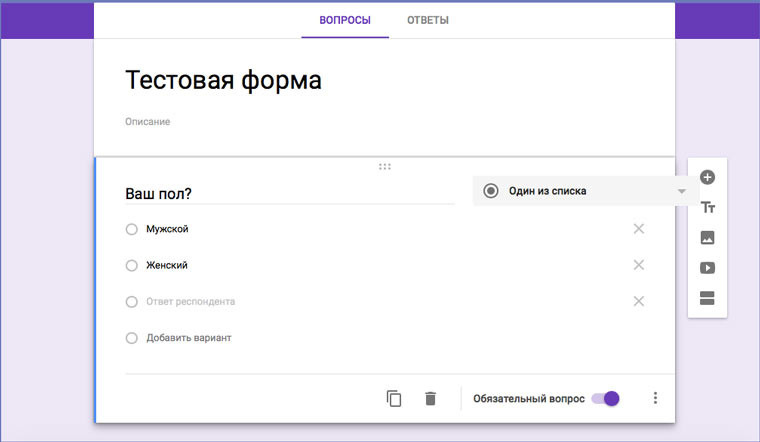
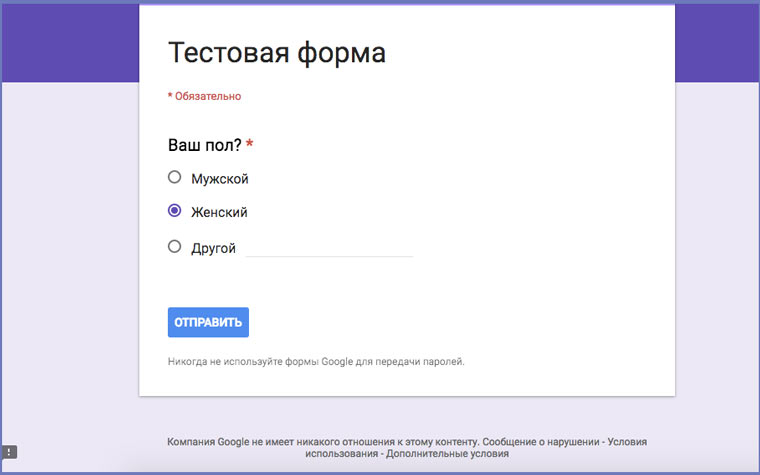
Как разместить форму на сайте
Элементы, из которых может состоять форма
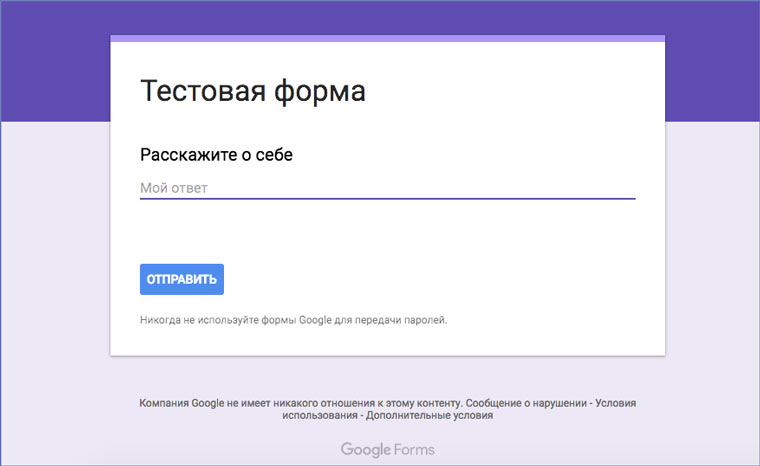
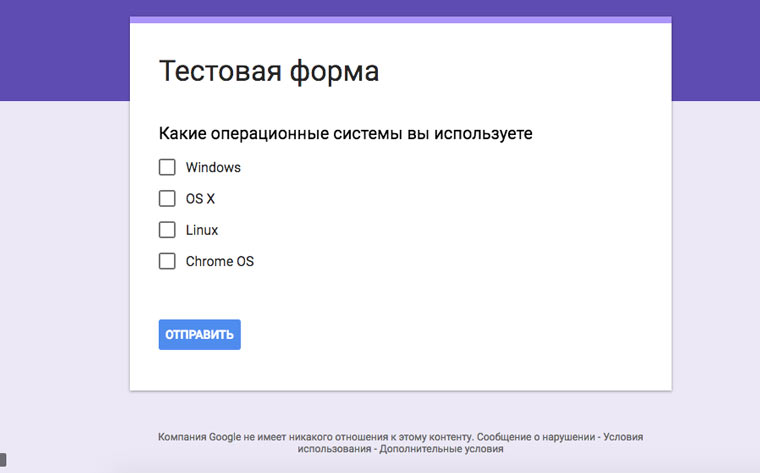
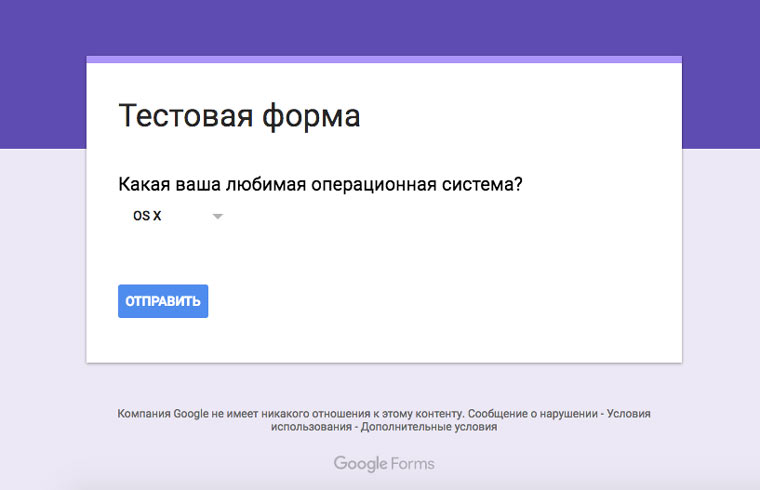
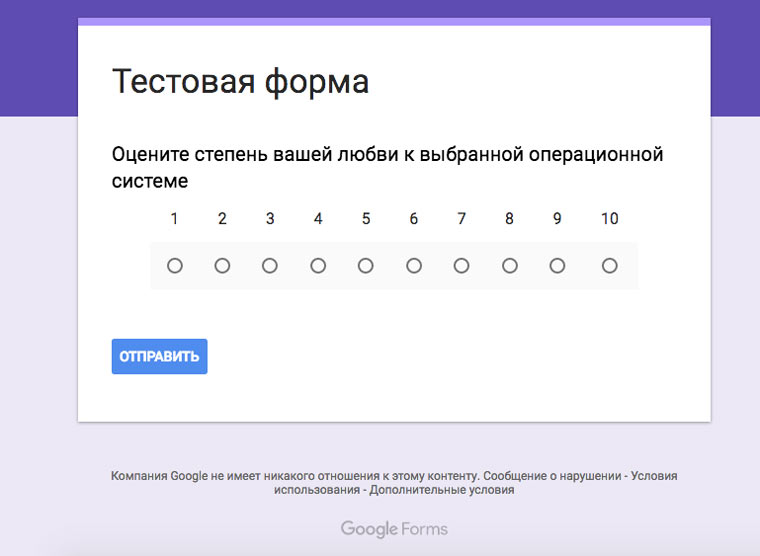
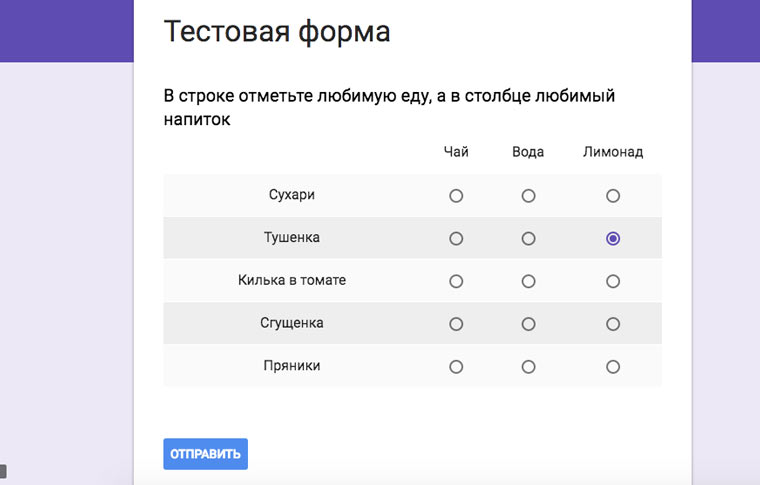

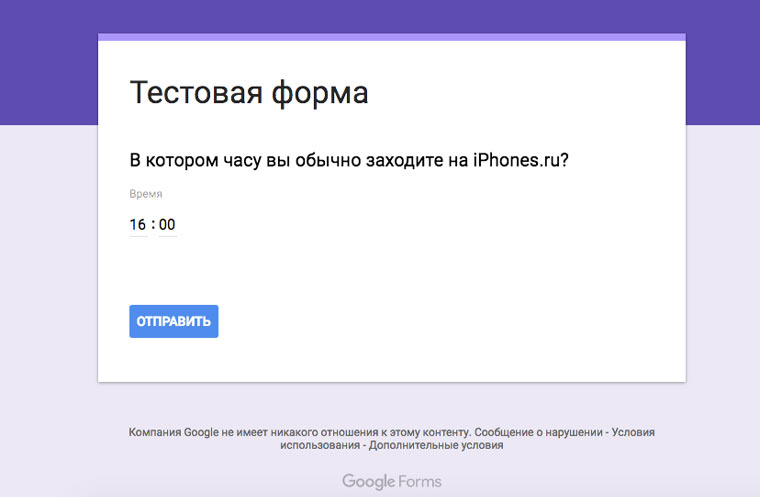
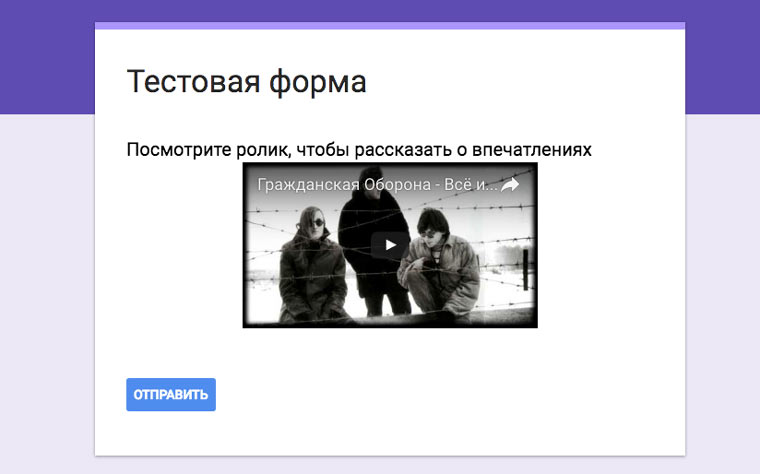
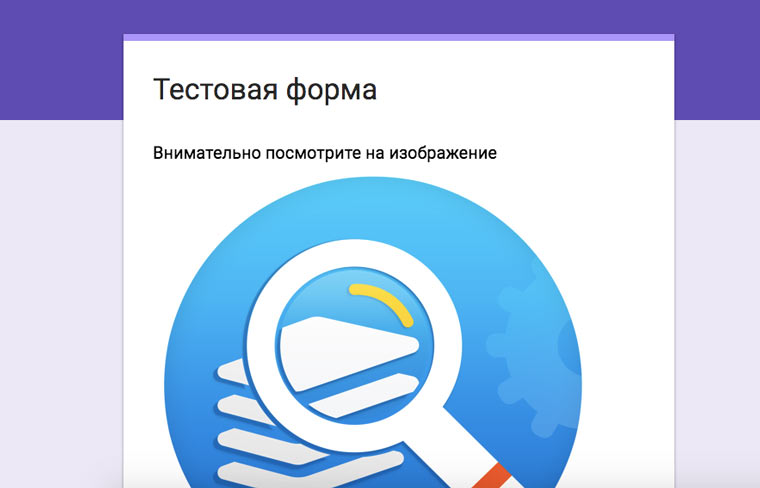
- Вопрос, который предполагает ответ в виде развернутого текста;
- Вопрос, подразумевающий несколько вариантов ответа;
- Вопрос с ответами в виде раскрывающегося списка;
- Десятибалльная шкала для оценки;
- Сетка для выбора двух вариантов ответа;
- Вопрос с полем для ввода даты;
- Вопрос с полем для ввода времени;
- Видео с Youtube;
- Картинки.
Добавляя элементы помните, что любые изменения становятся мгновенно видны всем, кто открывает форму по ссылке.
Что можно делать с собранными данными
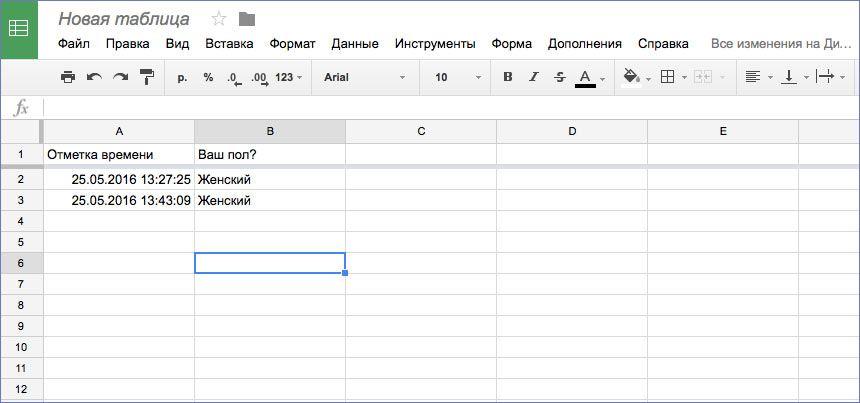
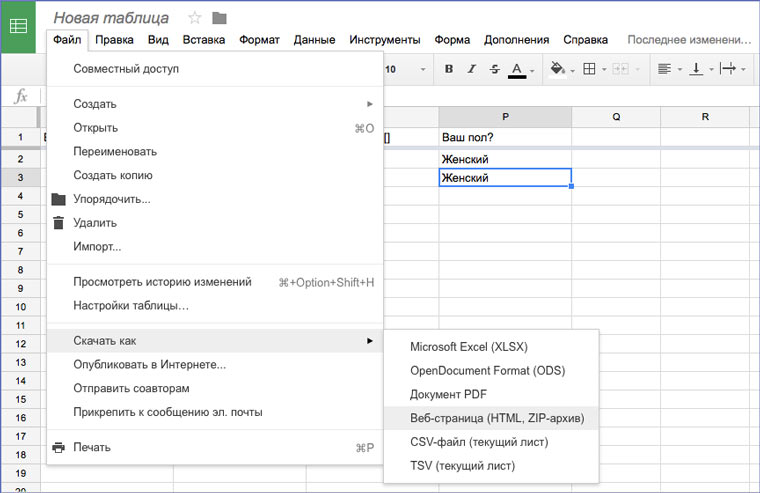
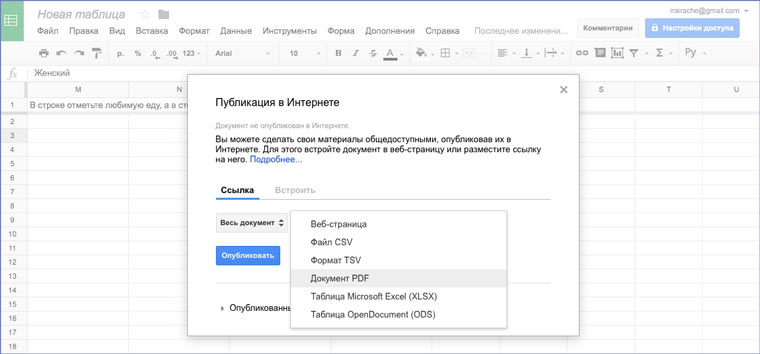
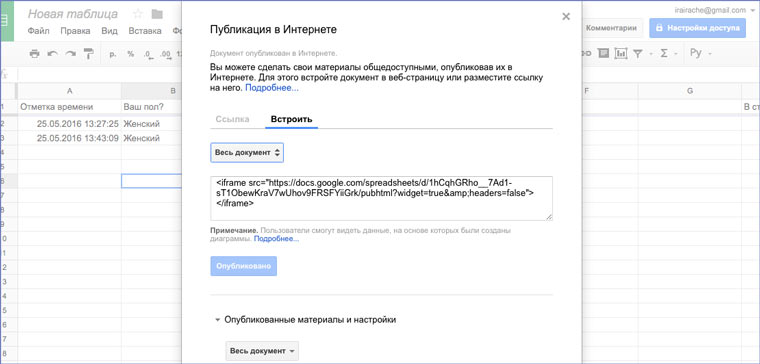
- Просто обрабатывать в Google Spreadsheet;
- Скачивать в форматах XLSX, HTML, CSV, TSV, PDF и ODS;
- Сделать данные доступных по ссылке;
- Опубликовать данные на веб-странице (обратите внимание что по ссылке/в iframe видны только те данные, которые были в таблице на момент публикации).
Как можно изменить внешний вид формы?
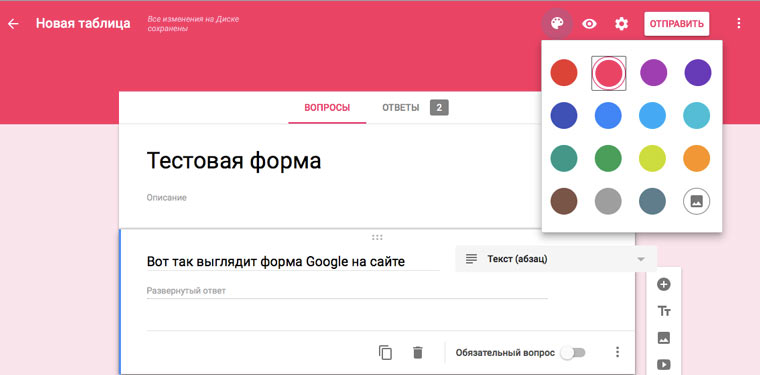
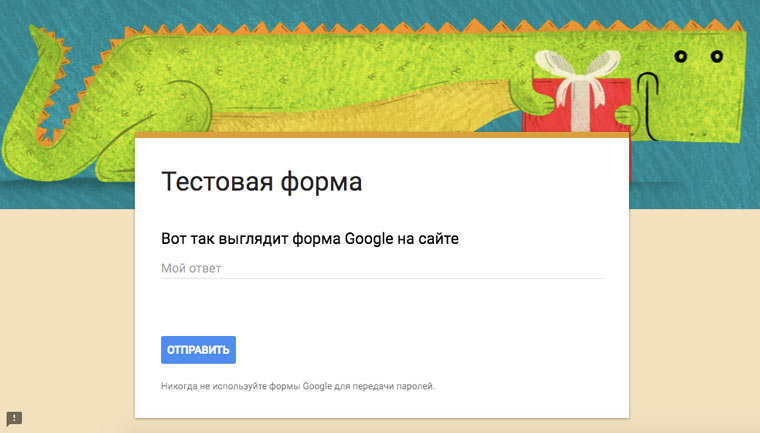
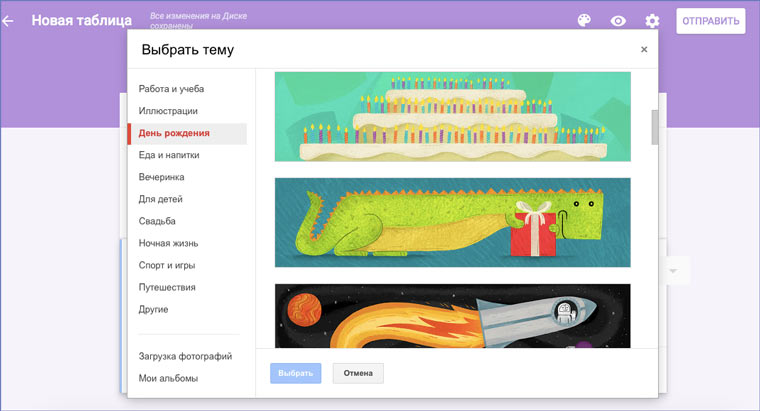
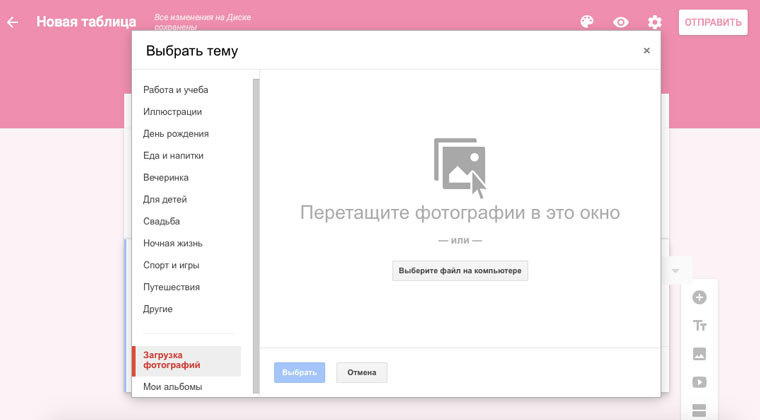
- Настроить фоновый цвет;
- Выбрать одну из нескольких десятков тем оформления;
- Поставить в качестве фона собственные картинки.
Как добавить проверку правильности введенных данных
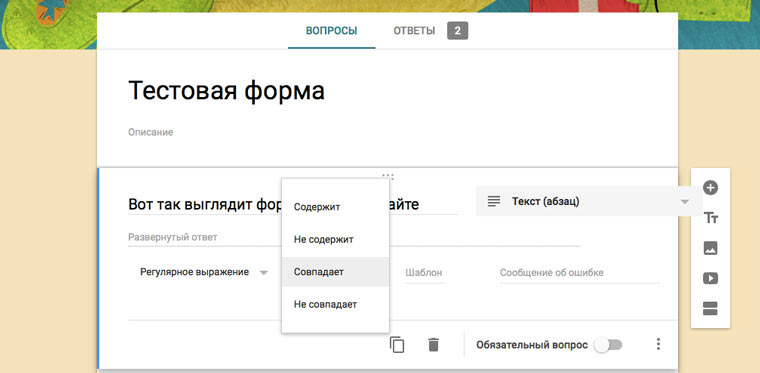
Выбираем вопрос, кликаем на три точки в правом нижнем углу и выбираем пункт меню Проверка данных. Для текстового поля ответа можно ввести ограничение по количеству символов или добавить проверку на соответствие регулярному выражению. А для вопроса с вариантами ответа можно задать максимальное или минимальное число выбранных вариантов.
Дополнения
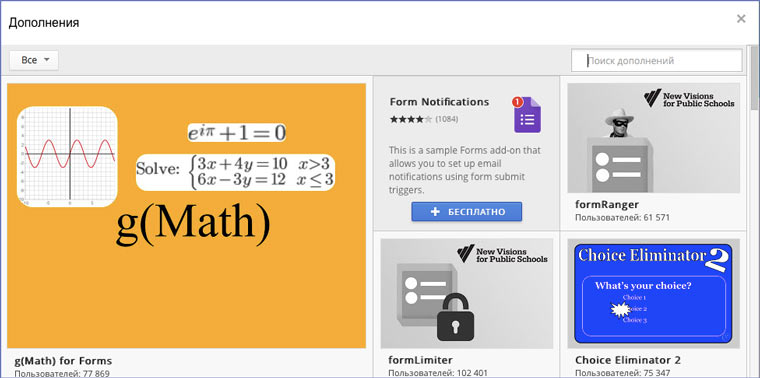
Как и для других приложений Google, для Форм имеются бесплатные дополнения, которые расширяют их функциональность. Например:
Если вам чего-то не хватает в Google Формах, попробуйте поискать это в дополнениях, перед тем как искать альтернативные варианты.
Google Apps Script
А так можно добавить код в уже существующую форму:
[jscript]
function addQuestion() // Открываем форму по ID (его можно посмотреть в адресной строк на странице редактирования формы)
var someForm = FormApp.openById(‘1E_wHU6QbWr7ByWXP1tqpv5HOBdK8nwm9ADuv4tRu6iE’);
// Добавляем вопрос
var item = someForm.addCheckboxItem();
// Указываем формулировку вопроса
item.setTitle(‘Вопрос добавленный Google Apps Script’);
// Добавляем варианты ответа
item.setChoices([
item.createChoice(‘Вариант 1’),
item.createChoice(‘Вариант 2’)
]);
>
[/jscript]
Как это может пригодиться?
Если вы хотите создать анкету из сотни вопросов, то вам будет неудобно набирать и проверять их в интерфейсе Google Форм. Гораздо удобнее набрать их в своем любимом текстовом редакторе, потом разместить в таблице Google и запустить скрипт для автоматической генерации формы.
Больше информации об автоматизации работы с формами можно почитать в Google Apps Script Form Service Reference. Также рекомендую посмотреть статьи из этого списка, чтобы понять, как интегрировать формы с другими сервисами Google (к примеру, делать еженедельную групповую рассылку определенному кругу лиц с новыми ответами на вопрос):
Аналоги
Тысячи их! Конструкторов онлайн-опросов множество. Для их перечисления и сравнения можно писать отдельный цикл статей. И многие из них великолепны и имеют явные преимущества перед формами Google (как минимум банальная возможность изменить шрифт текста вопросов). Но если вам нужен просто нужен опрос, его дизайн не важен и вы не хотите лишний раз заморачиваться, то формы Google — отличный вариант!

В закладки
Самый легкий способ создания онлайн-опросов. Google Формы — простой и эффективный инструмент, который всегда под рукой у любого владельца Google аккаунта. Они способны решить кучу проблем. Например: Сбор мнений сотрудников компании о ее новом логотипе; Создание анкеты для тестирования претендентов на вакансию; Добавление формы обратной связи на сайт; Вставка в статью теста для конкурса. Во.
Большинство слышали о формах от компании Google и знают, как их составлять. Но не все знают, что формы очень легко превратить в тесты, которые можно настроить так, что ответы будут проверяться на правильность с автоматическим выставлением баллов.
Примечание. У вас должен быть активный Google аккаунт .
1. Открываем формы одним из способов:
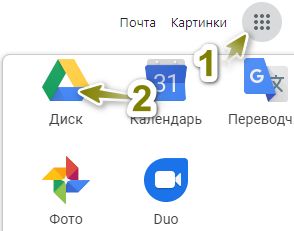
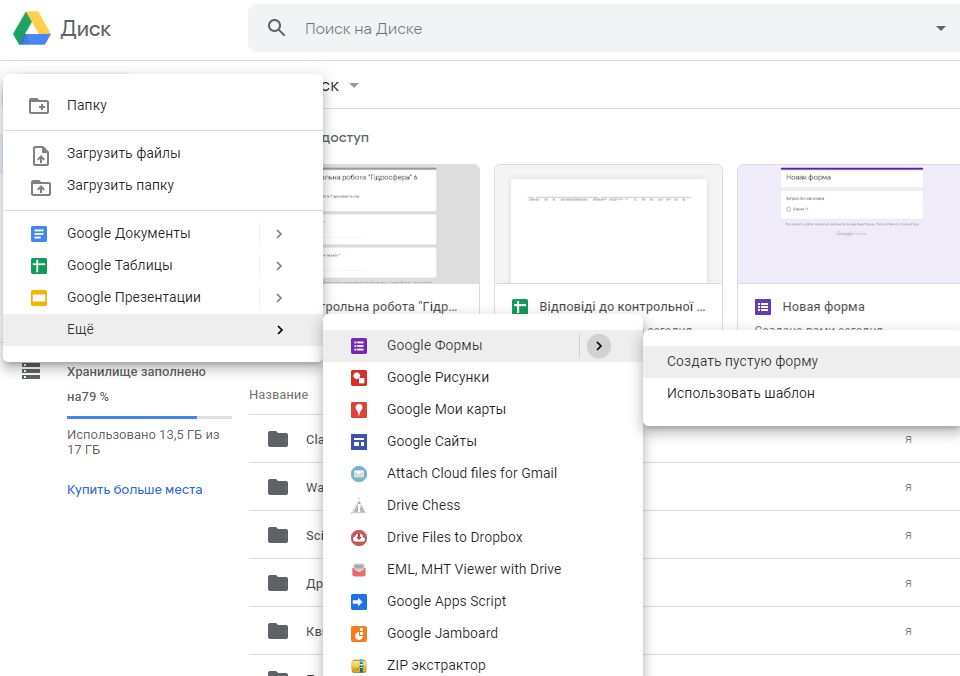
Примечание. Открыть приложения (в том числе и Диск Google) можно путем ввода в адресную строку браузера chrome://apps и нажав Enter.
Независимо от того, как вы открыли форму, делаем следующее:
1. Переходим в настройки, нажав на значок шестеренки.

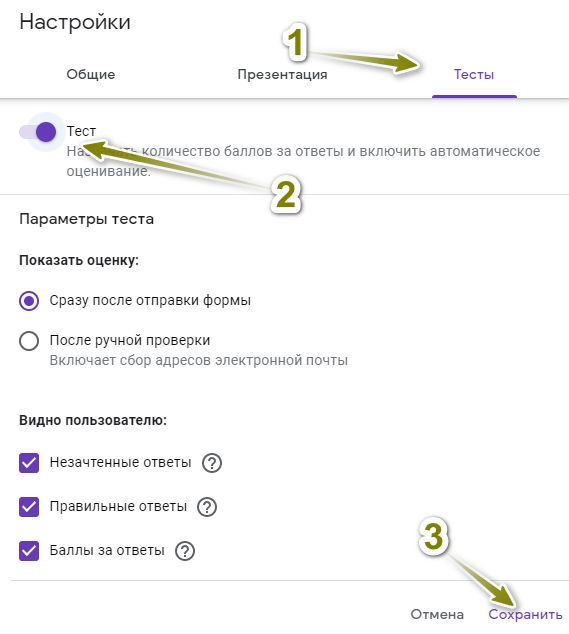
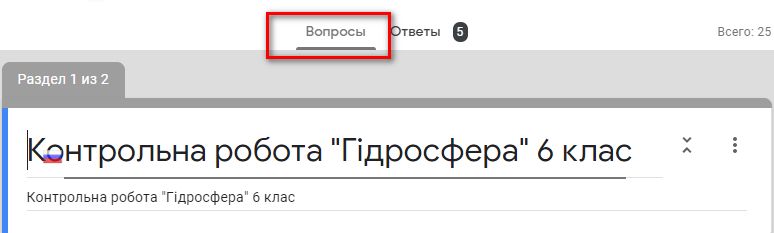
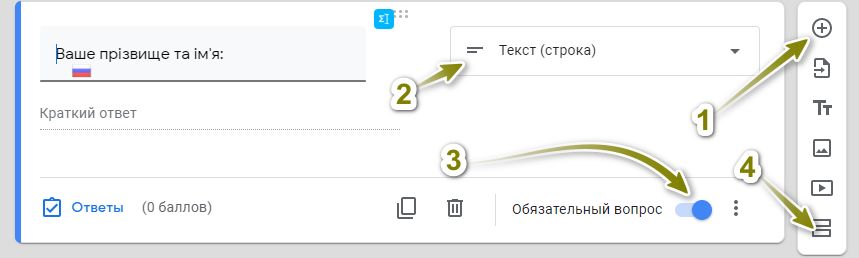
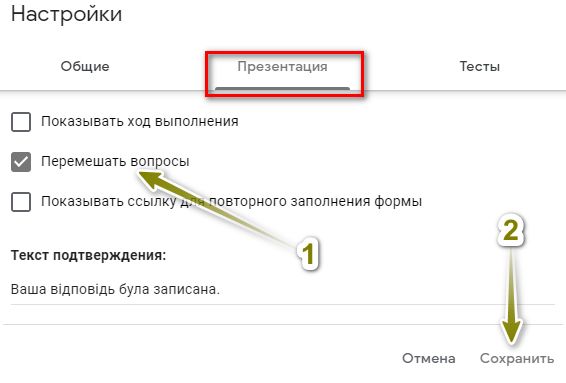
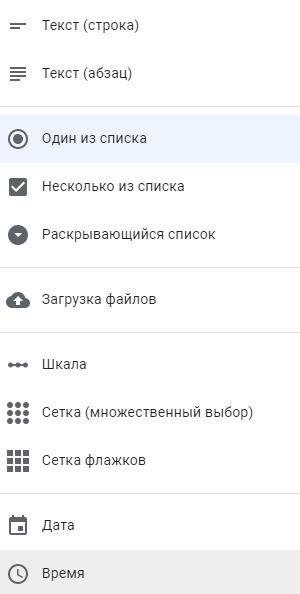

8. Указываем правильный (правильные) ответ и ставим необходимое количество баллов за вопрос.
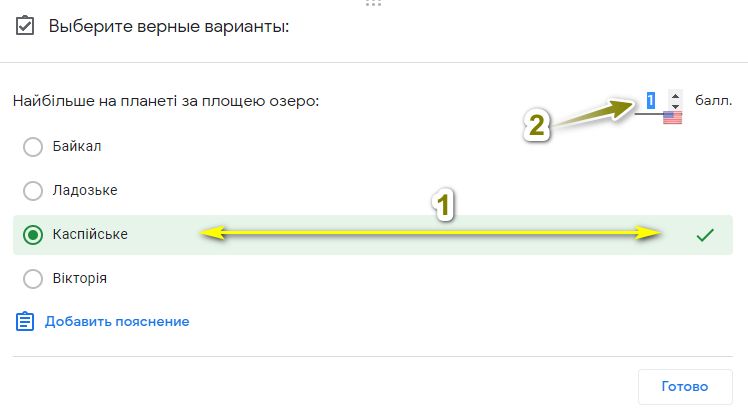
9. Делаем нужное количество вопросов. Сверху над формой можно видеть максимальное количество баллов, которые можно получить, дав правильные ответы на все вопросы.
Для каждого теста или варианта ответа и так далее, можно добавлять изображения или видео. Для определенных типов вопросов можно настраивать дополнительные параметры.
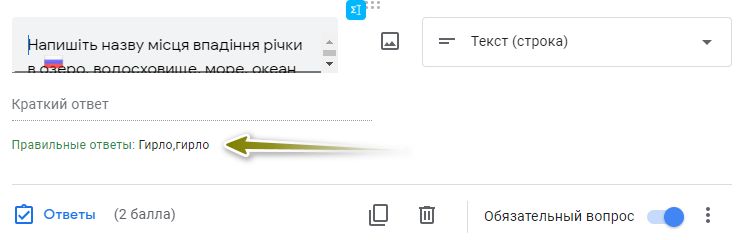
Каждый тест желательно сделать обязательным, чтобы форма не отправлялась до тех пор, пока на все вопросы не будет дан ответ (даже неправильный).
Рассчитать оценку можно таким способом:
Для примера, максимальное количество баллов в тесте 25. Оценивание ведется по 12-ти бальной системе. Пусть ученик получил 11 баллов из 25.
25 – 12
11 – x
11*12/25=5.28 (оценка 5)
Удобный и простой сервис для создания опросов, тестов, легко интегрируется с Google классом.
Google Forms — отличный инструмент для проведения онлайн-опросов и тестирования. С его помощью онлайн-школа может собирать статистику, данные, отзывы, проверять знания учеников и регистрировать на мероприятие.
Содержание
Что можно сделать с помощью Google Forms
Проводить опросы и анкетирование

Например, можно познакомиться с вашими подписчиками и откорректировать портрет целевой аудитории: на тот ли сегмент вы рассчитываете, когда работаете над контентом или создаете обучающие продукты.
Тестировать уровень освоения учебной информации

Собирать отклики на вакансии и тестовые задания для соискателей

Можно провести предварительный отсев, оценив выполненное тестовое и/или ответы кандидатов на ваши вопросы.
Собирать и обрабатывать отзывы

Можно попросить оценить по шкале, выбрать несколько вариантов ответа или написать развернутый отзыв о работе преподавателя, куратора и о курсе вообще.
После того как будут собраны ответы, можно посмотреть наглядную статистику.
Чем удобны Google Forms
Гибкость. Вы можете настроить опрос под свои нужды, используя разные варианты: респонденты могут выбирать один ответ из многих, отмечать несколько, писать развернутые ответы на открытые вопросы.
Бесплатность. Сервис абсолютно бесплатный, оплата может понадобиться в случае использования каких-то дополнений.
Безопасность. Все данные хранятся в облаке, вы не потеряете их, если сломается ноутбук или компьютер. Можно настроить доступ сотрудников к редактированию формы.
Как настроить google forms: пошаговая инструкция
Для того чтобы создать форму с опросом, вам понадобится Google-аккаунт и ничего больше.

Создать можно новую форму с нуля, самостоятельно настраивая список вопросов и внешний вид документа, а можно воспользоваться шаблонами. Есть и шаблоны для образовательных проектов:
- анкета для сбора любой нужной информации;
- тестирование для проверки уровня знаний;
- рабочий лист — рабочая тетрадь — для освоения материала и
- тестирования в процессе обучения;
- оценка курса для сбора обратной связи от учеников.
После того как вы выбрали шаблон (или пустую форму), можно приступать непосредственно к созданию теста.
Оформление Google Forms

Вы можете выбрать для своей формы стандартное визуальное оформление или настроить его самостоятельно. Кроме того, вы можете добавлять в тест фото и видеоматериалы как для оформления, так и в качестве дополнительных материалов для опросов. У каждой формы свое название, также можно добавить описание вашего опросника и всю нужную информацию →

Меню для настройки
Меню формы максимально простое:
- Добавить новый вопрос.
- Импорт вопросов из ранее созданной формы.
- Вставка блока с названием и описанием (можно добавить пояснения или дополнительную информацию для теста).
- Вставка изображения.
- Вставка видео.
- Добавить раздел (разделяет опрос на несколько страниц).
Настройка тестирования

В зависимости от настроек, студенты могут видеть или не видеть правильные и неправильные ответы. Также можно настроить пояснения, почему верен или неверен каждый из вариантов.

Типы вопросов в Google Формах
Настройки самого опроса в Гугл-формах максимально гибкие. В зависимости от вида опроса, вы можете выбрать различные опции: ответы на открытые вопросы, выбор правильного варианта(-ов) и так далее.
Открытые вопросы
Пользователям нужно написать правильный ответ самостоятельно. Автоматизировать проверку в этом случае можно, только если вы проверяете, например, регулярные/короткие выражения, числа.
Текст (строка)
Предполагает краткий ответ, можно ограничить количество знаков, которые напишет пользователь, а также обозначить тип вводимых данных и определить количество баллов за правильный ответ.

Текст (абзац)
Закрытые вопросы
Выбор правильных вариантов из предложенных.
Один из списка

Несколько из списка
Верных вариантов ответа может быть несколько →

Раскрывающийся список

Шкала
Оценка какого-то показателя, часто используется для сбора обратной связи.

Сетка (множественный выбор)
Оценка нескольких параметров по шкале или выбор правильной характеристики для каждой позиции, если хотите усложнить прохождение теста.

Сетка флажков
Аналогичная предыдущей сетке, но с возможностью выбора нескольких вариантов в строке.

Выбор даты по календарю — полезная функция при бронировании и записи на консультацию и т. д. Можно в этом же вопросе указать и время.
Время
Можно обозначить продолжительность или время начала действия.
Загрузка файлов
При необходимости вы можете добавить опцию загрузки файла, например, чтобы студенты могли сдать домашнее задание, а соискатели — прикрепить резюме или портфолио.

Как собирать статистику
Статистика с отчетами начинает формироваться сразу, как только появляются первые ответы. В самой форме отчеты выглядят подобным образом →

Вы можете посмотреть сводку с отчетом по всем ответам, по отдельному вопросу или отдельному респонденту →

Результаты опроса можно просматривать в Google-формах или в привязанной Google-таблице. Ее можно создать автоматически, нажав на кнопку, или привязать к ответам уже существующий файл.

Новые ответы будут добавляться по мере поступления с отметкой времени. Вы можете использовать все функции таблиц: строить диаграммы и графики, использовать фильтры и т. д.

Обрабатывать результаты объемных опросов в таблице гораздо удобнее
Как вставить гугл форму на сайт

Можно настроить ширину и высоту отображения формы по настройкам сайта.
Дополнения google форм
Изначально Гугл формы — простой и лаконичный инструмент с достаточным, но не обширным функционалом. Но вы всегда можете использовать дополнения.

С их помощью вы можете:
- превратить тест в экзамен с выдачей сертификата;
- ограничить или отследить время выполнения теста, включив таймер;
- использовать дополнительные функции для тестирования: настройка внешнего вида и анимации и т. д.;
- многое другое.
Вариантов дополнений немало, вы можете выбрать то, что нужно для ваших целей. Единственное ограничение — для настройки дополнений нужно знать английский язык хотя бы на начальном уровне. Базовые функции дополнений обычно доступны бесплатно, а расширенный функционал нужно оплачивать отдельно.
Бонус: 3 интересных дополнения Google Forms для онлайн-школ
1. Certify’em

На сертификате указаны имя, фамилия, название учебной организации, название курса, дата теста и результат, номер сертификата.

В платных версиях вы получите еще больше возможностей для настройки внешнего вида сертификатов.
2. Timer + Proctor
Дополнение специально для проверки знаний. Можно отслеживать время выполнения задания, ограничивать продолжительность тестирования и даже отслеживать действия студента во время теста: переключал ли пользователь вкладки, переговаривался ли с кем-то.
В настройках 3 вкладки. На главной вы выбираете, нужно ли включать таймер и отслеживание действий, количество попыток, класс, если вы работаете через Google Classroom.

На вкладке Timer вы можете ограничить продолжительность тестирования по времени и датам, когда тест будет доступен, на вкладке Proctor — выбрать, какие действия пользователя нужно отслеживать. После того как вы сохраните свои настройки, нужно скопировать получившуюся ссылку на вкладке Main — тестирование будет проходить на отдельной платформе.
3. Telegram Bot Notification
Бот присылает уведомление о новых ответах в Телеграм, что позволяет оперативнее реагировать на действия пользователей.

Может быть полезно, например, при регистрации пользователей на мероприятие.
Авторам онлайн-школ также будут интересны другие наши статьи:
А если вы ищете работу в сфере онлайн-образования или вам нужен специалист для вашего онлайн-курса/школы/вебинара, переходите по ссылке, чтобы разместить резюме или вакансию и воспользоваться всеми преимуществами платформы.
Стася Шер
Копирайтер-консультант по маркетинговым коммуникациям, редактор корпоративных блогов. Соавтор курсов по копирайтингу и SMM. Веду консультации по контент-маркетингу для микробизнеса и индивидуальных специалистов. Моя суперсила: маркетинговый мозг, который замечает недочеты в текстовых коммуникациях. Знаю, какое слово нужно убрать/добавить/заменить, чтобы текст начал работать :)
Читайте также:

