Как сделать тесселяцию в ue4
Обновлено: 04.07.2024
В данном видео поговорим об экспорте с помощью Quixel Bridge в Unreal Engine 4. Посмотрим настройки Instance и Master материалов. Добавим Distance Based Tessellation для улучшения производительности работы Displacement карты на расстоянии.
00:00 - 00:18 - Интро
00:18 - 2:01 - Установка Bridge плагина для Unreal Engine 4. Создание стандартного проекта в движке. Экспорт ассетов с Megascans Bridge. Немного слов о баге с экспортом Custom материалов. Его исправление.
2:01 - 4:15 - Настройки Instance и Master материалов в Unreal Engine 4. Включение Displacement и добавление Distance Based Tessellation.
4:15 - 4:50 - Создание Displacement группы для нескольких параметров в Master материале Unreal Engine 4. Еще пару слов о настройках Instance материала.
4:50 - 6:30 - Подготовка plane для ассета дороги в 3dsmax или Maya. Настройки экспорта в Unreal Engine 4.
6:30 - 7:42 - Инструмент Edit Splines категории Landscape в Unreal Engine для создания сегментов дороги. Исправление неправильного положения текстуры и бэйкинг освещения.
7:42 - 8:55 - Настройки displacement и тесселяции для лучшего результата. Добавление дополнительных ребер в ассете дороги. Настройки Distance Based Tessellation.
8:55 - 9:29 - Концовка. Видео-превью других уроков. Кнопка подписки, а также кнопка для поддержки на Patreon.
Если Вам понравилось данное видео:
► Подписывайтесь на канал, чтобы не пропустить новые выпуски
► Делитесь с друзьями - не жадничайте =) Ведь они тоже хотят получить эти знания =)
Почему Unreal Engine?
Берлинская квартира
Я создавал серию изображений этой квартиры в историческом здании в Берлине начиная с 2013 года с помощью 3ds Max с Corona Renderer. Это гибкий способ обработки цветового отображения, которое действительно помогло раскрыть светлое настроение этой сцены . Также это было причиной выбора для тестирования UE4.Я заметил, что UE4 весьма успешно используется в сценах с мрачным освещением и шумными текстурами. Я подозревал, что это будет не так просто получить точную тень и GI (Global Illumination) в ультра белом интерьере.И, честно говоря: Это непростая задача!
Выше – оригинальный рендер сделанный в 3ds Max и Corona Renderer. Для того, чтобы увидеть остальные изображения, нажмите здесь .
Ниже видео готовой сцены
Начну с начала:
Оригинальная СценаМоделирование было сделано в 3dsmax в спешке. Так что я на самом деле подробно остановлюсь только на тех частях, которые отражены в финальных изображениях. Этот подход, конечно, не возможен в средах реального времени. Для изменения назначения цели при использовании в Unreal Engine мне пришлось немного сократить масштабы, потому что меблировки и детализации всего пространства заняло бы слишком много времени для тестирования.
Я решил экспортировать только две комнаты: их вы видите на нижней части скриншоте выше.
Экспорт геометрии для Unreal Engine-это очень непростая задача, ЕСЛИ у вас несколько идей!Есть смысл разделить эти идеи на части. Потому Lightmass рассчитывается в отдельной карте для каждого объекта, это хорошо, чтобы быть немного осторожным с высокими значениями особенно на больших плоских объектах, таких как стены и потолок. Из-за этого я только экспортировал внутренние поверхности стен, которые мы на самом деле видим.Я также добавил немного к верхней и нижней части стен, чтобы пересечь их позже с потолком. Я думаю, что это хороший способ для предотвращения “световых протечек” – световые артефакты, проявляющиеся когда геометрия не закрыта или не пересекается. Это не проблема, когда это мрачная сцена с задействием большого количества текстур – но, так как мы хотим получить сверх-белое пространство,то важно создать точное GI (глобальное освещени), какое только возможно, особенно в углах.
Вторая важнейшая вещь – создать развертку скоординированную для канала GI, которая будет сохранена для просчета lightmass в UE. В 3ds Max это будет UV-канал 2.Канал 1 предназначен для использования всех других текстур, таких как диффузия, шероховатость, нормалей, и т.д. Unreal Engine рассчитывает каналы, начиная с 0, что может вызвать некоторую путаницу в начале – но как только вы это усвоите, то поймете,что это просто.Примечание: Сделать развертку важно только для канала карты света (light-map)! Для канала текстуры любой вид отображения может работать, например, кубический или цилиндрический. В большинстве случаев операция flatten mapping в 3ds Max модификатора Unwrap (получение развертки где порог, градус разворачивания можно задать) достаточно для получения UV координат.
Если вы хотите получить все объекты в сцене в UE4 как это было в вашей макс-сцене, то необходимо модготвоить модели, чтобы вставлять их на места где они были при экспорте. Для одиночных объектов, таких как стулья, удобно экспортировать в Unreal Engine один раз и копировать уже внутри. Для этого нужно подвинуть объекты ближе к центру в вашей 3ds Max сцене, потому что центр объекта (pivot) в UE будет там же.


Вы видите, я использую высокополигональную геометрию без LOD (уровень детализации) упрощения. Это, конечно, рекомендуется только в небольших сценах, таких как эта, но так как у меня есть опыт сглаживаня геомтерия, и я не хочу чтобы были какие-либо неровные края на моей мебели, то для меня это логично. Хотя я не сомневаюсь,что комната требует оптимизации;).Убедитесь, что ваша геомтрия будут объединены в один объект и элементы имеют различные каждый свой ID материал для обработки различных материалов позднее в UE4!Ну что же,сохраняйте геометрию в разрешении .fbx и переходите в редактор Unreal Engine! Импорт в Unreal Engine 4 Импорт FBX файлы в Unreal Engine 4 работает довольно гладко! Я делал это в несколько этапов.Я подготовил различные файлы, в таком порядке: – Геометрия комнаты в отдельном файле FBX. – Различные файл для моделей, каждый с несколькими объектами в них.Убедитесь, что сняли флажок Combine Meshes (Комбинировать геомтрию) для полученя ваших объектов раздельно и не объединые в один объект!

Материалы
Я весьма прямолинеен и большой поклонник простых установок! Так что пример шейдеров очень прост, состоит из карты диффузности, ненасыщен и смешан с черным цветом. Та же карта корректируется по цвету и инвертируется в канале roughness (шероховатости). Готово.
Normal map была бы здесь излишне, но не ограничивайте себя в исследовании материалов в сцене.
Здесь вы видите деревянный материал, применяемый для кресел и стола – темная древесина с матовым отражением раскрывает структуру и текстуру древесины.На следующем изображении вы видите в два раза больше материалов, которые могут представлять интерес, шторы, подсвеченные солнечным светом – из двустороннего материала.
Вы должны установить Shading Model в “Subsurface” и добавить постоянную ноду со значением меньше, чем 1 и связать с свойством непрозрачности вашего материала, чтобы получить этот эффект.К стакану на переднем плане применен очень простой материал стекла:
Он имеет довольно темный цвет диффузии, нулевой roughness и высокое значение зеркальности. Я также применил Fresnel (эффект френеля-коэффициент преломления) ноду со значением 1,5 для контроля непрозрачности и преломления как в реале. Есть много более сложных способов получения более реалистичного стекла, – но я, честно говоря испытывал некоторые проблемы, чтобы получить контроль над параметрами, так что это простое стекло, кажется, достаточно хорошо получилось.Примечание: я выбрал Two Sided (Двустороний материал) и установил режим полупрозрачности освещениея “TLM Surface” на вкладке Details tab в панели слева.
Материал, который я хочу показать это материал который прменялся к полу, хочу показать потому что это единственный материал, к которому применен normal map
Здесь вы видите материал, с диффузным цветом, шероховатой текстурой и нормальной картой. Цвет светло-серый, со созначением 4Шероховатость выглядит немного сложнее: Слева вы видите ту же карту увеличенную в три раза отличную с TexCoord нодой. Красный канал умножается на другие, а затем подсоединяется как альфа в интерполяции ноды Linear (Lerp), чтобы смешать их значения. 0,3 и 0,2 в этом примере, получаем тонкое шумное отражение на полу досок. Затем дорабатываем с “Power” нодой, чтобы получить нужное количество шероховатости, и этот материал тоже вышел неплохо.Normal опять воздействием TexCoord, а затем развернута через “FlattenNormal” ноду, чтобы получить только тонкий рельеф на материале. Подготовка моделей Перед добавления объектов в вашу сцену, всегда лучше лучше раскидать материалы по геомтерии. Вы должны сделать это только один раз, и сможете применять различные материалы. Это быстрый процесс: Здесь вы видите, как важно применять различные ID материала для ваших объектов, чтобы расположить различные материалы там, где они и должны быть!
Построение сценыЕсли вкратце – импортируйте все вместе. Во-первых, вы должны перетянуть в комнату геометрию. Лучший способ, собрать сцену– перетащить и бросить (drag & drop) в пустую сцену.
Здесь не видино полигоны наружной части стен – как я объяснил выше: они только односторонние для лучшего Lightmass расчета.В таких случаях хорошо бы установить Lightmap (получаемая разверткой) разрешение для ваших больших объектов с высоким значением, для стен, например, я поставил значение 2048.

Освещение и его параметры
Настройки освещения также довольно таки просты: я использовал “метод Koola” – сочетание солнца и пятен света в передней части окна, чтобы имитировать поток света. Это весьма эффективно и просто в управлении! Теперь для расчета глобального освещения важны только несколько настроек



Настройка анимации Возможность свободно перемещаться внутри сцены делает анимацию очень легкой и приятной задачей из-за мгновенной обратной связи среды реального времени. Как частому пользователю программного обеспечения для композа, мне потребовалось не так много времени,чтобы приспособиться к интегрированным инструментам и настроить анимацию.Первое, что нужно сделать, это создание Matinee Actor (инстуметарий для создания последовательности видео)

При открытии Matinee вы увидите окно с секцией отслеживания и редактор кривых.
Настройка камеры и анимации проста. Движение контролируется ключевых кадрами и кривыми так же, как и в других программах создания анимации. Работа по редактированию ведется только в Matinee editor.
Вы можете видеть траекторию камеры только в редакторе и контролировать редактирование на лету!После того, как примерная анимация сделано в Matinee, я экспортирую анимацию как .AVI и доработавыю её в Premiere и подгоняю под музыку.
Заключение
Изучения игрового движка Unreal Engine 4 с нуля – задача не из простых. Разбираемся, на чем следует сосредоточиться в первую очередь.

Движок Unreal Engine 4 – довольно сложная программа для создания игр, кинематографических сред и визуализаций. Несмотря на обилие документации, руководств и туториалов, новичку не всегда ясно, с чего начать ее изучение. Разберемся, на каких моментах следует сосредоточиться в первую очередь.
1. Установите UE 4
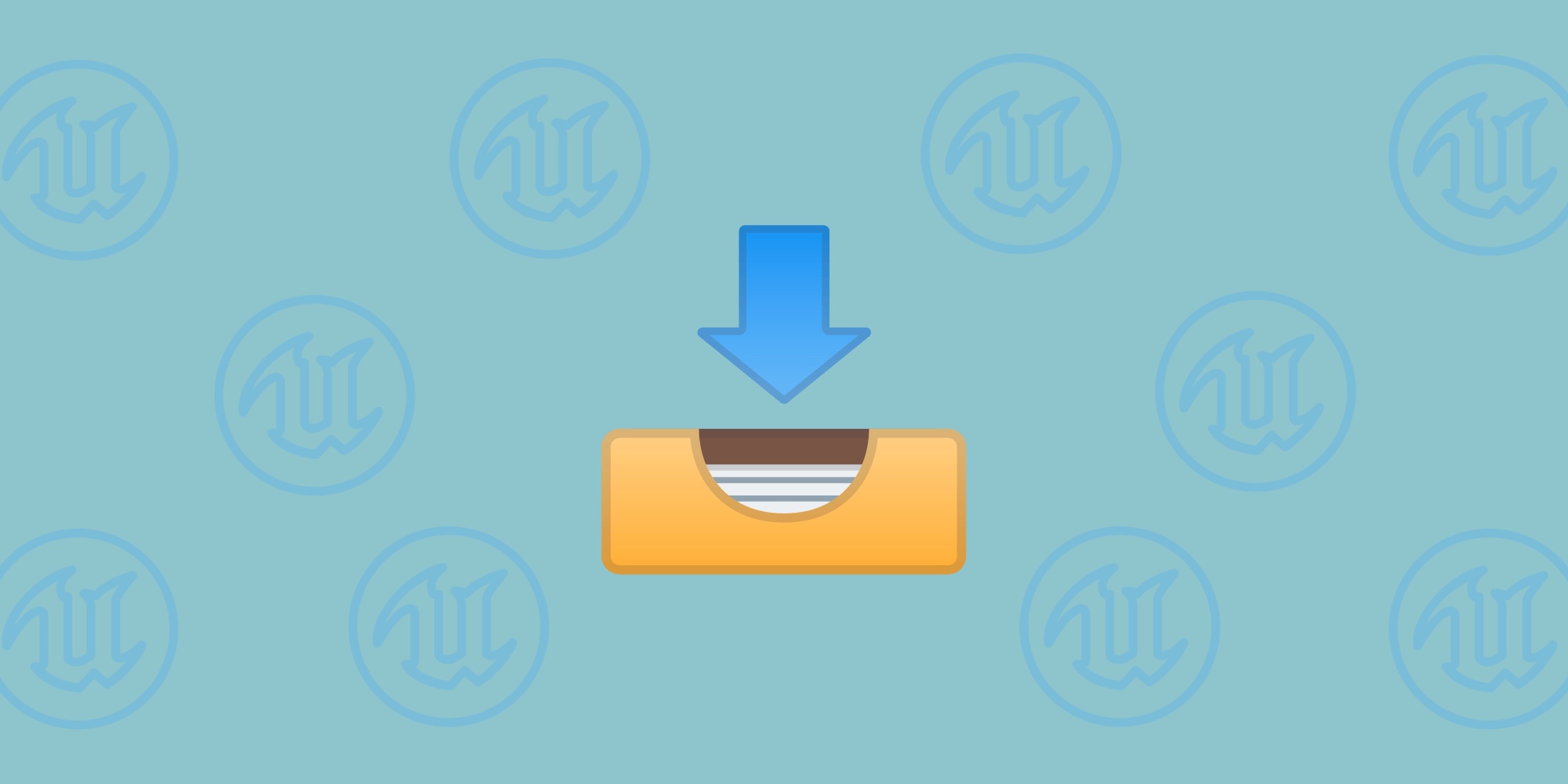
Для правильной загрузки и установки Unreal Engine 4 следуйте инструкциям, описанным в этом руководстве , предварительно убедившись, что оборудование компьютера соответствует спецификациям.
Рекомендуемая конфигурация:
- Настольный ПК или Mac;
- Операционная система: Windows 7 64-bit или Mac OS X 10.9.2 и выше;
- Процессор: Intel или AMD с тактовой частотой 2.5 ГГц и выше
- Видеокарта: NVIDIA GeForce 470 GTX или AMD Radeon 6870 HD и более производительные:
- Оперативная память: 8 ГБ.
Минимальные требования гораздо ниже благодаря гибкой настройке графики.
Другие доступные платформы: Linux, iOS и Android. Имеется встроенная поддержка VR для Oculus Rift, поддержка Xbox One и PlayStation 4.
2. Определите цель изучения движка
Определитесь, что вы хотите сделать при помощи игрового движка. Для чего собираетесь изучить UE4? Вариантов использования масса, но наиболее популярные желания новичков выделить нетрудно:
- Создать игру;
- Заняться архитектурной визуализацией;
- Заняться разработкой игрового окружения;
- Создать игровые уровни;
- Заняться анимацией и кинематографией.
Хвататься за все сразу – плохая практика. В начале пути стоит выбрать единственный вариант, погрузиться в него с головой, чтобы изучить все досконально.
3. Составьте план проекта (опишите этапы создания игры в UE4)

Разбив первый проект по созданию игры на этапы, вы будете лучше ориентироваться в ее разработке. Приведем пример такого плана (это не исчерпывающий список, а скорее демонстрация):
- Разработка основной идеи. Сюжет.
- Концепт-арт: визуальный стиль игры (рисунки, цифровая живопись, фотоотсылки).
- Концепция игрового процесса: как будет проходить игра, игровая механика.
- Создание прототипа игрового процесса (Blueprint или C++): простая программа с интегрированной базовой механикой и элементами-заполнителями.
- Доработка механики (создателю всегда есть что добавить).
- Создание трехмерной статической сетки (3D-модели, UV-развертка, текстурирование, материалы, экспорт и импорт).
- Работа с анимацией и эффектами.
- Дизайн уровней (прототипирование BSP, скрипты, ИИ, игровое тестирование, детализация, освещение).
- Оптимизация и производительность.
- Упаковка и релиз.
Многие из этих шагов пересекутся во время производства, а тестирование и исправление ошибок будут фоновым этапом разработки на протяжении всего проекта.
4. Определите этапы создания среды в UE4
Теперь давайте рассмотрим, что нужно для создания пользовательской трехмерной игровой среды с помощью Unreal Engine 4:
- Создание 3D-модели: высокополигональная и низкополигональная сетки.
- Оптимизация текстур.
- Создание LOD (уровня детализации).
- Разработка собственных коллизий.
- Экспорт пакета 3D-моделирования.
- Импорт статических мешей ( базовых единиц, используемых для создания геометрии мира).
- Экспорт и импорт всех текстур и материалов в UE4.
- Разукрашивание текстур.
- Создание прототипа.
- Настройка Blueprint для игровой механики (при необходимости).
5. Изучите основные понятия и операции
Чтобы приступить к разработке первого проекта, вам необходимо освоить базовые вещи:
- Работу с навигацией в окне просмотра.
- Использование Content Browser.
- Работу с объектами и статическими сетками.
- Использование BSP для блокировки макета уровня.
- Вставку и использование источников света (направленный свет, прожекторы, точечные светильники).
- Управление сценой.
- Работу с Lightmass Importance Volume, Player Start, Fog.
- Масштаб и пропорции.
- Тестирование из редактора.
Изучите основные понятия (термины):
- Мир – список загружаемых в игру уровней.
- Уровень – определяемая пользователем зона игровых действий.
- Объекты – базовые строительные блоки Unreal Engine. Через них реализована вся функциональность движка.
- Актер – любой Объект, помещенный на уровень и поддерживающий 3D-преобразования (перемещение, вращение, масштабирование).
- Пешка – подкласс Актеров, управляемых игроком или искусственным интеллектом (ИИ).
- Персонаж – подкласс Пешек, управляемых игроком.
- Классы описывают поведение и свойства конкретных Объектов и Актеров, используемых в игре.
- Компоненты – добавляемая Актеру функциональность.
6. Главное – режим!

Подберите, удобный для себя, подход к изучению движка. Для начала достаточно часа в день. Вы можете постепенно наращивать темп, но час – это минимум. Если вы хотите добиться результатов, занимайтесь усердно в одно и то же время. В этом деле очень важна система!
Важно: Ключом к изучению любого игрового движка (особенно UE4) является установка добровольных ограничений. Не переусердствуйте со временем занятий и объемом материала, чтобы не перегореть на старте!
7. Начните с малого
Не пытайтесь сразу сделать большую игру. Ваша цель при разработке первого проекта – изучить функциональность, а также основы и принципы использования игрового движка. Рекомендуется начинать с разработки небольшой игровой среды со стартовым контентом. Это может быть отдельная комната, коридор или созданная при помощи Starter Content внешняя территория.
8. Изучите шаблоны
При разработке первого проекта на Unreal Engine 4 обязательно используйте один из встроенных игровых шаблонов. Это не просто примеры, а скорее концептуальные решения – на их основе строится логика вашего приложения. Стоит изучить каждый из примеров досконально, не боясь что-то испортить. Вы можете его сломать, загрузить и сломать снова, пока не поймете суть происходящего.
9. Освойте Blueprint
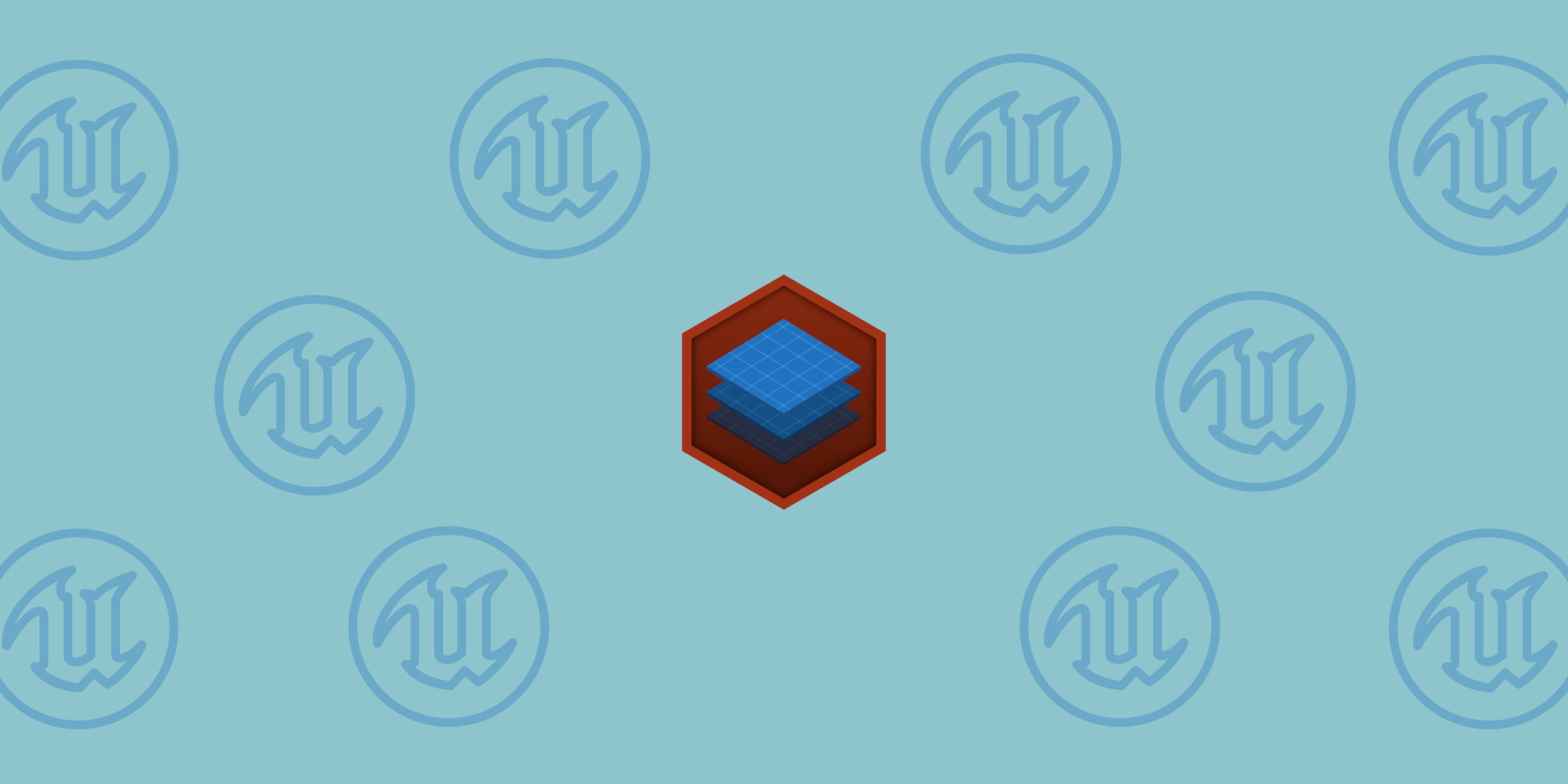
Blueprint – это язык визуальных сценариев внутри UE4. Он сделает всю работу за вас и подключит настраиваемое поведение к проекту. Это означает, что можно создать скрипт для большей части игрового процесса и игровой механики внутри редактора без необходимости писать и компилировать код на C++. Можно создать игру, используя только Blueprint.
Изучите базовые функции Blueprint для создания интерактивных элементов игрового процесса:
- Перемещение платформ;
- Открытие и закрытие дверей;
- Включение и выключение света;
- Причина и следствие (взаимодействие с предметами в игре);
- Активация определенных событий или действий при загрузке уровня или при появлении игрока;
- Добавление взаимодействия с помощью кнопки или текста на экране.
Blueprint чрезвычайно эффективен, поэтому его необходимо изучить всем начинающим разработчикам и геймдизайнерам. Если вы хотите стать художником по игровому окружению, дополнительно потребуется пакет 3D-моделирования (Maya LT, Maya, 3dsMax, Modo, Blender). Дизайнеру уровней, программисту или художнику по текстурам он не особо нужен.
10. Используйте интернет-ресурсы для обучения
В процессе изучения Unreal Engine 4 у вас наверняка возникнут вопросы. Ответы на них можно искать не только в документации:
Если вы зашли в тупик, не стесняйтесь просить помощи у более опытных разработчиков. При этом не забывайте золотое правило: обращайтесь к ним с конкретными вопросами, только если вы исчерпали все возможные варианты решения проблем. Не отнимайте время у профессионала на то, что вы можете сделать сами.
На Unreal Engine 4 сделаны многие современные игры, поэтому движок однозначно рекомендован к изучению всем интересующимся геймдевом. На самостоятельное освоение всех его возможностей потребуются не один год, но есть и более короткий путь. Обратите внимание на курс факультета разработки игр на Unreal Engine 4 образовательной онлайн-платформы GeekBrains. Вы освоите сам движок, научитесь программировать на Blueprints и C++ и сможете самостоятельно создавать игры с нуля. Занятия ведут эксперты-разработчики российских технологических компаний, а успешно окончившие курс студенты получат диплом о профессиональной переподготовке, несколько проектов в портфолио и помощь в трудоустройстве.
Alexander Dracott поделился некоторыми своими личными советами и фишками, которые сам довольно часто использует.
Импорт текстур в Unreal 4

Сохранение памяти: текстуры Channel-pack

Одна из особенностей Unreal — это большой объем контроля, который вы получаете, создавая свои собственные материалы. Когда вы создаете несколько черно-белых масок для текстур, таких как roughness или transmission, вы можете сэкономить память, спрятав каждую маску в отдельный канал R,G или B, а затем получив доступ к каждому каналу этой текстуры отдельно.
Физически корректный рендеринг

С появлением новых возможностей рендеринга в движках, таких как Unreal 4, широкую популярность получил физически корректный рендеринг.
Изучение того, как точно должны выглядеть физические свойства материалов с масками roughness и metalness, можно сравнить с тем, как игровые движки работали в прошлом поколении. Эти знания помогают сохранить материалы реалистичными в разных условиях освещения.
Повторное использование текстуры

Еще одним удивительным элементом Unreal 4’s Material Editor является то, что он позволяет повторное использование текстуры. Это поможет вам не только сохранить память, но и сэкономить время. Иногда red channel из rock albedo texture можно использовать как черно белую маску для roughness. Текстуру черепицы из Photoshop можно легко наложить на кирпич, а также смешать с другой текстурой для наложения на другие элементы.
Не накладывайте ненужных текстур

Иногда определенные текстуры не нужны. Для 100% неметаллических материалов, таких как древесина или грязь, текстура металла может быть заменена в Material Editor простой константой с плавающей точкой и значением 0. Этот же принцип можно применить для нескольких версий одного и того же материала. Вам не нужны отдельные normal maps, например, для трех разновидностей кирпича, отличающихся по цвету. Можно использовать одну normal map для всех.
Создание набора основных материалов

Повторное использование материала

Отличной особенностью базового материала является его способность изменения в режиме реального времени. Вы можете использовать эти изменения для быстрого тестирования множества различных значений без перекомпиляции материала. Всякий раз, когда я использую сложный материал, у меня всегда наготове тестовый экземпляр. Мне он необходим для блокировки более реалистичных базовых значений конечного материала.
Комментарии и организация материалов
Для сложных материалов Unreal 4 предлагает очень полезные организационные инструменты. Выбор группы нод и нажатие C помещает эти ноды в комментарий, который затем можно перемещать как группу и кодировку цвета. Комментарии (и отдельные ноды) могут содержать базовые текстовые пояснения.
Функции материалов

Функции материалов можно вызвать несколько раз для выполнения определенного набора инструкций. Они создаются вне материала в Content Browser, но затем могут быть вызваны, чтобы упростить их. Они могут содержать свой собственный inputs и могут стать отличным способом сэкономить время, когда нужно вызвать несколько повторяющихся операций.
Материалы листьев

Листва может быть одной из самых сложных вещей, т.к. совсем не просто обеспечить ее правильное отображение в любом игровом движке. В UE4 версии 4.18 существует Foliage Shading Model, которая упрощает эту задачу. Я настоятельно вам ее рекомендую, поскольку она поддерживает передачу подповерхностного слоя, что в большинстве случаев дает преимущества. Кроме того, советую добавить sky light к вашей сцене, чтобы помочь сбалансировать некоторые более темные области сетки листвы, которые могут быть в тени.
Vertex colour

Доступ к цветам Vertex в материалах — одна из моих любимых функций в Unreal 4. Они могут быть невероятно мощными при творческом подходе. От ambient occlusion до masking out wind и world offset для листвы — их универсальность колоссальна. Они особенно полезны при смешивании текстур. Vertex colors можно импортировать из внешнего программного обеспечения 3D или импортировать и нарисовать в редакторе.
Детализированные diffuse и normal

Так как вы можете настроить параметры текстурирования ультрафиолетового излучения, вы можете увеличить детали материала путем смешивания в дополнительном наборе текстур. Обычно это diffuse или normal maps, которые затем поочередно накладываются поверх базовых. Вы можете использовать любой удобный для вас метод, например, такой как Overlay Blend Function, в то время как подробные normal maps могут быть применены путем добавления красного и зеленого каналов к основанию.
Смешивание текстур в материалах

Хотите объединить текстуры в material editor, но знакомы только с режимами смешивания Photoshop? Epic превзошел все ваши ожидания. Наряду со многими полезными функциями материалов он включает в себя большинство режимов смешивания, с которыми знакомы все пользователи Photoshop. От Overlay до Linear Dodge их можно найти в окне палитры внутри Material Editor. Они могут быть особенно полезными для добавления деталей к вашим материалам.
Знание типов источников освещения

Unreal предлагает четыре различных типа света для использования в окружающей среде: Directional, Point, Spot, и Sky light. Свет Directional отлично подходит для наружных зон или любого необычного источника света. Свет Point является всенаправленным, а Spot похож на него, но имеет ограничения, определенные конусом. Sky light может использоваться для добавления света в окружающую среду, захватывая отдаленные части вашей карты. Поддерживаются также пользовательские Cubemaps.
Добавление тумана к вашей сцене

Существует стандартный способ создания всем нам известного обычного плотного тумана. Unreal 4 же предлагает два других способа добавить туман к вашей сцене. Atmospheric Fog реагирует на направленный угол освещения и интенсивность. Он может создать туман, основанный на реальном рассеянном атмосферном свете. Height Fog дает немного больше контроля цвета и позволяет добавить более простой эффект тумана, который становится менее плотным в верхних частях карты и более плотным в нижних частях.
Создание умных световых валов

Съемки с высоким разрешением

Хотя пользовательские видео разрешения могут быть выведены из Matinee, есть быстрый и простой способ сделать кадры в высоком разрешении прямо из редактора. Нажав на маленькую нисходящую стрелку в левом верхнем углу вашего Viewport, вы можете открыть небольшое раскрывающееся меню. Внизу можно открыть окно High Resolution Screenshot window. Оттуда снимки в высоком разрешении могут быть захвачены и отправлены в папку вашего проекта: project/saved/Screenshots folder.
Корректировка цвета и таблицы поиска
Финальные цвета рендеринга можно настроить на основе художественных предпочтений. Хотя существуют опции для базовых настроек, таких как контраст и оттенок, пользовательская коррекция цвета может быть выполнена с использованием таблиц цветового поиска. Эти таблицы допускают сложное преобразование цвета и могут быть сделаны при помощи базового файла, доступного на сайте Epic Unreal 4 и в Photoshop, или в других программах для настройки изображений.
Редактирование световых переходов и бликов

В играх и 3D стало популярным отображать световые переходы и блики, их можно включить и настроить в UE4, используя специальные зоны постобработки — post-process volumes. Световой поток настраивается практически по всем характеристикам. Размер, цвет, интенсивность и порог можно изменить и даже использовать их для маскировки текстур грязи и имитации грязных линз. Аналогично, вспышки также могут быть включены, а их форма и интенсивность регулируются.
Создание глубины резкости

Unreal 4 поддерживает как резкость по Гауссу, так и настраиваемую. Оба эти параметра существуют в настройках Post Process Volumes. Следует также отметить, что инструменты, которые помогают с размытием тонких объектов перед удаленными, иногда могут создавать проблемы. Нужно проявлять осторожность в применении глубины резкости, например, к листве или другим подобным элементам.
Автоэкспозиция и адаптация глаз

Автоматическое управление экспозицией включено по умолчанию и имитирует настройку глаз на яркие или темные области. Эффект является потрясающим, но может создавать постоянно изменяющиеся визуальные переменные, которые трудно поддерживать внутри. Регулировку диапазона экспозиции можно выполнить в настройках volumes после обработки. Её можно отключить, если установить минимальную яркость, равную максимальной. Смещение экспозиции можно использовать для настройки её базовых параметров.
Световые функции

Одна интересная особенность в Unreal 4 — поддержка материалов с функцией освещения. Эти материалы действуют как маски для света и могут использоваться, чтобы сделать что-либо: от пользовательских цветовых вариаций в свете до облачных теней на земле. Они создаются путем установки функции Material Domain to Light в Material Editor, их можно использовать при spot, point и directional lights.
Сэкономьте время, скопировав и вставив

Еще одна особенность, которую нужно знать об Unreal 4, заключается в том, что любой объект одного уровня может быть скопирован и вставлен непосредственно на другой уровень в рамках одного и того же проекта. Он будет отображаться с теми же свойствами и в том же месте.
А самое крутое — это то, что все, что скопировано из Unreal, можно вставить в текстовый документ. Затем этот текст можно скопировать и повторно вставить на другой уровень Unreal 4.
Режим просмотра и визуализация рендер пасов

Знание того, что составляет ваш образ, является неотъемлемой частью работы в любом 3D-движке и работает в отложенном рендерере, например, UE4 позволяет использовать некоторые полезные режимы просмотра. Нажатие Alt и 1-8 переключается между различными режимами просмотра, такими как Unlit или lighting only, но если вы нажмете кнопку View Mode в окне Viewport, вы можете просмотреть отдельные рендер пасы. Это может быть полезно для просмотра широких диапазонов материалов, таких как roughness.
Рекомендации по производительности

Читайте также:

