Как сделать терминатор в компасе
Обновлено: 06.07.2024
Сегодня Компас 3D является одной из самых популярных программ, предназначенных для создания 2D чертежей и 3D моделей. Большинство инженеров используют именно ее для того, чтобы разрабатывать планы зданий и целых строительных площадок. Также она широко используется для инженерных расчетов и других подобных целей. В большинстве случаев первой программой для 3D моделирования, которую учит программист, инженер или строитель, является именно Компас 3D. А все потому, что пользоваться ей очень удобно.
Ну а сегодня мы рассмотрим создание чертежей в Компас 3D.
Создание фрагментов
Кроме полноценных чертежей, в Компасе 3D можно создавать отдельные фрагменты деталей также в формате 2D. От чертежа фрагмент отличается тем, что в нем нет шаблона для Ватмана и вообще он не предназначен для каких-то инженерных задач. Это, можно сказать, полигон или тренировочная площадка для того, чтобы пользователь мог попробовать чертить что-либо в Компасе 3D. Хотя фрагмент потом можно перенести на чертеж и использовать при решении инженерных задач.

Для создания фрагментов, как и для чертежей, есть специальная панель инструментов. Она всегда располагается слева. Там есть следующие разделы:

Чтобы узнать, как работает каждый из этих элементов, нужно просто воспользоваться ним. В этом нет абсолютно ничего сложного, и если Вы учили в школе геометрию, сможете разобраться и с Компасом 3D.


После этого курсор изменится на квадрат, которым нужно указать прямую, касательно к которой будет проводиться окружность. После нажатия на нее пользователь увидит две окружности с двух сторон прямой. Нажав на одну из них, он зафиксирует ее.



Как видим, при вводе текста внизу тоже отображаются его свойства, такие как размер, стиль линии, шрифт и многое другое. После того, как фрагмент создан, его нужно сохранить. Для этого достаточно нажать кнопку сохранения на верхней панели программы.


Создание деталей

Там пункты панели инструментов несколько отличаются от того, что есть при создании фрагмента или чертежа. Здесь мы можем видеть следующее:

Самое главное, что нужно понимать при создании детали – это то, что здесь мы работаем в трехмерном пространстве в трех плоскостях. Для этого нужно мыслить пространственно и сразу наглядно в уме представлять, как будет выглядеть будущая деталь. Кстати, практически такая же панель инструментов используется при создании сборки. Сборка состоит из нескольких деталей. К примеру, если в детали мы можем создать несколько домов, то в сборке мы можем нарисовать целую улицу с домами, созданными ранее. Но сначала лучше научиться делать отдельные детали.






Теперь можно попытаться поставить на получившейся фигуре столб сверху. Для этого откроем ее верхнюю плоскость как эскиз, и нарисуем по центру круг.


После всего этого у нас получилась примерно такая фигура.


Вышеперечисленные задачи является основными в Компас 3D. Научившись выполнять их, Вы научитесь пользоваться этой программой в целом. Конечно, чтобы описать все функциональные особенности и процесс использования Компаса 3D, придется написать несколько томов подробной инструкции. Но и самостоятельно эту программу тоже можно изучить. Поэтому можно сказать, сейчас Вы сделали первый шаг на пути к изучению Компас 3D! Теперь попытайтесь таким же образом нарисовать свой стол, стул, книгу, компьютер или комнату. Все операции для этого уже известны.
Отблагодарите автора, поделитесь статьей в социальных сетях.
Самоучитель Компас-3D v16/15/14/13 описывает сферы применения этой системы, ее конфигурации: машиностроения и приборостроения. Учебник по программе Компас-3D подробно представляет интерфейс программы и ее составных частей. Самоучитель по Компасу содержит скриншоты панелей программы и рабочих окон. Это позволяет не только быстро изучить уроки работы в Компас 3D, но и быстро настраивать удобную конфигурацию Вашей рабочей среды.
В самоучителе Компас-3Д для начинающих располагается материал в форме уроков по трехмерному моделированию и двухмерному черчению. В которых описывается как работать в КОМПАС-3d, а так же показаны все существующие возможности для автоматизации проектирования в Компас-3D, советы, по настройке интерфейса, сведения для начала работы, советы по нанесению размеров на чертеж, редактированию геометрии и многое другое.
Учебник поможет освоится и получить новые знания любому пользователю, который работает в программе Компас-3D: от учеников старших классов и студентов технических ВУЗов до работников на крупных машиностроительных предприятиях.
КОМПАС-3D Home для чайников. Основы 3D-проектирования.
Если вы недавно приобрели принтер, но уже осознали, что печатать чужие модели вам неинтересно, то этот цикл статей для вас. В своих статьях я попробую научить вас создавать собственные модели в программе Компас.
КОМПАС-3D Home — это доступная даже ребёнку система трехмерного моделирования, обладающая полными возможностями профессиональных пакетов.
КОМПАС-3D Home разработана российской компанией АСКОН на основе профессиональной системы КОМПАС-3D, которая существует на рынке уже более 26 лет.
Система полностью русскоязычная, включая все мануалы и справки, что безусловно упростит вам дальнейшее изучение.
Видео. Урок 1 (часть первая) — Видео уроки Компас 3D
Заполнив несложную форму, мы получаем на электронную почту ссылку на архив. Скачиваем архив, не забываем распаковать его и устанавливаем программу. Надеюсь этот процесс не будет для вас затруднителен.
При первом запуске появляется окно Вид приложения — просто нажмите Ок. Настройка вам пока не понадобится.
После запуска программы мы видим стартовую страницу:

Создадим деталь — для этого просто кликните соответствующий значок на стартовой странице. Эскиз — основа любой модели. Основой любой операции является эскиз. Эскизы располагаются на плоскостях или гранях модели.
Для построения эскиза необходимо нажать кнопку Эскиз на панели Текущее состояние и выделить нужную плоскость.

После этого вы переходите в режим эскиза — изображение разворачивается на плоскость экрана. В правом углу появляется значок режима эскиза.
Создадим прямоугольник. Для этого выберите команду Прямоугольник в панели Геометрия.

Вы можете либо кликнуть в двух произвольных местах на экране, либо ввести значения с клавиатуры. Введем значение высоты 50 мм — нажмем Enter, затем введем значение ширины 50 мм — нажмем Enter. Кликните в любой точке для размещения получившегося квадрата.

Теперь можно выйти из режима эскиза.
Для этого либо снова кликните на кнопку эскиза на панели Текущее состояние, либо на значок режима эскиза в правом верхнем углу рабочего поля модели.

Операция выдавливания
Теперь у нас есть эскиз, и мы можем выполнить операцию. Запустите команду Операция выдавливания на панели Редактирование детали.

У вас получился куб или параллелепипед, в зависимости от ваших действий.

Сохраните его — для этого нажмите Сохранить в стандартной панели или Ctrl+S с клавиатуры. Выберите нужную папку для сохранения.

Чтобы передать вашу модель на принтер, вам необходимо сохранить её в Stl-формат.
Для этого в меню Файл выберите Сохранить как.
В открывшемся окне выберите формат Stl в списке тип файла

После этого кликните на треугольник справа от кнопки Сохранить — в открывшемся списке выберите Сохранить с параметрами.

Откроется окно Параметры экспорта в Stl. В данном случае ничего менять не нужно — просто нажмите Ок.
Хмм. Вот из 3Д модели чертеж сделать-это без вопросов!)Такая функция (создание чертежа из модели) в Компасе заложена изначально.
Но обратный процесс- создание трехмерной модели из чертежа-это уже не автоматическая, а скорее, ручная работа.
Важно понимать, что сама программа, когда строится 3Д модель, никакой чертеж не прочитает. Если вы хотите использовать уже имеющееся чертежное построение, то нужно разбить его на составляющие, которые могут быть использованы в качестве эскизов для 3Д.
Каждый такой потенциальный эскиз нужно сохранить как отдельный "фрагмент".
Далее, при построении 3Д модели, сначала выберем какую-то плоскость, и нажмем "эскиз". Найдем вверху команду "вставка", и выберем в ней -вставить"фрагмент". в открывшемся окне находим у себя на компе заранее сохраненный "фрагмент", жмем "открыть". Теперь фрагмент остается только привязать к эскизу в 3Д, и нажать "Ок".
Всё. Теперь можно использовать получившийся эскиз для построения чего-либо в модели).
Вот так, практически вручную, можно использовать чертеж в Компасе как основу для построения детали в 3Д.
В данной публикации рассмотрены этапы создания 3D-модели корпуса начиная с указания свойств модели и заканчивая добавлением элементов оформления и технических требований, для последующего создания рабочего чертежа с готовой 3D-модели.
Итак исходные данные: наш чертеж (процесс его создания можно просмотреть в папке C:\Program Files\ASCON\KOMPAS-3D V14\Tutorials предыдущих версиях и в зависимости от разрядности установленного Компас-3D и вашей системы)

Жмем Файл -> Cоздать -> Деталь. Альтернативный способ:

Открывается окно создания новой детали. Выбираем начальную ориентацию модели XYZ.
Выбор начальной ориентации модели не оказывает влияния на ход ее моделирования и на ее свойства. От этого будет зависеть только ее ориентация в пространстве при выборе одной из стандартных ориентаций.

Вводим свойства детали: щелкаем на свободном поле ПКМ(правой кнопки мыши) и в контекстном меню выбираем соответствующий пункт контекстного меню:

В поле Обозначение вводим шифр чертежа, в поле Наименование вводим название детали: Корпус и выбираем цвет.

Переключаемся на вкладку Параметры МЦХ. Двойной клик ЛКМ(левой кнопки мыши) в поле Обозначение и выбираем материал нашей детали из списка -> Сталь 10 ГОСТ 1050-88 -> Ок.
Выбрать из списка (Выбрает материал из справочного файла плотностей, который используется системой КОМПАС-3D по умолчанию. На экране появляется диалог выбора плотности материала);
Выбрать материал из справочника (Запускается процесс выбора материала из Справочника Материалы и Сортаменты);
Удалить (Удаляет обозначение материала, отображающееся в ячейке);
Выбрать из справочника (Работает только если выбран способ Расчет по плотности. Значение плотности материала было взято из справочного файла плотностей или Справочника Материалы и Сортаменты);
Ручной ввод (Работает только если выбран способ Расчет по плотности. Задать значение плотности вручную. Поле Плотность становится доступно для ввода числового значения).

После всего жмем Создать объект (Ctrl+Enter). Затем сохраняем деталь: нажав по соответствующему значку или нажав Ctrl+S.

Так как мы ввели название и обозначение то имя детали создается автоматически.

Заполняем поля автора, организации и вписываем комментарий(не обязательно) -> Ок.

Далее приступаем к непосредственному созданию детали корпуса.
Система КОМПАС-3D располагает разнообразными операциями для построения объемных элементов и поверхностей, четыре из которых считаются базовыми:
Операция выдавливания — Выдавливание эскиза перпендикулярно его плоскости.
Операция вращения — Вращение эскиза вокруг оси, лежащей в его плоскости.
Кинематическая операция — Перемещение эскиза вдоль направляющей.
Операция по сечениям — Построение объемного элемента или плоскости по нескольким эскизам (сечениям).
Создаем эскиз сечения корпуса на плоскости ZY.

Для удобства отображения некоторые панели будут в горизонтальном положении (по умолчанию вертикальны).
Инструментом Непрерывный ввод объектов создаем эскиз с произвольными размерами.

Обратите внимание на то что при такой ориентации ось Y направлена вверх, а в эскизе она направлена вниз Сочетанием клавиш ALT+->(стрелка влево) вращаем эскиз до нужного положения (ось Y направлена вверх).

Переходим на вкладку Параметризация.

Инструментом Коллинеарность выбираем две верхние и 2-е нижние линии (что бы при дальнейших перестроениях они были на одном уровне).

Инструментом Объединить точки выбираем начало координат и середину линии (обведены на эскизе).

Инструментом равенство длин задаем лини которые равны между собой (при перестроении модели сохраняются пропорции).

Для сохранения симметрии и пропорций можно было использовать переменные при образмеривании об этом я расскажу в следующих статьях.
Переходим на вкладку Размеры.

Инструментом Авторазмер задаем необходимые размеры.

Выходим с эскиза: (1 вариант появился в 15-й версии(показывает в каком режиме находится в данный момент, аналог такого в SoliWorks), 2-й ПКМ на свободном поле и 3-й на панели инструментов.

Инструментом Выдавливание (средняя плоскость) создаем первые очертания нашего корпуса.

После жмем Создать объект (Ctrl+Enter) и смотрим на результат:

Инструментом Простое отверстие создаем отверстие через всю деталь. На вкладке параметры задаем необходимые параметры(D=16, через все).

На вкладке Размещение указываем место положение отверстия: Выбираем начало координат.

Завершаем операцию нажатием Создать объект (Ctrl+Enter).
Отверстие диаметром 24 мм и глубиной 12 мм создадим операцией Вырезать выдавливанием.
Создаем эскиз на поверхности и выдавливаем на глубину 12 мм.

Следующим этапом будет создание ребер жесткости.
Создаем эскиз на плоскости ZY согласно чертежа. Инструментом Непрерывный ввод объектов создаем замкнутый профиль 1 -> 2 -> 3 -> 1, Угол между линиями 12 и 23 55 град. Создаем симметрично такой же эскиз.

Операцией Выдавливание с параметром средняя плоскость создаем ребра жесткости толщиной 4 мм.
Предпоследним этапом будет создание 4-ех отверстий с зенковкой.
При помощи одноименной операции создаем отверстие с зенковкой с параметрами D=12, зенковка 1,6х45.

На вкладке размещение указываем точное положение отверстия с зенковкой:

Завершаем создание объекта (Сtrl+Enter).
При помощи инструмента Массив создаем остальные 3 отверстия с зенковкой.
Завершаем создание объекта.

В итоге мы создали деталь корпуса:
Завершающим этапом создания 3D модели корпуса будет задание Технических требований и Элементов оформления.
Добавление Элементов оформления:

Для данной модели нам необходимо указать:

Запускаем инструмент Шероховатость и выбираем плоскость которой задаем это значение -> выбираем плоскость в которой будет отображаться значение шероховатости -> в поле Текст, двойной клик ЛКМ и в открывшемся окне также Двойной клик ЛКМ и выбираем значение из списка.

В качестве базы задана ось отверстия в центре детали.
Создаем ось: Операции -> Ось -> Конической поверхности -> Задаем отверстие ->ОК.

Задаем базу: Элементы оформления -> База.

Указываем на созданную нами ось -> задаем плоскость в которой будет отображаться обозначение (ZY), Завершаем выполнение операции созданием объекта.


Запускаем инструмент Допуск формы, в панели свойств (жмем по значку таблица) и задаем допуск перпендикулярности(из выпадающего списка) 0,1(двойной клик ЛКМ в поле и выбираем из списка).

Базу выбираем ссылкой жмем на значок ссылки и в открывшемся окне выбираем необходимую нам базу. Также выбираем плоскость ZY в которой будет идти отображение допуска.


Выбираем поверхность на которой будем маркировать -> выбираем плоскость в которой будет идти отображение -> завершаем создание объекта.

В итоге у нас получилась такая модель:

Добавляем технические требования: Вид -> Технические требования.

Справа появится панель ввода технических требований. Для ввода технических требований: Вставить -> Текст.

Открывается окно текстовых шаблонов откуда мы выбираем: ПКМ -> выделить.

После того как выбрали необходимые текстовые шаблоны жмем

И в панельке появляются выбранные нами текстовые шаблоны:

Далее можно закрыть панельку, теперь при создании чертежа с данной модели, при добавлении первого вида, автоматически будут добавляться и технические требования.
В данной публикации расписан процесс создания 3D модели корпуса с минимальным количеством операций. Эту 3D модель можно создать с использованием других операций и другой последовательностей. Набор инструментов представленных в Компас 3D позволяет в полной мере проявить свое инженерное творчество.

КОМПАС 3D
Как сделать деталь в компасе? Этим вопросом задается каждый, кто только начал осваивать трехмерное моделирование.
На самом деле в этом нет ничего сложного. Особенно, если вы хорошо разбираетесь в 2d черчении в КОМПАС-график. Потому что создание любой детали начинается с создания эскиза.
После создания эскиза, деталь можно создать несколькими операциями:
- вращения
- выдавливания
- по траектории
- по сечениям

Операции для создания детали
Как сделать деталь в компасе. Пошаговая инструкция.
Рассмотрим простой пример по созданию небольшой детали:
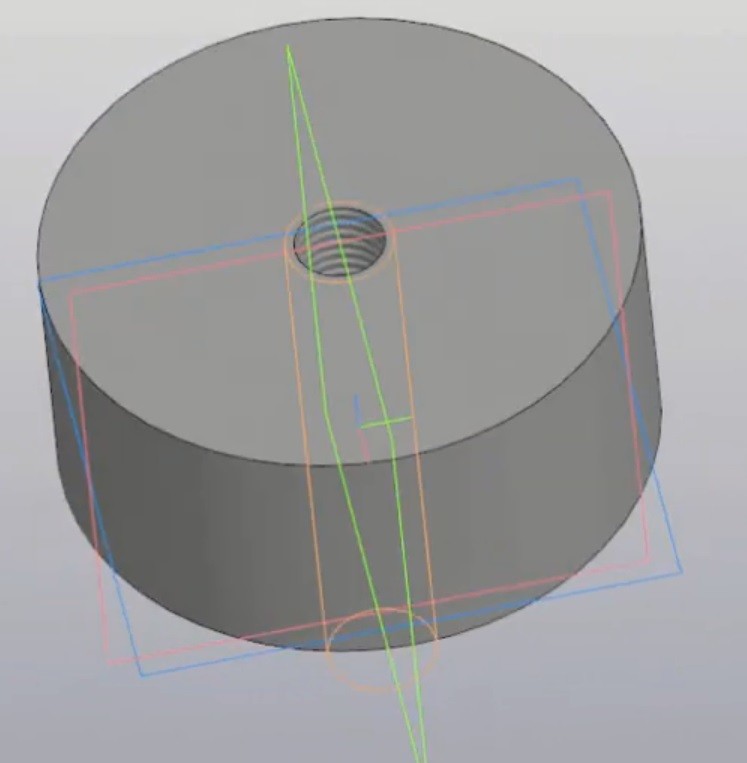
Деталь в Компасе
Итак, чтобы создать деталь в компасе, необходимо выполнить следующие действия:
- запустите программу КОМПАС (в нашем примере – КОМПАС 3D V 19)
- в открывшемся окне выберите команду Деталь

Выбор типа документа
- в созданном документе нажмите на необходимую плоскость
- после этого, появится всплывающее меню, в нём нажмите на кнопку Эскиз
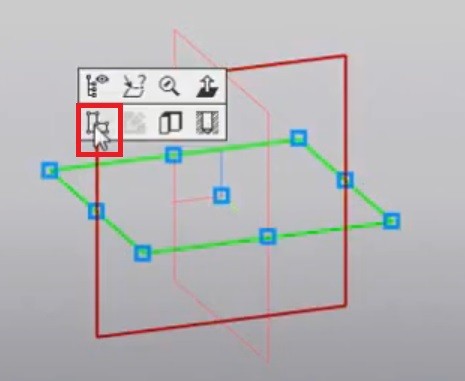
Создание эскиза
- после запуска команды Эскиз, откроется окно с Инструментами эскиза. Команды здесь такие же, как и при создании чертежа в КОМПАС-график
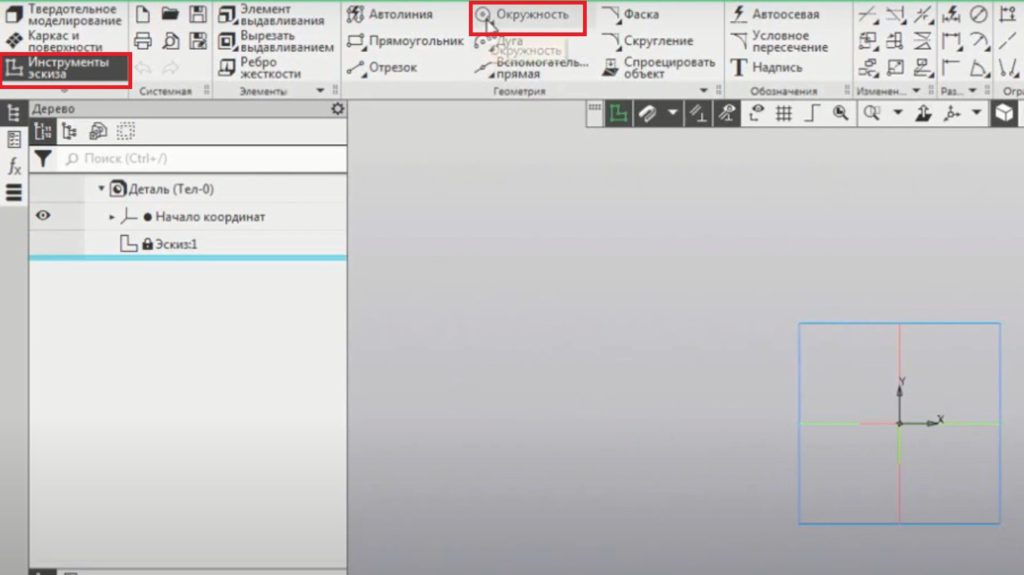
Создание окружности
- выберите команду Окружность, чтобы создать основание нашей детали
- установите центр окружности в начало координат эскиза и введите диаметр 55мм
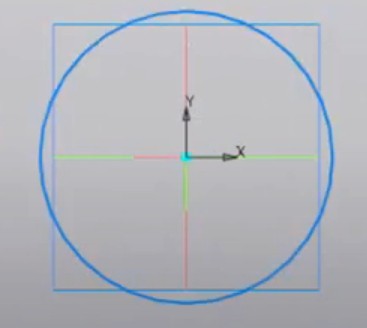
Создать окружность диаметром 55м
- после этого, нажмите на команду Элемент выдавливания
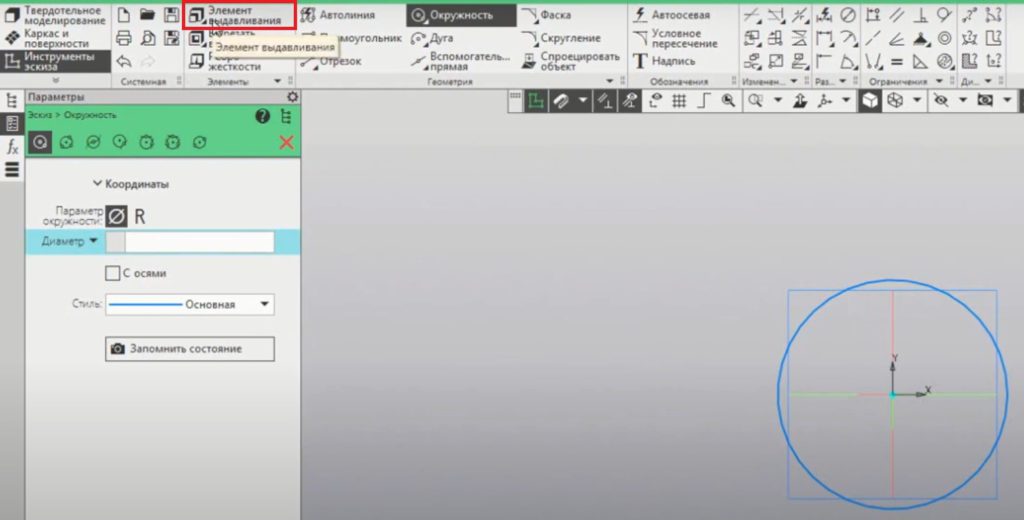
Элемент выдавливания
- откроется Панель параметров выдавливания элемента
- в поле расстояние введите значение 25. Это будет толщина нашей детали
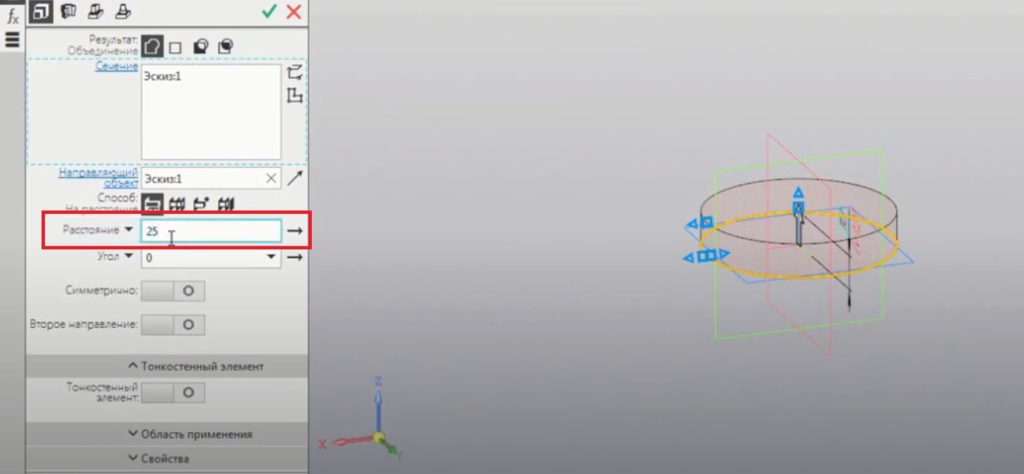
толщина детали
- нажмите на команду Создать объект
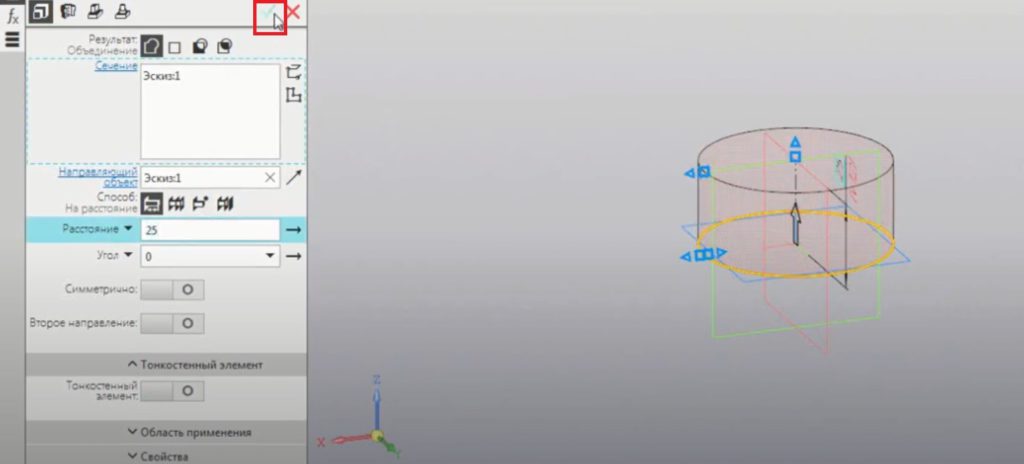
- нажмите на команду Завершить
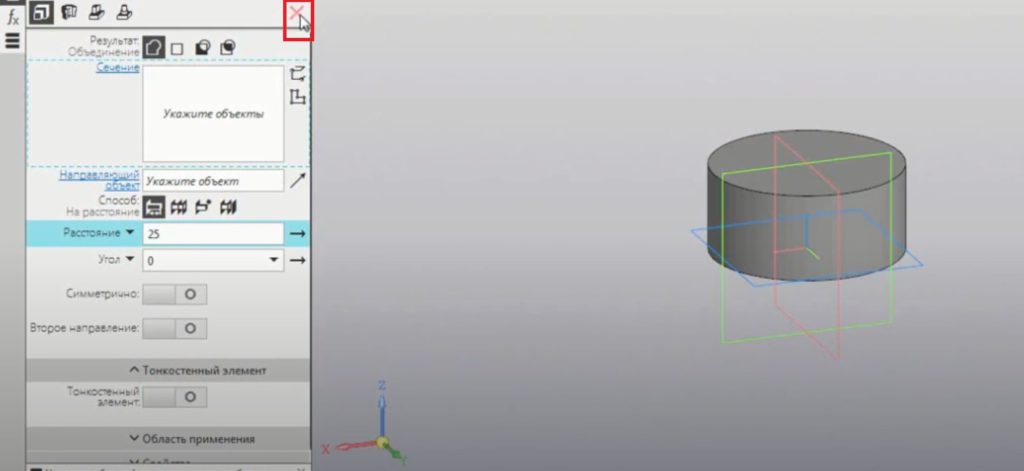
Добавьте отверстие в деталь:
- нажмите на команду Отверстие простое
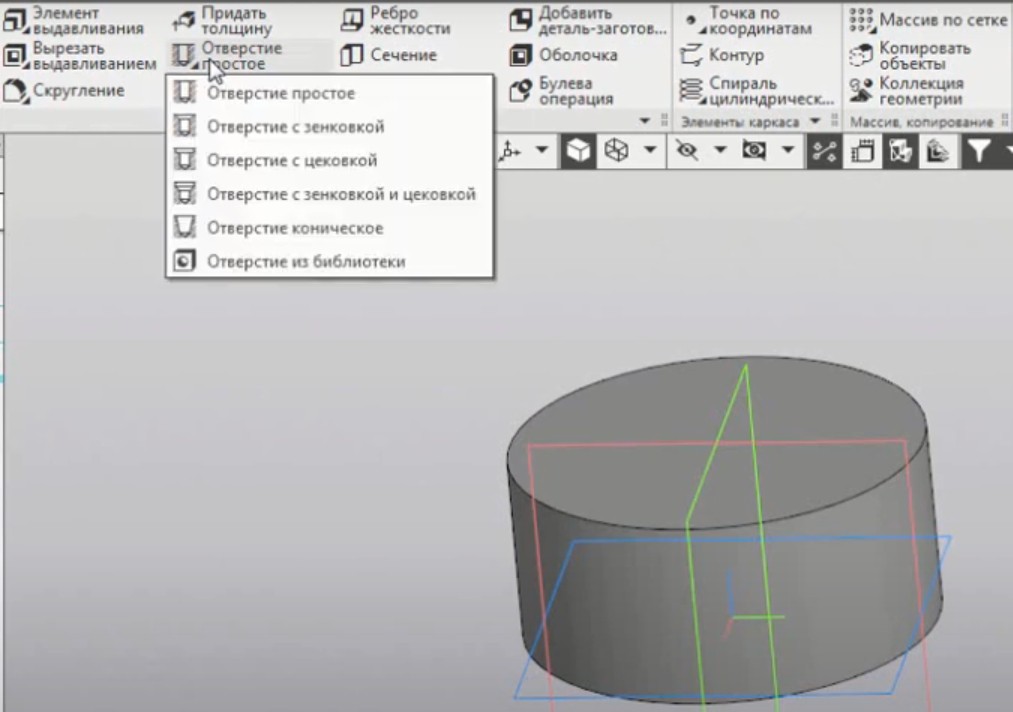
- укажите поверхность для размещения отверстия. В нашем случае это верхняя поверхность детали
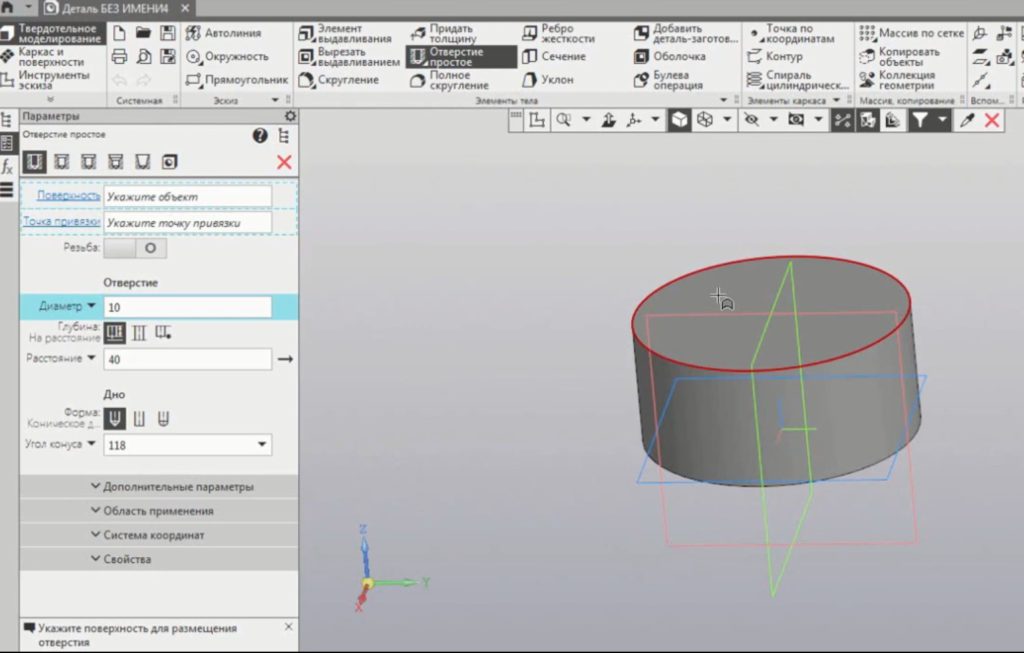
- введите параметры отверстия, которое надо создать. Можете сделать также, как показано на изображении. Здесь добавлена резьба. Диаметр резьбы 10мм, шаг 1,5мм. Глубина отверстия через всё
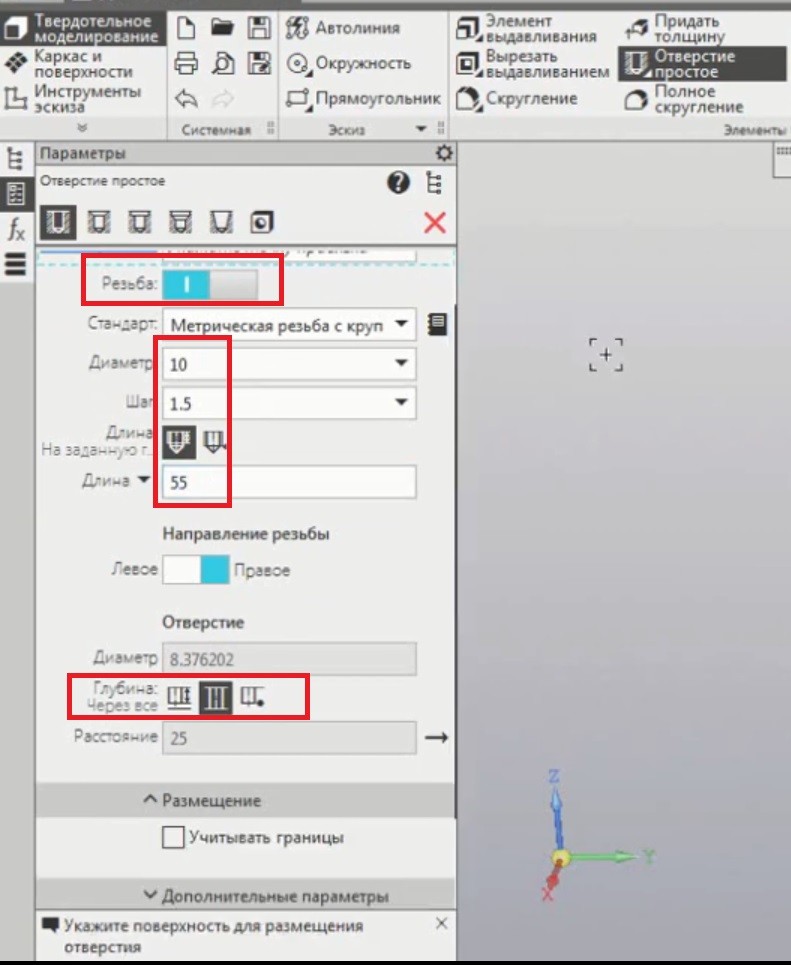
- укажите координаты размещения отверстия. В нашем примере центр отверстия совпадает с центром осей координат. Поэтому в значениях координат ставим 0 и 0.
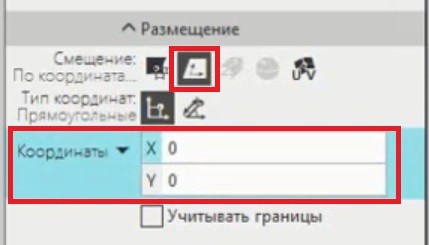
- нажмите на команду Создать объект
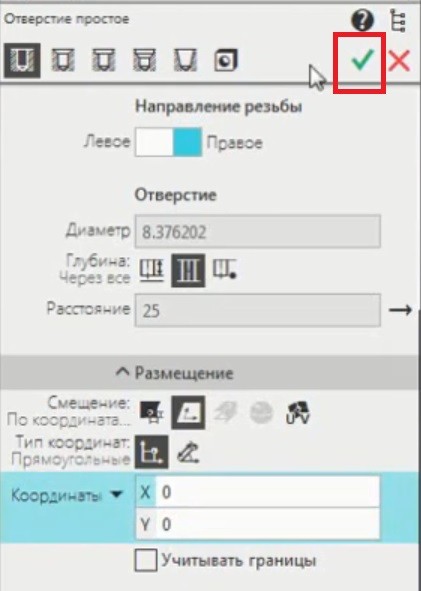
Наш деталь готова.
![Как Сделать Деталь в Компасе [Компас 3D V19]](https://ideavrabote.ru/wp-content/uploads/2021/08/detal-v-kompase-1.jpg)
Видео
Также, можете посмотреть
Если данная информация была для вас полезная, оцените статью и поделитесь пожалуйста с друзьями. Также добавьте наш сайт в закладки. Тогда вы не пропустите новые и интересные статьи.
Приглашаем в наш канал на youtube:
Другие статьи по теме КОМПАС-3D
Видеокурсы по обучению программе КОМПАС-3D

Читайте также:

