Как сделать ромб в автокаде
Обновлено: 07.07.2024
наведем курсор на область модели (черный экран) и щелкнем левой клавишей. Так мы указали первую точку. Далее отведем курсор в сторону и укажем вторую точку отрезка и щелкнем левой кнопкой мыши. Мы построили одну линию.
Команда по-прежнему работает и система ждет от нас ввода еще одной точки.
Введем третью точку, затем еще одну. Как видим, у нас получилось 2 линии. Прервем команду нажав , либо . Вы также можете замкнуть линию, если нажмете правую кнопку мыши (вызовете контекстное меню) и выберите Close (замкнуть). Эту опцию можно также выбрать, нажав на соответсвующей строке в командной строке.
Не всегда такое построение бывает удобным. Чаще всего при построении нужно оперировать точными координатами. Построим треугольник, используя абсолютные координаты. Активируем команду "line" (отрезок). Введем координаты первой точки (50, 50) в командную строку и нажмем . Затем координаты остальных точек и замкнем фигуру введя в командную строку close (c):
Specify first point (Отрезок первая точка): 50, 50
Specify next point (Отрезок следующая точка или отменить): 50, 150
Specify next point (Отрезок следующая точка или отменить): c (з)
Отмена действия (Undo)
Если вы ошиблись, то чтобы отменить любое предыдущее действие
(выполненное в автокаде) существует 3 способа:

1) Нажать на кнопку в строке быстрого запуска.
2) Нажать комбинацию +
3) Вести в командную строку: u (отменить)
Наиболее удобен второй, т.к. это универсальная комбинация отмены для программ в среде Windows.

Чтобы удалить начерченные объекты нужно нажать на кнопку или ввести в командную строку стереть (erase/стереть), а затем нажать левую клавишу мыши на удаляемых объектах (тем самым выделив их) и нажать . Теперь нарисуем ромб в относительных координатах. Переход к ним осуществляется с помощью символа @.
Активируем команду "line" (отрезок).Введем абсолютные координаты первой точки в командную строку, затем относительные остальных точек и замкнем фигуру:
Specify first point (Отрезок первая точка): 200, 50
Specify next point (Отрезок следующая точка или отменить): 30, 30
Specify next point (Отрезок следующая точка или отменить): c (з)
Начертим трапецию, используя полярные координаты. Их структура имеет следующий вид: @'длина линии'
Specify next point (Отрезок следующая точка или отменить): @60
Specify next point (Отрезок следующая точка или отменить): c (з)
После отрезка окружность (вместе с дугой) самый распространенный примитив. Запустить команду circle можно либо из командной строки, либо из ленты.
Так же как и при построении линии, нам нужно указать 2 точки. Первая точка - это центр окружности, вторая - расстояние от центра до дуги окружности, т.е. радиус.
Точку и радиус можно указать как на экране, так и координатным способом.
Нарисуем окружность с центром в точке 5,5 и радиусом 30. Для этого:
1. Вызываем команду Circle (круг)
2. Вводим координаты центра в командную строку, нажимаем ;
Specify center point for circle (КРУГ центр круга или [3Т 2Т ККР]): 135, 70
3. Вводим радиус, нажимаем :
Specify radius of circle or [Diameter] ((КРУГ радиус круга или [диаметр])): 30
Прямоугольник будет служить нам рамкой для чертежа. Вызвав команду
прямоуг_(rectangle) , мы можем построить прямоугольник, указав две его противолежащие вершины.
Введем координаты нижней левой точки 0,0 и нажмем
Specify first corner point or [. ] (ПРЯМОУГ Первый угол или [Ф У С В Ш]): 0, 0
И правой верхней 297,210 и нажмем :
Specify other corner point or [. ] (ПРЯМОУГ Второй угол или [П Р Ш]): 210, 297
В итоге, если вы все сделали правильно, у нас должна получиться следующая
ПОЛЯРНЫЙ И ОРТО РЕЖИМЫ
Для рисования квадрата (прямоугольника) с помощью утилит отрезок или полилиния как нельзя лучше подходит орто-режим (Ortho mode). Он находится в панели состояния внизу экрана.
Для включения/ выключения этого режима нажмите F8.
После включения вы увидите, что линию можно строить только в четырёх направлениях – север/восток/запад/юг.
После включения этого режима, вы сможете построить прямоугольник за считанные секунды даже дрожащей рукой. Этот режим очень часто применяется на практике. Но обычно он не требует постоянного присутствия. Поэтому у него есть одноразовый аналог – зажмите клавишу и ваши линии будут строиться под прямым углом.
Режим полярного отслеживания
Режим полярного отслеживания это расширенный орто-режим, при которым угол наклона вы выбираете сами. Режим находится рядом с ортогональным режимом в строке состояния.
Горячая клавиша для этого режима F10. Далее нужно выбрать шаг угла, нажав правую кнопку мыши на иконке режима полярного отслеживания.
Теперь построение линии будет легко производиться под углом кратным выбранному.
Вопрос такой: Есть блок с неким наполнением в виде прямоугольника. Нужно превратить этот прямоугольник в ромб с сохранением всех пропорций в заполнении.
ПС: если конкретно то есть горизонтальная секция ковки из которой надо сделать наклонную.
Может быть это можно сделать и без блоков. главное чтобы не "руками" каждую линию редактировать.
| --- Обращение ко мне - на "ты". Все, что сказано - личное мнение. |
Согласен. не суть.
т.е. рисуем прямоугольник. заполняем его произвольными объектами. Задача превратить его в ромб (пардон паралелограмм) с сохранением пропорций внутри прямоугольника. Примерно как это происходит с изменением масштаба блока по одной оси.
идущий по граблям
Блок, который надо "обромбить", можно повернуть на нужный угол и засунуть в такой себе блок-контейнер. А уже блок-контейнер масштабировать по одной из осей. См. вложение.
ммм. интересная мысль. пробую реализовать
-----------
Получается не то что нужно. Нужен эффект как от стрейча одной стороны прямоугольника.
Например берем прямоугольник и стрейчим скажем вниз (захватив рамкой полностью одну сторону и пересекая 2 другие)
Вот такой ромб нужен. А с использованием 2го повернутого блока стороны становятся вертикальными только при масштабе 0.
Нарисовал маджентой какой формы он нужен
ПС: "кривой блок" не могу орткрыть. 2009 же кад
идущий по граблям
| с использованием 2го повернутого блока стороны становятся вертикальными только при масштабе 0. |
Поворот никто не запрещал.
Вот. Ловкость рук и никакого мошеничества. Реальный чертеж придется подгонять, вспоминая школьные теоремы геометрии и точно вычисляя масштабы по x и y (мне было лень).
Ок. с поворотом работает. Суперточности конечно добиться трудно (да и не нужно в моем случае)
Максимум с 3го блока получается.
Параллельно сейчас пытался поизвращаться с проекцией на плоскость
Огромное спасибо !
flatten из комплекта Express Tools "плющит" содержимое блока, развёрнутого относительно осей X или Y. Степень влияния на вложенные блоки не проверял
Всетаки помучавшись с блоками понял что добиться желаемого очень трудно, поскольку делается на глазок. На определенном блоке понимаешь что самый первый нужно менять по масштабу x и у отдельно. а это значит делать заново.
Прикрепляю конкретику. может кто подскажет как можно упростить эту работу.
ПС: ASK не работает со сплайнами. а уменя почти все сплайны переводить в полилинии невариант)
-----------
Вобщем единственны рабочий способ нашел пока такой:
Кручу в 3Д вид на блок пока он не станет похожим на нужный ромб (вставляя из буфера периочески нужный шаблон меняя систему координат на видовую и изменяя масштаб исходного блока)
В итоге _flatten. Причем блок остается после этого блоком.
Если приноровится можно делать достаточно быстро.
Но это все конечно кустарщина. Если кто придумает способ без "наглаз" былобы здорово.
Всетаки помучавшись с блоками понял что добиться желаемого очень трудно, поскольку делается на глазок. На определенном блоке понимаешь что самый первый нужно менять по масштабу x и у отдельно. а это значит делать заново.
Прикрепляю конкретику. может кто подскажет как можно упростить эту работу.
Не проще перевести в растр и его за угол дернуть в любой растровой программе? Если сделать в масштабе 10:1 то уменьшив масштаб после преобразования никаких искажений типа лесенка видно не будет.
Не проще перевести в растр и его за угол дернуть в любой растровой программе? Если сделать в масштабе 10:1 то уменьшив масштаб после преобразования никаких искажений типа лесенка видно не будет.
Конечно можно (это один из с "кустарных" методов которыми я сейчас пользуюсь). Проблема в том что после вписания в размеры всеравно приходится редактировать некоторые элементы. А для этого они должны быть векторными. Тогда уж проще наделать рамок и воткнуть в корел а потом перевести обратно в вектор. Какраз хотельсьбы избежать этого.
И рассмотрим следующие вопросы:
Как запустить команду Прямоугольник?
С клавиатуры.
Набираем на клавиатуре ПРЯМОУГ (большими или маленькими буквами – это не важно) и нажимаем Enter >.
Причем в последних версия Автокад достаточно набрать только ПРЯ .
Когда вы набираете команду с клавиатуры, при наборе первой буквы от командной строки открывается список команд, и если в нем подсвечена нужная вам команда, то дальше ее набор можно не делать.
В нашем случаи набираем ПРЯ и нажимаем Enter >. См. Рис. 1.
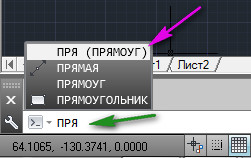
Рис. 1. Запуск команды ПРЯМОУГ
Также вместо команды ПРЯМОУГ можно набрать _rectang .
Команда rectang работает в Английской версии. Английского название с нижним подчеркиванием _rectang , будет работать во всех версиях.
С ленты при помощи мыши.
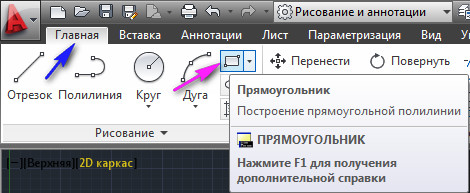
Рис. 2. Запуск команды ПРЯМОУГОЛЬНИК
Если чуть дольше подержать указатель мыши, то всплывет более подробная подсказка. См. Рис. 3.
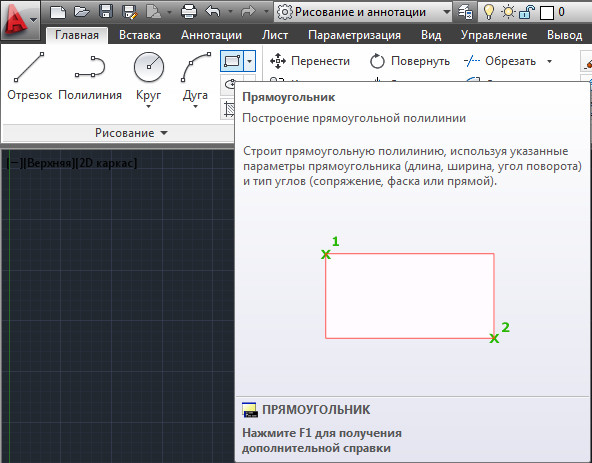
Рис. 3. Подробная подсказка.
Большинство пользователей используют второй способом.
Построение Прямоугольника.
Пометить указатель в нужное место, и нажмите левую кнопку мыши.
Укажите местоположение второго угла прямоугольника, и нажмите левую кнопку мыши.
Автокад построить прямоугольник. См. Рис. 4.
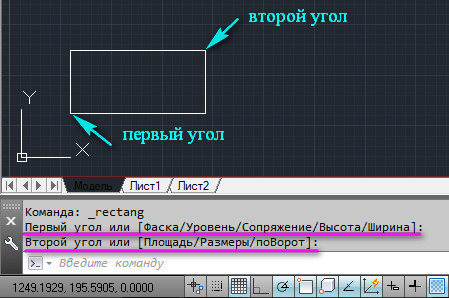
Рис. 4. Прямоугольник
Построение Прямоугольника по координатам.
Как построить прямоугольник нужных размеров?
Один из способов, построить прямоугольник нужных размеров, это задать координаты его углов.
С клавиатуры введите координаты первого угла прямоугольника. Например: 0, 0 и нажмите Enter > (или пробел).
Введите координаты второго угла прямоугольника. Например: 300, 200 и нажмите Enter >.
Автокад построить прямоугольник по указанным координатам (длиной 300 ; высотой 200 ). См. Рис. 5.
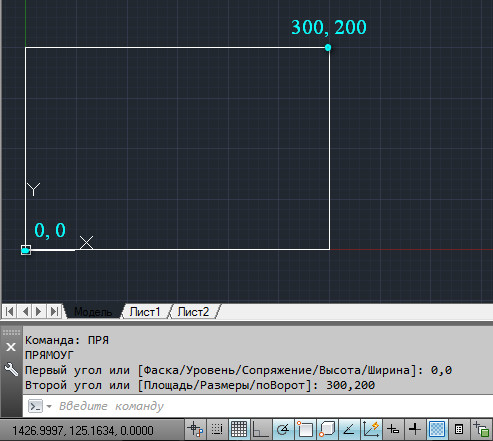
Рис. 5. Прямоугольник по координатам.
Построение Прямоугольника по длине и ширине.
Второй способ построить прямоугольник нужных размеров – это использовать опцию [ Размеры ].
Укажите первый угол.
Выберите опцию [ Размеры ] (щелкните по ней левой кнопкой мыши) или введите с клавиатуры Р и нажмите Enter >.
Введите, например 400 и нажмите Enter >.
Введите, например 200 и нажмите Enter >.
Укажите направление расположение второго угла относительного первого.
Возможны четыре варианта расположение. Выберем, например: Справа вверх.
Отведите указатель в нужном направлении (Вправо вверх) и нажмите левую кнопку мыши. См. Рис. 6.
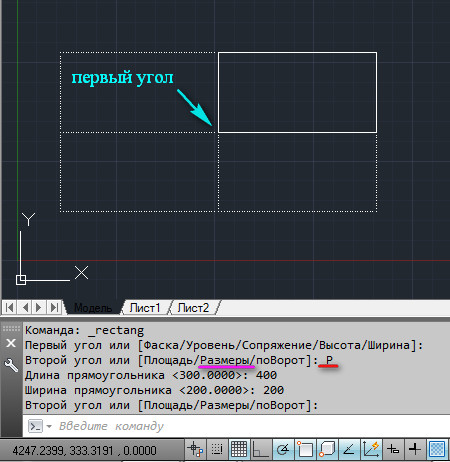
Рис. 6. Четыре варианта расположения прямоугольника
Остальные опции используются намного реже. Оставляем их для самостоятельного изучения.
Редактирование прямоугольника.
Иногда, когда прямоугольник построен неверно, бывает легче его отредактировать, чем удалять и строить новый. Давайте посмотрим, что мы можем сделать с уже построенным прямоугольником:
Изменение размеров прямоугольника.
Чтобы изменить размер прямоугольника (например Высоту), щелкните по нему левой кнопкой мыши, так чтобы появились ручки. См. Рис. 7.
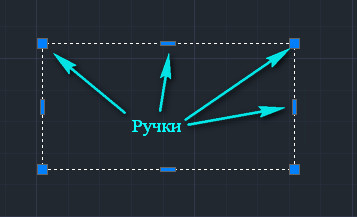
Рис. 7. Ручки прямоугольника.
Щелкните по средней ручке, с той стороны, которую хотите переместить. Ручка должна стать красной .
Отведите указатель мыши в направлении перемещения стороны. См. Рис. 8.
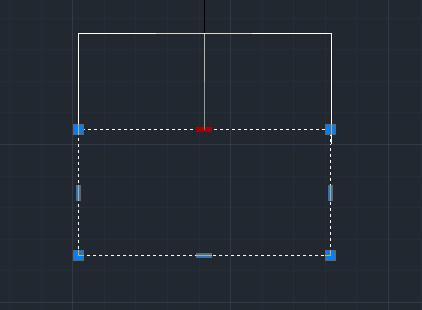
Рис. 8. Направление изменения.
Введите с клавиатуру, например 100 и нажмите Enter >.
Сторона переместится на указанное расстояние в нужном направлении. См Рис. 9.
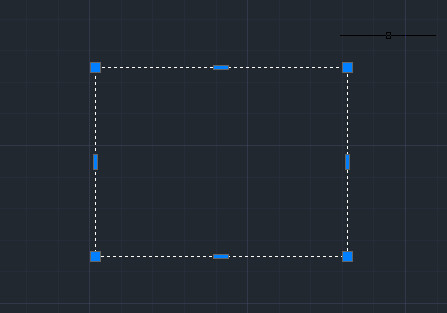
Рис. 9. Отредактированный прямоугольник
Перемещение прямоугольника за ручку.
Чтобы, перемести прямоугольник за ручку, щелкните по нему левой кнопкой мыши, так чтобы появились ручки.
Затем, выберите нужную ручку (щелкните по ней левой кнопкой мыши) и нажмите Enter > (или пробел).
Переместите прямоугольник в новое местоположение и нажмите левую кнопку мыши. См. Рис. 10.
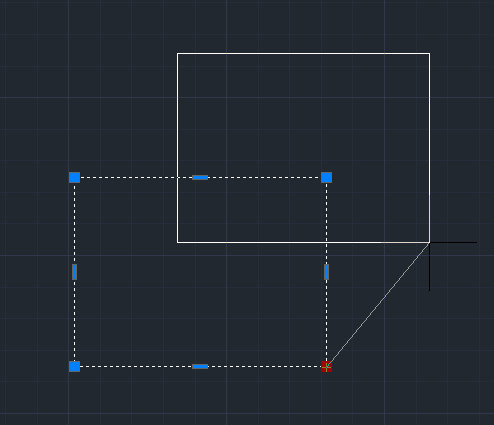
Рис. 10. Перемещение прямоугольника за ручку.
Прямоугольник поменяет свое положение. Таким способом можно перемещать любые примитивы.
Построение прямоугольника программным путем.
Для тех, кто хочет создавать свои собственные команды в Автокад, мы рассмотрим, как построить прямоугольник при помощи языка программирования LISP.
Построение прямоугольника при помощи функции command.
Запустите редактор Visual LISP. В командной строке наберите VLIDE (или VLISP ) и нажмите Enter >.
Откроется редактор Visual LISP.
В нем создаем новый файл и набираем следующие строки.
Запрашиваем координаты первой точки:
Давайте построим прямоугольник длиной 500 и высотой 250 . Для этого вначале создадим список со смещение координат:
Затем при помощи функции mapcar сложим этот список со списком координат первой точки р1 :
В результате получим координаты второго угла. Сохраним их в переменной р2 :
Преобразуем программу в команду AutoCAD.
В начале программы добавим функцию defun , придумаем имя новой команды m_pr и перечисляем все временные переменные:
В конце программы добавим закрывающую скобку.
В результате получаем. См. Рис. 11.
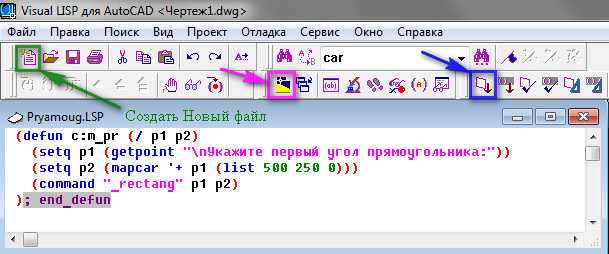
Рис. 11. Программа построения прямоугольника.
Давайте, проверим, как работает программа:
Затем на кнопку перехода в AutoCAD .
Введите в командной строке: m_pr и нажмите Enter >.
На запрос: « Укажите первый угол прямоугольника: ”
Укажите первый угол.
Программа построит прямоугольник 500х250 . См. Рис. 12.
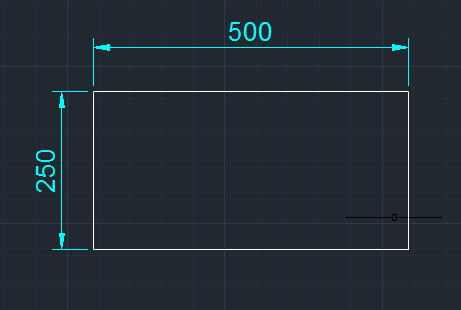
Рис. 12. Прямоугольник 500х250
Построение прямоугольника при помощи функций расширения языка LISP.
В функциях расширения специальной функции для построения прямоугольника, я не нашел. Но мы можем, построит прямоугольник при помощи полилинии.
Которая загружает функции расширения (Vla-функции).
Затем строки, которые помогут нам получить указатель на имя пространства модели:
Получаем указатель на программу AutoCAD:
Затем, указатель на активный документ:
И наконец, указатель на пространство модели
Давайте прямоугольник, который мы строим при помощи функций расширения, построим внутри первого.
Определяем первую точку второго прямоугольника относительно первого угла, первого прямоугольника. Координаты меняем по оси Х на 50 , по оси Y на 50 :
Координаты второй точки определяем относительно pr1 , путем смещения по оси Х на 400 :
Координаты третьей точки определяем относительно pr2 , путем смещения по оси Y на 150 :
Координаты четвертой точки определяем относительно pr3 , путем смещения по оси Х на -400 :
Сложность создания прямоугольника (полилинии) при помощи Vla-функций заключается в том, что координаты точек должны быть представлены в особом виде Variant .
Давайте приведем наши координаты к этому виду:
Объединим координаты точек pr1 pr2 pr3 pr4 pr1 в единый список:
Строка вернет: объединенный список координат
Создадим безопасный массив saf_ar , с количеством элементов равным 15 :
Заполним безопасный массив saf_ar данными из списка coord
Количество элементов в списке должно совпадать с количеством элементов в безопасном массиве.
Приведем безопасный массив к типу variant :
Сохраним variant, в котором хранятся координаты точек, в переменной var_coord:
Стоим прямоугольник при помощи функции vla-AddPolyline :
В список временных переменных добавляем новые переменные.
В результате получим. См. Рис. 13.

Рис. 13. Построение прямоугольника Vla функциями.
Затем на кнопку перехода в AutoCAD .
Введите в командной строке: m_pr и нажмите Enter >.
На запрос: « Укажите первый угол прямоугольника: ”
Укажите первый угол.
Программа построит два прямоугольника. См. Рис. 14.
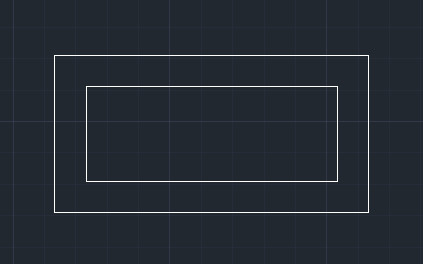
Рис. 14. Два прямоугольника
Внешний прямоугольник обычный примитив. Внутренний — Vla-объект.
На этом наш урок окончен. В нем рассказывалось: Как нарисовать прямоугольник в Автокаде.
Мы рассмотрели следующие аспекты:
Если у Вас появились вопросы, задавайте их в комментариях.
Если Вы нашли что-то полезное на моем сайте не забудьте порекомендовать статью в социальных сетях.
Пишите в комментариях или мне на почту Ваши пожелания о том, какие статьи Вы хотели бы увидеть на моем сайте.
Знаю, что ответ можно найти в литературе. Только вот литературы под рукой нет. А начертить хотелось сегодня.
Задача стоит такая: начертить объемную "модель" автодорожного моста для дальнейшего экспорта в Лиру 9.0
может я не совсем точно задал вопрос?
По умолчанию в Autocad-е чертишь в поскости XY.
Возможно "переключить" (поменять) плоскость для черчения?
XZ или ZY ?
Плоское черчение возможно только в плоскости XY. Вы можете установить UCS, чтобы плоскость XY совпадала с необходимой для черчения плоскостью.
Спасибо, мучился с тем, что лежало на поверхности.
Командой _ucs потом задаешь ось (_z к примеру) и угол поворота (90гр)
Верно?
Кроме такого способа, существует еще несколько - задать ПСК тремя точками (начало координат, направление оси X, точка на положительном направлении оси Y), ПСК по объекту, ПСК по виду и т.п., т.е. все опции команды _ucs или же тулбары (UCS и UCS II)
Читайте также:

