Как сделать терминал цветным
Обновлено: 07.07.2024
Реальная сила систем на базе Linux / Unix заключается в их терминале. Если вам нужно работать в терминале Ubuntu, и вам не нравится его цвет по умолчанию, вы можете легко его изменить. Можно изменить как цвет фона, так и цвет текста.
Чтобы изменить цвет фона вашего терминала Ubuntu, откройте его и нажмите Правка> Профиль.
Выбирать Дефолт и нажмите Редактировать.
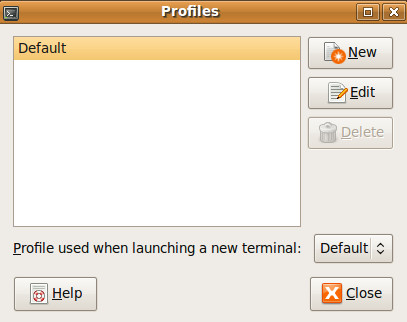
В следующем отображаемом окне перейдите к Цвета таб.
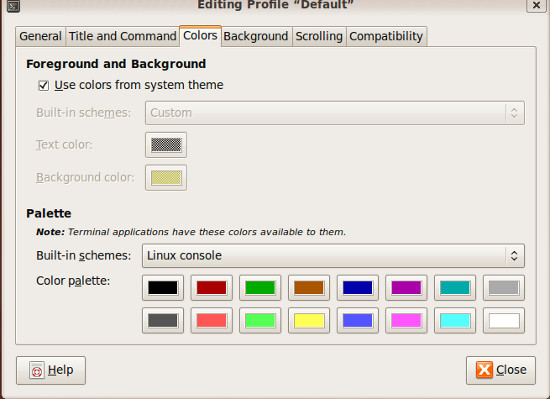
Снимите отметку Используйте цвета из системной темы и выберите желаемый цвет фона и цвет текста. Вы также можете разместить изображение на заднем плане вашего терминала, перейдя в Фон таб. Чтобы применить изображение в качестве фона терминала, Выбрать Фоновая картинка вариант и выберите файл изображения.
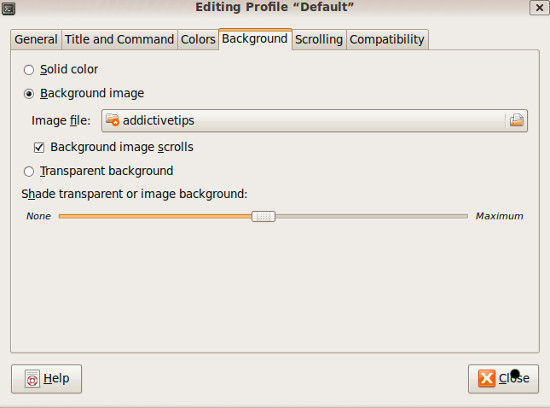
По завершении настройки нажмите Закрывать.
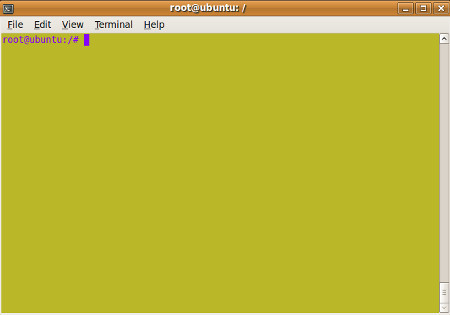
Выбранные цвета будут применены к вашему терминалу мгновенно. Наслаждаться!

2012-10-06 в 20:22, admin , рубрики: linux, shell, метки: shell
На хабре уже создавались топики по разукрашиванию вывода терминала, но каждый топик в основном касался одной конкретной задачи — раскрасить собственные скрипты, раскрасить приглашение терминала и т.п. Я же решил написать обобщенную статью, в который вы узнаете, как внести больше красок в ваш терминал.
Многие не всегда понимают смысла делать вывод терминала цветным и считают это пустой тратой времени. Я же считаю, что это очень облегчает восприятие текстовой информации. Смотрим ли мы логи или просто делаем трэйсроут до своего сервера. Выделение цветом поможет сконцентрировать внимание на важных вещах и отделить мух от котлет.
Что нам потребуется
- Программа grc. Она позволит создать правила разукрашивания вывода для многих программ на основе регулярных выражений. В ее стандартной поставке содержится достаточно конфигов для наиболее часто используемых программ, которых уже будет достаточно для более комфортной работы, а для всего остального мы сможем написать свои собственные конфиги или же найти их в интернете.
- Конфигурационный файл нашего интерпретатора командной строки (оболочки). Он находится в домашнем каталоге и должен именоваться ".bashrc" при условии, что вы используете дефолтную для linux оболочку. Ежели вы используете другой интерпретатор, то вы наверняка знаете, где лежит его конфиг.
Console Codes — управляющие последовательности вывода
33[XXXm — Вместо XXX следует писать специальные коды, которые и указывают терминалу, что необходимо так или иначе обработать текст. Пример:
echo -e "hello 33[44mworld33[0m. How are you"
Мы можем комбинировать несколько кодов в одной управляющей последовательности, просто записывая их через точку с запятой:
echo -e "33[31;4;47mTEST"
Вот и все, что необходимо знать, чтобы самостоятельно разукрашивать вывод. Эти знания пригодятся вам при написании собственных скриптов. Как вариант, можно отредактировать конфиг оболочки рута, покрасить приглашение в красный цвет:

Теперь вы вряд ли сможете случайно выполнить опасную команду под рутом…
0 — Сбросить на значение по умолчанию
1 — повысить яркость
2 — понизить яркость
4 — подчеркнуть
5 — нормальная яркость
7 — Инвертировать
8 — скрыть
Черный текст 30
Черный фон 40
Красный текст 31
Красный фон 41
Зеленый текст 32
Зеленый фон 42
Желтый текст 33
Желтый фон 43
Синий текст 34
Синий фон 44
Фиолетовый цвет 35
Фиолетовый фон 45
Голубой цвет 36
Голубой фон 46
Белый цвет 37
Белый фон 47
Более подробно можно почитать в манах — man console_codes
Разукрашиваем Man-страницы
Всем, в независимости от опыта, иногда приходится читать маны. Так почему бы не сделать этот процесс более удобным и приятным? С помощью изученных выше последовательностей, мы можем выделить в манах аргументы, значения параметров и служебную информацию.
Чтобы это осуществить, вы должны убедиться, что ман-страницы показываются при помощи less. Если это не так, вам нужно добавить в конфиг вашей командной оболочки следующую строчку:
Так мы назначим less просмоторщиком по умолчанию.
Разработчики less ввели разные стили вывода текста в своей программе: полужирный, подчеркнутый, выделенный (служебная информация внизу страницы) и мерцающий. Вот для этих стилей мы и должны задать свои собственные цвета, вместо однотонных по умолчанию.
Для этого вновь добавляем в конфиг командной оболочки следующие строчки:
Проверяем, открыв какой либо ман:

Разумеется, вы можете указать свои цвета, воспользовавшись таблицей кодов.
Цветные ls и grep
Многие программы сами по себе поддерживают цветной вывод. Например, ls и grep. Но для того, чтобы ls или grep сделали свой вывод цветным, мы должны добавить параметр --color=auto . ( ls --color=auto , например). Благодаря этому параметру, ls меняет цвет каждого файла, исходя из его типа. Архив одним цветом, изображение другим, каталог третьим и так далее. Думаю, не стоит доказывать, что благодаря такому выводу поиск файлов упрощается в разы. Если же мы добавим параметр --color=auto к grep, то он будет выделять цветом найденное вхождение в строке, что также бывает очень полезно.
Конечно же, вводить каждый раз - -color=auto слишком утомительно и поэтому мы просто добавим в конфиг оболочки альясы для этих команды:
alias ls='ls --color=auto'
alias grep='grep --color=auto'
Теперь, когда мы выполним команду ls, интерпретатор сам заменит ее на ls --color=auto . Аналогично и для grep.
Чтобы указать цвет выделения для grep, добавим в наш конфиг оболочки:
А для раскраски файлов по их расширениям в ls добавим:
Само собой, вы можете добавить свои собственные расширения файлов и прописать для них цвета.

Как можно заметить на скриншоте, каждый тип файла выделен своим цветом. Помимо самих файлов окрашены и права на них, что должно облегчить поиск некорректно выставленных аргументов. Как этого добиться, вы узнаете ниже.
Grc — раскрасим все!
Наконец то мы добрались до самого интересного. Конечно замечательно, когда программы имеют дефолтную возможность красить свой вывод, но как быть, если такой возможности нет? Тут нам поможет программа grc, которая написана на
python. Скорее всего, она есть в ваших репозиториях и с установкой не должно возникнуть проблем.
Давайте попробуем раскрасить вывод ping. Для этого просто выполним команду:
Работает? Прекрасно! Все что нужно для работы grc — это передать ей команду, а она уже сама примет меры по раскрашиванию ее вывода. Как это проходит? Первым делом grc обращается к своему конфигу ~/.grc.conf (если его нет, то к глобальному /etc/grc.conf) и смотрит, есть ли свои собственные правила расцветки для вызываемой команды. Если правила для вызываемой программы существуют, то они применяются, если же для вызываемой программы нет своих правил, то используются стандартные правила (conf.other)
Все конфиги с правилами хранятся в /usr/share/grc/ или же вы можете создать правила в каталоге ~/.grc/, которые будут доступны только вашему пользователю.
alias ll='grc ls -lFh --color=yes'
alias ping="grc ping"
alias traceroute="grc traceroute"
alias make="grc make"
alias diff="grc diff"
alias cvs="grc cvs"
alias netstat="grc netstat"
alias logc="grc cat"
alias logt="grc tail"
alias logh="grc head"
Здесь мы создали три альяса (logc, logt, logh) специально для чтения логов в цвете. ll — это будет альяс для подробного вывода ls, как на скриншоте выше.
Согласитесь, теперь работать в терминале стало намного лучше:

В /urs/share/grc находятся правила для многих стандартных программ, но давайте напишем свой небольшой конфиг правил для nmap.
Для начала создаем сам файл с правилами conf.nmap в каталоге ~/.grc (или /usr/share/grc, если хотите сделать его доступным всем пользователям)
Как видно из нашего конфига, правила задаются в виде регулярных выражений (regexp=). Именно с помощью них grc определяет, каким цветом (colours=) нужно вывести вхождение, подходящее под regexp. Чтобы отделить регулярки друг от друга
используйте ====== .
Итак, правила для nmap есть, но если сейчас мы выполним grc nmap , то мы не получим ожидаемого результата. Ведь grc еще не знает, что для nmap нужно использовать свои собственные правила и будет брать их из conf.other, а они не дадут нам того, что нам нужно.
Вторая строчка — это регулярное выражение, на которое будет проверяться вызываемая через grc команда. Если команда будет подходить под это выражение, то к ней будут применены правила из файла conf.nmap.
Последнее, что осталось сделать, это создать альяс в конфиге оболочки:
alias nmap='grc nmap'

Вот и все. Теперь вы можете раскрасить все используемые вами программы по своему вкусу.
Цветной вывод mysql-client
Рекомендую к прочтению хабратопик Разукрашиваем вывод mysql-client в консоли, из которого вы узнаете, как с помощью того же grc сделать вывод mysql-client более понятным.
На этом все. Надеюсь, теперь ваша работа в терминале станет более комфортной и не такой однообразной.
Если у вас OS X, поставьте iTerm2, он лучше стандартного Terminal.app. Если у вас Linux, то у вас наверняка уже есть неплохой терминал, или вы можете самостоятельно поставить любой, который вам нравится. Я вот люблю Sakura. Ещё я обычно меняю цветовую схему. Стандартные чёрные мне не очень нравятся, есть крутая схема Solarized. Как её устанавливать тоже зависит от вашего терминала.
Теперь настроим непосредственно шелл. Шелл — это оболочка, в которой выполняются команды. Он показывает вам так называемое приглашение, оно обычно состоит из имени пользователя, имени компьютера и пути к тому месту, где вы сейчас находитесь. И выполняет команды, которые вы в него вводите. Стандартный шелл выглядит так:

Стандартное приглашение в шелле
Скучновато, правда? Первое, что мы сделаем — сменим оболочку с bash на zsh. Bash — это стандартная оболочка, которая поставляется в комплекте большинства систем. Zsh — это более современная оболочка со множеством плюшек. По сравнению с bash улучшены автодополнение, алиасы, хоткеи. Всё, что может bash, zsh может тоже, так что не вижу причин не переходить. У пользователей OS X zsh уже есть на компьютере, а пользователям Linux, скорее всего, нужно его установить. В Ubuntu и Debian это делается просто:

Установка zsh в Ubuntu и Debian
Пользователи остальных систем наверняка справятся с установкой. Теперь нужно сделать, чтобы zsh был вашей оболочкой по умолчанию, то есть использовался каждый раз, когда вы открываете терминал. Для этого есть команда chsh (change shell):

Ввод пароля при смене шелла

Смена оболочки по умолчанию

Приветствие от zsh
Мы, ничего не делая, выйдем (нажмём q ), потому что знаем секрет. Секрет в том, что не нужно писать длинный конфиг, если вы новый пользователь: частые проблемы и хотелки уже решили другие, и родилась такая замечательная штука — Oh My ZSH. Это набор плагинов и настроек, которые решают самые популярные задачи и делают ваш шелл просто офигенным. Установим его, следуя инструкциям с официального сайта:
Установка прошла, но ничего не поменялось? Надо закрыть терминал и снова открыть его, чтобы настройки, которые приехали к нам из oh-my-zsh, прочитались и применились. Закрыли-открыли, теперь видим новое приветствие:

Приветствие шелла после установки Oh My ZSH!
Это стандартная тема oh-my-zsh под названием robbyrussell (по имени автора). Мы можем поставить любую из тем, которые поставляются с oh-my-zsh. Я, например, использую Bureau, когда-то я её писала, потому что не нашла подходящей. Чтобы поменять тему, напишите её название (маленькими буквами, как на странице со списком тем) в файле .zshrc . Он лежит в вашей домашней папке ( /Users/Ваш_логин или /home/ваш_логин ). Поскольку он начинается с точки, он скрыт. Включите отображение скрытых файлов. Тему нужно прописать в переменную ZSH_THEME , это в районе восьмой строки, вот так:

Меняем тему в конфиге с помощью переменной ZSH_THEME
Сохраните файл и снова перезапустите терминал (или откройте в нём новую вкладку). Теперь шелл выглядит по-новому:

Тема Bureau в шелле
Это тема Bureau. В верхней строчке сначала имя пользователя, потом имя машины, потом путь к папке, где пользователь сейчас находится. Справа текущее время. В следующей строке просто символы, которые обозначают, что ввод здесь, а справа после шестиугольника текущая версия Node.js, ветка Git (если пользователь сейчас в Git-репозитории), и кружочки, которые обозначают, что есть несохранённые изменения. В этой теме версия Node.js показывается только если вы используете Node Version Manager.

Тема Agnoster в шелле
А это тема Лёши, можете её взять из github и сохранить в папке ~/.oh-my-zsh/themes , или установить простой командой:
Не забудьте прописать тему meritt в вашем файле .zshrc .
Да и вообще, полистайте список тем и выберите ту, которая вам по душе. Или склейте свою из кусочков понравившихся тем, или даже напишите с нуля! Все темы лежат в папке ~/.oh-my-zsh/themes . Делитесь вашими темами: выкладывайте скриншоты и ссылки на файлы тем.
Windows Terminal — это новое и улучшенное программное обеспечение терминала Microsoft, предназначенное для запуска командной строки, Powershell и Azure Cloud Shell под одной крышей. Терминал Windows был наделен рядом параметров настройки, чтобы сделать его еще более приятным в использовании.
Используя редактор исходного кода, например Код Visual Studio значительно упрощает внесение изменений в строки кода. Просто скачайте приложение и установите его. Приложение автоматически свяжет все ваши файлы .json, чтобы открыть их. В противном случае вы можете просто использовать легкий, но многофункциональный текстовый редактор, например Блокнот ++.
Теперь, когда у вас есть редактор кода, давайте погрузимся прямо в него и посмотрим, как отредактировать файл .json по умолчанию Терминала Windows, чтобы изменить цвет вашего Терминала Windows.
Как использовать цветовые схемы

Вас встретит файл settings.json. Внесение изменений в этот файл напрямую повлияет на внешний вид и функции Терминала.
Командная строка должна выглядеть так:

Теперь перейдите в Файл> Сохранить или нажмите Ctrl + s на клавиатуре. Если ваш терминал Windows открыт, вы должны сразу увидеть новый фон. В противном случае запустите приложение, чтобы просмотреть изменения.
Как вы можете видеть на гифке выше, мы использовали три цветовые схемы: одна половина светлая, одна половина темная и Кэмпбелл. Но доступно гораздо больше цветовых схем. Читать дальше.
Какие цветовые схемы доступны в Терминале Windows?
Всего в Терминале Windows доступно девять цветовых схем. Чтобы посмотреть, как выглядят эти цветовые схемы, посетите эту страницу от Microsoft, где они перечислили каждую из цветовых схем с их цветами шрифта и всем остальным.
Однако вот простой список из девяти цветовых схем, доступных в Терминале Windows по умолчанию:
- Кэмпбелл
- Кэмпбелл Пауэршелл
- Винтаж
- Половина темноты
- Одна половина света
- Соляризованная тьма
- Соляризованный свет
- Танго Темное
- Танго Свет
Как изменить любую цветовую схему по умолчанию
Что ж, вы легко можете изменить цвета любой цветовой схемы по умолчанию.
Но для этого вам нужно открыть файл defaults.json, в котором есть настройки по умолчанию для цветовых схем.
Как открыть defaults.json

Как настроить цветовые схемы
Если цветовых схем по умолчанию вам недостаточно, вы даже можете настроить их по своему усмотрению! Для этого откройте файл defaults.json и файл settings.json. Лучше не вносить изменения в файл default.json. Так что скопируйте цветовую схему из файла. Убедитесь, что вы не добавили скобки, поскольку они уже есть в файле settings.json. Следуйте изображению ниже, чтобы скопировать цветовую схему.


Теперь, когда вы вставили схему в файл settings.json, вы можете продолжить и отредактировать шестнадцатеричные значения цветов, чтобы настроить схему. Не волнуйтесь, эти изменения не повлияют на ваши цветовые схемы. Перейдите в Файл> Сохранить, когда закончите.
Как изменить цвет курсора

Добавляем акриловый эффект
Вместо простого скучного цветного фона вы можете настроить его так, чтобы получился красивый блестящий акриловый эффект! Кроме того, вы меняете значение, чтобы сделать фон непрозрачным, чтобы вы могли видеть сквозь него!

Как только вы сохраните файл, вы увидите, что изменения вступят в силу немедленно!
Как изменить уровень прозрачности акрилового эффекта


Мы надеемся, что это помогло вам легко изменить цвет фона вашего Windows Terminal. Если вам нужна помощь, дайте нам знать.
Читайте также:

