Как сделать тент в 3д максе
Добавил пользователь Валентин П. Обновлено: 05.10.2024
Основные Понятия.
Для начала, давайте определим, какие объекты будут частью симуляции в Cloth simulation, а какие не будут. После этого можно определить, из чего сделаны эти объекты. Вы можете установить, что здесь сделано из ткани, а что является телом, объектом столкновения. Поскольку Cloth - это модификатор, его копия присваивается каждому объекту, включенному в симуляцию Ткани. Сюда входят все ткани и объекты столкновения . Имейте в виду, что два объекта ткани с двумя отдельными применениями модификатора ткани не будут взаимодействовать друг с другом. Есть несколько способов для включения объектов в симуляцию:
Единицы измерения.
Внимание: следующая информация необходима, только в том случае, если Вы меняете системную единицу измерения после применения модификатора Ткани. Если Вы меняете системную единицу прежде, чем применить Ткань, то модификатор автоматически скорректирует настройки cm/unit.
Очень важно подумать о размере, приступая к моделированию одежды. Очень большой флаг будет вести себя иначе, чем платок. Если масштабирование будет отключено, то и моделирование будет отключено. Поскольку Ткань имеет дело с реальной физикой, то и она работает в реальных единицах. Это означает, что Ткань должна знать отношение между единицами в 3ds Макс и своими собственными единицами.
Например, предположим, Вы создаете плоскость 10 x 10 в 3ds Max единицах. Если Вы хотите, чтобы эта плоскость вела себя как платок 10 x 10 дюймов, Вы задаете Ткани, что одна единица 3д Макса (1 3ds Max unit)=1 дюйм. Если же вы хотите, чтобы ваша плоскость вела себя как простыня 10 x 10 футов, вы задаете значение 1 3ds Max unit= 1 фут.
За исключением замечания, отмеченного в начале статьи. Ткань игнорирует системную установку единиц 3ds Max (меню Customize - Units Setup -System Units Setup). У ткани есть своя собственная настройка единиц измерения, которая определена параметром cm/unit на развертке Simulation Parameters. Это задает Ткани, скольким сантиметрам (см) соответствует каждая единица 3ds Max. Один дюйм равняется 2.54 см, таким образом, настройка по умолчанию 2.54 см, а это значит, что одна 3ds Max единица соответствует 1 дюйму.
Ниже приводится порядок действий для определения того, какие настройки нужно использовать.
- Используйте утилиту measure или tape в разделе helper, чтобы измерить некоторые параметры вашей Ткани (или персонажа) в единицах 3ds Max (назовем это число Х)
- Решите, какого размера вы хотите видеть ваш объект в реальном мире и преобразуйте это значение в сантиметры. Если у вас измерения в дюймах, умножьте значение на 2.54 (назовем это число Y).
- cm/unit=y/x
Вот краткий пример: Вы импортируете файл, man.obj (объект человек), в 3ds Max и хотите одеть ему рубашку.
- Используя утилиту measure, вы найдете, что рост человека 170 3ds Max единиц. Следовательно, y=170.
- Вы определяете, что этот человек около 6 футов ростом.
-6 футов=72 дюйма.
-А 72 дюйма=72x2.54=182.88cm. Таким образам, x=182.88
3. Так что теперь у вас есть значения, чтобы убедиться, что рубашка ведет себя правильно. Cm/unit=y/x=170/182.88=0.929. Или можете подкрутить значение до 1,0, поскольку ювелирная точность здесь не нужна.
Поведение ткани.
Cloth содержит много различных способов настройки поведения ткани. Вы можете сделать так, что ваша ткань будет похожа на кожу, шелк, мешковину или что-нибудь среднее между ними.
Моделирование.
После того, как все параметры заданы и вы готовы идти дальше, наступает время для симуляции. Во многих случаях сначала выполняется локальная симуляция, подогнав ткань под персонаж. Как только ваша ткань окажется на месте, можно производить симуляцию с учетом времени.
Управление симуляцией в Cloth достаточно гибкое. В процессе работы можно вносить множество изменений и редактирований, увеличивая производность программы. Это все же лучше, чем просто кликнуть на старт и “надеяться на лучшее”.
Ограничения.
Разрыв ткани.
Ткань можно рвать.
Ткань рвется в процессе симуляции при нескольких обстоятельствах:
- Силы, действующие на ткань тянут его таким образом, что это приводит к разрыву.
- Сила разрыва или пороговое значение (они одинаковые) позволяет установить, насколько легко ткань рвется.
Разрывание ткани и модификатор Point Cache
В случае, если Вы используете модификатор Point Cache для оптимизации Cloth–анимации, есть вероятность того, что разрывы не сгладятся корректно, до наступления самого разрывания. Чтобы решить эту проблему необходимо в общий стек, добавить модификатор Welder (Сварщик). Место расположения в стеке модификатора Welder – выше Point Cache.
Методика.
Пример: Оторвать кусок ткани
1.Вверху вьюпорта создайте плоскость. Сделайте её примерно по 150 единиц в каждую сторону. Установите количество сегментов в длину и ширину равное 7.
2.Так же в окне вьюпорта создайте два Dummy–объекта: по одному с каждой стороны плоскости.
Плоскость с двумя Dummy–объектами по бокам.
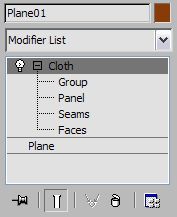
12. В стеке модификатора кликните на Cloth, чтобы вернуться к верхнему уровню.
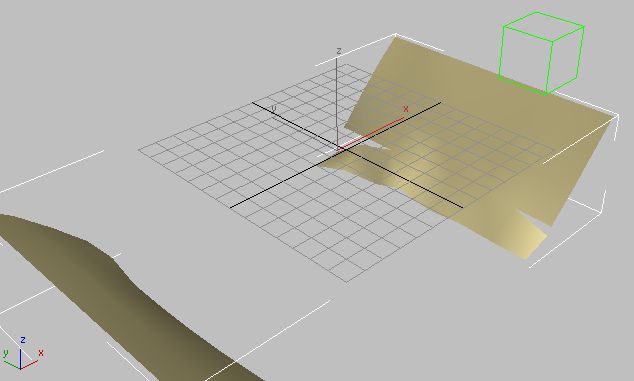
Ткань рвется по центру, так как ее края растягиваются в стороны.
В зависимости от расположения dummy-объектов, разрыв в вашем примере может отличаться от показанных иллюстраций.
Симуляция ткани при помощи сетевых рендер-ферм
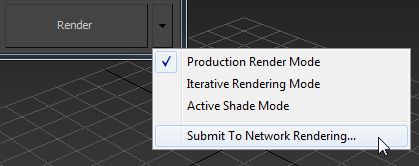
7. 3ds Max откроет диалоговое окно Network Job Assignment, предоставляя работу одному серверу. В отличие от рендеринга, сетевая симуляция Cloth не может быть разделена между несколькими Сервер-машинами.
Примечание: нет необходимасти рендерить всю анимацию для запуска создания кэша; одного просчитанного кадра будет достаточно. Как только Сервера-машина запускает рендеринг, она начинает вычислять симуляцию и сохранять ее на диск. В любой момент вы можете загрузить симуляцию в текущем состоянии из кэш-файла, чтобы проконтролировать процесс, нажав кнопку Load.
Темы этого раздела:
Object rollout (Cloth).
Object rollout- это панель первая развертка, которую вы видите в Command panel после применения модификатора Cloth. Она главным образом контролирует создание Cloth–симуляции и корректировку свойств материала.
Selected Object Rollout (Cloth)
Эта панель позволяет запустить Кэш–симуляцию, контролировать и при необходимости анимировать свойства ткани, текстуру или интерполяцию, а также указать карту искажений. Эта разворачивающаяся панель появляется только тогда, когда выделен всего один объект симуляции.
Simulation Parameters Rollout (Cloth)
Настройки этой панели позволяют указать общие свойства симуляции такие как: гравитация, начальный и конечный кадры, установить прочность сшиваемых элементов. Эти настройки применяются к симуляции в глобальном масштабе т.е. для всех объектов вовлечённых в симуляцию.

3. На текущем этапе каждый вводит свои значения, у всех они разные. В Lengths Segs я вписал значение 25, и то же число в Width Segs. Можете ввести те же значения, что у меня, но я не стал создавать слишком много сегментов, потому что позже собираюсь применить модификатор Turbosmooth.

4. Поместите плоскоть над столом.

5. Выберите из списка модификаторов 3d max модификатор Turbosmooth. В его настройках установите значение параметра Iterations на 2, этого будет достаточно. Или, если хотите добиться лучшего качества, введите туда 3 или 4, если потребуется. Кстати, я немного уменьшил размер плоскости. При этом количество полигонов не уменьшилось, и я просто сразу не заметил, что плоскость была слишком большой.

6. Добавьте к выделенной плоскости модификатор Cloth, выбрав его из списка модификаторов 3d max.

7. Затем, в кликнув по плоскости правой кнопкой мыши, выберите из подменю пункт Object Properties.

8. Появится небольшое окно. В левой части окна расположен список со всеми объектами в сцене, взаимодействующими в процессе просчёта ткани модификатором Cloth. На данный момент взаимодействует только сама скатерть (в данном случае "plane01", поскольку я не изменял название). Теперь кликните по кнопке Add Object и добавьте сюда модель стола (в моём случае она называется "Line01"). И да, между прочим, если вы только начали изучать 3d max и названия объектов у вас не совпадают с моими, то не стоит паниковать :)

9. Теперь оба объекта должны быть в списке. Давайте начнём со скатерти. Выделите из списка скатерть и установите флажок "Cloth". Затем, в Presets можно выбрать материал ткани, из которого должна быть сделана модель скатерти, или, если хотите, можете сами создать свой собственный материал ткани. Просто немного поиграйтесь с настройками и вы поймёте назначение каждой настройки и их функции. В этом уроке я выбрал тип материала Flannel, т.е. фланель.

10. Теперь перейдём к модели стола. Просто выделите стол в списке, поставьте галочку Collision, и кликните ОК.

11. После того как вы нажали кнопку ОК, в меню справа кликните кнопку Simulate. Если результат вам не понравится, щёлкните кнопку Erase Simulation и измените настройки, но я не думаю, что в этом будет необходимость.

Это были основы работы с модификатором Cloth для создания ткани в 3d max. На изображении показан конечный результат, где к скатерти уже была добавлена текстура:
13 марта, 2016 3Dfox
Откроем 3d max и построим стандартный приметив Box с размерами 300 х 300 х 300.
Далее откроем панель материалов – иконка “Material Editor” или клавиша “M”.

В панели материалов откроем стандартный материал.

В выбранном материале выберем параметр “Diffuse Color”.
Затем нажимаем на кнопку рядом с параметром “Diffuse:”.

В открывшемся окошке находим вкладку “Maps” – нажимаем на “Bitmap”.

Загружаем нашу текстуру.

Смотрим результат с выбранной текстурой кирпич


Мы рассмотрели способ добавления текстуры в 3d max для простых моделей, а теперь рассмотрим для сложных геометрических моделей.
Построим сложную модель с использованием модификатора “Edit Poly”.

Добавим текстуру способом указанным выше. Как видно на картинке ниже, наша текстура расплылась по объекту и превратилась в непонятные артефакты.

Если попробовать умножить текстуру на три (“Tiling” – “3,00”),

то как видно ниже особо ничего не изменилось, только артефакты стали меньше.

Раскроем модификатор “Unwrap UVW”, выберем параметр “Face” (или “Polygon”) и выделим (с нажатым Ctrl) все поверхности нашей модели.

Далее раскроем свиток “Parameters” и нажмем на кнопку “Edit…” (или свиток “Edit UVs”, кнопка “Open UV Editor” – разные версии 3d max).
Откроется окошко “Edit UVWs” – редактор поверхностей нашей модели.

На верхней панели находим вкладку “Mapping”, а в ней параметр “Flatten Mapping”.


В результате наша текстура разложилась на всех поверхностях.

Но на боковых поверхностях текстуры встали немного неправильно и их нужно развернуть.


В окошке “Edit UVWs” все текстуры можно отредактировать так как нам надо.

С помощью инструментов окошка “Edit UVWs” разворачиваем неправильные текстуры.

Текстуры развернулись, но оказались немного ниже, поэтому также помощью инструментов окошка “Edit UVWs” немного сдвигаем их вверх.
Текстурирование — это процесс, над которым ломают головы многие начинающие (и не только!) моделлеры. Однако, если разобраться с основными принципами текстурирования и правильно их применять, можно качественно и быстро текстурировать модели любой сложности. В данной статье мы рассмотрим два подхода к текстурированию: на примере объекта с простой геометрической формой и на примере сложного объекта с неоднородной поверхностью.
Особенности текстурирования в 3ds Max
Предположим, у вас уже установлен 3ds Max и вы готовы начать текстурирование объекта. Если нет — воспользуйтесь нижеприведенной ссылкой.
Простое текстурирование
1. Откройте 3ds Max и создайте несколько примитивов: бокс, шар и цилиндр.




5. Приступим, непосредственно к текстурированию.
— Ниже задаются размеры текстуры или шаг повторения ее рисунка. В нашем случае регулируется повторение рисунка, так как карта Сhecker — процедурная, а не растровая.




Это был самый простой способ текстурировать объекты. Рассмотрим более сложный вариант.
Текстурирование разверткой
1. Откройте в 3ds Max сцену, имеющую объект со сложной поверхностью.



4. Перейдите на уровень полигонов и выберите все полигоны объекта, которые нужно текстурировать.

Этот процесс носит автоматический характер. Компьютер сам определяет, как лучше разглаживать поверхность.


Вот мы и познакомились с простым и сложным текстурированием. Практикуйтесь как можно чаще и вы станете настоящим профи трехмерного моделирования!

Мы рады, что смогли помочь Вам в решении проблемы.
Отблагодарите автора, поделитесь статьей в социальных сетях.

Опишите, что у вас не получилось. Наши специалисты постараются ответить максимально быстро.
Читайте также:

