Как сделать тень в повер поинт
Обновлено: 05.07.2024
Программа для редактирования фотографий позволит вам играть с несколькими фотоэффектами на вашем ПК. Но не всем нужна сложная программа для редактирования фотографий. Для чего-то столь же простого, как создание эффекта прозрачного изображения, вы даже можете использовать MS PowerPoint. Да! Мы покажем вам, как сделать ваши презентации интересными.
Мы покажем вам, как использовать PowerPoint для редактирования фотографий и добавления эффекта прозрачности, не покидая его. Эффект прозрачного изображения позволяет объединить два изображения. В этом случае передний план всегда будет четким и резким, включая фоновое изображение.
Используя этот эффект, вы можете добавить деревья к изображению поля или использовать свое воображение, чтобы создать эти прозрачные постеры с эффектом кино. Возможности безграничны. В этом руководстве мы покажем вам, как создать эффект прозрачного изображения с помощью PowerPoint. Если это вас заинтриговало, позвольте нам проверить само руководство.
Создать эффект прозрачности в PowerPoint
Для начала вам необходимо загрузить на ваш компьютер два разных изображения. Примечательно, что одно будет фоновым изображением, а другое — изображением переднего плана. Это передний план, к которому мы применим эффект прозрачности с помощью MS PowerPoint.
Шаг 1: Откройте MS PowerPoint и используйте пустой шаблон, чтобы начать работу.
Шаг 3: После добавления изображения нужно удалить элементы фона. Это делается только для того, чтобы основная фигура изображения оставалась видимой и удалялась ненужная часть изображения.
Шаг 6: Пришло время добавить вторую картинку. Но есть хитрость. Чтобы настроить прозрачность второго изображения, вам нужно сначала добавить форму.
Шаг 7: Вы можете добавить любую форму, какую захотите. В нашем случае мы будем использовать прямоугольный. Выбрав фигуру, нарисуйте ее поверх шаблона. Это будет выглядеть примерно так, как на изображении ниже.
Шаг 10: Вам необходимо настроить прозрачность изображения в соответствии с вашими предпочтениями. Вы также можете настроить размер переднего или фонового изображения, чтобы оно выглядело красиво.
Вот и все! Вы только что создали эффект прозрачного изображения с помощью MS PowerPoint. Вы также можете изменить изображение, продублировав его и применив к ним различные эффекты. Чтобы создать более резкий эффект прозрачности, вы можете вывести фоновое изображение на передний план. Для получения более четкого фонового изображения вы можете выбрать опцию перемотки изображения назад.
Прозрачность в презентациях
С помощью шагов, упомянутых выше, вы можете легко создать эффект прозрачного изображения с помощью PowerPoint. Хотя в идеале PowerPoint не является программным обеспечением для редактирования фотографий, действительно интересно знать, что вы можете создавать художественные эффекты с помощью этого инструмента. Вы можете попробовать множество фотоэффектов, чтобы ваши презентации выглядели круто и увлекательно.
Как убрать тень в презентации? Как убрать отражение в словах в презентации?


При выборе некоторых шаблонов в презентации не только на титульном листе, но и на остальных при вводе текста появляется отражение.
Но, если вам нужен именно этот фон и менять вы его не хотите, то отражение букв очень просто убрать. Выполняем следующие действия:
1) Выделяем нужный нам текст с отражением.
2) Открываем на панели вкладку "Главная".
3) Выбираем "Тень текста" (на вкладке буква S). Нажимаем.
Все, отражение или тень документа должна исчезнуть. Так надо будет сделать каждый раз, когда вам надо будет убрать отражение букв. Если же вам не хочется каждый раз менять, придется выбрать другую тему презентации.
Ключом к применению тени к фигуре или к тексту в объекте WordArt является переход в нужное место на вкладке средства рисования | формат . Для фигуры вы можете перейти к эффекту фигурыи к тексту, который вы перейдете к текстовым эффектам.
Совет: Чтобы добавить тень к нескольким фигурам, щелкните первую фигуру, а затем, удерживая нажатой клавишу CTRL, щелкните остальные фигуры.
На вкладке средства рисования | формат нажмите кнопку эффекты фигуры > тени, а затем выберите нужную тень.

Когда вы наводите указатель мыши на один из эффектов тени, он отображается как образец на фигуре.
Совет: Чтобы настроить тень, в нижней части вариантов тени нажмите кнопку параметры тени .
Выделите текст WordArt, к которому вы хотите добавить тень.

Совет: В PowerPoint можно также выделить текст, который не является объектом WordArt, и применить к нему тень.
На вкладке средства рисования | формат нажмите кнопку текстовые эффекты > тени , а затем выберите нужную тень.

Когда вы наводите указатель мыши на один из эффектов тени, он отображается в качестве предварительной версии текста.
Совет: Чтобы настроить тень, в нижней части вариантов тени нажмите кнопку параметры тени.
Дополнительные сведения о тенях и эффектах
- Какой продукт вы используете?
- Office 2016 для Mac
- Office для Mac 2011
Совет: Чтобы одновременно применить эффект тени к нескольким фигурам, выберите первую фигуру, а затем, удерживая клавишу SHIFT, щелкните остальные объекты.

На вкладке Формат фигуры нажмите кнопку (значок «эффекты фигуры «), наведите указатель мыши на пункт тень, а затем выберите нужную тень.

Совет: Чтобы одновременно применить эффект тени к нескольким рисункам, выберите первый рисунок, а затем, удерживая клавишу SHIFT, щелкните остальные объекты.
В PowerPoint 2016 для Mac и Excel 2016 для Mac: на вкладке Формат рисунка нажмите кнопку эффекты для рисунка, наведите указатель мыши на пункт тень, а затем выберите нужную тень.

В Word 2016 для Mac: на вкладке Формат рисунка нажмите кнопку (значокэффекты рисунка ), выберите пункт тень, а затем щелкните нужную тень.
Выделите текст WordArt, к которому вы хотите добавить тень.

На вкладке Формат фигуры нажмите кнопку (значоктекстовые эффекты ), наведите указатель мыши на пункт тень, а затем выберите нужную тень.

Внутреннее и внешнее тени могут быть не видны для черного текста. В этом случае попробуйте изменить цвет текста или применить эффект перспективы.
Примечания: Только для Word 2016 для Mac: Если документ был создан в более ранней версии Word, вы можете использовать режим совместимости. Вот как можно добавить тень, если документ находится в режиме совместимости.
Выделите текст или объект WordArt, к которому требуется применить форматирование.
В разделе текстовые эффектывыберите вкладку текстовые эффекты и нажмите тень.
Щелкните фигуру, которую требуется изменить, и откройте вкладку Формат.
В разделе Стили фигурщелкните эффекты, наведите указатель на пункт теньи выберите нужный стиль тени.
Щелкните фигуру, которую требуется изменить, и откройте вкладку Формат.
В разделе Стили фигурщелкните эффекты, наведите указатель на пункт теньи выберите нужный стиль тени.
Щелкните фигуру, которую требуется изменить, и откройте вкладку Формат.
На вкладке Главная в группе Форматнажмите кнопку Экспресс-стили, наведите указатель на пункт тень, а затем выберите нужный стиль тени.
Выделите текст или объект WordArt, к которому требуется применить форматирование.
На вкладке Формат в группе стили текстанажмите кнопку эффекты , наведите указатель на пункт теньи выберите нужный стиль тени.
Если документ был создан в более ранней версии Word, вы можете использовать режим совместимости. Вот как можно добавить тень, если документ находится в режиме совместимости.
Выделите текст или объект WordArt, к которому требуется применить форматирование.
В разделе Эффекты тени выберите пункт Тень.
Примечание: Текстовые эффекты нельзя применить к тексту в ячейках.
Выделите объект WordArt, который вы хотите отформатировать.
На вкладке Формат в группе стили текстанажмите кнопку эффекты , наведите указатель на пункт теньи выберите нужный стиль тени.
Выделите текст или объект WordArt, к которому требуется применить форматирование.
На вкладке Формат в группе стили текстанажмите кнопку эффекты, наведите указатель на пункт теньи выберите нужный стиль тени.
Эффекты тени для текста и фигур не поддерживаются в Office в Интернете.
Однако есть стили фигур, к которым можно применить эффект мягкой тени:
Нарисовать фигуру, а затем выделить ее.
На вкладке средства рисования | формат откройте коллекцию Стили фигур , щелкнув стрелку на правой стороне и выбрав эффект из нижней строки коллекции.
(Фигуры и объекты WordArt доступны в Веб-приложение PowerPoint и Excel в Интернете.)
Урок 5 — Работа с текстом в Powerpoint
Озаглавим наш слайд и напишем комментарии к рисункам.

Поработаем с заголовком:


Чтобы изменить шрифт либо размер для конкретного слова или словосочетания, просто выделяете его мышкой и выполняете инструкцию выше.
С помощью пары кнопок можно уменьшить или увеличить размер шрифта. Так можно наглядно посмотреть, как будет меняться размер текста.




Кнопка регистр делает все буквы в выделенном слове или предложении либо заглавными, либо строчными. Сделаем заглавными заголовок слайда.




Здесь есть кнопки создания маркированного и пронумерованного списка. Создадим оба списка.

Следующие кнопки меняют отступ элемента списка. Поменяем отступ в двух списках.


Есть кнопки для выравнивания текста по горизонтали и вертикали, можно поделить текст на несколько колонок, изменить написание (справа налево) или преобразовать фрагмент текста в объект SmartArt.

Можно вставлять в любое место слайда готовые фигурки. Разместим несколько на нашем слайде.




Теперь, когда вы знакомы с основными функциями работы с текстом, создайте собственный слайд с текстовыми блоками — для закрепления материала.
Меняем цвет текста в PowerPoint
Текст в презентации PowerPoint используется не только как средство передачи информации, но и как элемент оформления. С его помощью автор презентации может расставить акценты на важных деталях и информации. Плюс правильно оформленный текст, как по цвету, так и по размеру выглядит очень красиво. Итак, давайте в ходе текущей статьи рассмотрим возможности цветового оформления текста в программе PowerPoint.

Как изменить цвет текста в PowerPoint
Функционал этой программы для создания и работы с презентациями включает в себя большой список инструментов по работе с текстом. Перекрасить его в любой цвет для вас не должно составить большого труда.
Ниже мы рассмотрим все доступные варианты выполнения данной операции.
Вариант 1: Стандартный способ
В первую очередь форматирование текста можно произвести с помощью встроенных инструментов. Вот как это делается:

Вариант 2: Использование шаблонов
Этот способ подходит уже в тех случаях, когда нужно сделать нестандартное оформление текста на определённом слайде или на каком-то участке. Обычно, тогда вручную выделять текст и обрабатывать его бывает слишком долго, поэтому рассмотрим такой вариант для экономии времени.



Далее закройте режим редактирования, воспользовавшись специальной кнопкой, отмеченной на скриншоте ниже.


Этот метод позволит подготовить макет для изменения цвета на однотипных участках в разных слайдах, что дополнительно позволит сэкономить немного вашего времени, чем если бы вы всё это делали вручную на каждом слайде.
Вариант 3: Вставка с исходным форматированием

Вариант 4: WordArt
WordArt – это инструмент, появившейся в программах офисного пакета Microsoft Office для работы с текстом именно как с дизайнерским элементом, а не заголовком или блоком содержимого. Добавить текст в виде стилистического объекта, с возможность изменения цвета, можно по следующей инструкции:

С помощью этого способа вы можете делать эффектные заголовки и подписи к слайдам с необычным видом.
Вариант 5: Изменение дизайнерских шаблонов
Мы уже рассматривали, как поменять макет для одного слайда. Сейчас посмотрим, как это можно сделать для всей презентации с помощью изменения дизайнерского макета.

В этой статье мы познакомились с инструментами изменения цветов в презентации. Старайтесь подбирать цветовой баланс под саму презентацию, чтобы все элементы на неё хорошо сочетались по цветовой гамме. Тогда всё будет выглядеть эстетически приятно.
Как создать эффект матового стекла на слайде в PowerPoint
Создать эффект матового стекла можно, даже если на компьютере нет Photoshop, используя только стандартные средства PowerPoint. Для примера оформим такой слайд:

1. Добавим картинку на слайд и продублируем этот слайд
Я буду использовать эту картинку:

Копируем фотографию и добавляем на слайд (CTRL+C и CTRL+V тоже работают). Так как другой информации на слайде не будет, мастшабируем фото на весь слайд.
Если не знаете, как отмасштабировать фото — посмотрите шаг 3.2. Фотография масштабируется также, как фигура прямоугольника.
Понадобятся две копии картинки, поэтому создаем дубль слайда: щелкните по слайду в области эскизов (это левая часть окна PowerPoint) и наберите с клавиатуры CTRL+D.


3. Оформим эффект матового стекла
Добавим поверх забллюренной фотографии светло-серый прямоугольник, растянем его на весь слайд, и сделаем прозрачным на 55%.


Теперь щелкните по прямоугольнику, наведите мышкой на его нижний правый угол, и зажав кнопку мыши растяните до нижней и правой границ слайда (при пересечении границ появятся направляющие):







Растягивая мышкой черный уголок в области обрезки, измените область, которую хотите обрезать (работает также, как и при изменение размеров фигуры). Чтобы круг снова не стал овалом, зажмите клавишу SHIFT — это позволит пропорционально увеличить (или уменьшить) размеры.

Сфокусируем обрезку на нефтяной вышке. У меня получилось так:


5. Добавим плашку с названием
Осталось добавить плашку с названием слайда. Я добавила оранжевый прямоугольник с прозрачностью 30% и растянула его по ширине слайда.
Делается также, как с серым прямоугольником на шагах 3.1-3.3

Вы можете изменить свойства формы и добавить блеск и мягкие края к любой существующей форме, чтобы заставить это выглядеть действительно удивительным. Например, если мы хотим , чтобы создать пользовательскую тень в PowerPoint , который выглядит более реалистичным , то мы можем использовать мягкий стиль края. В данном примере ниже мы создадим простой эффект тени, используя мягкую края свойства в PowerPoint.
Выберите форму , а затем щелкните правой кнопкой мыши в диалоговом окне Формат формы доступа. Оттуда, выберите Glow и мягкий кант , а затем изменить мягкие края, выбирая пресет или нестандартного размера. Мы отобрали 10 очков для мягкого края , но вы можете выбрать любое другое значение.
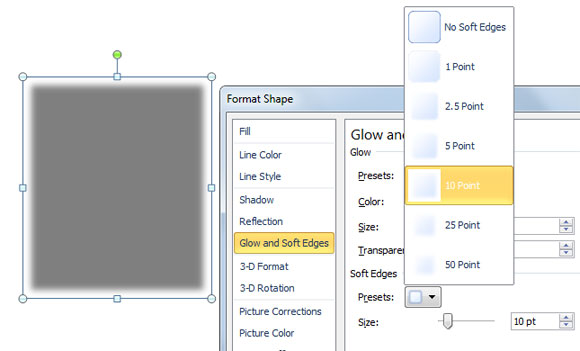
Затем перейдите к Fill и изменить уровень прозрачности, поэтому мы можем сделать тень более гладкой.

Далее, мы будем редактировать границы и сделать его более реалистичным. Щелкните правой кнопкой мыши, чтобы изменить точки, выбрав Edit Points из контекстного меню, а затем выберите угол. Для каждого угла, вы увидите новые направляющие, которые должны быть втянуты, чтобы добавить изогнутую стиль, как в приведенном ниже окне предварительного просмотра.
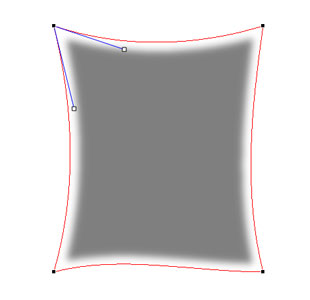
Наконец, вы можете добавить еще одну фигуру над тенью.
Мы можем добавить форму выше этой тени, а также картинку или аватар. Если вам нужен заполнитель изображения вы можете использовать заполнитель PowerPoint или получить образец аватар из свободного Gravatar сайта.
Добавление эффектов к объектам на слайдах PowerPoint также повышает профессионализм слайдов, повышает внимание зрителей или просто создает искусство для слайдов. PowerPoint имеет встроенные эффекты для изображений, эффекты для текста или любых объектов, отображаемых на слайдах PowerPoint. Есть много разных типов эффектов, которые мы можем применить к объекту. В следующей статье показано, как создать затенение объекта на слайдах PowerPoint.
- Как создать текстовые эффекты в PowerPoint
- Как создать эффекты движения в PowerPoint
- Как создать эффект фейерверка в PowerPoint
Инструкции по добавлению теневых эффектов в PowerPoint
Пользователи как обычно вставляют изображения в слайды PowerPoint.

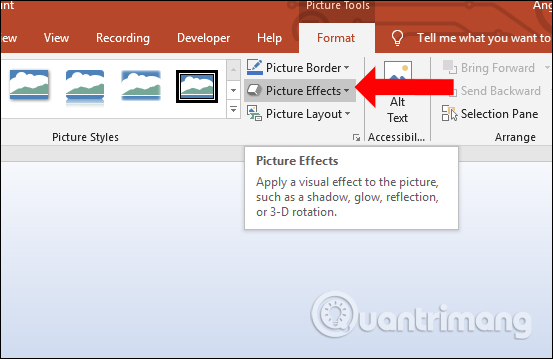
В списке типов пользовательских эффектов щелкните Тип тени, чтобы задать стиль тени для изображений на слайдах PowerPoint.

В списке типов падающих теней сразу после этого пользователи наводят курсор на каждый тип, чтобы выбрать подходящий тип тени для изображения. Как только вы наведете курсор на какой-либо эффект, изображение будет применено для предварительного просмотра.

Результат визуализируется с помощью типа тени, как показано ниже.

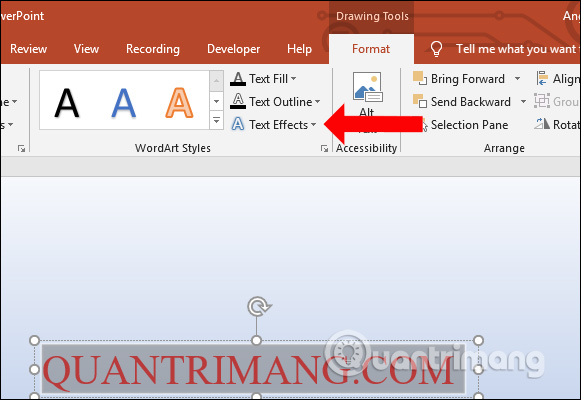
Также нажмите на эффект тени тени и выберите тип эффекта, который вы хотите использовать.

В результате мы получим эффект тени для текста, как показано ниже.
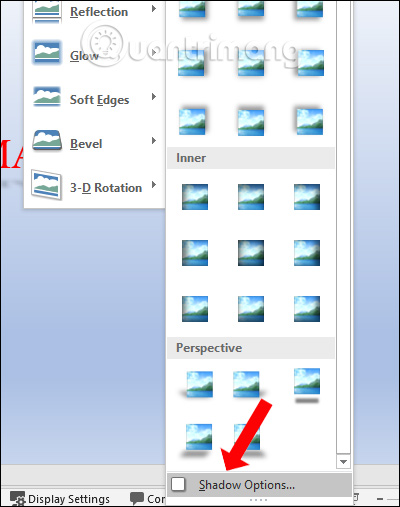
- Предустановки: настройте стиль тени для изображения.
- Прозрачность: отрегулируйте уровень размытия тени объекта.
- Размер: размер тени.
- Размытие: степень размытия области тени.
- Угол: угол тени над объектом.
- Расстояние: расстояние между тенью и изображением.

Например, отрегулируйте тип тени, чтобы она сместилась в сторону, как показано ниже. Для других текстовых или графических объектов также настройте вышеуказанное.

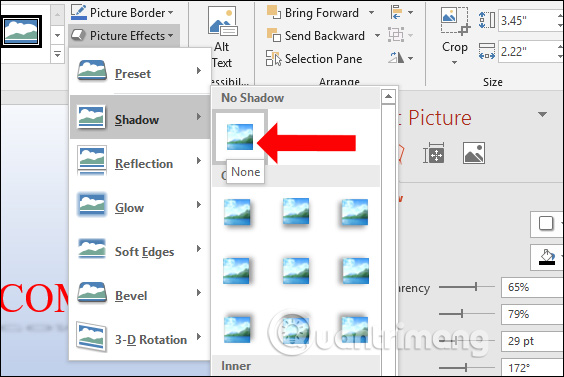
Изображение будет удалено из тени.

В зависимости от объекта пользователь соответственно выбирает тип теневого эффекта. Вы также можете изменить некоторые элементы, такие как размытие, размер тени и цвет тени, если хотите выделить этот объект на слайде PowerPoint.
Читайте также:

