Как сделать телнет на порт
Обновлено: 04.07.2024
Прогресс – явление, не знающее остановок. В области информационных технологий изменения происходят каждый день: появляются новые продукты, уходят в прошлое отжившие свое сервисы. Но есть инструменты, которые до сих пор пользуются популярностью несмотря на появившуюся альтернативу. Ярким примером является протокол Telnet. Что такое Telnet и как его использовать?
Немного истории: когда и для чего появился Telnet?
Telnet появился более 40 лет назад, вскоре после установки первого сервера ARPANET. Это один из наиболее старых протоколов сети Интернет. В эпоху, когда графического интерфейса не было и в помине, а первые сети уже появились, необходимость в удаленном подключении к устройствам диктовала свои требования. Первое решение появившейся проблемы, как и все последующие, позволяло работать на удаленном устройстве как на своем. В интерфейсе командной строки стал доступен весь функционал, поддерживающийся удаленным сервером. Достаточно лишь получить необходимый уровень доступа и знать команды Telnet. Что такое и для чего нужен этот протокол мы разобрались. Но как на сегодняшний день реализуется подключение Telnet?
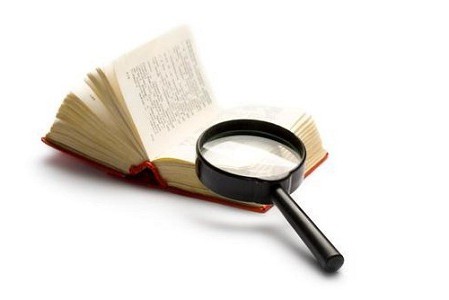
Запуск терминала. Включение необходимых служб
В современных операционных системах семейства Windows, перед тем как запустить Telnet, необходимо проверить, установлен ли данный компонент в системе. Сделать это несложно. Для Windows 7, самой распространённой на сегодняшней день операционной системы, необходимо выполнить приведенную ниже последовательность действий:
- Выбрать пункт "Панель Управления" или Control Panel в меню "Пуск" (Start).
- В открывшемся окне выбрать пункт "Программы". В английской версии системы это будет Programs.
- Переходим на вкладку "Включение или отключение компонентов Windows" (Turn Windows features on or off). Система составляет список всех доступных компонентов. Уже установленные будут отмечены флажками. Этот процесс может затянуться на несколько минут.
- После того как подгрузится список, необходимо найти пункт Telnet-клиент. В меню есть и Telnet-сервер, но к этому мы вернемся чуть позже. Если галочка напротив нужного нам пункта не стоит, ее нужно поставить.
- После нажатия кнопки "ОК" система начнет устанавливать необходимые составляющие для правильной работы протокола. На это может потребоваться некоторое время, но на современных компьютерах процесс вряд ли займет больше минуты. Таким образом, вопрос, как включить Telnet, был решен в 5 простых шагов.
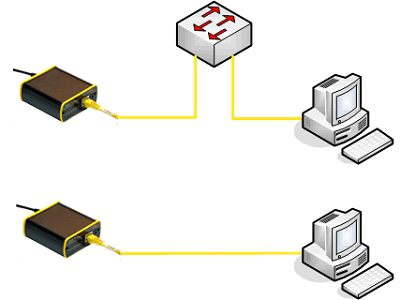
Служба Telnet: что такое сервер и клиент Telnet?

Программы для работы с Telnet
После запуска всех необходимых служб Telnet можно смело начинать работу с помощью встроенного инструмента Windows – командной строки. Вызывается она из меню "Пуск", либо щелчком мыши по соответствующему пункту, либо быстрым набором (cmd). Желательно всегда запускать командную строку с правами пользователя "Администратор" (либо локальный, устройства на котором вы работаете, либо доменный). В этом случае вам не придется перезапускать приложение, если потребуется повышение прав. Помимо имеющегося инструмента самой операционной системы, существуют и сторонние программы, позволяющие осуществлять доступ по Telnet-протоколу. Самой популярной из них является Putty. Наряду с ней пользуются успехом и другие приложения, работающие под разными операционными системами, такие как TeraTerm, AnyConnect, DTelnet, EasyTerm, KoalaTerm и многие другие. Какой программой пользоваться, каждый решает сам, в зависимости от личных предпочтений, требований к интерфейсу и т. д. Существенных отличий в плане функциональности между ними нет, и быть не может. Каждая из утилит реализует весь доступный список команд Telnet.
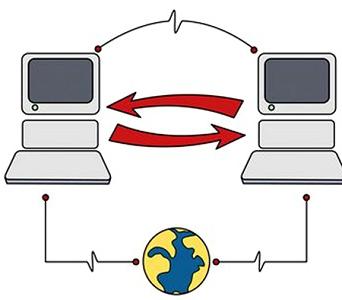
Telnet-команды: как разобраться?
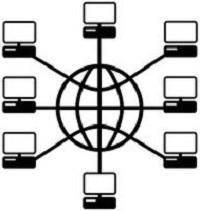
Telnet на сетевых устройствах
Мы уже говорили о том, что с помощью протокола Telnet можно управлять не только компьютерами, но и самыми различными сетевыми устройствами. Наиболее часто встречающийся класс таких устройств — это маршрутизаторы. Так что такое Telnet в роутере, для чего он нужен, как его включить?
В зависимости от производителя и конкретной модели включить доступ по Telnet можно по-разному. Вы можете зайти на роутер по веб-интерфейсу либо через консоль. В первом случае вам нужно будет найти пункт удаленного администрирования, где разрешается тот или иной вид подключения (Telnet, ssh). Во втором случае доступ может быть предоставлен посредством командной строки. Каждый администратор выбирает удобный для себя сценарий. Однако встречаются маршрутизаторы, в которых реализован только один из двух возможных вариантов первоначального подключения, например, доступен лишь веб-интерфейс. Администратору, привыкшему к работе с консолью, будет достаточно некомфортно искать пункт, где нужно поставить заветную галочку, но в действительности ничего сложного в этом нет. Интерфейс большинства современных роутеров достаточно понятен. Названия пунктов меню говорят сами за себя, минималистический дизайн не позволит запутаться.
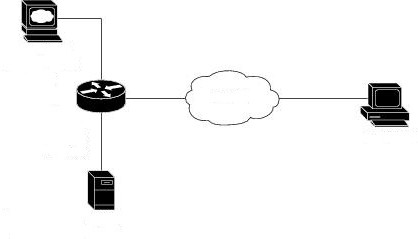
Преимущества Telnet-сессий
К этому моменту мы в достаточной мере ознакомились с технологией, чтобы поговорить о достоинствах и недостатках Telnet. Каким бы удачным ни был продукт, нельзя говорить о том, что он абсолютно лишен минусов. А если речь идет о службе, которая была выпущена в самом начале 70-х годов прошлого века, забывать об этом факте и вовсе не стоит.
По сравнению с другими протоколами удаленного администрирования Telnet менее требователен к процессору. С современными темпами развития этот плюс может показаться незначительным, но лишь на первый взгляд. Наряду с развитием техники, не стоят на месте и компании, выпускающие программное обеспечение. Приложения становятся все более громоздкими, требуют все больше места на жестком диске, больше оперативной памяти, более мощные процессоры. Утилита, которая на фоне остального установленного ПО будет потреблять незначительное количество системных ресурсов, придется как нельзя кстати.
Недостатки Telnet-протокола
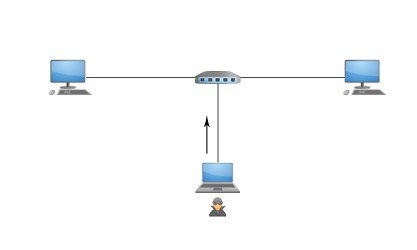
Заключение. Использовать или нет?
Безусловно, за более чем четыре десятилетия появились и другие способы удаленного администрирования. Большой популярностью пользуется SSH. Казалось бы, Telnet должен был исчезнуть уже давно. Но он по-прежнему востребован, все так же используется. Если следовать определенным принципам безопасности, не забывая о том, что ваша локальная сеть должна быть надежно защищена от проникновения извне, использование Telnet не причинит вреда вашему оборудованию. При халатном отношении к безопасности не спасет ни SSH, ни любая другая технология.
Telnet используется до сих пор в таких сферах, как подключение к базам данных, проверка доступности сетевых устройств (маршрутизаторов и коммутаторов), серверного оборудования и т. д.
В недавнем прошлом Телнет был одним из основных способов подключения к сети. Сейчас утилита практически не используется. На сегодняшний день в операционные системы установлены более совершенные протоколы, исключая какие-либо дополнительные действия от пользователя.
Этот протокол связи используется в некоторых операциях:
- подключение к удаленному рабочему столу;
- проверка портов на возможность подключения;
- использование программного обеспечения, которое доступно только на удаленных машинах;
- применение системных каталогов, которые могут быть открыты только с использованием этого типа протокола;
- отправка электронной почты без использования дополнительного софта;
- пользователи, применяя этот протокол позволяет другим юзерам получить доступ к своему персональному компьютеру.







Немного истории: когда и для чего появился Telnet?
Telnet появился более 40 лет назад, вскоре после установки первого сервера ARPANET. Это один из наиболее старых протоколов сети Интернет. В эпоху, когда графического интерфейса не было и в помине, а первые сети уже появились, необходимость в удаленном подключении к устройствам диктовала свои требования. Первое решение появившейся проблемы, как и все последующие, позволяло работать на удаленном устройстве как на своем. В интерфейсе командной строки стал доступен весь функционал, поддерживающийся удаленным сервером. Достаточно лишь получить необходимый уровень доступа и знать команды Telnet. Что такое и для чего нужен этот протокол мы разобрались. Но как на сегодняшний день реализуется подключение Telnet?

Установка и запуск
Скачивать утилиту не нужно, Telnet встроен в Windows 7/8/10 по умолчанию.
Инструкция по установке и запуску:




Для того, чтобы запустить клиент нужно открыть командную строку:



Папка Lost.dir на Андроиде – что это за директория и какие функции выполняет
Предлагаем ознакомиться с видео по установке Телнет в Windows:
Активация программного обеспечения

ВАЖНО: В некоторых случаях нужно будет подождать одну или даже больше минут, пока произойдет полная установка клиента. Во время этого процесса не нужно думать, что ваш ПК завис и принимать какие — то меры по решению проблемы. Это может привести к ряду ошибок, благодаря которым может потребоваться повторная установка клиента.
Проверка порта
Проверка сетевого порта на наличие доступа к нему персонального компьютера в Telnet:




Превращаем командную строку в web браузер
Появится пустой экран, необходимо ввести запрос “GET /”, что равносильно запросу корневой web страницы. Получим следующий ответ от web сервера Google:

Теперь, когда вы включили компоненту telnet в своей системе, сможете сможете использовать данную команды для подключения к сетевым устройствам по различным протоколам.
Команды Telnet
Telnet на сетевых устройствах
Мы уже говорили о том, что с помощью протокола Telnet можно управлять не только компьютерами, но и самыми различными сетевыми устройствами. Наиболее часто встречающийся класс таких устройств — это маршрутизаторы. Так что такое Telnet в роутере, для чего он нужен, как его включить?
В зависимости от производителя и конкретной модели включить доступ по Telnet можно по-разному. Вы можете зайти на роутер по веб-интерфейсу либо через консоль. В первом случае вам нужно будет найти пункт удаленного администрирования, где разрешается тот или иной вид подключения (Telnet, ssh). Во втором случае доступ может быть предоставлен посредством командной строки. Каждый администратор выбирает удобный для себя сценарий. Однако встречаются маршрутизаторы, в которых реализован только один из двух возможных вариантов первоначального подключения, например, доступен лишь веб-интерфейс. Администратору, привыкшему к работе с консолью, будет достаточно некомфортно искать пункт, где нужно поставить заветную галочку, но в действительности ничего сложного в этом нет. Интерфейс большинства современных роутеров достаточно понятен. Названия пунктов меню говорят сами за себя, минималистический дизайн не позволит запутаться.

Telnet в Linux
Как и в Виндовс, Телнет встроен в операционную систему Linux. Ранее он использовался, как стандартный протокол Telnet, теперь на его место пришел более улучшенный SSH. Как и с предыдущей ОС, утилита в Linux используется для проверки портов, маршрутизаторов и т.д.
Рассмотрим основные режимы работы:
Как создать и настроить терминальный сервер в Windows 7, 8, 10
Базовые команды в Linux:
Далее рассмотрим несколько способов применение утилиты в Linux:







Отправка письма из командной строки с помощью telnet
Если порт открыт, то получим приглашение от сервера на отправку команд. Нам интересно проверить отправку писем. Будьте внимательны при вводе последовательно следующих команд. Так как опечатки будут приводить к ошибкам, а команды удаления некорректных символов не работают.

Предыдущая запись Поиск неисправностей в сети за 7 шагов
Следующая запись Роутер MikroTik — первоначальная настройка
Telnet не является внутренней или внешней командой
Данная ошибка появляется в том случае, если данный клиент не установлен на персональном компьютере. Необходимо выполнить следующие действия:


Зачем используется фаервол или брандмауэр в Windows
Как включить и начать пользоваться программой?

Следующий этап — подключение к серверу. Как включить Telnet Windows 10?
В командной строке без ошибок введите команду:
open serveraddress [port]
Клиент запущен и доступен для пользования абсолютно бесплатно. Практически все доступные команды для пользования данным сетевым протокол можно скачать в интернете (close, display, set, st и другие).
Телнет и ботнет

Оказывается, телнет жив и хорошо устроился на встроенных системах и приманках. По злому-ли умыслу или человеческому недомыслию что это, глупость или измена? telnet порт был открыт и вовсю гадил у огромного количества IoT устройств, за несколько месяцев до блэкаута, но контр-мер не принимали, пока гром не грянул.
Теоретический минимум
Телнет появился в конце 1960-х, а первый стандарт с tcp/ip и виртуальным терминалом относится к 1983 г. Естественно, что в момент создания никого не заботил тот факт, что данные передаются в простом текстовом формате. Сетевой протокол tcp/ip в то время еще только созревал в ARPANET.
Telnet was designed to work between any host (i.e., any operating system) and any terminal. Its specification in RFC 854 defines the lowest common denominator terminal, called the network virtual terminal (NVT). The NVT is an imaginary device from which both ends of the connection, the client and server, map their real terminal to and from. That is, the client operating system must map whatever type of terminal the user is on to the NVT. The server must then map the NVT into whatever terminal type the server supports.
Альтернативы
Telnet не является безопасным, поскольку регистрационные данные передаются в виде открытого текста, и любой может перехватить их с помощью Wireshark. Поэтому использование протокола SSH в качестве альтернативы будет лучшим выбором, который обеспечит безопасное подключение. Наиболее распространенные программы с поддержкой протокола SSH:
PuTTy. Программное обеспечение для работы с терминалами, которое работает в Microsoft Windows. PuTTy позволяет подключаться к удаленному серверу и предоставляет платформу для выполнения на нем команд. Поддерживает протоколы SSH и Telnet.

TeraTerm. Бесплатная программа для работы с терминалами с открытым исходным кодом. Поддерживает соединения SSH 1⁄2 с использованием реальных и виртуальных последовательных портов (COM).

ZOC. Мощный эмулятор терминала для Windows и macOS. Оснащен интерпретатором REXX, hex-редактором и другими специальными функциями.
Установка протокола в macOS
Для активации Telnet в macOS сначала нужно установить менеджер пакетов Homebrew. Выполните следующие шаги.
Введите следующую команду для установки Homebrew:

Щелкните на Return (Enter) и введите пароль для подтверждения.
После успешной установки перейдем к следующему шагу.
Снова откройте терминал и введите следующую команду для установки протокола:
brew install telnet
После успешного завершения запустите любую команду Telnet и посмотрите, возникает ли ошибка, что она не является внешней или внутренней.

Telnet — это сетевой протокол, который обеспечивает интерфейс командной строки для связи с устройством. Telnet чаще всего используется для удаленного управления, а также иногда для начальной настройки некоторых устройств, особенно сетевого оборудования, такого как коммутаторы и точки доступа. Telnet также используется для управления файлами на веб-сайте.
Как работает Telnet?
Изначально Telnet использовался на терминалах. Этим компьютерам требуется только клавиатура, потому что все на экране отображается в виде текста. Терминал предоставляет возможность удаленного входа на другое устройство, как если бы вы сидели перед ним и использовали его, как любой другой компьютер.
В настоящее время Telnet можно использовать с виртуального терминала или эмулятора терминала, который по сути является современным компьютером, который взаимодействует с тем же протоколом Telnet. Одним из примеров этого является телнет команда , доступная из командной строки в Windows. Команда telnet использует протокол Telnet для связи с удаленным устройством или системой.
Команды Telnet также могут выполняться в других операционных системах, таких как Linux и macOS, так же, как команды telnet выполняются в Windows.
Команды telnet позволяют связаться с удаленным компьютером, использующим протокол Telnet. Можно выполнить команду telnet без параметров для входа в контекст telnet, обозначенный в командной строке Telnet (telnet). В командной строке Telnet используйте следующие команды для управления компьютером, на котором выполняется клиент Telnet.
Команды tlntadmn позволяют удаленно управлять компьютером, на котором выполняется сервер Telnet. Эти команды выполняются из командной строки. Команда tlntadmn без параметров отображает настройку локального сервера.
Чтобы использовать команды telnet из командной строки Telnet
Чтобы запустить клиент Telnet и ввести командную строку Telnet
telnet [\\удаленный_сервер]
- При использовании команды telnet без параметров запускается клиент Telnet.
- В командной строке Telnet необходимо использовать команды Telnet.
Чтобы остановить клиент Telnet
- Допускается сокращение этой команды до q.
Чтобы подключить клиент Telnet к удаленному компьютеру
open [\\удаленный_сервер] [порт]
- Допускается сокращение этой команды до o.
Чтобы подключиться к удаленному серверу Redmond через порт 44, введите в командную строку: o redmond 44
Чтобы отключить клиент Telnet от удаленного компьютера
close [\\удаленный_сервер]
- Допускается сокращение этой команды до c.
Чтобы отключиться от удаленного сервера Redmond, введите команду: c redmond 44
Чтобы настроить параметры клиента Telnet
set [\\удаленный_сервер] [ntlm] [localecho] [term ansi | vt100 | vt52 | vtnt>] [escape символ] [logfile имя_файла] [logging] [bsasdel] [crlf] [delasbs] [mode console | stream>] [?]
-
Чтобы отключить назначенный ранее параметр, в командной строке Telnet, введите:
unset [параметр]
-e символ
send [\\удаленный_сервер] [ao] [ayt] [esc] [ip] [synch] [?]
Параметры \\удаленный_сервер Имя сервера, к управлению которым требуется перейти. Если сервер не указан, используется локальный сервер. ao Отменяет команду ввода. ayt Посылает команду "Вы на месте?" esc Отправляет текущий управляющий знак. ip Прерывает выполнение команды обработки. synch Выполняет операцию синхронизации Telnet. ? Позволяет просматривать полный синтаксис команды.
Чтобы посмотреть текущие параметры клиента Telnet
Синтаксис display
- Данная команда выводит текущие рабочие параметры для клиента Telnet. При работе в режиме сеанса Telnet (другими словами, при подключении к серверу Telnet), можно выйти из сеанса для изменения параметров, нажав клавиши CTRL+]. Для возвращения в сеанс Telnet нажмите клавишу ENTER.
Чтобы использовать команды tlntadmn из командной строки
Чтобы администрировать компьютер, на котором выполняется сервер Telnet/P>Синтаксис
tlntadmn [\\удаленный_сервер] [start] [stop] [pause] [continue]
- С помощью команд tlntadmn можно удаленно администрировать компьютер, на котором запущен сервер Telnet, если оба компьютера работают под управлением Windows XP. Команды tlntadmn не могут быть использованы для удаленного администрирования сервера Telnet, работающего под управлением Windows 2000, с компьютера, работающего под управлением Windows XP.
Чтобы администрировать сеансы Telnet
- С помощью команд tlntadmn можно удаленно администрировать компьютер, на котором запущен сервер Telnet, если оба компьютера работают под управлением Windows XP. Команды tlntadmn не могут быть использованы для удаленного администрирования сервера Telnet, работающего под управлением Windows 2000, с компьютера, работающего под управлением Windows XP.
Чтобы установить параметры журнала событий для компьютера, на котором выполняется сервер Telnet
Для отправки информации о событиях в окно просмотра событий введите:
tlntadmn config auditlocation=eventlog
Для аудита событий регистрации администратора и неудачных попыток регистрации введите:
tlntadmn config audit=+admin +fail
Чтобы задать основной домен для компьютера, на котором выполняется сервер Telnet
tlntadmn [\\удаленный_сервер] config [dom=имя_домена]
- С помощью команд tlntadmn можно удаленно администрировать компьютер, на котором запущен сервер Telnet, если оба компьютера работают под управлением Windows XP. Команды tlntadmn не могут быть использованы для удаленного администрирования сервера Telnet, работающего под управлением Windows 2000, с компьютера, работающего под управлением Windows XP.
Чтобы сделать домен Redmond основным доменом на локальном сервере, введите:
tlntadmn config dom=Redmond
Чтобы сопоставить клавишу ALT для компьютера, на котором выполняется сервер Telnet
tlntadmn [\\удаленный_сервер] config [ctrlakeymap=yes | no>]
- С помощью команд tlntadmn можно удаленно администрировать компьютер, на котором запущен сервер Telnet, если оба компьютера работают под управлением Windows XP. Команды tlntadmn не могут быть использованы для удаленного администрирования сервера Telnet, работающего под управлением Windows 2000, с компьютера, работающего под управлением Windows XP.
- Если клавиша ALT не сопоставлена, сервер Telnet не отправляет нажатие клавиши ALT в приложения, где это может потребоваться.
Чтобы задать максимальное число подключений для компьютера, на котором выполняется сервер Telnet
tlntadmn [\\удаленный_сервер] config [maxconn=положительное_целое]
- С помощью команд tlntadmn можно удаленно администрировать компьютер, на котором запущен сервер Telnet, если оба компьютера работают под управлением Windows XP. Команды tlntadmn не могут быть использованы для удаленного администрирования сервера Telnet, работающего под управлением Windows 2000, с компьютера, работающего под управлением Windows XP.
Чтобы задать максимальное число неудачных попыток доступа для компьютера, на котором выполняется сервер Telnet
tlntadmn [\\удаленный_компьютер] config [maxfail=положительное_целое]
- С помощью команд tlntadmn можно удаленно администрировать компьютер, на котором запущен сервер Telnet, если оба компьютера работают под управлением Windows XP. Команды tlntadmn не могут быть использованы для удаленного администрирования сервера Telnet, работающего под управлением Windows 2000, с компьютера, работающего под управлением Windows XP.
Чтобы задать режим работы для компьютера, на котором выполняется сервер Telnet
tlntadmn [\\удаленный_сервер] config [mode=console | stream>]
- С помощью команд tlntadmn можно удаленно администрировать компьютер, на котором запущен сервер Telnet, если оба компьютера работают под управлением Windows XP. Команды tlntadmn не могут быть использованы для удаленного администрирования сервера Telnet, работающего под управлением Windows 2000, с компьютера, работающего под управлением Windows XP.
Чтобы задать порт Telnet для компьютера, на котором выполняется сервер Telnet
tlntadmn [\\удаленный_сервер] config [port=целое_значение]
- С помощью команд tlntadmn можно удаленно администрировать компьютер, на котором запущен сервер Telnet, если оба компьютера работают под управлением Windows XP. Команды tlntadmn не могут быть использованы для удаленного администрирования сервера Telnet, работающего под управлением Windows 2000, с компьютера, работающего под управлением Windows XP.
Чтобы задать методы проверки подлинности для компьютера, на котором выполняется сервер Telnet
tlntadmn [\\удаленный_сервер] config [sec=[+ | ->ntlm][+ | ->passwd]]
- С помощью команд tlntadmn можно удаленно администрировать компьютер, на котором запущен сервер Telnet, если оба компьютера работают под управлением Windows XP. Команды tlntadmn не могут быть использованы для удаленного администрирования сервера Telnet, работающего под управлением Windows 2000, с компьютера, работающего под управлением Windows XP.
- NTML - это протокол проверки подлинности для транзакций между двумя компьютерами, один из которых или оба находятся под управлением Windows NT 4.0 и более ранних версий. Кроме того, протокол проверки подлинности NTML используется для компьютеров, не входящих в домен, таких как независимые серверы и рабочие группы.
Чтобы задать таймаут простоя сеансов для компьютера, на котором выполняется сервер Telnet
tlntadmn [\\удаленный_сервер] config [timeout=чч: мм:сс]
Немногие пользователи компьютера сегодня знают о существовании различных специальных протоколов на компьютере, позволяющих без использования графического интерфейса и сторонних программ выполнять различные действия. Поэтому сразу возникает желание узнать, как пользоваться службой TELNET, когда узнают о соответствующем протоколе.
Далее будут изложено немного теории о том, что такое TELNET, то, ради чего многие и стремятся ей овладеть: возможности службы, а также список основных команд, позволяющий эти возможности осуществить на Windows.

Сетевой протокол и текстовый интерфейс
TELNET — это средство связи, которое устанавливает транспортное соединение между терминальными устройствами, клиентами, то есть вашим компьютером и чьей-то ещё машиной, сервером, поддерживающей этот стандарт соединения. Это не специальная программа, а всего лишь сетевой протокол, но также словом TELNET (terminalnetwork) называют различные утилиты, которые также используют этот протокол. Сегодня Телнет присутствует практически везде, все ОС, так или иначе, его используют, в том числе и Windows.
TELNET реализует текстовый интерфейс, который отличается от привычного рядовому пользователю графического тем, что все команды необходимо вбивать вручную.
Что нам всё это даёт?
Ранее эта служба была одним из немногих способов подключения к сети, но с течением времени утратила свою актуальность. Сегодня есть гораздо более удобные программы, которые делают за пользователя всю работу, и не заставляют его заучивать наизусть различные команды для того, чтобы выполнить простейшие действия. Однако кое-что при помощи Телнет можно сделать и сейчас.

Подключения к сети
При помощи Телнет вы можете:
Начинаем пользоваться
Запуск
Запустить TELNET на Windows 7 и на любой другой Винде достаточно просто. Для этого необходимо сначала клиент, если он ещё не установлен:


Запуск терминала осуществляется в Windows через командную строку, если у вас не установлено каких-либо специальных утилит для работы с Телнет. Но раз вы читаете эту статью, значит, только начинаете знакомство с этой темой, и для начала неплохо бы было освоить основы управления при помощи командной строки.
Командная строка перезагружается, и теперь откроется командная линия TELNET, в которой мы и будем работать.
Проверяем порт
Одно из простейших действий, выполняемых в TELNET — проверка порта. Вы можете проверить порт на наличие доступа к нему с вашего компьютера. Для этого нужно сделать следующее:
В командной строке, открытой по методу выше вводим: telnetip-адрес номер порта

К примеру, если ваш IP-адрес 192.168.0.1, а номер порта 21 (порт FTP), то вводим:
telnet 192.168.0.1 21
Команды
Команды TELNET составляют основу использования терминала. С их помощью можно управлять компьютером, который использует этот протокол, если для вас разрешён доступ, а также совершать другие различные действия. Как уже сказано выше, на Windowsони вводятся в командной строке приложения Телнет.
TELNET — один из старейших протоколов, но при этом он до сих пор применяется. Это означает, что и вы можете начать использовать его в своих целях. Для этого нужно лишь изучить синтаксис и список команд и начать практиковаться. Вы можете почерпнуть много нового, а заодно совсем по-другому начать смотреть на интернет и на привычные ранее действия в сети.
Диагностика и логи
Как проверить командой telnet, открыт ли порт
Telnet — это утилита, с помощью которой можно соединиться с удалённым портом любого компьютера и установить канал связи.
Важно: в Windows Vista и Windows 7/8/10 утилита telnet по умолчанию отключена. Вы можете установить утилиту по инструкции от Microsoft.
В командной строке введите команду:
telnet имя_сервера номер_порта
telnet IP_сервера номер_порта
Установите утилиту telnet:
sudo apt install telnet
В терминале введите команду:
telnet имя_сервера номер_порта
telnet IP_сервера номер_порта
Если командная строка или терминал возвращает ошибку, то порт закрыт:
Если окно становится полностью пустым или на экране появляется приглашение сервера, порт открыт:
Как пользоваться ping и traceroute
Traceroute — это утилита, с помощью которой можно отследить путь запроса к серверу, а также проблемы, связанные с доступностью удалённого сервера. Утилита отправляет запрос узлу и последовательно опрашивает все маршрутизаторы на пути. Подробнее о работе утилиты и её установке читайте в статье Утилиты Traceroute и Tracert.
В окне терминала введите нужную команду:
В открывшемся окне терминала введите нужную команду:
В открывшейся программе выберите нужную вкладку:
Готово, мы рассмотрели, как пользоваться командой ping и как запустить tracert.
Результатом работы каждой из этих команд будет несколько строк в окне терминала. Результат команды ping покажет количество переданных и потерянных пакетов при обмене с узлом, а также время приёма и передачи. Результатом traceroute будет трассировка маршрута к узлу.
Вы можете скопировать полученный результат или прислать скриншот с результатом исполнения в службу поддержки.
Диагностика сети при помощи MTR
MTR — программа, которая сочетает функционал команд traceroute и ping в одном инструменте. MTR проверяет соединение между локальной системой и указанным узлом (IP или доменом). Программа отправляет запрос к узлу, как команда ping, и показывает маршрут пакета, как traceroute.
Диагностика сети WinMTR:
Распакуйте архив и запустите программу от имени администратора:
Нажмите Options, в настройках отключите галочку Resolve names. Нажмите OK:
Нажмите Export TEXT и сохраните результат работы программы:
Результат работы содержит:
На Linux утилита MTR установлена по умолчанию.
Если утилита MTR не установлена, введите команды:
Где 123.123.123.123 — IP-адрес вашего сайта.
Дождитесь окончания выполнения запроса. В окне терминала вы увидите результат работы утилиты MTR:
Результат работы содержит:
В MacOS MTR не установлена по умолчанию. Чтобы установить MTR вручную:
Если у вас не установлен пакетный менеджер Brew, установите его командой:
Затем установите MTR командой:
После установки запустите MTR:
Подождите примерно 10 минут, пока MTR отправит около 300 пакетов и соберёт информацию о задержках и потерях. В окне терминала вы увидите результат работы утилиты MTR:
Результат должен содержать:
Как просмотреть журналы сайтов
Журналы сайтов расположены в корневой директории хостинга в папке logs. Логи хостинга можно просмотреть как через хостинг-панели управления, так и по FTP и SSH. Подробнее о том, что такое логи, зачем они нужны и как их читать мы описали в статье Логи сервера.
Как пользоваться telnet
Эта утилита очень часто использовалась раньше, для удаленного управления компьютером с Linux, но потом ей на замену пришел защищенный протокол SSH. Но telnet все еще используется, например, для тестирования сети, проверки портов, а также для взаимодействия с различными IoT устройствами и роутерами. В этой статье мы рассмотрим что такое telnet, а также как пользоваться telnet для решения своих задач.
Что такое Telnet?
Как я уже сказал, эта утилита предназначена для создания интерактивного соединения между удаленными компьютерами. Она работает по протоколу TELNET, но этот протокол поддерживается многими сервисами, поэтому ее можно использовать для управления ими. Протокол работает на основе TCP, и позволяет передавать обычные строковые команды на другое устройство. Он может использоваться не только для ручного управления но и для взаимодействия между процессами.
Для работы с этим протоколом мы будем использовать утилиту telnet, ею очень просто пользоваться. Давайте рассмотрим синтаксис telnet:
$ telnet опции хост порт
Это все, что касается команды telnet для установки соединения. Но соединение с удаленным хостом, это только полдела. После установки подключения telnet может работать в двух режимах:
Использование telnet заключается в передаче специальных команд. У каждого сервиса свои команды, но у протокола есть свои команды telnet, которые можно применять в консоли telnet.
Мы не будем рассматривать все команды, поскольку они вам вряд ли понадобятся, а если и понадобятся, то вы легко сможете их найти в официальной документации.
Как пользоваться telnet?
Дальше мы рассмотрим как использовать telnet для решения ваших задач. Обычно, утилита уже установлена в большинстве систем, но если это не так, то вы можете установить telnet из официальных репозиториев, например, в Ubuntu:
sudo apt install telnet
Теперь перейдем к применению утилиты. Изначально она использовалась для удаленного управления компьютером, но поскольку потом был разработан более безопасный протокол SSH, использовать ее перестали.
1. Доступность сервера
Утилита все еще может быть полезной при поверке доступности узла, для этого просто передайте ей ip адрес или имя хоста:

Для этого не обязательно применять telnet, есть ping.
2. Проверка порта
C помощью telnet мы можем проверить доступность порта на узле, а это уже может быть очень полезным. Чтобы проверить порт telnet выполните:
telnet localhost 123
$ telnet localhost 22

3. Отладка
4. Консоль telnet
Использование консоли telnet тоже важный момент в разборе как пользоваться telnet. В основном режиме вы можете выполнять команды, на удаленном сервере, если же вы хотите адресовать команду именно telnet, например, для настройки ее работы, необходимо использовать спецсимвол для открытия консоли, обычно утилита сразу говорит вам что это за символ, например, по умолчанию используется «^[«:

Для его активации вам нужно нажать сочетание клавиш Ctrl+[, затем вы уведите приглашение ввода telnet.

Здесь есть и другие интересные возможности. Такие вещи можно проделывать при любом подключении с помощью утилиты telnet.
5. Посмотреть сайт telnet

Затем наберите команду веб-серверу:

Веб сервер вернет полностью страницу, а также заголовки, которые необходимы для ее отображения браузером.
6. Удаленное управление telnet
Настоятельно не рекомендуется использовать небезопасный telnet для удаленного управления, потому что все команды и пароли могут быть прослушаны сторонним пользователем. Но иногда, например, для роутеров telnet все же используется для удаленного управления. Все работает точно так же, как и для других подключений, только нужно использовать порт 23, а на удаленном компьютере должен быть установлен telnet-server:
telnet localhost 23

Тут порт можно даже не указывать, потому что по умолчанию будет использоваться именно 23. Далее, вам нужно ввести логин и пароль, а затем вы сможете выполнять команды в удаленной системе.
Выводы
В этой статье мы рассмотрели примеры использования telnet, а также что представляет из себя эта утилита, хотя она уже не используется по своему основному назначению, но до сих пор может быть полезной многим пользователям и системным администраторам. Если у вас остались вопросы, спрашивайте в комментариях!
Как открыть 23 порт telnet
Часть первая. Хочу но не
могу.
Часть Вторая. Безвозвратно
погибшее прошлое.
Часть Третья. SendMail
зачастую все еще дыряв.
Гммм. Ну нафига нам сперся 23
порт )))? Попробуем поиметь через 25, то бишь sendmail.
Выглядит это примерно так:
Часть четвертая,
прикладная пауза.
Прогресс – явление, не знающее остановок. В области информационных технологий изменения происходят каждый день: появляются новые продукты, уходят в прошлое отжившие свое сервисы. Но есть инструменты, которые до сих пор пользуются популярностью несмотря на появившуюся альтернативу. Ярким примером является протокол Telnet. Что такое Telnet и как его использовать?
Немного истории: когда и для чего появился Telnet?
Telnet появился более 40 лет назад, вскоре после установки первого сервера ARPANET. Это один из наиболее старых протоколов сети Интернет. В эпоху, когда графического интерфейса не было и в помине, а первые сети уже появились, необходимость в удаленном подключении к устройствам диктовала свои требования. Первое решение появившейся проблемы, как и все последующие, позволяло работать на удаленном устройстве как на своем. В интерфейсе командной строки стал доступен весь функционал, поддерживающийся удаленным сервером. Достаточно лишь получить необходимый уровень доступа и знать команды Telnet. Что такое и для чего нужен этот протокол мы разобрались. Но как на сегодняшний день реализуется подключение Telnet?
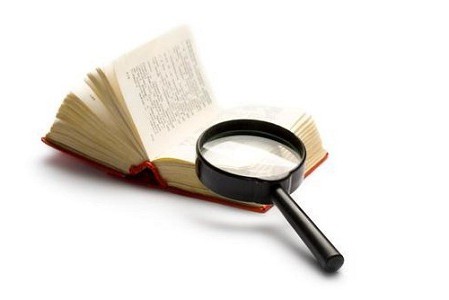
Запуск терминала. Включение необходимых служб
В современных операционных системах семейства Windows, перед тем как запустить Telnet, необходимо проверить, установлен ли данный компонент в системе. Сделать это несложно. Для Windows 7, самой распространённой на сегодняшней день операционной системы, необходимо выполнить приведенную ниже последовательность действий:
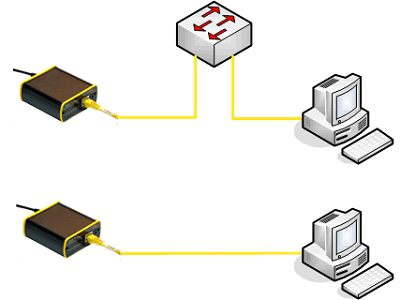
Служба Telnet: что такое сервер и клиент Telnet?

Программы для работы с Telnet
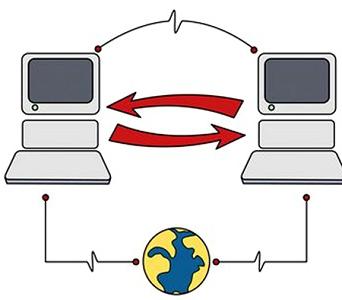
Telnet-команды: как разобраться?
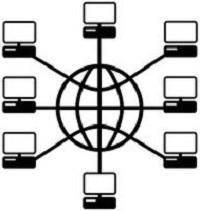
Telnet на сетевых устройствах
Мы уже говорили о том, что с помощью протокола Telnet можно управлять не только компьютерами, но и самыми различными сетевыми устройствами. Наиболее часто встречающийся класс таких устройств — это маршрутизаторы. Так что такое Telnet в роутере, для чего он нужен, как его включить?
В зависимости от производителя и конкретной модели включить доступ по Telnet можно по-разному. Вы можете зайти на роутер по веб-интерфейсу либо через консоль. В первом случае вам нужно будет найти пункт удаленного администрирования, где разрешается тот или иной вид подключения (Telnet, ssh). Во втором случае доступ может быть предоставлен посредством командной строки. Каждый администратор выбирает удобный для себя сценарий. Однако встречаются маршрутизаторы, в которых реализован только один из двух возможных вариантов первоначального подключения, например, доступен лишь веб-интерфейс. Администратору, привыкшему к работе с консолью, будет достаточно некомфортно искать пункт, где нужно поставить заветную галочку, но в действительности ничего сложного в этом нет. Интерфейс большинства современных роутеров достаточно понятен. Названия пунктов меню говорят сами за себя, минималистический дизайн не позволит запутаться.
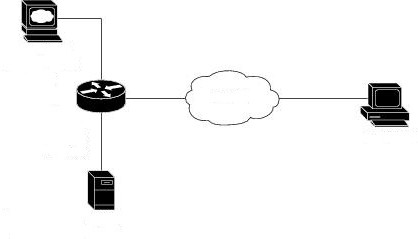
Преимущества Telnet-сессий
К этому моменту мы в достаточной мере ознакомились с технологией, чтобы поговорить о достоинствах и недостатках Telnet. Каким бы удачным ни был продукт, нельзя говорить о том, что он абсолютно лишен минусов. А если речь идет о службе, которая была выпущена в самом начале 70-х годов прошлого века, забывать об этом факте и вовсе не стоит.
По сравнению с другими протоколами удаленного администрирования Telnet менее требователен к процессору. С современными темпами развития этот плюс может показаться незначительным, но лишь на первый взгляд. Наряду с развитием техники, не стоят на месте и компании, выпускающие программное обеспечение. Приложения становятся все более громоздкими, требуют все больше места на жестком диске, больше оперативной памяти, более мощные процессоры. Утилита, которая на фоне остального установленного ПО будет потреблять незначительное количество системных ресурсов, придется как нельзя кстати.
Недостатки Telnet-протокола
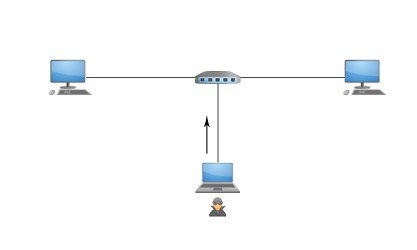
Заключение. Использовать или нет?
Безусловно, за более чем четыре десятилетия появились и другие способы удаленного администрирования. Большой популярностью пользуется SSH. Казалось бы, Telnet должен был исчезнуть уже давно. Но он по-прежнему востребован, все так же используется. Если следовать определенным принципам безопасности, не забывая о том, что ваша локальная сеть должна быть надежно защищена от проникновения извне, использование Telnet не причинит вреда вашему оборудованию. При халатном отношении к безопасности не спасет ни SSH, ни любая другая технология.
Telnet используется до сих пор в таких сферах, как подключение к базам данных, проверка доступности сетевых устройств (маршрутизаторов и коммутаторов), серверного оборудования и т. д.
Я использую windows 7, и я пытаюсь подключиться к маршрутизатору с помощью telnet:
что я уже пробовал:
Я пытался cmd net start telnet — тогда я получаю: service name invalid
Если ваш маршрутизатор поддерживает удаленный доступ к командной строке (не все из них), то это может быть SSH (Secure Shell) на Порту 22. Если вы используете Windows, то популярный пакет шпаклевка — но есть и другие клиенты.
Читайте также:

