Как сделать текстуру земли
Обновлено: 05.07.2024
Это четвертый и последний урок из моей серии уроков по созданию текстур в Photoshop. Если вы пропустили три предыдущие, в них мы создавали: Водную текстуру, Деревянную текстуру и Каменную текстуру. Этот урок вобрал в себя много из того, чему мы научились из первых трех уроков, также мы познакомимся и с несколькими новыми техниками и нанесем несколько последних штрихов, чтобы собрать всю картину воедино.
Новое в рубрике:
Первое, что нам предстоит сделать - это создать земляной фон, который будет виден сквозь созданную нами траву. Поставьте цвета переднего плана и фона на черный и белый. Можно сделать это быстро путем нажатия клавиши ‘d’ на клавиатуре.
Переименуйте фоновый слой, на котором вы работаете, назовите его dirt (земля) к примеру. (В этом уроке мы будем использовать несколько слоев, чтобы облегчить работу)
На панели инструментов вверху нажмите filter->render->clouds. Это даст нам отличную базу для работы.
Давайте добавим еще один фильтр на этот слой. Нажмите filter->brush strokes->splatter. Поставьте радиус равным 21 и гладкость 2.
Теперь нужно придать слою с землей подходящий цвет. Нажмите image->adjustments->hue/saturation. Убедитесь, что проставили галочки напротив preview и colorize. Далее поменяйте цвет на коричневый. Я использовал: Hue: 49, Saturation: 29, Lightness: -38. Нажмите ОК.
Хорошо, со слоем земли мы закончили. Это позволяет нам приступить к созданию цвета и текстуры травы. Давайте начнем. Создайте новый слой и назовите его “Grass.”
Добавьте немного шума на травяной слой. Нажмите filer->add noise->noise. Поставьте значение 30% для amount, distribution на Gaussian, и проставьте галочку напротив monochromatic. Нажмите ОК.
Придайте немного размытости травяному слою. Нажмите filter->blur->gaussian blur. Радиус поставьте равным 0.9 пикселей, нажмите ОК.
Мы уже близки к конечному результату, однако пока трава еще не выглядит как настоящая. Можно использовать несколько ветровых фильтров, чтобы вытянуть траву и симулировать вид листвы. Нажмите filter->stylize->wind, и поменяйте настройки на: method, stagger and direction, the right. Нажмите ОК.
Так уже лучше, однако, получилось, что трава не растет вся в одном направлении. Поэтому нам нужно добавить общее направление на слой. Сначала идем в image->rotate canvas->90 CW. Жмем ОК.
Теперь, повторим два последних шага, но в противоположном направлении. Итак, снова идем в filter->stylize->wind и выбираем опции stagger, the left. Жмем ОК.
Теперь, поверните картинку так, чтобы трава приняла вертикальное положение. Нажмите image->rotate canvas->90 CCW. Ниже показано, что получилось у меня…
Думаю, этой траве не помешает немного контраста. Поменяйте уровни, нажав image->adjustments->levels. Перетащите белый и черный бегунки по направлению в центр, пока не получите нужный результат. Нажмите ОК.
У нас получилась уже неплохая красивая травяная текстура, но в этом уроке мы пойдем немного дальше. Если все, что вам надо это трава, можете сразу перейти к шагам, описывающим процесс проявления земли под травой. В противном случае, следуйте шагам по порядку, где мы будем добавлять немного линий нашему травяному полю, чтобы сделать его похожим на футбольное. Первым делом, создайте новый слой, убедитесь, что он находится поверх остальных (слоев Dirt и Grass), назовите новый слой Lines.
Выберите инструмент кисть (кнопка на клавиатуре ’b’). Откройте палитру кистей, window->brushes. Найдите и выберите кисть под номером 63. Эта эффектная кисть Photoshop с грубыми краями показана на рисунке внизу.
Поменяйте цвет переднего плана на белый. Начиная где-то из левого нижнего угла, протяните линию на правую сторону. Может понадобиться несколько попыток, чтобы получить ровную прямую линию. Если не получается, просто нажмите ‘ctrl, z’ на клавиатуре, чтобы отменить предыдущую нарисованную линию.
Используйте ту же кисть, но уменьшите размер до 45 пикселей или нажатием ‘[’ на клавиатуре или вручную, изменив размер в разделе опций вверху. Проведите линию перпендикулярную первой нарисованной вами линии, начиная от самой линии и ведя ее в правый нижний угол.
Добавьте немного шума линиям. Нажмите filter->noise->add noise. Я использовал значение 11%.
Линии нужно сделать так, чтобы они выглядели нарисованным поверх травы, поэтому добавим немного внутренней тени. Дважды кликните рядом с именем на панели слоев (слой должен быть lines), это откроет диалоговое окно стилей слоев. Поставьте галочку напротив Inner shadow и поменяйте значение opacity на 60, distance на 4 и size также на 4. Нажмите ОК.
Теперь линии выглядят более реалистично на поле, но давайте попробуем оттенить их еще немного. Поменяйте значение opacity на 90, значение fill на 95.
Нажмите ‘ctrl, t’ на клавиатуре, чтобы переключится в режим свободной трансформации. Наведите указатель на вашу 50, кликните и перетащите в нужное местоположение. Затем измените размер на ваш вкус путем перетаскивания любого из углов выделения (если нужно сохранить пропорции, удерживайте клавишу shift во время перетягивания) Наконец, поверните изображение на нужный вам угол. Наведите курсор на угол выделения, когда увидите двойную стрелку-указатель - зажмите кнопку мыши и тяните.
Теперь добавим некоторое количество шума на этот слой, также как мы сделали на слое с линиями. Так последний использованный нами фильтр был именно шум, все что нам нужно сделать сейчас, это нажать filter->add noise.
Затем нам нужно добавить внутренней тени на нашу 50. Правым щелчком мыши по слою с линиями выбираем copy layer style. Далее, правый щелчок по слою с 50, выбираем paste layer style. Это скопирует и вставит те же стили слоя, что и в слое с линиями на слой с 50.
Выглядит круто, но есть еще пару вещей которые необходимо сделать. Во-первых, у нас все еще есть слой с землей внизу, которому хорошо бы красиво просвечиваться через траву. Давайте пока отстраним все остальные слои, кроме ‘Dirt’. Кликните по слою 50, затем с зажатой клавишей shift кликните по слою grass, это выделит все слои, кроме слоя с землей. На клавиатуре нажмите ‘ctrl, shift, alt, e’. Это поставит все эти слои вверх сами по себе. Переименуйте этот слой на ‘Field’. Затем спрячьте слои 50, Lines и Grass, нажав на иконку глаза возле каждого. Теперь все, что должно показываться это слои ‘Field’ и ‘Dirt’.
Добавьте маску слоя к слою ‘Field’ путем нажатия на значок маски внизу панели слоев.
Теперь мы закрасим маску слоя, чтобы выделить некоторые места нижнего слоя с землей. Поставьте цвет переднего плана на черный. (Черный выявляет, белый скрывает).
Вот еще один штрих, который я добавил к своему изображению, чтобы придать реалистичности – это эффект подсветки. Кликните по слою field, не по его маске и нажмите filter->render->lighting effects. Установки света по умолчанию не так уж и плохи, но можно поэкспериментировать и самостоятельно на панели эффектов слева. Когда результат подходящий, нажмите ОК. На рисунке внизу показаны мои установки.
Вот собственно и все. Еще я экспериментировал с уровнями, чтобы увеличить контраст изображения и обрезал изображение, чтобы оно выглядело более горизонтальным. Надеюсь, этот урок продемонстрировал вам всю силу фильтров в Photoshop.Снизу конечное изображение моего поля.
Добрый день.
Помогите, пожалуйста, решить проблему.
Создал ландшафт три на три км., в М 1:1, положил текстуру газон и дорога.
Текстура получилась 10134х10134pix 300dpi (пробовал 1280х1280 300dpi все плывет) с высоты птичьего полета смотреться нормально, но с точки зрения чел. взгляда текстура плывет и деталей на дороге не видно (камни колея от авто).
Разбивать ландшафт на элементы и текстурить по кускам не подойдет.
Как создать текстуру для большой площади с деталировкой?
Для игр ведь как-то это делают и причтом текстура там 1024х1024.
Может урок какой есть на русском, я не нашел, помогите, пожалуйста.
Вложения


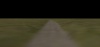
Денис Коваленко
Активный участник
Для игр ведь как-то это делают и причтом текстура там 1024х1024.
В игре как раз такая и есть текстура земли как у вас, для дальнейшей детализации они используют свои SDK и добавляют там камешки,траву и прочее на движке игры, если все убрать то будит такая же мутная текстура.Достаточно посмотреть в Crysis SDK или UE3 SDK. Вы делали UV mapping? Тем более траву нужно моделить отдельно, большие камни тоже, маленькие камешки на асфальте можно и текстурой отобразить.Но все, что больше моделить. Хотите больше детализации одной лишь текстурой на плоскости все не отобразить.
Активный участник
Так проблема в том, что текстура некорректно отображается или в том, что она имеет слишком низкое разрешение даже в 10134х10134?
Если второе, то стоит сделать еще более детализированную текстуру, но только в местах, которые будет видно из камеры на финальном просчете. Например, можно не разбивать ландшафт на куски, а сделать все через Multi/Sub-object или Blend материалы (один материал - с детализированной текстурой, второй - с ней же, но в низком разрешении), причем, если назначать разные material ID, то стоит сделать детализированные области размером во всю UV-развертку, чтобы не тратить место на ней, а потом подогнать и детализировать hi-res текстуру.
Если же проблема в отображении текстуры, тогда я зря все это написал XD
Peter 5479
Активный участник
Спасибо за помощь.
(для дальнейшей детализации они используют свои SDK) а если не трудно можно поподробнее об этом.
UV mapping делал и текстура легла вполне корректно, но выглядит она намыленной и при таком разрешении сам фаил с текстурой весит 79Мб (правдо я не знаю может это не будет сильно влиять на скорость просчета)
Я думаю, что притокам масштабе нарисовать текстуру с деталировкой не выйдет, попробую разбить ее на квадраты и каждый квадрат наложу на свой ID, возможно это поможет. Тем более, что Вы правы на дальних планах деталировки будет не видно.
Только как убрать запыленность?
Денис Коваленко
Активный участник
а если не трудно можно поподробнее об этом.
Ну не совсем трудно, разве вы не слышали об SDK? UDK?Crysis SDK? Если вы хотите просто визуализировать сцену в 3d studio то делайте как говорили вы в последнем посте и AI.Если же у вас на это больше планов будит например использовать игровой движок и там походить по вашей карте используется SDK,UDK ваш выбор так как у него полная поддержка 3d studio(Crysis SDK тоже хорош но придется грузит плагины).Создаете любые объекты в Max импортируете в SDK и добавляете на сцену уже на игровом движке ваш объект. UDK и Unreal Engine 3 сейчас полностью бесплатны для не коммерческого пользования, уроков в сети куча по UDK. В общем для игр сцены делаются совсем по другому нежели сцены в Max.В SDK простительно текстура даже 1024х1024 ее потом можно закрыть детализированной травой, камешками и прочего хлама=) В SDK можно накачать уже много баз с моделями, туже траву. Но если хотите свое неординарное вперед в Max и SDK. В общем всего я рассказать не могу напишите в Google или на том же Youtube UDK и сами все поймете. Удачи с вашей работой!
Давно я не писал статей в данной группе, и сегодня по многочисленным просьбам я решил написать статью, как создавать и добавлять новые текстуры для рисования ими на земле!
Программы которые нам понадобятся:
ссылки на программы прикреплю в конце статьи
- Adobe Photoshop.
- Giants Editor на выбор версий (8.0.0 ; 8.1.0 ; 8.2.0).
- NotePad++.
- Сценарий бесшовных текстур для Adobe Photoshop, либо вы уже берёте готовую бесшовную Diffuse текстуру.
Работа с текстурой
Первым делом подготавливаем свою текстуру к дальнейшему редактированию.
открываем браузер и ищем то что вам необходимо (я буду показывать на опавших листьях)
Поиск, выбор и сохранение текстуры с которой будете работать.

2. В открытой вкладке щёлкаем правой кнопкой мышки (ПКМ) и нажимаем сохранить как…

3. создаём папку и сохраняем туда текстуру.

Работа с текстурой в Фотошопе.
Начиная работать в с текстурой в фотошопе, нужно первым делом изменить размер самой текстуры до дефолтных размеров 512х512, нажимаем Изображение ► Размер изображения

меняем эти значения на 512 и нажимаем ОК.

следующим шагом нам надо перевести текстуру в нужный формат отображения RGB 8bit

Дальше сохраняем её 4 раза с применением и изменением цифрового значения текстур и формат должен быть DDS.

В следующем появившемся окошке обязательно выбираем DXT5 ARGB 8 bpp | interpolated alpha и нажимаем сохранить.

На этом создание Diffuse текстур заканчивается и мы переходим к созданию Normall текстур.
Чтобы создать Normall текстуру мы нажимаем Фильтр ► NVIDIA tools ► NormalMapFilter, и появляется вот такое окно:

В окошке указанном стрелочкой изменяем размер выдавливания текстуры, я всегда ставлю 10
Нажимаем ОК, и так же сохраняем с изменением цифрового значения

Так же сохраняем с изменением цифрового значения Leaves01_norrmal, Leaves02_norrmal, Leaves03_norrmal, Leaves04_norrmal
У вас в папке должно получится 8 текстур:

Следующим шагом у нас идёт создание Weight текстур в нашем случае они должны быть абсолютно чёрными и иметь разрешение 4096х4096 и цветовой режим у них должен быть (Градации серого 8bit)
Нажимаем кнопку Файл ► Создать (либо сочетание клавиш Ctrl + N)
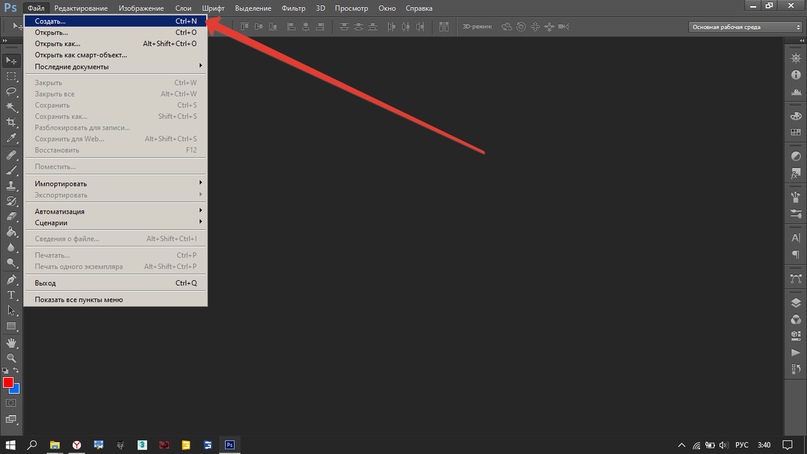
В данном окне мы выставляем следующие названия, разрешение (ширину и высоту), цветовой канал, битность изображения и содержимое фона. После чего нажимаем ОК.

Выбираем Черный цвет ► Выбираем Заливку ► и заливаем изображение в чёрный цвет.

Дальше сохраняем, пишем своё название с изменением цифрового значения, выбираем тип файлов PNG и жмём сохранить

Называем своим именем и с подставлением цифрового значения Leaves01_weight, Leaves02_weight, Leaves03_weight, Leaves04_weight.
В параметрах PNG выбираем эти значения и нажимаем ОК

на этом наша работа в Photoshop с текстурами окончена, можем приступать к работе с NotePad++.
Работа с пропиской.
Для прописки нам понадобится программа NotePad++
для начала нам нужно создать папку Maps.

В ней создаём ещё 2 папки:

открываем папку map и закидываем туда четыре текстуры:
- Leaves01_weight.jpg
- Leaves02_weight.jpg
- Leaves03_weight.jpg
- Leaves04_weight.jpg

возвращаемся назад в папку maps и открываем папку textures, и в ней создаём папку terrain.

Заходим в папку terrain и перемещаем сюда 8 текстур:
- Leaves01_diffuse.jpg
- Leaves01_normall.jpg
- Leaves02_diffuse.jpg
- Leaves02_normall.jpg
- Leaves03_diffuse.jpg
- Leaves03_normall.jpg
- Leaves04_diffuse.jpg
- Leaves04_normall.jpg

И копируем всё в вашу карту
Потом открываем саму карту через NotePad++.

Какие материалы можно использовать для имитации грунта на диораме? Их можно разделить на две основные группы. К первой относим материалы для грубого моделирования поверхности. Это материалы, не соответствующие масштабу и помогающие заполнять пустоты при формировании поверхности диорамы. Пенопласт, гранулы полистирола, песок, папье-маше как нельзя лучше подходят для этих целей.
Материалы второй группы служат для более тонкой работы. Именно они должны передавать реалистичность диорамы и соответствовать масштабу.
В свою очередь их можно разделить на органические материалы (опилки, спитой чай, кофе) и неорганические (соль, сода, глина, почва, тертый кирпич). Такое разделение важно при выборе связующих веществ, которые могут быть как водорастворимыми, так и не водными.

При использовании водорастворимых связующих веществ некоторые компоненты грунта могут растворяться (сода, соль), а органические - набухать (спитой чай, кофе). Правда, в последнем случае есть и положительный момент: так можно имитировать пересохшую и растрескавшуюся почву. Отметим, что неорганические материалы тоже могут давать усадку. Это связано со структурой самого материала. Пористые материалы (мел) дают большую усадку, чем слоистые (тальк). Все это приходится учитывать при работе над имитацией поверхности диорамы.
Применение глины и почвы имеет некоторые ограничения, связанные с масштабностью. Это именно тот случай, когда излишняя масштабность мешает нормальному восприятию работы. Избежать ошибки поможет внесение в используемые составляющие иных, более грубых компонентов (спитой чай, кофе).
Перед работой материалы желательно подготовить – измельчить, покрасить и т.д. Соду, соль стоит окрасить в нужный цвет. Для этого алкидную или нитрокраску выбранного цвета разводим растворителем и помещаем в какую-нибудь емкость. Добавляем соду или соль до полного впитывания краски. Полученную массу сушим и в дальнейшем используем в виде порошка или кусков. Применяя для окраски различные цвета и оттенки, можно получить богатую палитру материалов для имитации грунта.
Пенопласт удобно применять в виде тонких пластин. Используя методы картографии, приступаем к формированию рельефа диорамы. Начертив на листе бумаги изолинии рельефа, переносим их на пенопластовые пластины и вырезаем по контуру.
Размещаем вырезанные пластины соответственно выбранному рельефу и закрепляем их с помощью клея и зубочисток.
После просушки приступаем к сглаживанию уступов. Это можно сделать срезав лишний материал. Пенопласт хорошо обрабатывается горячим ножом. Также уступы можно устранить (сгладить) с помощью материалов грубого моделирования – полиэтиленовых гранул, поверхности желательно обклеить салфеткой либо бумажным полотенцем.
Полиэтилен – инертный материал. Он не растворяется, не набухает, не взаимодействует с другими компонентами, т.е. обладает замечательными свойствами для наших целей при создании диорам. Его гранулы, замешанные на густом клее ПВА, прекрасно склеиваются и позволяют формировать различные рельефы и поверхности.
Об использовании песка для грубого моделирования говорить много не надо. Любое связующее вещество прекрасно подходит для работы с этим материалом. Не лишним будет напомнить, что все варианты грубого моделирования поверхности диорамы требуют хорошей просушки, чтобы избежать деформации при усадке.
При грубом моделировании воронки, колеи, различные впадины формируются с учетом последующих действий, т.е. выполняются несколько большего размера, так как при последующей обработке эти элементы рельефа будут заполняться материалами окончательной отделки.
Работу над диорамой на последнем этапе начинаем с обработки вертикальных поверхностей. Производим пропитку поверхности связующим раствором и обсыпаем выбранным материалом. С помощью разнообразных инструментов (лопаточки, шпатели, модельный нож, иглы и т.д.) формируем рельеф на обсыпке согласно задуманному сюжету. Сушим.
Застыв, масса надежно будет держать технику. Ну а пока она еще не застыла, моделируем поверхность инструментами и подводим окружающий рисунок траки или колеса нашего объекта.
Чтобы добиться максимального реализма при моделировании диорам, необходимо много наблюдать за окружающим нас миром. Хорошо иметь перед собой фотографии участков местности и следов техники.
Читайте также:

