Как сделать тату в photoshop
Добавил пользователь Евгений Кузнецов Обновлено: 30.08.2024
Татуировки пользуются огромной популярностью. Возможно сделать и постоянную, и временную тату, которая будет выглядеть оригинально и стильно. Однако перед тем, как кардинально изменить свой образ, вы можете взять свою фотографию и изображение будущей татуировки и затем посмотреть, будет ли смотреться на вашем теле такая картинка.

- Как сделать татуировку в фотошопе
- Как перенести рисунок на кожу
- Как увеличить мышцы в фотошопе
- - фотошоп;
- - исходное изображение (ваша фотография);
- - изображние тату на белом или прозрачном фоне.
Вначале откройте в фотошопе исходное изображение, а также фото рисунка, который вы хотите использовать в качестве татуировки. Такие рисунки без труда можно найти в интернете. Изображение должно быть на белом или прозрачном фоне.




В этом уроке по работе с фотошопом будет рассмотрен способ нанесения татуировки на тело человека.

- урок по работе с фотошопом "Как сделать татуировку в фотошопе"
- урок по работе с фотошопом "Создание коллажа в фотошопе"
- урок по работе с фотошопом "Изменить цвет кожи в фотошопе"
- урок по работе с фотошопом "Как сделать загар в фотошопе"
- урок по работе с фотошопом "Эффект солярия"
- урок по работе с фотошопом "Затемняем кожу"
- урок по работе с фотошопом "Придаём загар коже"
- урок по работе с фотошопом "Загораем в Photoshop"
- урок по работе с фотошопом "Легко меняем цвет кожи"
- урок по работе с фотошопом "Придаём загар коже на женском портрете"
Откроем исходную фотографию. Нанесём татуировку на руки девушки.

Откроем изображение, которое будем использовать в качестве тату. Выберем инструмент "Перемещение" (V).

Перетащим изображение драконов на фото с девушкой. Как видите, фото драконов оказалось очень большим. Необходимо уменьшить его.

Нажимаем сочетание клавиш Ctrl+T, но угловые маркеры, потянув за которые можно уменьшить изображение, не видны. Чтобы их увидеть есть два способа. Первый - нажимаем сочетание клавиш Ctrl+0 (ноль). Второй - нажимаем на цепочку на верхней панели фотошопа, между шириной и высотой (для соблюдения пропорций) и в поле "Ш" вводим значение, к примеру, 40%, в поле "В" то же значение введётся автоматически. Вот что у нас получилось на данном этапе.

Уменьшаем непрозрачность слоя с тату примерно до 20% (чтобы можно было видеть и руку и саму картинку), трансформируем с помощью маркеров тату так, как нам необходимо. Нажимаем Enter.

Режим наложения для верхнего слоя установим на "Умножение". Непрозрачность регулируем так, чтобы татуировка смотрелась естественно.

Вот что у нас получилось.

Удерживая клавишу Alt, щёлкаем по третьей слева иконке в палитре "Слои". На верхнем слое появится чёрная маска, и наше изображение вернётся к исходному состоянию.

Выбираем инструмент "Кисть" (В) с нулевой жёсткостью. Цвет переднего плана - белый.

Увеличиваем масштаб изображения и аккуратно обводим кистью руку. Чтобы обвести края руки необходимо уменьшать размер кисти и увеличивать её жёсткость. Вот что у нас получилось. Смотрится вполне естественно.

Дальше я взял втрое изображение для нанесения тату на вторую руку. И проделал точно такую же работу со вторым изображением и второй рукой.

Вот такая расписная девушка у нас получилась.

Сравните изображение до и после обработки фотографии в фотошопе.

Чтобы получить интересные уроки на свой адрес, введите свои данные в форму подписки ниже:
Вы здесь: Главная Редактирование изображений Как сделать татуировку в фотошопе.
Меню сайта:
Верхняя реклама
Как сделать татуировку в фотошопе.
Если вам захотелось сделать татуировку, то прежде чем бежать в салон можно попробовать примерить ее на себе, нарисовав в фотошопе.

Открываем в фотошопе фотографию и выбираем место расположения нашей будущей татуировки. На этой фотографии татуировку мы решили расположить на предплечье.

Находим на просторах интернета эскиз понравившейся нам татуировки. Мне не пришлось долго искать, взяв первую попавшуюся более менее подходящую тату, качаем ее и также открываем в фотошопе.
Удаляем у нее белый фон, воспользовавшись выделением Волшебной палочки.

Перетаскиваем эскиз татуировки к нам на фотографию. Подгоняем размер, воспользовавшись свободным трансформированием нажав, Ctrl+t или выбрав: Редактировать – Свободное трансформирование. Для сохранения пропорций зажимаем клавишу Shift и двигая маркер меняем размер.

Теперь нужно подогнать татуировку по месту, для этого открываем: Редактирование – Трансформирование – Деформация.
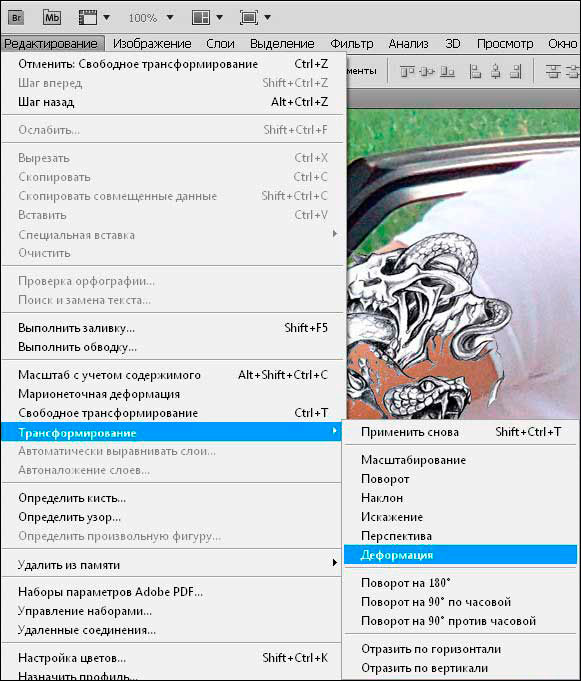
Двигая линии, добиваемся более реалистичного расположения татуировки.

Нажимаем Enter, чтобы деформирование вступило в силу.
Меняем режим наложения слоя на Умножение.
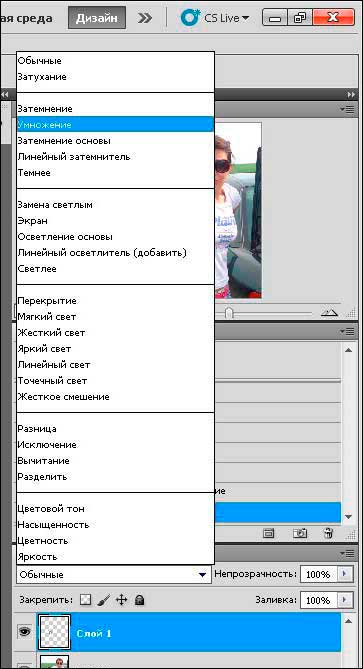
Вот уже у нас получилась татуировка на предплечье. Теперь нам осталось убрать лишние выступающие части, для этого можно воспользоваться простым ластиком или маской. Так как мы
учимся, то работа с маской лишней не будет.
Щелкаем по значку маски. В слое с татуировкой у нас добавилась маска, залитая белым цветом.
Теперь берем кисть черного цвета с жесткими краями и проходим по тем местам татуировки, где она выступает за края. Закрашивая черным цветам стоя на маске слоя, мы тем самым просто скрываем эти участки. Если вы стерли лишнее, то меняем цвет кисти на белый и восстанавливаем случайно стертые нами участки.

Теперь осталось татуировки предать нужный нам цвет. Заходим: Изображение – Коррекция – Цветовой тон / Насыщенность. Ставим галочку Тонирование, и двигая ползунки подбираем оттенок и необходимую яркость татуировки.

Доброго всем времени суток, мои дорогие друзья. Меня тут что-то опять на фотошоп пробило, а точнее на преображение своего тела. Но сегодня я не буду делать ничего сверхъестественного (как в моей прошлой статье про черные глаза). Скажите пожалуйста, у вас есть на теле татуировки? А хотели бы их у себя иметь? Тем более, что после создания черных глаз это будет смотреться еще круче.
Нет, конечно татуировку я вам не сделаю, ибо не умею ни разу, да и сам не особый фанат этого дела (у меня лично нет одной нет), но я вам могу помочь посмотреть, как бы она смотрелась на вашем теле. Поэтому сегодня вы узнаете, как сделать тату на фото в фотошопе, чтобы смотрелось реалистично.

Ну вот как-то так. Можно конечно поизощряться еще больше, но на первых порах мы этого делать не будем. Думаю, что и так все хорошо выглядит.
Но если вы пока еще достаточно плохо знаете фотошоп, не знаете для чего нужны какие инструменты и путаетесь во всем, то мой вам совет: обязательно посмотрите этот [urlspan]замечательный видеокурс[/urlspan]. Благодаря ему вы отлично освоите фотошоп и сможете в нем без проблем работать.
Ну а я с вами на сегодня прощаюсь. Надеюсь, что моя сегодняшняя статья вам понравилась и вы не забудете подписаться на обновления моего блога, чтобы всегда быть в курсе всего самого интересного. Ну а вас я буду ждать снова на страницах моего блога. Удачи вам и пока-пока!


Забитый мозг. Деньги в татуировке. запись закреплена
Основы фотошопа для тату-мастера.
Несомненно - фотошоп лучший инструмент для любого художника, а для тату-мастера это просто незаменимая вещь.
Ты уже пробовал обучиться фотошопу? Открывал эту громадину?
Огромное количество вкладок, инструментов, фильтров. Черт ногу сломит. Это как иностранный язык - на первый взгляд ничего не понятно.
Мне повезло - меня учил в нем работать лучший дизайнер-плакатист Самары. Длилось это 2 долгих года. Для тебя я записал основы в 24 минуты.
Тут нет красивых картинок с лучиками солнца - здесь голые инструменты и принципы работы фотошопа. В общем только то, что тебе реально пригодится.
Уроки по созданию эскизов будут позже.
Читайте также:

