Как сделать так чтобы в ворде была одна страница а не две рядом
Добавил пользователь Morpheus Обновлено: 05.10.2024
Word уже давно перестал быть обычным текстовым редактором. Это многофункциональный инструмент, благодаря которому можно создавать сложные многостраничные документы с изображениями, таблицами, графиками и другими элементами. И если в файле много страниц, для большего удобства их следует пронумеровать.
Сделать это поможет нумерация страниц в Ворде – это более простая и удобная альтернатива расстановки номеров вручную (зачем тратить время, если все предусмотрено).
Зачем пронумеровать страницы
В первую очередь, нумерация является требованием к оформлению многих документов. Это касается рефератов, курсовых и других студенческих работ. Но даже если документ не нужно оформлять по каким-либо правилам, при большом количестве страниц нумерация существенно облегчает поиск нужно раздела.
Она необходима и при создании содержания в Word – непронумерованные страницы не будут отображаться в оглавлении.
Как включить автоматическую нумерацию
Неопытные пользователи Ворд мало знакомы со всеми его функциями. Эта инструкция ознакомит с процессом настройки автоматической нумерации – после выполнения этих действий ваш документ уже будет иметь пронумерованные страницы. Способ подходит для тех файлов, в которых номера должны проставляться на всех страницах, включая титульную.

Теперь ваш документ пронумерован, и каждая последующая страница будет автоматически нумероваться, без ваших действий. Но в новом документе придется выполнить те же действия.
Нумерация Word для Windows
Нумерация страниц в Ворде не ограничивается автоматической, которая предполагает обычную расстановку номеров по выбранному пользователем типу. Есть и другие варианты.
Стандартная нумерация
Стандартная нумерация была описана выше. Пользователь может выбрать разные варианты расстановки номеров, исходя из требований к документу или личных предпочтений. Настроить ее несложно, достаточно нескольких кликов. То же касается и форматирования номеров, которое будет рассмотрено ниже. У стандартной нумерации немало возможностей, но главное в ней – простота и удобство.
Двойная нумерация
Это более сложный вариант, при котором в верхнем колонтитуле проставлен номер текущей страницы, а в нижнем – номер следующей. Сделать ее немного сложнее, чем автоматическую, но алгоритм понятный, и повторить его сможет каждый.
Как сделать двойную нумерацию:
Нумерация в Word для macOS
Word – популярный текстовый редактор, поэтому он используется не только на ПК с ОС Windows, но и на макбуках.
Нумерация страниц в Ворде на macOS делается следующим образом:
- Вставка → Номер страницы.
- Определите нужное положение цифр и их выравнивание. Если необходимо, можно убрать отображение номера на первой странице, сняв соответствующий флажок.
- Если нумерация должна начинаться со второго листа, но с единицы, откройте раздел форматирования и в нем – Начало. Здесь нужно выставить начальное значение 0.
У вас есть полная нумерация.
Нумерация в Word Online
Многим удобнее создавать, редактировать и сохранять документы в Word Online. Работа с ним мало отличается от работы со стандартным Word. В полной мере это касается и расстановки номеров страниц.
После этих манипуляций все листы вордовского документа будут пронумерованы. Нумерацию легко редактировать по усмотрению, эта функция работает и в Word Online.
Нумерация без титульного листа
При оформлении документов с заглавной страницей тоже возникает необходимости в расстановке номеров листов. Но только без титула. При этом нумерование, начинаясь со следующего листа, может начинаться как с 2, так и с 1. Это зависит от требований к оформлению работы.
Чтобы пронумеровать все, но без титула, проделайте следующее:
Документ пронумерован, но цифра есть и на заглавной странице. Чтобы ее убрать, проделайте следующее:
После этого с титульного листа пропадет цифра, и нумерация начнется со второго листа документа. Но начнется она с двойки. Если вам нужно начинать с единицы, придется подкорректировать нумерацию.
Сделать нужно следующее:

После этого у вас будет пустой титульный лист, нумерация начнется со второй страницы и с 1.
Как пронумеровать страницы с третьего листа и последующего
Нумерация страниц в Ворде может начаться и с третьего или четвертого, любого другого последующего листа. Чтобы сделать так, можно воспользоваться одним из трех способов, представленных ниже.
Первый способ
В первую очередь, сделайте автоматическую нумерацию страниц, всех:
После этого вы получите полную нумерацию.
Второй способ
Проделайте все, что описано в Первом способе, в пунктах 1 – 6.
После того, как вы выставили разрывы страниц, вернитесь на лист, с которого должна начаться нумерация, и дважды кликните по нему, в произвольном месте.
Третий способ
Третий способ нельзя назвать профессиональным и простым, так как он подразумевает немало ручной работы. И чем больше страниц в документе, в которых нужно скрыть цифру, тем больше будет однотипных действий. Кроме того, данный способ стоит использовать уже после окончательного форматирования документа.
Метод подразумевает простую маскировку цифр на странице, с помощью белых прямоугольников. Понятно, что при такой коррекции нумерация будет начинаться с цифры на текущей странице. И изменить это не получится. Но если вас это устраивает – проделайте следующее:
- Выполните автоматическую нумерацию страниц, с нужными вам настройками (вид цифр, их расположение и так далее).
- Перейдите в раздел Вставка, кликните по группе Фигуры и нажмите на первый прямоугольник.
- Разместите фигуру рядом с номером.
- Дважды кликните по фигуре, чтобы открыть Средства рисования.
- Для фигуры выставьте белый контур и белый цвет заливки.
- Теперь просто переместите прямоугольник так, чтобы он закрыл цифру. Теперь ее не видно, как и саму фигуру, прямоугольник можно обнаружить, только кликнув по нему.
Нумерация страниц с учетом разделов
В документах Ворд со сложной структурой нумерация тоже может быть сложной. Например, у вас есть большая работа, в которой присутствует титульный лист, аннотация (на отдельной странице), содержание. И только потом начинается текст, который поделен на разделы. При этом титульный лист нумеровать нельзя, как и аннотацию, и нумерование нужно начинать с первого раздела. То есть, даже не со второго листа.
Сделать это возможно, сделав заглавную страницу и аннотацию отдельными разделами. Для этого:
Таким образом, вы сформируете новый раздел, который начинается со второго листа. То есть, со страницы с аннотацией. Теперь то же проделайте и на ней. Так вы получите три раздела: титульный лист, аннотацию и основной текст.
Для каждого раздела можно установить свои параметры. В том числе, и в нумерации.

Чтобы установить ее с текста (третьего раздела), перейдите на нужный лист и откройте окно колонтитулов (дважды кликнув по верхней части страницы). В этом окне отожмите (погасите) кнопку Как в предыдущем разделе.
Теперь в первом и втором разделе документа вы сможете удалить нумерацию (если вы ее уже сделали автоматическим способом), а начать ее уже с текста, то есть, с третьего раздела. Для этого воспользуйтесь окном формата номеров – для установки начального значения нумерации.
Разметка документа
Для удобства работы с текстом и другим содержимым вордовского файла часто используют разметку страницы. Она включает в себя две линейки, благодаря которым можно выравнивать текст, таблицы и другие элементы.
Для отображения линейки зайдите в раздел Вид, выберите группу Показать и отметьте инструмент Линейка. После этого он появится в документе.

Присвоение номеров страниц
Присвоение номеров страницам проводится теми же способами, что были описаны выше. Это может быть автоматическая нумерация или нумерация учетом разделов.
Как изменить формат цифр в нумерации страниц

Это легко сделать в окне формата нумерации, которое открывается в разделе с колонтитулами.

В окне найдите поле Формат номера, и в нем – нужный вам формат.
Как удалить номера страниц

Чтобы удалить нумерацию, откройте меню Вставка → Номер страницы, и здесь нажмите на Удалить номера страниц.
С какой страницы можно начать нумерацию?
С любой, это определяет исключительно пользователь.
Можно ли нумеровать только некоторые страницы?
Не получается сделать двойную нумерацию.
Проверьте, правильно ли вы составили формулу. Нельзя вводить в нее фигурные скобки с клавиатуры. Нельзя копировать формулу с веб-ресурса и вставлять ее в документ.

Первый способ: режим двусторонней печати
Перво-наперво рассмотрим режим двусторонней печати. Конечно, он подойдет не для каждого пользователя, так как требует наличия особой модели принтера, но если он у вас все же есть, то вы счастливчик.
Как напечатать на одном листе две страницы самым простым методом?
Сразу после выполнения данных действий принтер начнет свою работу. При этом вы можете заметить, что каждая страница документа печатается с обеих сторон листа. То есть вы узнали первый способ, как напечатать на одном листе две страницы.
Второй способ: печать двух страниц на одной стороне листа
Когда есть принтер с двусторонней печатью, это, несомненно, хорошо, но что делать, если его нет? Тогда для экономии бумаги при печати можно поступить немного иначе. Как вариант, вы можете печатать по две страницы документа на одном листе. Сейчас будет рассказано, как это сделать.
Третий способ: как напечатать на одном листе две страницы с двух сторон
Бывают ситуации, когда просто необходимо распечатать документ так, чтобы его страницы были расположены по обеим сторонам листа. Мы выяснили, что для этого нужен специальный принтер. Или нет? Есть еще один вариант, как это сделать, правда, он довольно трудоемкий.
- Вставьте лист для печати в принтер.
- Откройте документ в программе.
- Запустите меню печати.
- Установите все необходимые параметры и обязательно поставьте на печать всего одну страницу документа. В данном случае, первую.
- Распечатайте страницу.
- Переверните распечатанный лист и вставьте его повторно в принтер.
- Повторите выполнение всех предыдущих действий, только теперь подавайте на печать вторую страницу.
Этот способ, как напечатать на одном листе две страницы, имеет один огромный недостаток – если очень много страниц, то печать займет продолжительное время. Но если вам всего-навсего нужно распечатать пару листов, тогда такой способ идеально подходит для экономии бумаги в принтере.
Как напечатать две страницы на одном листе в Word 2010
У всех разные потребности в печати, и эти потребности усиливаются, когда вы работаете с такой гибкой программой, как Microsoft Word 2010. Вы можете печатать на разных типах бумаги , вы можете впечатляюще форматировать свои документы и даже немного редактировать изображения.
К счастью, у вас есть полный контроль над печатью ваших документов, и вы даже можете настроить количество страниц документа, которые печатаются на одном листе бумаги.Так что продолжайте читать ниже, чтобы узнать, как печатать две страницы документа на одном листе в Word 2010.
Печать двух страниц на листе в Word 2010
В приведенном ниже руководстве вы научитесь печатать две страницы на одной. лист документа, который вы редактируете в данный момент. Это не изменит настройки по умолчанию, так что каждый документ будет печататься таким образом. Таким образом, любой будущий документ, который вы распечатываете из Word 2010, будет печататься по одной странице на листе. Это важно иметь в виду, если вы будете регулярно переключаться между одной и двумя страницами на листе.
Если вы много печатаете документов, черно-белый лазерный принтер может со временем сэкономить деньги на тонере. Brother HL-2270DW — отличный вариант, поскольку он недорогой, беспроводной и простой в установке. В нем также есть одни из лучших отзывов пользователей о принтере, которые я когда-либо видел.
Шаг 1. Откройте документ, который необходимо распечатать в Word 2010.
Шаг 2. Щелкните вкладку Файл в верхнем левом углу окна.

Шаг 3: Щелкните Печать в столбце в левой части окна.



Microsoft Word 2010 имеет и другие применения.Например, вы можете использовать Word для простой печати этикеток.
Как скопировать две страницы на одну при печати
Печать двух страниц на одном листе может снизить расходы на бумагу и почтовые расходы, особенно для больших документов. Такой способ печати также позволяет сразу увидеть общий макет и форматирование, например, левые и правые верхние и нижние колонтитулы, номера страниц и т. Д. [Источник: ZDNet].
Вот как напечатать две страницы на листе в Windows:
Вот как напечатать две страницы на листе в Mac:
Печать диапазона страниц в многосекционном документе — Office
- 22.05.2020
- 3 минуты на чтение
- Применимо к: Word 2013, Word 2010, Office Word 2003
В этой статье
Сводка
В этой статье рассказывается, как напечатать страницу или диапазон страниц в Microsoft Word 2013, Microsoft Word 2010, Microsoft Office Word 2007 и Microsoft Office Word 2003.
Дополнительная информация
В Word можно создать документ, состоящий из нескольких разделов, в каждом из которых используется разная нумерация страниц. Чтобы указать страницу или диапазон страниц для печати, вы должны указать как номер страницы, так и номер раздела для диапазона, который вы хотите напечатать.В многосекционном документе, который содержит более одной страницы 1, Word не может определить, какую страницу 1 распечатать, если вы также не укажете номер раздела для этой страницы.
Чтобы распечатать диапазон страниц в разделах, используйте следующий синтаксис в поле Pages :
Номер страницыНомер раздела -Номер страницыНомер раздела
Например, вы должны ввести p1s1-p2s2 для печати со страницы 1 раздела 1 по страницу 2 раздела 2.
Чтобы напечатать страницу или диапазон страниц в Word, выполните следующие действия:
Прокрутите до страницы, с которой хотите начать печать, и щелкните в любом месте на полях.Обратите внимание на номер страницы и номер раздела, как показано в строке состояния.
Прокрутите до последней страницы, которую вы хотите включить в выбор для печати, и щелкните в любом месте на полях. Обратите внимание на номер страницы и номер раздела, как показано в строке состояния.
В Word 2013 и 2010 введите диапазон страниц, которые вы хотите распечатать, в поле Pages в области Settings .В Word 2007 и Word 2003 выберите параметр Pages в области Page range , а затем введите диапазон страниц, которые вы хотите напечатать, в поле.
Щелкните ОК , чтобы распечатать диапазон.
Этот метод — единственный способ распечатать определенные страницы с использованием параметров печати вместе с объединенными по почте документами.
Печать страниц по отношению к их разделу зависит от форматирования нумерации. Если нумерация в документе настроена как непрерывная, обращение к странице 1 определенного раздела, скорее всего, не приведет к печати.Это происходит потому, что, когда нумерация отформатирована как непрерывная, номера страниц во всех разделах, кроме первого, не начинаются со страницы 1. В этом случае на страницу нужно ссылаться в соответствии с ее общим положением в коллекции страниц документов.
Например, в документе, который отформатирован следующим образом, вот какими будут страницы для перезапуска и непрерывной нумерации:
Раздел 1: 4 страницы
Раздел 2: 4 страницы
| Повторная нумерация | Непрерывный |
|---|---|
| S1P1 | S1P1 или P1 |
| S1P2 | S1P2 или P2 |
| S1P3 | S1P3 или P3 |
| S1P4 | S1P4 или P4 |
| С2П1 | S2P5 или P5 |
| С2П2 | S2P6 или P6 |
| С2П3 | С2П7 |
Список литературы
Для получения дополнительных сведений о том, как напечатать диапазон страниц в документе, состоящем из нескольких разделов, в Word 2002, щелкните следующий номер статьи в базе знаний Microsoft:
290984 Как напечатать диапазон страниц в документе с несколькими разделами в Word 2002
Как напечатать несколько страниц на одном листе бумаги
При работе с многостраничными документами, например, Word или PDF, иногда нужно распечатать две, три, четыре или более страниц на одном листе. Печать нескольких страниц на одном листе позволяет компактно расположить данные и сэкономить бумагу. В этой статье вы узнаете, как установить нужно количество страниц и задать размещение страниц перед печатью в программах Print Conductor, Word и Acrobat Reader.
Чтобы разместить 2, 4, 6, 8 или любое другое количество страниц на листе бумаги, следуйте инструкциям ниже.
Печать нескольких страниц на одном листе бумаги с помощью Print Conductor
Программа Print Conductor позволяет компактно расположить любое количество страниц на листе бумаги.

Количество страниц на листе задается в разделе Multiple pages per sheet (Печать нескольких страниц на одном листе). Нужно включить функцию, нажав галочку напротив "Enabled" ("Включено") и выбрать количество страниц по горизонтали и по вертикали.
Также можно задать: вертикальное и горизонтальное расстояние между страницами, добавление дополнительной рамки вокруг каждой страницы, добавление номеров страниц или текстового водяного знака.
Автоматизация печати
Настроив печать нескольких страниц на одном листе, можно распечатывать как один файл, так и сразу несколько – то есть, в пакетном режиме. Чтобы функция сработала, важно, чтобы документы в списке были многостраничные.
| Совет: перед запуском пакетной печати на специальной или дорогой бумаге напечатайте пробный лист на черновой бумаге, чтобы убедиться, что печать выполняется правильно. Или же воспользуйтесь виртуальным принтером. |
Пошаговая инструкция для Print Conductor 7.0
- Добавьте ваш многостраничный документ (или несколько документов) в список Print Conductor;
- Перейдите в "Settings" > "Advanced" ("Настройки" > "Расширенные");
- Найдите раздел Multiple pages per sheet ("Несколько страниц на листе") (начните вводить "multipage" в строке поиска);
- Установите флажок "Enabled" ("Включено"), чтобы активировать эту функцию;
- Задайте нужные параметры ниже.

- Horizontal pages on the sheet (Горизонтальных страниц на листе) – Количество страниц, расположенных горизонтально;
- Vertical pages on the sheet (Вертикальных страниц на листе) – Количество страниц, расположенных вертикально;
Также дополнительно можно задать параметры:
- Horizontal space – Горизонтальное пространство;
- Vertical space – Вертикальное пространство;
- Draw rectangular frame – Прямоугольная рамка;
- Frame color – Цвет рамки;
- TextWatermark.Enabled – Текстовый водяной знак;
- Text watermark settings – Настройки текстового водяного знака.
6. Нажмите "OK" и "Start Printing" ("Старт печати").
О программе Print Conductor
Программа разработана для настройки групповой печати изображений и документов, таких как PDF, Word, Excel, PowerPoint, а также чертежей и технической документации. 28 января 2020 разработчики из компании fCoder выпустили крупное обновление для Print Conductor до версии 7.0. Обновление 7.0 привнесло ряд улучшений, помогающих ускорить и упростить пакетную печать различных файлов для пользователей Windows.
Как распечатать несколько страниц на одном листе в Word
Если вы печатаете многостраничный файл через Microsoft Word (Ворд), здесь всё довольно просто. Открыв нужный файл, нужно перейти во вкладку "Print" ("Печать"), найти опцию "1 Pages Per Sheet" (1 страница на листе) и выбрать нужную разметку.

Пошаговая инструкция для Word 2016
- Откройте файл и в верхнем меню выберите "File" > "Print" ("Файл" > "Печать");
- В разделе "Settings" ("Параметры") кликните "1 Page Per Sheet" ("1 страница на листе"). Во всплывающем меню выберите нужное значение.

Примечание: Ваш документ не обязательно должен состоять из 2, 3, 6, 8 или 16 страниц. Данные опции показывают макет страницы, а не количество страниц. То есть, количество страниц может быть любое, в т. ч. нечетное.
Как расположить несколько страниц на одном листе бумаги в Acrobat Reader
В программе от Adobe печатью более одной страницы управляют две кнопки: Multiple и Booklet. Booklet используется, если нужно разместить 2 страницы горизонтально, в виде буклета (похоже на книжку в развороте). Задать произвольное количество страниц на листе можно через опцию Multiple. Если вы печатаете файл из Adobe Acrobat Reader DC, следуйте шагам ниже.

Пошаговая инструкция для Acrobat Reader DC

На превью справа будет меняться макет страницы в зависимости от выбранных значений.
4. Во всплывающем меню Page order ("Порядок страниц") можно изменить порядок следования страниц:
Как в Ворде сделать две страницы на одном листе: пошаговая инструкция
Привет! Сейчас речь пойдёт о том, как в Ворде сделать две страницы на одном листе. Расскажем, зачем это нужно.
А также поговорим о печати и программном регулировании размера.
Зачем нужно делать две страницы на одном листе?
Давайте начнём с простого. А именно с изменения размера страниц в самой программе.
Таким образом можно сделать так, чтобы туда влезала не одна страница, а сразу две. Это очень удобно для тех, кто регулярно работает с большими объёмами информации.
Это очень удобно для просмотра.
Если же вы хотите настроить две страницы на одном листе для печати, то потенциальных причин здесь может быть несколько.
Самая банальная – желание сэкономить.
Никто не хочет тратить большое количество листов на обычный проект. Да и таскаться с ними потом неудобно.
Намного проще сократить вдвое и стопку бумаг, и графу расходов. Для этого нужно просто напечатать листы на одной странице.
Ещё очень часто печать 2 страниц на листе необходима людям, которые хотят сделать оформление в виде книжки.
Это уже немного другой тип форматирования. И здесь стоит учитывать, что сам текст получится меньше.
А это значит, что в оригинале неплохо бы указать чуть побольше, чтобы оценить его заранее.
Кстати, с помощью ползунка настроек можно будет просмотреть его так, как он и будет на выходе.
Как в Ворде сделать две страницы на одном листе?
Начать стоит с одного из двух: либо включить это в настройках (если у вас старая версия), либо покрутить ползунок. Он будет располагаться справа внизу.
Если вы хотите оценить именно шрифт, который вы увидите при печати на двух страницах, вам нужно будет поставить 50 процентов.
Если после этого шрифт стал слишком мелким, то желательно его увеличить. Тем более, в Ворде есть удобная функция, позволяющая при выделении всего текста увеличить шрифт на один-два показателя.
Там же, кстати, можно будет выбрать один из удобных способов чтения. Там же есть специальный режим, который называется таким образом.
Он отключает все лишние параметры, позволяя вам спокойно читать и наслаждаться этим процессом.
Кстати, он по умолчанию запускается у всех файлов с ограниченным доступом.
Проще говоря, о тех документах, которые вы нашли в интернете.
В таком случае весь текст будет располагаться на экране как книга. А вы сможете свободно переключать страницы с помощью специальных стрелочках по бокам экрана.
Это полностью похоже на тот вариант, с которым сталкиваются все пользователи мобильных устройств.
Что делать, если нужно напечатать?
А вот с печатью всё обстоит намного проще.
Там вам нужно будет работать конкретно в поле печати.
И среди них количество страниц на листе.
Если от вас требуется оформление как в книжке, то вам придётся перейти в настройки режима печати. После этого указать количество страниц на листе равное двум.
Вам сразу же в маленьком окне предварительного просмотра покажут, как это будет выглядеть. Там даже будет специальный отступ, чтобы лист можно было согнуть и достаточно легко вшить.
А можно воспользоваться и печатью на обеих сторонах.
Тогда вам нужно будет ручную переворачивать лист а4, чтобы на двух его сторонах отпечаталось по странице.
Кстати, с этой двусторонней печатью у многих возникают проблемы.
- Во-первых, иногда на входе и на выходе получается разные по направленности тексты. Проще говоря, они получаются вверх ногами. Решается это с помощью обычной отметки карандашом. Просто запомните, какой стороной по отношению к метке вы вставляли документ, а потом поступите аналогично со вторым листом.
- Во-вторых, трудно понять, как именно принтер будет печатать страницы на двух сторонах, когда их много. И поэтому регулярно нарушается порядок. Здесь самый простой способ – печатать сразу две страницы. Да, это немного долго, но зато вам не придётся всё переделывать.
Заключение
Вот вы и узнали, как в Ворде сделать две страницы на одном листе.
Начать вам стоит с того, что вы воспользуетесь предпросмотром.
Покрутите колёсиком мыши до 50 процентов, чтобы оценить шрифт. Это если вы хотите сделать из одной страницы книжку.
Остальное же будет настраиваться непосредственно в окне с настройками печати.
Ставьте метку карандашом, чтобы при перевороте вы не попутали местами верх и низ.
А какие у вас есть лайфхаки для печати нескольких страниц на одном листе?
P.S. На нашем сайте вы можете получить бесплатно курсы по заработку в интернете. Находятся они на этой странице
P.S.S. Чтобы написать данную статью, было потрачено много сил и времени. И если она принесла пользу вам, то возможно она принесет пользу и вашим друзьям.
Для этого нажмите и поделитесь с друзьями в социальных сетях. А для нас это будет лучшей благодарностью и мотивацией на будущее!
Как разместить два документа на одной странице Word?
- Откройте оба файла, которые нужно сравнить.
- На вкладке Вид в группе Окно выберите команду Рядом. Примечания: Чтобы прокрутить оба документа одновременно, на вкладке Вид в группе нажмите кнопку Синхронная прокрутка.
Как убрать лишние страницы в ворде?
Заходим в документ, где есть пустой лист, выделяем его путем нажатия на левую клавишу мыши и протягиванием по всему формату листа. Выделение должно отобразиться серым или голубым фоном, как на фото. Затем просто нажимаем кнопку Delete.
Как печатать на одном листе две страницы?
Как удалить разрыв страницы?
Как распечатать в ворде на одном листе две страницы?
При создании многостраничных документов в текстовом редакторе Ворд ряд пользователей может столкнуться с необходимостью представить ряд страниц документа в книжной ориентации, а другой ряд – в альбомной (особенно, если это касается материалов, включающих различные диаграммы, графики и так далее). При этом попытка смены ориентации нужной страницы тотально меняет ориентацию всех страниц в документе, что пользователю совсем не нужно. В этой статье я поведаю, как cоздать в редакторе Ворд одну страницу книжной, а вторую — альбомной, с детальным описанием алгоритма реализации.

Способы сделать в Ворд одну страницу книжной, а другую — альбомной
Если вам нужно создать в Ворде одну страничку книжную, а другую альбомную, тогда рекомендую воспользоваться рядом способов, которые я изложу чуть ниже. При этом замечу, что эти способы работают с версиями MS Word 2007 и выше, а если у кого-то стоят более старые версии текстового редактора, то рекомендую отказаться от программ-мастодонтов и установить более современный вариант MS Word. Итак, перейдём к перечислению нужных инструментов.
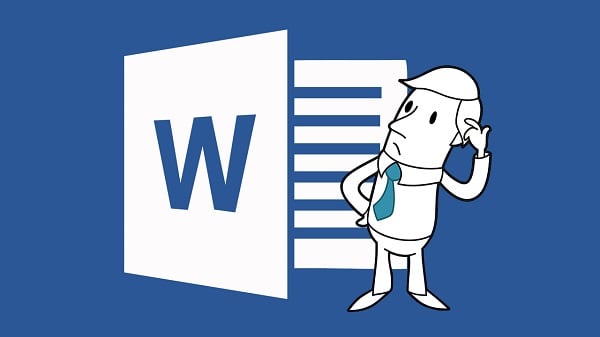
Способ 1. Выделяем нужный текст
Так как сделать альбомную ориентацию на одну страницу в Ворд? Если у вас имеется несколько страниц документа в книжной ориентации, но вы хотите представить какой-либо текст из данного документа в альбомной форме, тогда выполните следующий ряд действий:

Выберите альбомную ориентацию в Параметрах страницы

Нужный текст будет перенесён на отдельную страницу в альбомном формате, и вы получите наглядный образец создания одной страницы книжной, а другой страницы альбомной в Ворде. Если вам нужно уменьшить шрифт на компьютере, инструкция была описана мной здесь.
Способ 2. Постраничная разметка
Альтернативой к первому способу является постраничная разметка нужного вам документа. Итак, если у вас не вышло сделать в ворде одну страницу альбомную, а другую книжную первым способом, то выполните следующее.
Допустим, у вас есть текст пяти страниц в книжной разметке, и вам нужно сделать сделать второй и четвёртый лист альбомной формы. Действуйте следующим образом:
Начиная со второй страницы все страницы стали альбомные.


Как в документе Ворд сделать одну страницу альбомной другую книжной [видео]
Как визуально выглядят эти способы можно посмотреть в ролике ниже.
Читайте также:

