Как сделать так чтобы в скайпе не включалась камера
Обновлено: 02.07.2024
Однако некоторые из них не всегда могут получить рабочий видеопоток со своих камер Skype.
Во-первых, обратите внимание, что видеозвонки Skype работают только с веб-камерами для настольных компьютеров и ноутбуков. Они могут быть встроенными или внешними USB-камерами.
Однако это не относится к мобильным камерам, которые нельзя использовать для видеозвонков в Skype. Также убедитесь, что внешняя веб-камера USB правильно подключена к рабочему столу.
1. Переустановите Skype с самой последней версией
Вы отключили автоматическое обновление в скайпе? Если это так, вам может потребоваться обновить приложение Skype до последней версии. Это не обязательно означает, что вам необходимо переустановить программное обеспечение , но это гарантирует, что вы используете самую последнюю версию с последними установленными исправлениями.
В редких случаях вы не сможете переустановить Skype на своем компьютере. Чтобы устранить этот технический сбой, ознакомьтесь с нашим пошаговым руководством для получения дополнительной информации о действиях по устранению неполадок, которые необходимо выполнить.
2. Убедитесь, что веб-камера настроена правильно
Одной из самых распространенных проблем в Skype является проблема с черным экраном камеры.
3. Обновите драйверы вашей веб-камеры
Последние версии драйверов для вашей веб-камеры могут включать обновления, которые могут обрабатывать методы, используемые Skype для доступа к видеопотокам с камеры.
Таким образом, обновление драйверов вашего устройства для камеры может заставить его работать со Skype. Вот как вы можете проверить и обновить драйверы устройства камеры в Windows 10.
Обновлять драйверы автоматически (рекомендуется)
После удаления драйверов мы рекомендуем переустановить / обновить их автоматически. Загрузка и установка драйверов вручную — это процесс, который несет в себе риск установки неправильного драйвера, что может привести к серьезным сбоям в работе вашей системы.
Более безопасный и простой способ обновления драйверов на компьютере с Windows — использование автоматического инструмента. Мы настоятельно рекомендуем инструмент обновления драйверов Tweakbit. Он автоматически идентифицирует каждое устройство на вашем компьютере и сопоставляет его с последними версиями драйверов из обширной онлайн-базы данных.
Вот как это работает:
Отказ от ответственности : некоторые функции этого инструмента не являются бесплатными.
4. Проверьте, что другие программы не используют веб-камеру
Следует также отметить, что другое фоновое программное обеспечение, встроенное в веб-камеру, может захватывать видеопоток. Это может быть причиной того, что камера не работает в Skype. Вы можете проверить это, щелкнув правой кнопкой мыши на панели задач и выбрав Диспетчер задач .
Иногда обновления Windows генерируют зависания веб-камеры в Skype. Итак, веб-камера зависает через минуту, когда вы совершаете видеозвонок по Skype?
Если это так, то это, вероятно, связано с обновлением Windows, которое не позволяет USB-камерам использовать кодировку H264 по умолчанию и кодировку MJPEG.
6. Запустите средство устранения неполадок устройства в Windows.
Возможно, ваша веб-камера вообще не работает , не говоря уже о Skype. Откройте приложение камеры Windows 10, чтобы проверить, работает ли там веб-камера.
Если это не так, средство устранения неполадок устройства в Windows может пригодиться.
7. Убедитесь, что ваша веб-камера совместима со Skype
Не каждая камера для настольного компьютера или ноутбука совместима со Skype. Если ваша веб-камера устарела, возможно, она не совместима со Skype.
Эта страница содержит список совместимых и несовместимых веб-камер Skype. Прокрутите список нерабочих камер, чтобы увидеть, включает ли он вашу камеру.
С этими исправлениями возможно теперь Skype покажет видео! Обратите внимание, что для работы видеозвонков в Skype вам также потребуется как минимум DirectX версии 9.0 .
Если требуется более общее исправление аппаратного обеспечения веб-камеры, ознакомьтесь с этой статьей Windows Report или веб-сайтом производителя для получения дополнительной информации.
Skype — одна из наиболее популярных программ для голосового и видео общения. Звонить друг другу, несмотря на километры расстояния, можно бесплатно, что и вывело ее в ТОП. Основное предназначение Скайпа — видеосвязь, и без веб-камеры тут не обойтись. Обычно ее подключение не вызывает сложностей — вставил шнур в разъем и пользуйся. Но не всегда все получается с первого раза, а ведь мессенджером пользуются не только в развлекательных целях, но и для деловых переговоров. В статье пойдет речь о том, как настроить камеру в Скайпе на ноутбуке и на компьютере, и с какими сложностями при этом можно столкнуться.
Настройка камеры в Skype для ПК
В Скайпе, предназначенном для компьютера, предусмотрены различные настройки веб-камеры.
Подключение девайса
Как подключить камеру:
Как настроить видео
Собственно, вот и вся настройка видео в Скайпе. На телефоне еще проще — достаточно дать приложению при первом запуске соответствующие разрешения для доступа к камере и диктофону.
Новый Skype для Windows 8/10
Как включить камеру и проверить ее работоспособность:
Это все доступные настройки в этой версии Скайпа. Конечно, на Windows 10 можно установить и классический Skype, и параметры там будут те же, что и на 7-ке, только интерфейс другой.
Возможные проблемы
Пользуясь мессенджером, можно столкнуться со следующими трудностями:
Заключение
Настройка web-камеры в Скайпе — несложная процедура, выполняемая из соответствующего меню. Если имеющихся опций недостаточно, всегда можно установить дополнительные программы по обработке видео, например, WebcamMax.
При общении в интернете, особенно с хорошо знакомыми людьми, одной переписки бывает мало, хочется также слышать и видеть собеседника. Такое живое общение могут обеспечить целый ряд мессенджеров, среди которых Skype является наиболее популярным. Это приложение умеет захватывать видео со встроенной или внешней веб-камеры и отправлять по сети, однако в некоторых случаях Скайп не видит камеру и это при том, что последняя вполне исправна.

Как всегда, причин, вызывающих эту неполадку может быть несколько. Зачастую Скайп не обнаруживает веб-камеру при отсутствии или повреждении соответствующих драйверов оборудования, отключении веб-камеры пользователем или сторонними программами, использовании устаревшей версии мессенджера. Также веб-камера может не работать в Skype по причине неверных настроек в самом приложении. Нельзя исключать и аппаратные неисправности – поломки камеры, повреждения кабелей, портов или шлейфа. Начнем по порядку.
Устаревшая версия Skype

Если доступна новая версия программы, скачайте её с официального сайта и установите.
Временный сбой
Проблема может возникнуть как следствие временных неполадок в работе компьютера или системы. Чтобы исключить этот вариант, просто перезагрузите ПК. Возможно, в Windows просто случился сбой службы, отвечающей за работу веб-камеры. При перезагрузке служба автоматически запустится, и камера будет обнаружена Скайп.
Веб-камера отключена
Может случиться так, что вы сами случайно или намеренно отключили веб-камеру и забыли об этом. Это одна из причин, по которым не включается камера в Скайп. В некоторых моделях ноутбуков встроенная камера активируется и деактивируется нажатием комбинацией кнопок Fn + F(1-12). Посмотрите внимательно, есть ли у вас в самом верхнем ряду клавиатуры кнопка с изображением видеокамеры и понажимайте её. Кнопки для управления вебкой также могут располагаться сбоку на корпусе лэптопа.


Проблемы с драйверами

Неизвестное устройство в диспетчере вполне может оказаться веб-камерой. Чтобы предположение подтвердилось, нужно найти и установить для него программное обеспечение. Для поиска драйверов лучше всего использовать специальные программы вроде DriverPack Solution, для камер ноутбуков нужные драйвера можно найти на прилагаемом диске. На него же нередко производитель добавляет фирменную утилиту для настройки встроенной веб-камеры. В случае обновления или переустановки драйверов текущую версию необходимо удалить, в противном случае новая может установиться некорректно.
Камера используется другим приложением
Камера не выбрана в самом Скайпе




В окне плеера должно отобразиться то, что видит ваша камера.
Если видеопоток в плеере или других приложениях транслируется, а в Скайпе нет, значит, проблема в самом мессенджере. Проверьте все настройки, переустановите приложение, попробуйте портативную версию. Если же видео нет и в других программах, проверяйте камеру и обеспечивающие её работу драйвера.
Поломка веб-камеры
Самое худшее, что может случиться – это выход встроенной или подключаемой внешней веб-камеры из строя. На аппаратную поломку будут косвенно указывать отсутствие взаимодействия камеры с разными программами и прямо – отсутствие самой камеры в Диспетчере устройств. Впрочем, не стоит спешить ставить такой диагноз, не проверив работу портов, кабелей и шлейфа.
Возможно, веб-камера в Скайпе не работает лишь потому, что был нарушен контакт в порту, через который она подключена к компьютеру. Проверьте все контакты и целостность кабеля. А вот с ноутбуками всё немного сложнее, установить, всё ли в порядке с соединяющим камеру и материнскую плату шлейфом можно только в сервисном центре.
Другие причины
Что ещё может вызвать проблемы с работой веб-камеры в Skype? Может вы меняли настройки BIOS и по ошибке отключили захватывающее устройство? В этом случае нужно зайти в БИОС, найти камеру в разделе Advanced или Security и включить её.
Камера в Skype часто не работает на старых компьютерах с процессорами Pentium III и ниже. Как вариант, пользователям таких ПК можно порекомендовать предыдущую версию Скайпа, лучше портативную, а так лучшим решением, конечно, была бы покупка нового современного компьютера. То же касается устаревших версий операционной системы. Например, в Windows XP SP2 все последние версии Skype не поддерживают режим видеотрансляции, поэтому единственно правильным решением в этом случае будет установка Windows 7, 8.1 или 10 либо обновление до XP SP3.

Камеру в Skype отключается тогда, когда видеозвонок завершается, при продолжении беседы в формате аудио. Такие меры позволяют сохранить связь, однако не транслировать изображение. При произведении настроек необходимо закрыть просто окно.
Новая версия Скайпа позволяет использовать вебкамеру для видеозвонков. При этом устройство можно включит посредством диспетчера, а также при общении посредством видеоизображения на протяжении звонка.
Как отключить камеру в Скайпе
Не каждый юзер Скайпа хочет вести разговоры по видеосвязи. В таком случае будет полезно узнать, как же отключить камеру в Skype во избежание нелепых ситуаций в будущем. Это возможно сделать тремя способами.
Способ 1: Отключить оборудование через компьютер.
Первый способ предполагает прямое отключение оборудования. Оно станет неактивным и на протяжении звонков. Для этого необходимо:
При надобности данным способом можно активизировать устройство для дальнейшей работы. Важно учесть, что оборудование не будет продолжать работу, пока не станет работать во всех программах, а не лишь в Скайпе. Этот способ можно использовать как на ноутбуках, так и на персональных компьютерах.
Способ 2: Отключить камеру в Скайпе.
Ранее представленный способ повлечет неудобства в том случае, когда используются иные программы. Во избежание этого стоит воспользоваться следующим методом. Для этого нужно:
- произвести запуск Скайп;
- перейти в раздел настроек – выбрать значок в виде 3-ех точек;
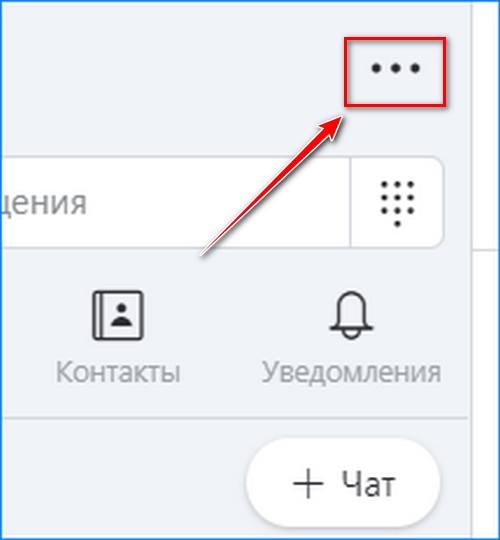
Перейти в раздел настроек
В таком случае камера будет отключена для все звонящих юзеров. Однако имеется и вариант, позволяющий отключить камеру и при звонке.
Способ 3: Отключить камеру во время звонка.
Камеру можно отключить на протяжении вызова:
- когда идет звонок в Скайпе, не нужно его принимать;
- вместо этого нажать на значок камеры внизу;
- после этого следует принять звонок и начать общение.
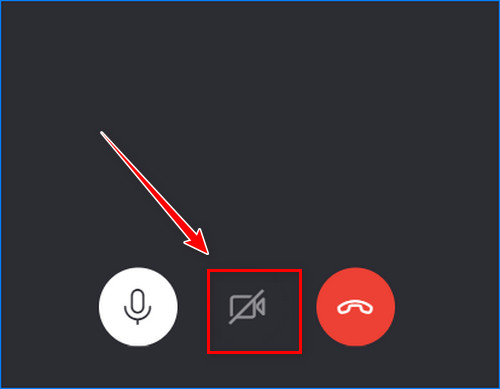
Отключить камеру во время звонка
Чтобы отключить доступ к камере, имеется 3 способа. Каждый из низ предполагает разные действия. Благодаря им общаться в Скайп станет еще удобнее, потому что пользователь может самостоятельно регулировать картинку во время разговора.
Данный ресурс является неофициальным сайтом фан-клуба приложения Skype. Все текстовые, графические и видео материалы взяты из открытых источников и носят ознакомительный характер. В случае возникновения споров, претензий, нарушений авторских или имущественных прав, просьба связаться с администрацией сайта.
Как выключить камеру в Скайпе
Скайп – это простая в использовании и доступная связь для пользователей интернета. Она дает возможность видеть друг друга во время беседы. Хотя пользоваться видео во время разговора совершенно необязательно. Для этого достаточно отключить камеру. В это статье вы можете узнать, как отключить камеру в Скайпе на любом устройстве.
Отключить видео в Скайпе через компьютер
Разработчик не устает выбрасывать на рынок IT-услуг обновленные версии программного обеспечения. В некоторых из них камера по умолчанию находится в активном состоянии. Для других, совершать видеозвонки возможно лишь после выполнения ряда настроек.
Чтобы отключить устройство напрямую, в случае, если у вас ПК либо ноутбук, нужно действовать так:

Данное меню позволяет не только выключать камеру, но и при необходимости активировать её работу.
Как отключить камеру в Скайпе в настройках программы
Предположим, использование видео при общении в Skype для вас нежелательно, но для работы в других программах необходимо. Тогда вышеуказанный способ не для вас. Предлагаем другой вариант, когда веб-камеру можно отключить в самой программе:

После этих несложных действий не забываем перезагрузить компьютер или ноутбук.
Как отключить камеру в Скайпе во время звонка
Самым простым способом отключения видео является ее деактивация непосредственно во время звонка. В данном случае при входящем звонке не принимаем его сразу, а поступаем следующим образом:
- Внизу экрана кликаем на её изображение.
- Принимаем звонок – вы можете быть уверены. Разговор будет происходить в аудио формате.
- Чтобы вернуть видеосвязь, достаточно просто кликнуть по изображению видеокамеры внизу экрана.

В телефоне алгоритм действия похожий. В нижней части экрана располагаются основные элементы (5 кнопок). Чтобы отключить видео во время разговора, достаточно нажать на иконку с видеокамерой. То есть с помощью одного движения можно переключаться между разными режимами.
Какой из этих вариантов подходит для вас, выбирайте сами. Главное, чтобы использование видеокамеры для вас не обернулось неприятными сюрпризами. Поэтому стоит прочитать эту статью, чтобы избежать ошибок в дальнейшем.
Проверка камеры в программе Skype

Даже если человек произвел доскональную настройку чего-либо, он должен проконтролировать результаты своей работы, а это можно сделать, только взглянув на них со стороны. Эту же ситуацию можно наблюдать при настройке камеры в программе Skype. Чтобы не оказалось, что настройка произведена неверно, и собеседник не видит вас на экране своего монитора, или видит изображение неудовлетворенного качества, нужно проверить принятое с камеры видео, которое Скайп будет отображать. Давайте разберемся в данном вопросе.
Проверка подключения
Прежде всего, перед началом сеанса с собеседником нужно проверить подключение камеры к компьютеру. Собственно проверка заключается в том, чтобы установить два факта: плотно ли штекер камеры входит в разъем ПК, и в тот ли разъем подключена камера, который предназначается для неё. Если с этим все нормально, переходим к проверке, собственно, качества изображения. Если же камера подключена неправильно, исправляем эту недоработку.
Проверка видео через интерфейс программы Skype


Перед нами открывается окно настроек веб-камеры в Скайп. Но, тут можно не только произвести конфигурацию её параметров, но и посмотреть, как будет выглядеть видео, переданное с вашей камеры на экране собеседника.
Изображение передаваемой с камеры картинки находится практически по центру окна.

Если изображение отсутствует, или его качество вас не удовлетворяет, можно произвести настройки видео в Skype.
Как видим, проверить работоспособность своей камеры, подключенной к компьютеру, в Скайпе довольно просто. Собственно, окно с отображением передаваемого видео, находится в том же разделе, что и настройки веб-камеры.

Мы рады, что смогли помочь Вам в решении проблемы.

Опишите, что у вас не получилось. Наши специалисты постараются ответить максимально быстро.
Инструкция, как включить камеру в Скайпе на ноутбуке, телефоне, планшете

Камера – это неотъемлемая часть любого ноутбука. С ее помощью можно делать фотографии, снимать видео, общаться по Скайпу, и многое другое. Для Скайпа веб-камера, вообще незаменимая вещь, ведь она позволяет пользователю совершать видеозвонки. Есть два вида камер: первые сразу встроены в ноутбук, вторые внешние (USB-модели), которые нужно подключать к компьютеру. Если хотите купить внешнюю web-камеру, то лучше не экономить. Ведь у дешевых плохое качество и они прослужат не долго. Сегодня мы расскажем вам о том, как включить камеру в Скайпе на ноутбуке и в операционной системе Андроид.
Как включить web-камеру в Skype

В основном все web-камеры на ноутбуках уже включены по умолчанию, их только нужно правильно активировать с помощью специальных кнопок (Fn, ON или OFF).

В диспетчере нужно найти драйвер web-камеры.
О том, как включить камеру без Скайпа мы уже рассказали, а теперь нам нужно включить камеру в самой программе. Запускаем Скайп и пытаемся кому-то позвонить через видеозвонок. Если собеседнику вас не видно, значит, нужно настроить камеру в настройках. Для этого:

Не стоит вызывать мастера, так как чтобы включить веб-камеру в Скайпе вам достаточно базовых навыков работы с ПК.
Как включить камеру в Скайпе на телефоне и планшете
Проблемы с веб-камерой и способы их решения
Для кого-то неисправность веб-камеры может перерасти в настоящую трагедию. Если у вас возникли неполадки с камерой не стоит сразу покупать новою. Возможно, вы не можете включить камеру по каким-то техническим проблемам (см. также Как включить микрофон в Скайпе на разных устройствах). Прочитайте несколько ценных советов, которые могут помочь:
- проверьте, установлены ли драйвера, возможно, стоит обновить их или переустановить. Чаще всего именно из-за драйверов возникают проблемы;
- проверьте использование камеры другой программой – камера может не работать полноценно сразу на два фронта;
- переустановите Skype или обновите до последней версии. Возможно причина не в камере, а в самой программе.
Проблемы с камерой на Андроиде
О том, как включить камеру в Скайпе на Андроиде мы уже знаем, но еще могут возникнуть разные проблемы из-за кривой версии прошивки, вирусов, повреждений или банальной загрязнённости. После обновления операционной системы Аndroid камера может перестать работать. Нужно сделать откат системы. Если на вашем устройстве не установлен антивирус, то есть вероятность сбоев программ, в том числе и камеры. Перестрахуйтесь и установите антивирусник.
При ударе устройства могут пострадать важные модули. Если такое случилось, не пытайтесь устранить неполадки самостоятельно, отнесите в ремонт. В процессе эксплуатации в камеру попадает грязь или пыль, устройство требует периодического технического обслуживания, отнесите его к специалисту для чистки модулей. В заключение отметим, что включить и настроить камеру не так уж и сложно. Причиной неисправности могут быть драйвера, вирусы, система или сама камера. В статье мы рассказали вам о способах включения камеры на ноутбуке или Андроиде.
Читайте также:

