Как сделать так чтобы нижняя панель убиралась вин 10
Обновлено: 04.07.2024
Фигню не говорите, народ. Да, в целом помогает перезапуск, но есть куда удобнее решение, если у вас именно не пропадает панель задач во время игры при любых настройках или просмотра видео в полном экране, даже если вы сделали её (панель) сворачиваемой:
---1) Открываем Диспетчер Задач (Alt+Ctrl+Delete или же нажимаем по панели задачи правой кнопкой мыши, там уже ищем "Диспетчер задач") (И да, если у вас там открылось малюсенькое окно, вдруг кто не знал об этом, кто будет искать решение проблемы, ну всякое бывает, то нажимает "Подробнее")
---2) Далее в процессах ищем "Проводник". Правой кнопкой мыши нажимаем по нему и там будет пункт "Перезапустить" (Если его нет (Проводника), то откройте любую папку и снова найдите его)
Вот и всё. Там будет перезапуск небольшой с закрытием всех папок и эффектом, словно вы включили комп вот прямо (или типа того). Далее всё начинает работать. Даже игры не надо перезапускать.
Проверил сам всё своими навыками диванного-теоретика-практиканта ПК мастера, но решение нашёл в интернете.
Сам вот стал сталкиваться с такой бурдой. Хотя лишь с одной игрой. Даже не помогало в настройках панели задач сворачивание панели задач =))) Типа сворачивалась, но нет. При том это бывает зачастую даже с видео в браузерах.
В данной статье рассмотрим как включить или выключить автоматическое скрытие панели задач в Windows 10.
Ранее мы рассматривали как сделать панель задач полностью прозрачной, также ее можно сделать более прозрачной без дополнительного программного обеспечения, или настроить автоматическое ее скрытие, что и рассмотрим в этой статье. Есть два способа настроить скрытие панели задач – в параметрах системы и в редакторе реестра.
Включить Автоматически скрывать панель задач в параметрах системы.
1.Нажмите на панель задач правой клавишей мыши и в открывшемся контекстном меню выберите “Параметры” (или откройте меню “Пуск” => Параметры =>Персонализация).

2.С левой стороны выберите “Панель задач” с правой стороны найдите “Автоматически скрывать панель задач в режиме рабочего стола” и переключите переключатель в положение “Вкл.”. После чего закройте окно настроек.

Включить Автоматически скрывать панель задач в редакторе реестра.
1.Откройте редактор реестра: в строке поиска или в меню выполнить (выполнить вызывается клавишами Win+R) напишите команду regedit и нажмите Enter.

2.В левой колонке перейдите к разделу HKEY_CURRENT_USER \ SOFTWARE \ Microsoft \ Windows \ CurrentVersion \ Explorer \ StuckRects3. Когда с левой стороны выбран раздел StuckRects3 в правой колонке двойным щелчком левой клавиши мыши откройте параметр Settings

6.Во второй строке измените значение, то что идет после 0008 (смотрите рисунок). Чтобы панель задач автоматически скрывалась – нужно установить значение 03 и нажать “ОК”. Чтобы панель задач постоянно была видна – нужно установить значение 02 и нажать “ОК”. После чего закрыть редактор реестра.
7. Перезапустите проводник, чтобы изменения вступили в силу.
На сегодня всё, если вы знаете другие способы или у вас есть дополнения – пишите комментарии! Удачи Вам 🙂

Способ 1: Сканирование системы




Если данная проблема часто повторяется, то настройте панель так, чтобы она всегда скрывалась.



Мы рады, что смогли помочь Вам в решении проблемы.
Отблагодарите автора, поделитесь статьей в социальных сетях.

Опишите, что у вас не получилось. Наши специалисты постараются ответить максимально быстро.

Панель задач Windows — это полезная небольшая область на вашем экране, которая позволяет запускать приложения, получать доступ к поиску Cortana, просматривать время и быстро переходить к различным параметрам настроек. Если вы не используете панель задач слишком часто, вы можете скрыть панель задач в Windows 10, и это освободит место для других окон приложений.
После того, как панель задач исчезнет с вашего экрана , все ваши другие приложения смогут использовать освободившееся пространство на вашем экране. Если экран вашего компьютера меньше, это принесет вам большую пользу.
В Windows 10 есть опция, позволяющая автоматически скрывать панель задач на экране. Панель задач остается невидимой и появляется только тогда, когда вы наводите курсор мыши на нижнюю часть экрана.
Как скрыть панель задач в Windows 10
Там может быть несколько причин, почему это происходит. Может быть, Windows Explorer не полностью обновлен и все еще использует старые настройки? Или, может быть, есть некоторые приложения, поддерживающие панель задач на вашем экране?
Перезапустите процесс проводника Windows.
Когда вы обнаружите, что панель задач Windows 10 не скрывается автоматически, первое, что нужно сделать, это перезапустить процесс проводника Windows. Таким образом, проводник будет обновлен, и внесенные вами изменения вступят в силу.
Существует два способа перезапустить процесс Windows Explorer на вашем ПК.
Использование командной строки для перезапуска проводника Windows
Если вы предпочитаете использовать команды для выполнения действий на вашем компьютере, есть команда, которая поможет вам перезапустить Проводник из командной строки.
- Найдите командную строку, используя поиск Cortana, и запустите ее.
- Введите следующую команду в окне командной строки и нажмите Enter.
taskkill /f /im explorer.exe - Вы увидите, что фон позади командной строки теперь полностью пустой. Это потому, что Windows Explorer в настоящее время закрыт. Чтобы снова открыть его, введите следующую команду в командной строке и нажмите Enter.
start explorer.exe - Все ваши иконки и фон вернутся. Кроме того, ваша панель задач теперь должна автоматически скрываться, когда вы перемещаете курсор от нижней части экрана.
Использование диспетчера задач для перезапуска проводника Windows
Диспетчер задач позволяет вам найти запущенные приложения и процессы на вашем компьютере и дает вам возможность убить их. Вы также можете использовать его для прямого перезапуска процессов, и это то, что вам нужно сделать с процессом Windows Explorer.
Отключить уведомления для приложений Culprit на панели задач
Другая причина, по которой панель задач не скрывает панель задач на ПК с Windows 10, заключается в том, что есть приложение, поддерживающее ее работу. Когда приложение, находящееся на панели задач, получает уведомление, оно пытается привлечь ваше внимание, возвращая панель задач на экран.
Если вы не считаете, что уведомления из приложений на панели задач имеют какое-либо значение, вы можете отключить уведомления для этих приложений.
Удалить проблемные приложения из панели задач
Другой способ обеспечить автоматическое скрытие панели задач Windows 10 — удалить из нее проблемные приложения. Windows дает вам возможность выбрать, какие приложения вы хотите на панели задач на вашем компьютере.
Эта процедура в основном делает панель задач несуществующей, поскольку она удаляет большинство, если не все, приложения и значки из области панели задач.
Используете ли вы панель задач на вашем компьютере для доступа к приложениям и выполнения других задач? Если нет, вы когда-нибудь думали избавиться от него с экрана? Дайте нам знать ваши взгляды в комментариях ниже.
Параметры панели задач
Итак, начнем со штатного функционала операционной системы, который позволяет скрывать панель задач. Получить доступ к нему довольно просто. Вам необходимо всего лишь сделать следующее:
- Кликнуть ПКМ по любой свободной области на панели задач.
- Открыть параметры данного элемента – последний пункт в меню.
- Перед вами появится окно с настройками. Здесь вы можете закрепить нижнюю полоску, поменять размер значков и так далее. Нам необходимо включить отмеченный на скриншоте параметр.
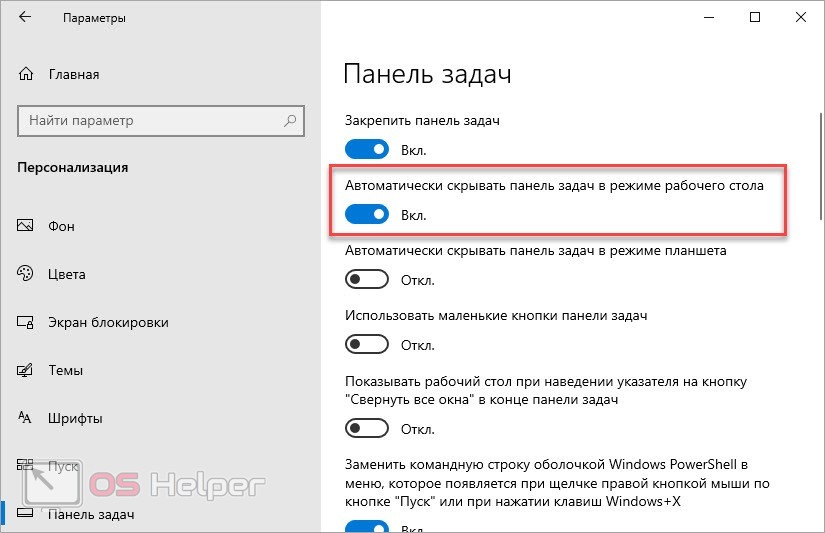
Готово! Теперь нижняя панель будет автоматически убираться, если она не используется. Чтобы элемент снова появился на рабочем столе, вам нужно подвести курсор к нижней части экрана.
Таким образом можно убрать интерфейс с экрана и вызывать его только при необходимости. Но пользователь может случайно задевать нижнюю область и постоянно открывать панель без надобности. В таком случае следует воспользоваться сторонним софтом, который способен полностью отключить данный элемент.
Taskbar Hide
- Откройте
- В списке выберите
- Зайдите во вкладку Hotkey. Обратите внимание на нижний параметр. В поле можно вписать комбинацию клавиш, которая будет скрывать панель задач. По умолчанию используется [knopka]Ctrl[/knopka]+[knopka]T[/knopka], но вы можете поменять сочетание на более удобное.
- Сохраните настройки и проверьте их на практике.
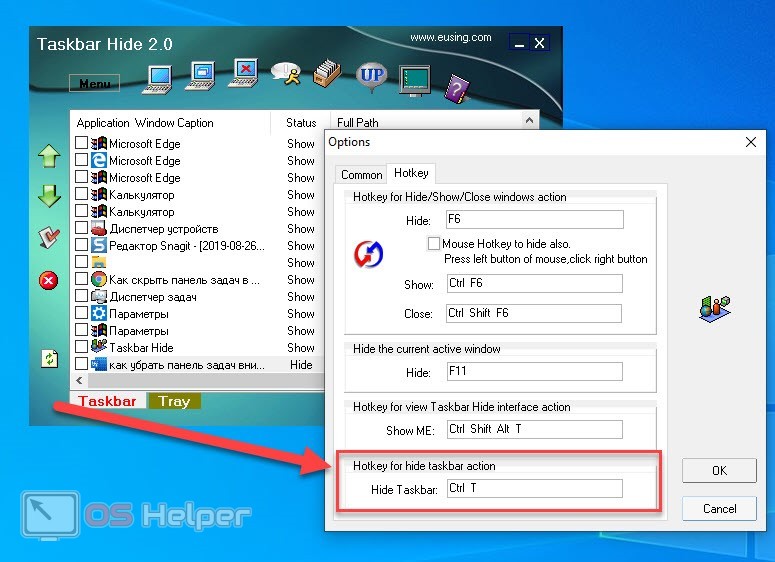
Вы спросите, чем же отличается данный метод от стандартных настроек Windows? Дело в том, что при наведении курсора в нижнюю часть экрана интерфейс не будет появляться. Его можно вернуть только повторным нажатием сочетания клавиш из Taskbar Hide.
Помимо управления интерфейсом, в данной утилите есть много полезных функций. Например, скрытие определенных окон, приложений, модификация содержимого панели задач и многое другое. Если все эти опции вам не нужны, то установите более простую программу Taskbar AutoHide Control.
Не скрывается панель задач при просмотре видео
Теперь отдельно рассмотрим случай, когда панель задач мешает нормальному использованию приложений. Например, с такой ситуацией пользователи часто сталкиваются при просмотре роликов в полноэкранном режиме или при запуске игры. Программа или видео открываются на весь экран, но нижняя панель остается на месте. Это отвлекает и раздражает, поэтому мы предлагаем вам воспользоваться одним из вариантов.
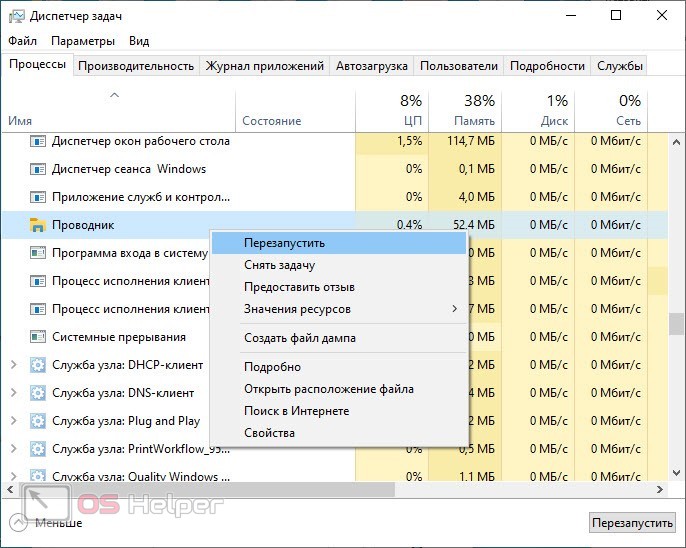
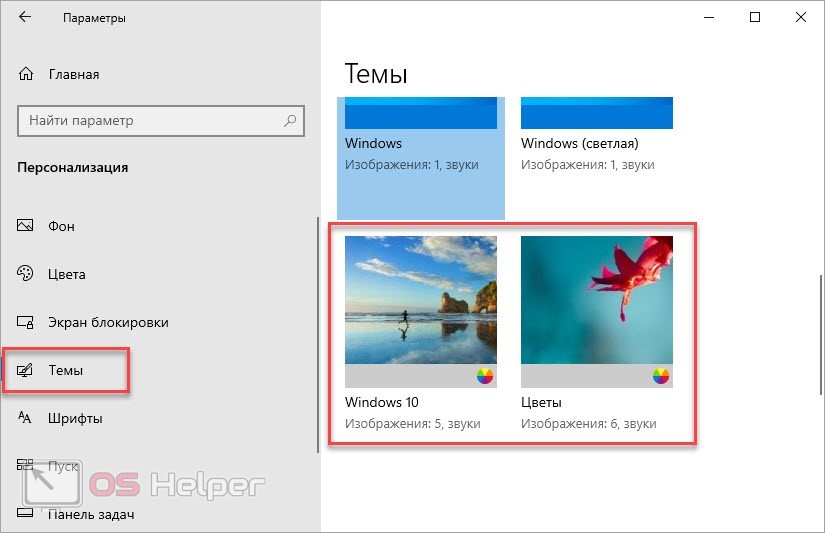
Если речь идет о просмотре контента в браузере, то воспользуйтесь клавишей [knopka]F11[/knopka] для перехода в полноэкранный режим. Возврат к обычному формату осуществляется нажатием той же кнопки.
Если панель задач не исчезает при запуске игры, то попробуйте в настройках графики сменить тип отображения с оконного на полноэкранный. Также воспользуйтесь комбинацией [knopka]Alt[/knopka]+[knopka]Enter[/knopka].
Видеоинструкция
В видеоролике подробно объясняются и показываются все варианты избавления рабочего стола от панели задач в разных ситуациях.
Заключение
Итак, настроить автоматическое скрытие можно штатными средствами Windows, а вот полностью убирать и возвращать панель горячими клавишами получится только через сторонние утилиты. Задавайте свои вопросы в комментариях к статье, а мы постараемся дать на них развернутые ответы!
Читайте также:

