Как сделать так чтобы файл скачивался не через торрент
Обновлено: 07.07.2024
Когда вы скачиваете действительно большие файлы в Chrome или другом браузере, то можете заметить, насколько это долгий процесс. Предположим, вы поставили на загрузку ISO-файл Windows 10 с официального сайта Microsoft, и скорость колеблется в районе 600 Кб/с, хотя у вас интернет в 50 Мбит/с. В такой ситуации не стоит звонить провайдеру и обвинять его в том, что тот урезает скорость.
Дело в том, что большинство современных браузеров — Chrome, Firefox, Safari и так далее — скачивают файлы в один поток, не задействовав ваш канал целиком. Это совершенно незаметно, когда качаете мелкие картинки или приложения, но попробуйте-ка так загрузить 4 ГБ.
К счастью, скорость загрузки можно увеличить несколькими способами.
В Chrome есть опция Parallel downloading в скрытых настройках. Включите её, и браузер начнёт скачивать файлы в несколько потоков.
2. Firefox
В Firefox вам понадобится расширение Multithreaded Download Manager. Установите его, затем нажмите на значок в панели инструментов, щёлкните плюсик и добавьте URL, которых хотите скачать.
Приветствую!
Технологии передачи данных неумолимо развиваются, достигаются всё новые и новые горизонты скоростных характеристик. Сотовые операторы поступательно развивают свои сети, повсеместно внедряя уже 4G. А скорее будущее – 5G сети, в которых Интернет будет практически не уступать по скорости и качеству проводным технологиям доступа.
И всё это, конечно, замечательно, но вот в реальности пользователи сталкиваются с невозможностью использования популярной технологии – торрент. Скачивание контента по данной технологии операторами часто существенно ограничивается.
Файлы либо практически не скачиваются, либо скачиваются с крайне низкой скоростью, особенно часто это ограничение встречается на тарифах с большим объёмом трафика, либо безлимите. Давайте посмотрим, почему так происходит и как можно проблему решить раз и навсегда.
Содержание:
Почему нет скорости при скачивании торрентов через сотового оператора
И мобильные операторы вынуждены с этим что-то делать, ведь в ином случае, с учётом популярности торрентов, существенно снизилось бы общее качество работы интернета. Именно этим обстоятельством и было продиктовано внедрение ограничений на торрент-трафик (ещё он зовётся – p2p трафик).
Но проблему со скоростью можно быстро решить, о чём и будет написано далее.
Исправляем проблему с низкой скоростью скачивания торрентов через сотовых операторов
Стоит отметить, что ранее был написан материал, в котором рассказывалось, как решить эту проблему со скоростью при скачивании торрентов через компьютер. Вы можете ознакомиться с этим материалом по данной ссылке.
А далее будет приведён способ скачивания торрентов прямо со смартфона, поборов все имеющиеся ограничения, что накладывает оператор.
И так, что нам для этого понадобится:
- Любой торрент-клиент на смартфоне.
- Приложение Orbot, позволяющее организовать шифрование передаваемого и принимаемого трафика.
А теперь сама инструкция:
- Устанавливаем Orbot из Google Play.
- Запускаем его, переводим переключатель VPN-режим во включённое положение.


Дожидаемся, пока будет создано зашифрованное соединение.
Вот так можно быстро и эффективно решить проблему со скоростью скачивания торрентов через смартфон.
Мы рады, что смогли помочь Вам в решении поставленной задачи или проблемы.
В свою очередь, Вы тоже можете нам очень помочь.
Просто поделитесь статьей в социальных сетях и мессенджерах с друзьями.
Поделившись результатами труда автора, вы окажете неоценимую помощь как ему самому, так и сайту в целом. Спасибо!
Попробуйте найти другие ответы на сайте
. или задайте вопрос в комментариях, где Вам обязательно ответят в кратчайшие сроки.
Программа uTorrent качает файлы по кускам не соблюдая очередность, так как выбирает для скачивания в первую очередь те части, у которых скорость отдачи больше. В результате скорость загрузки всего торрента увеличивается. Это хорошо для игр и программ, но если вы скачиваете фильм и хотите начать его смотреть не дожидаясь окончания загрузки (чтобы скачивание продолжалось в фоновом режиме одновременно с воспроизведением), придется принудительно включить последовательную загрузку его частей в настройках программы.
Примечание: в uTorrent есть встроенные плеер. Так вот, если смотреть загружаемое видео через него, включать последовательную загрузку не придется, она нужна только если планируете смотреть видео в стороннем проигрывателе (например, в VLC).
Покажем, как это сделать на uTorrent 3.5.0 для ОС Windows. На Mac OS и Linux порядок действий, по идее, такой же, но мы не пробовали :)
Запустите программу и зажмите на клавиатуре кнопки Shift + F2 (желательно, чтобы клавиши F1- F12 были настоящие, а не виртуальные, как на некоторых ноутбуках, иначе зажатая комбинация может не отработать).
Не отпуская кнопок через верхнее меню uTorrent перейдите в настройки программы (см. скриншот ниже).


Отпустите кнопки и введите в окно фильтра (скопируйте просто и вставьте туда) строчку
bt.sequential_download

Если хотите, чтобы файлы из одного торрента также качались по очереди (удобно в случае загрузки сериала по сезонам – серии будут качаться по порядку), вставьте в окно фильтра строку
bt.sequential_files

Примечание: если после вставки строк в окно фильтра, параметры не будут найдены, закройте настройки uTorrent, нажмите кнопки Shift + F2 и заново их откройте (иногда с первого раза не срабатывает).
После проделанных изменений перезапустите uTorrent.

Как сделать последовательную загрузку не блоков или файлов одного торрента, а самих торрентов, что стоят в очереди
Либо просто поставьте остальные торренты на паузу.
Это не самый, с точки зрения логики, правильный вариант, но зато самый действенный.
Можно также зайти в настройки uTorrent и снизить количество одновременных загрузок до 1, тогда файлы точно будут качаться по очереди (причем всегда, даже когда это не нужно), но если у первого окажется мало раздающих, то вы просто потеряете время на ожидание (пока закончится медленная загрузка), хотя одновременно могли бы скачивать и другие файлы.
Торрент-клиент Mediaget хоть и является довольно популярной софтиной для которой более-менее постоянно выходят обновления, но, всё же, не застрахован от возникновения всевозможных ошибок в работе, результатом которых становится прекращение закачки файлов из интернета. Ниже мы разберем несколько самых популярных причин того, почему Mediaget не скачивает файлы.
Так же рекомендую обратить внимания на самый популярный клиент uTorrent. На нашем сайте вы сможете его скачать и найти любую информацию о нем!
Причины возникновения ошибок с закачкой файлов в программе Mediaget могут носить следующий характер:
- Наличие ошибок софта или возникшая несовместимость с ОС;
- Недостаточные права доступа к папкам, которые использует Mediaget;
- Блокирование файлов брандмауэром, антивирусом или другим софтом;
- Отсутствие раздающих.
Несмотря на кажущуюся сложность устранения этих ошибок, на деле их решение займет не так много времени, как кажется.
Давайте рассмотрим способы исправления каждой из ситуаций.
Ошибки софта или несовместимость с операционной системой
Mediaget может иметь баги? Может. Они могут вылезти во время работы программы? Да, могут. Если такое случилось, необходимо закрыть программный продукт, после чего запустить его снова, но уже от имени администратора. После новой попытки запуска необходимо будет попробовать заново выполнить запуск проблемных закачек, которые мешают загрузить их в установленном порядке. Если такое простое действие не помогло, то попытайтесь обновить софт до последней версии, которая точно будет совместима с вашей ОС (особенно, если вы недавно устанавливали обновления и сервис-паки).
Проблемы с папками, которые использует программа
Бывают такие ситуации, когда торрент-клиент отказывается закачивать файл на винчестер, потому что в настройках у него прописан путь к папке, которую кто-то удалил с компьютера.
Блокирование файлов брандмауэром или другим софтом
Бывает так, что файл, который пользователь скачивает из всемирной сети интернет, уже имеется в антивирусной базе и помечен, как нежелательный. Соответственно, брандмауэр Windows самостоятельно решает, что такому файл явно не место на компьютере пользователя и блокирует его закачку. Если вы считаете, что антивирус явно не прав и, всё же, хотите скачать этот файл на свой винчестер, то выполните следующие действия:
В отдельных случаях, проблема может быть связана с тем, что файл занят другим процессом (в частности, другой программой, используемой на компьютере), но вы не знаете точно, каким именно. Попробовать закрыть программу и активировать ее снова не представляется практичным решением, неопытным пользователям нет необходимости выполнять этот процесс без наличия нужных знаний. Самое простое — это выполнить перезагрузку компьютера, после чего закрыть те программы, которые запускаются в автоматическом режиме. Их можно найти в трее.
Отсутствие раздающих
Пожалуй, это самая сложная проблема, которую никак не решишь при помощи отключения стороннего софта, смены папок, перезагрузок и прочего. Единственная возможность сделать так, чтобы закачка пошла — это попросить тех, кто принимал участие в раздаче, снова на нее вернуться, однако, с учетом реалий Рунета, это мало что даст.

Проблемы со скачиванием файлов с Интернета
Причины проблем с загрузкой файлов с Интернета
Анализ того, почему не загружаются файлы с Интернета, следует начать прежде всего с причин, которые вызвали данную ситуацию. Среди них я бы отметил следующие:

Максимальный уровень безопасности
Итак, после того, как мы разобрали причины, по которым не скачиваются файлы с Интернета, предлагаю перейти к списку советов по исправления ситуации.
Если у вас не работает загрузка файлов с Интернета на ваш ПК, рекомендую воспользоваться нижеприведёнными советами. Итак.

Удаляем вируса с нашего компьютера

Очищаем историю загрузок

Меняем наш браузер
Почему не загружаются файлы с Интернета
Если всё работает хорошо, значит проблема в выключенных службах. Теперь вновь вызовите данное меню, но поставьте галочки на половине из них и вновь перезагрузитесь. Если проблемы вновь нет, тогда виновник – одна из пока ещё отключенных служб. Делайте так до тех пор, пока не идентифицируете виновника, затем его можно попросту отключить или пофиксить.
-
Отключаем TCP Receive Window Auto-Tuning. Запустите командную строку от имени администратора и там введите netsh int tcp set global autotuninglevel=disabled, затем нажмите на ввод;

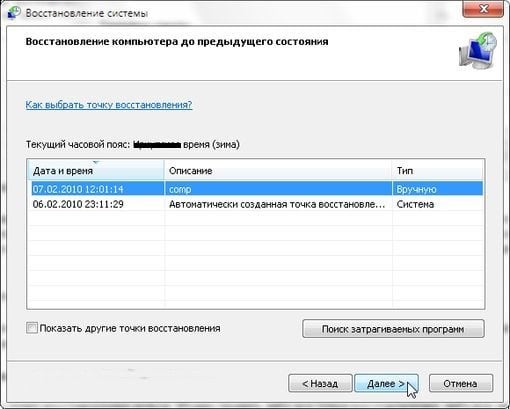
Используем точку восстановления для отката системы
Как увеличить скорость скачивания с Сети [видео]
Выше я рассмотрел основные факторы того, почему не скачиваются файлы с Интернета на PC. Данное явление может иметь множество причин, при этом статистически наиболее вероятностной из них является заражение компьютера различными вирусными программами, блокирующими нормальную работу компьютера с сетью Интернет. Воспользуйтесь приведёнными мной выше советами, один из них обязательно окажется для вас наиболее эффективным, и поможет решить проблему с загрузкой файлов на вашем ПК.
Просмотреть больше тем
В данной статье описываются шаги, которые необходимо проделать, если вы не можете загрузить или сохранить файлы с помощью Firefox.
Оглавление
Firefox имеет функцию защиты загрузок, чтобы защитить вас от вредоносных или потенциально опасных файлов при загрузке. Если Firefox заблокировал небезопасную загрузку, вы увидите предупреждение о файле на панели "Загрузки", а также варианты обработки этой загрузки. Вы можете открыть панель "Загрузки", чтобы просмотреть завершённые и ожидающие загрузки, нажав кнопку "Загрузки" (стрелка вниз на панели инструментов). Для получения дополнительной информации, прочитайте статьи Поиск и управление загруженными файлами и Как работают встроенная Защита от Фишинга и Вредоносных программ?.

- Щёлкните по кнопке Загрузки , а затем щёлкните Показать все загрузки . Откроется окно Загрузки.
- В окне Загрузки щёлкните по Очистить список загрузок .
- Закройте окно Загрузки.
Firefox может быть не в состоянии загрузить файлы, если есть проблема с папкой, в которую сохраняются загружаемые файлы:
- Щёлкните по кнопке меню и выберите Настройки Настройки .
- Выберите панель Основные .
- Перейдите в раздел Загрузки Найдите раздел Загрузки под заголовком Файлы и приложения .
- Щёлкните по кнопке Обзор Выбрать рядом со строкой Путь для сохранения файлов.
- Выберите другую папку загрузок для сохранения файлов.
- Закройте страницу about:preferences. Любые сделанные изменения будут сохранены автоматически.
Если вы попробовали приведенные выше рекомендации, вы можете восстановить настройки папки загрузки Firefox по умолчанию:
Чтобы решить эту проблему, перейдите в свой домашний каталог и удалите этот файл настроек:
/Library/Preferences/com.apple.internetconfig.plist
Если не работает загрузка определенных типов файлов, убедитесь, что Firefox не настроен на особую обработку этих типов файлов, отличную от других. Прочтите статью Изменение действия производимого Firefox при щелчке по файлу или его загрузке для получения информации о том, как просматривать и изменять обработку различных типов файлов.
Сбросьте действия при загрузке для всех типов файлов
Чтобы сбросить обработку всех типов файлов в Firefox обратно в состояние по умолчанию:
Откройте папку вашего профиля:

- Щёлкните по кнопке меню , затем щёлкните по кнопке Справка и выберите Информация для решения проблем . Из меню Справка выберите Информация для решения проблем . Откроется вкладка Информация для решения проблем.
- В разделе Сведения о приложении рядом с Папка Директория профиля щёлкните по кнопке Открыть папку Показать в Finder Открыть каталог . Откроется окно, содержащее папку вашего профиля. Откроется папка вашего профиля.
Щёлкните по кнопке меню и затем щёлкните по кнопке Выход .
Щёлкните по меню Firefox , затем щёлкните Выход . Откройте меню Firefox в верхней части экрана, затем щёлкните по кнопке Выйти из Firefox . Откройте меню Firefox , затем щёлкните по кнопке Выход .
Программы обеспечения безопасности в Интернете, в том числе межсетевой экран, антивирусные программы, антишпионские программы и другие могут блокировать загрузки определенных файлов. Проверьте настройки программного обеспечения безопасности, чтобы узнать, существует ли настройка, которая может блокировать загрузки.
Для проведения диагностики на предмет того, не вызывает ли проблемы программа Интернет-Безопасности, вы можете попробовать временно отключить её, проверить, работает ли загрузка файлов, а затем снова включить программу.
Это происходит потому, что Firefox принимает во внимание ваши настройки безопасности Windows для загрузки приложений и других потенциально опасных файлов из Интернета. Чтобы решить эту проблему, используйте решение приведенное ниже.
Сбросьте системные настройки Интернет-Безопасности
Вы можете сбросить системные настройки Интернет-безопасности в Internet Explorer. Прочтите статью Сброс параметров браузера Internet Explorer на сайте поддержки Microsoft для получения инструкций.
Вы можете провести диагностику вашей проблемы с загрузкой, следуя инструкциям в статье Диагностика и решение проблем в Firefox.
Бывает так, что пользователь вдруг сталкивается с проблемой невозможности загрузки файлов из Всемирной паутины. Автоматические настройки Интернета вроде бы и позволяют это сделать, но по каким-то причинам процесс не стартует. Что может быть причиной появления таких ситуаций и как устранить возникновение этих проблем, читайте далее.
Не скачивается файл с Интернета: возможные причины
Начнем с того, что причин появления таких сбоев может быть достаточно много. Одной из самых распространенных является защита файлов от загрузки. Такие проблемы рассматриваться не будут. Остановимся исключительно на бытовых ситуациях и методах их исправления.
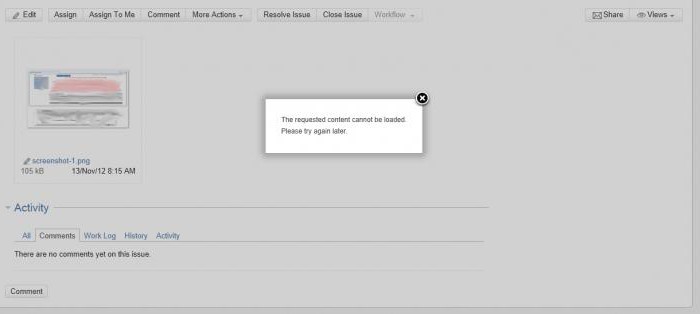
Среди всего того, что можно отнести к первопричинам сбоев, можно назвать следующие:
- нехватка места на диске;
- лимит трафика;
- воздействие вирусов;
- перебои со связью;
- неправильные настройки подключения и параметров браузера;
- блокирование загрузки со стороны системы безопасности Windows и антивирусного ПО.
Простейшие советы по устранению проблем
Итак, не скачивается файл с Интернета. Как поступить и что предпринять? Как ни банально это звучит, обычная нехватка места на диске может привести к появлению таких проблем.
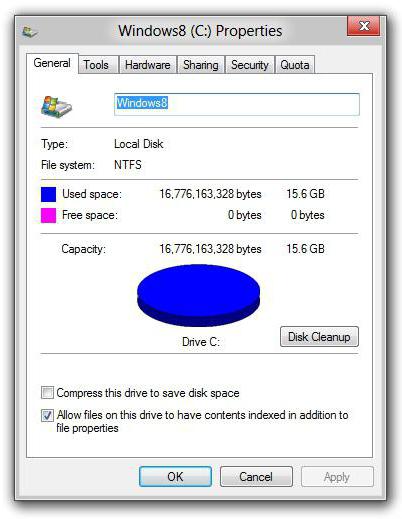
Для торрент-клиентов проблема может состоять еще и в том, что не скачивается файл с Интернета только по причине того, что указано некорректное место загрузки, связанное с изменением настроек (например, в прошлый раз загрузка производилась сразу на флэшку, а после ее извлечения программа сообщает об отсутствии тома). В этом случае нужно всего лишь указать другую папку, в которую загрузка будет производиться автоматически.
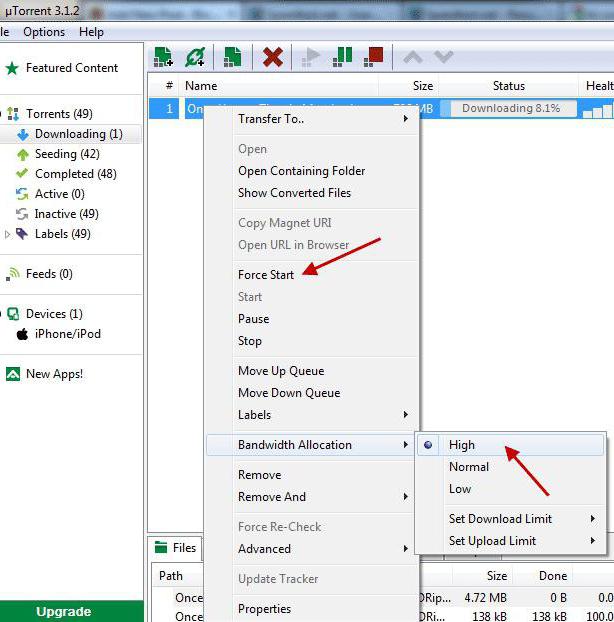
Как скачать файлы с Интернета с помощью торрент-приложений, знают практически все. Это достаточно просто (запускается торрент-файл, и скачивание начинается автоматически). Но если процесс не стартует по причине того, что в данный момент нет раздающих компьютеров, в некоторых случаях поможет установка принудительного скачивания.
В случае когда используется лимитное подключение, для начала стоит проверить наличие трафика в "Личном кабинете". Возможно, сайты и открываются (для этого трафика еще хватает), а вот размер загружаемого файла превышает оставшийся лимит.
Вирусы тоже могут вызывать появление подобных проблем (чаще всего это связано с угонщиками браузеров, когда происходит перенаправление на другие ресурсы). В такой ситуации следует произвести полную проверку системы с углубленным сканированием, а лучше воспользоваться утилитами, устраняющими угрозы, типа Adware и Malware.
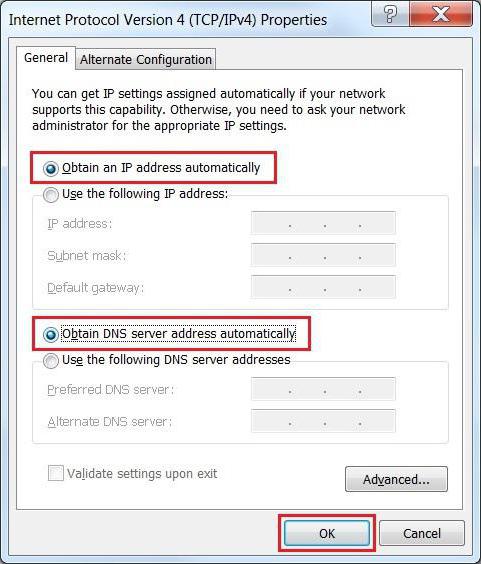
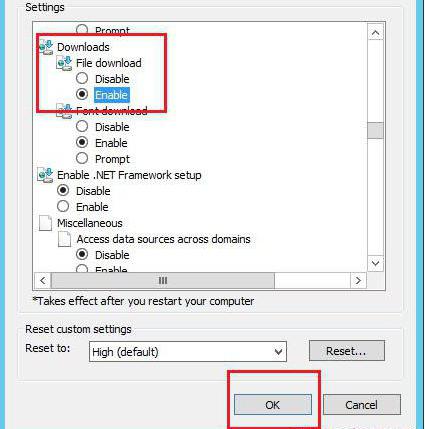
В браузере следует зайти в "Настройки" и убедиться, что в параметрах безопасности напротив разрешения загрузки файлов установлен флажок. Если терминал входит в корпоративную сеть, возможно, блокирование происходит со стороны системного администратора, использующего соответствующие настройки групповых политик. Иногда можно просто воспользоваться другим браузером. Очень может быть, что загрузка пройдет без проблем.
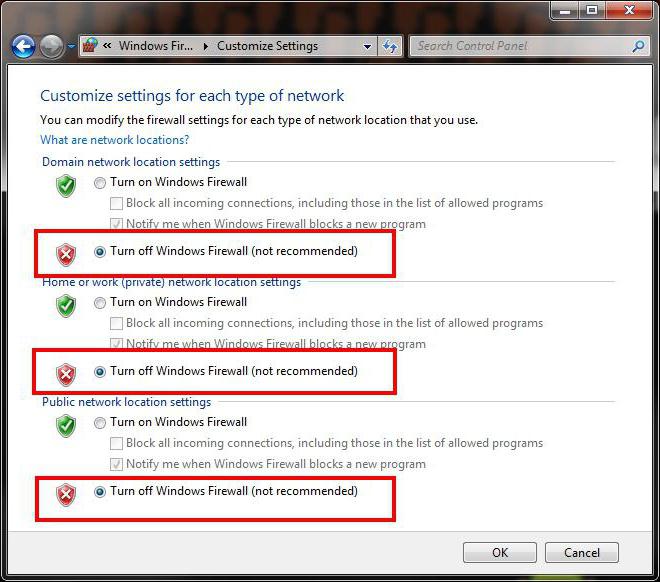
Еще одна неприятная ситуация заключается в том, что не скачивается файл с Интернета потому, что система безопасности Windows считает его потенциально опасным. В данном случае нужно отключить брэндмауэр и Windows Defender на несколько минут и попытаться повторить загрузку. Если загрузка пройдет без проблем, нужно будет использовать внесение ресурса или загружающей программы в списки исключений.
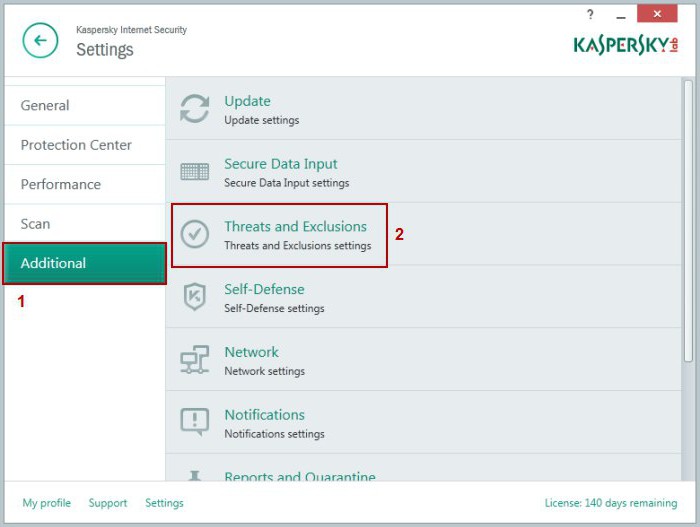
Для устранения проблемы следует использовать дополнительные инструменты и настроить исключения. Возможно, в список придется внести тот же торрент-клиент или любой другой загрузчик.
В некоторых случаях может помочь удаление модулей Norton Online Backup ARA, Norton Online Backup и Ad-Aware Browsing Protection. Делать это вручную не рекомендуется. Лучше использовать программы вроде CCleaner. В крайнем случае можно удалить старую версию антивирусного пакета или просто установить последнее обновление поверх старой версии (например, Kaspersky Total Security 2016), которое полностью уберет устаревшую модификацию.
Исправление проблем подключения
В случае сбоев подключения, связанных с проблемами программного характера, заниматься исправлением ситуации вручную не нужно.
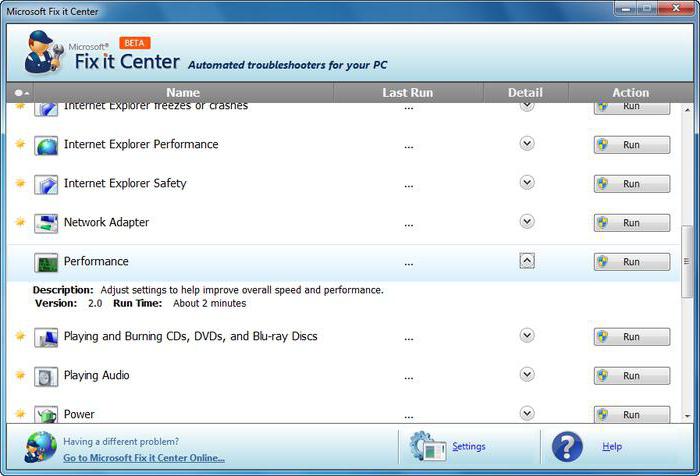
Достаточно скачать официальную утилиту Fix It от Microsoft, которая позволит произвести исправления автоматически (в том числе и проблем с Интернетом).
Заключение
Естественно, предусмотреть абсолютно все ситуации невозможно. Поэтому выше были затронуты только самые распространенные проблемы и наиболее простые методы их устранения. Но в каждом конкретном случае придется сначала выяснить природу сбоя и только потом принимать решение о применении того или иного инструмента.
Читайте также:

