Как сделать так чтобы эксель не убирал 0 в начале
Добавил пользователь Алексей Ф. Обновлено: 04.10.2024

У многих людей отношения любви-ненависти к ведущим нулям в Excel. Иногда вы этого хотите, а иногда нет. Хотя Excel был запрограммирован таким образом, что он автоматически удаляет все начальные нули из чисел, в некоторых случаях они могут быть у вас.
В этом руководстве по Excel я покажу вам, как удалить ведущие нули в ваших числах в Excel.
Возможные причины, по которым у вас могут быть ведущие нули в Excel
Как я уже упоминал, Excel автоматически удаляет все ведущие нули из чисел. Например, если вы введете 00100 в ячейку Excel, он автоматически преобразует его в 100.
В большинстве случаев это имеет смысл, поскольку эти ведущие нули на самом деле не имеют смысла.
Но в некоторых случаях она может вам понадобиться.

Вот несколько возможных причин, по которым в ваших числах могут остаться ведущие нули:
- Если число было отформатировано как текст (в основном путем добавления апострофа перед числом), оно сохранит начальные нули.
- Ячейка могла быть отформатирована таким образом, что всегда показывала определенную длину числа. А если число меньше, для его компенсации добавляются ведущие нули. Например, вы можете отформатировать ячейку, чтобы всегда отображать 5 цифр (а если число меньше пяти цифр, начальные нули добавляются автоматически)
Метод, который мы выберем для удаления начальных нулей, будет зависеть от того, что вызывает это.
Также читайте: Как добавить ведущие нули в Excel

Итак, первый шаг — определить причину, чтобы мы могли выбрать правильный метод для удаления этих ведущих нулей.
Как удалить ведущие нули из чисел
Есть несколько способов удалить начальные нули из чисел.
В этом разделе я покажу вам пять таких методов.
Преобразуйте текст в числа с помощью опции проверки ошибок
Если причиной появления первых чисел является то, что кто-то добавил апостроф перед этими числами (чтобы преобразовать их в текст), вы можете использовать метод проверки ошибок, чтобы преобразовать их обратно в числа одним щелчком мыши.

Это, вероятно, самый простой способ избавиться от ведущих нулей.
Здесь у меня есть набор данных, в котором есть числа, перед которыми стоит апостроф, а также ведущие нули. Это также причина, по которой вы видите, что эти числа выровнены по левому краю (тогда как по умолчанию числа выровнены по правому краю), а также имеют ведущие 0.

Ниже приведены шаги, чтобы удалить эти ведущие нули из этих чисел:
Это оно! Вышеупомянутые шаги позволят удалить апостроф и преобразовать эти текстовые значения обратно в числа.

А поскольку Excel по умолчанию запрограммирован на удаление ведущих пробелов из любых чисел, вы увидите, что при этом автоматически удаляются все ведущие нули.
Изменение пользовательского числового форматирования ячеек
Другая действительно распространенная причина, по которой ваши числа могут отображаться с ведущими нулями, — это когда ваши ячейки были отформатированы так, чтобы всегда отображать определенное количество цифр в каждом номере.
Многие люди хотят, чтобы числа выглядели согласованными и одинаковой длины, поэтому они указывают минимальную длину чисел, изменяя форматирование ячеек.
Например, если вы хотите, чтобы все числа отображались как 5-значные числа, если у вас есть номер, состоящий только из трех цифр, Excel автоматически добавит к нему два ведущих нуля.
Ниже у меня есть набор данных, в котором применено настраиваемое форматирование чисел, чтобы всегда отображать как минимум пять цифр в ячейке.

И способ избавиться от этих ведущих нулей — просто удалить существующее форматирование из ячеек.
Ниже приведены шаги для этого:
Вышеупомянутые шаги изменили бы настраиваемое числовое форматирование ячеек, и теперь числа будут отображаться так, как ожидалось (где не было бы ведущих нулей).
Обратите внимание, что этот метод будет работать только в том случае, если причиной первых нулей было нестандартное форматирование чисел. Это не сработает, если для преобразования чисел в текст использовался апостроф (в этом случае вы должны использовать предыдущий метод)
Умножить на 1 (с помощью специальной техники вставки)
Этот метод работает в обоих сценариях (где числа были преобразованы в текст с помощью апострофа или к ячейкам было применено настраиваемое форматирование чисел).
Предположим, у вас есть набор данных, показанный ниже, и вы хотите удалить из него ведущие нули.

Ниже приведены шаги для этого.
Вышеупомянутые шаги добавляют 0 к выбранному диапазону ячеек, а также удаляют все ведущие нули и апостроф.

Хотя это не меняет значения ячейки, оно преобразует все текстовые значения в числа, а также копирует форматирование из пустой ячейки, которую вы скопировали (тем самым заменяя существующее форматирование, которое заставляло отображаться начальные нули).
Этот метод влияет только на цифры. Если в ячейке есть текстовая строка, она останется неизменной.
Использование функции ЗНАЧЕНИЕ
Еще один быстрый и простой способ удалить начальные нули — использовать функцию значения.
Эта функция принимает один аргумент (который может быть текстом или ссылкой на ячейку с текстом) и возвращает числовое значение.
Это также будет работать в обоих сценариях, где ваши ведущие числа являются результатом апострофа (используется для преобразования чисел в текст) или пользовательского форматирования чисел.
Предположим, у меня есть набор данных, как показано ниже:

Ниже приведена формула, которая удаляет ведущие нули:
Использование текста в столбец
Хотя функция Text to Columns используется для разделения ячейки на несколько столбцов, вы также можете использовать ее для удаления начальных нулей.
Предположим, у вас есть набор данных, как показано ниже:

Ниже приведены шаги по удалению ведущих нулей с помощью текста в столбцы:
Вышеупомянутые шаги должны удалить все ведущие нули и дать вам только числа. Если вы все еще видите ведущие нули, вам необходимо изменить форматирование ячеек на Общее (это можно сделать на вкладке Главная)
Как удалить ведущие нули из текста
Хотя все вышеперечисленные методы отлично работают, они предназначены только для тех ячеек, которые имеют числовое значение.
Но что, если у вас есть буквенно-цифровые или текстовые значения, которые также содержат некоторые ведущие нули.
Вышеупомянутые методы не будут работать в этом случае, но благодаря удивительным формулам в Excel вы все равно можете получить это время.
Предположим, у вас есть набор данных, показанный ниже, и вы хотите удалить из него все ведущие нули:

Ниже приведена формула для этого:

Позвольте мне объяснить, как работает эта формула
Часть формулы SUBSTITUTE заменяет ноль пробелом. Таким образом, для значения 001AN76 формула замены дает результат как 1AN76.
Затем формула LEFT извлекает крайний левый символ этой результирующей строки, который в данном случае будет равен 1.
Затем формула FIND ищет этот крайний левый символ, заданный формулой LEFT, и возвращает его позицию. В нашем примере для значения 001AN76 он даст 3 (что является позицией 1 в исходной текстовой строке).
1 добавляется к результату формулы FIND, чтобы убедиться, что мы извлекаем всю текстовую строку (кроме ведущих нулей)
Затем результат формулы FIND вычитается из результата формулы LEN (которая используется для определения длины всей текстовой строки). Это дает нам длину текстового кольца без начальных нулей.
Это значение затем используется с функцией RIGHT/ВПРАВО для извлечения всей текстовой строки (кроме ведущих нулей).
Если есть вероятность, что в ваших ячейках могут быть начальные или конечные пробелы, лучше всего использовать функцию TRIM для каждой ссылки на ячейку.
Таким образом, новая формула с добавленной функцией TRIM будет такой, как показано ниже:
Итак, это несколько простых способов, которые вы можете использовать для удаления ведущих нулей из вашего набора данных в Excel.
В данной статье, на примерах, рассмотрим несколько способов скрыть нулевые значения в ячейках Excel. Можно скрыть все нулевые значения на всем Листе или конкретно, в выделенном диапазоне ячеек.
Как скрыть нулевые значения в выделенном диапазоне ячеек в Excel.
Предположим у нас есть таблица с числовыми значениями, часть из которых нули. Для того, что бы улучшить и упросить восприятия информация в таблице скроем нулевые значения, которые в ней содержатся и не несут никакой полезной информации пользователю.

Выделяем нужный диапазон ячеек, в котором хотим скрыть нулевые значения. Потом, в вкладке Главная, нажимаем на кнопку Формат. В открывшимся выпадающем списке выбираем Формат ячеек….

После того, как выбран пункт Формат ячеек…, появляется диалоговое окно Формат ячеек. В этом диалоговом окне выбираем вкладку Число (она активна по умолчанию). В вкладке Число, в поле Числовые форматы:, выбираем пункт: (все форматы). В поле Тип: вручную вводим выражение: 0;-0;;@

Нажимаем ОК. В выделенном диапазоне скрыты все нулевые значения.

Для того, что бы вернуть нулевые значения в таблицу, необходимо опять выбрать нужный диапазон ячеек и по такому же алгоритму открыть диалоговое окно Формат ячеек. В этом диалоговом окне, в вкладке Число, в поле Числовые форматы:, выбрать пункт Числовой (можно выбрать любой другой подходящий формат). После чего в указанном диапазоне отобразятся нулевые значения.
Как скрыть нулевые значения на всем Листе в Excel.
Для того, что бы скрыть все нулевые значения на выбранном Листе необходимо в вкладке Файл выбрать пункт Параметры (находиться в самом низу).


После того, как выбран пункт Параметры, появиться диалоговое окно: Параметры Excel. В данном диалоговом окне выбираем пункт: Дополнительно. В правой части диалогового окна появятся Дополнительные параметры для работы с Excel. Прокручиваем данные параметры вниз и ищем пункт: Параметры отображения Листа. В данном пункте находим подпункт: Показывать нули в ячейках, которые содержат нулевые значения. Если напротив данного подпункта стоит галочка, то нулевые значения на выбранном Листе отображаются. Если галочка не стоит, то на выбранном Листе нулевые значения скрыты. Убираем галочку и нажимаем ОК.

Нулевые значения на выбранном Листе скрыты.
Данные настройки применяются только к выбранному Листу. Если в открытом документе Excel несколько Листов, то нулевые значения будут срыты только на том Листе, который был активен в момент, когда пользователь изменил настройки отображения нулевых значений. Так же выбрать нужный Лист можно выбрав его в выпадающем списке напротив названия подпункта Параметры отображения Листа.

Способы скрыть нулевые значения в ячейках Excel описанные выше работают как в случае если нулевые значения введены вручную, так и в случае если они являются результатом вычисления используемых формул.
Когда вы работаете в Excel с большими таблицами данных, вполне вероятно, что многие из ваших данных, могут оказаться нулями.
Это обычное явление, но это может сделать вашу таблицу трудной для чтения и навигации. Нам не нужно менять все эти нули и удалять их из данных, чтобы очистить нашу таблицу.
Вместо этого мы можем просто изменить то, как они отображаются. Вместо того, чтобы показывать все эти нули, мы могли бы удалить их одним простым способом в Excel. Давайте научимся.
Как быстро отобразить ячейки Excel пустыми, если в них нуль
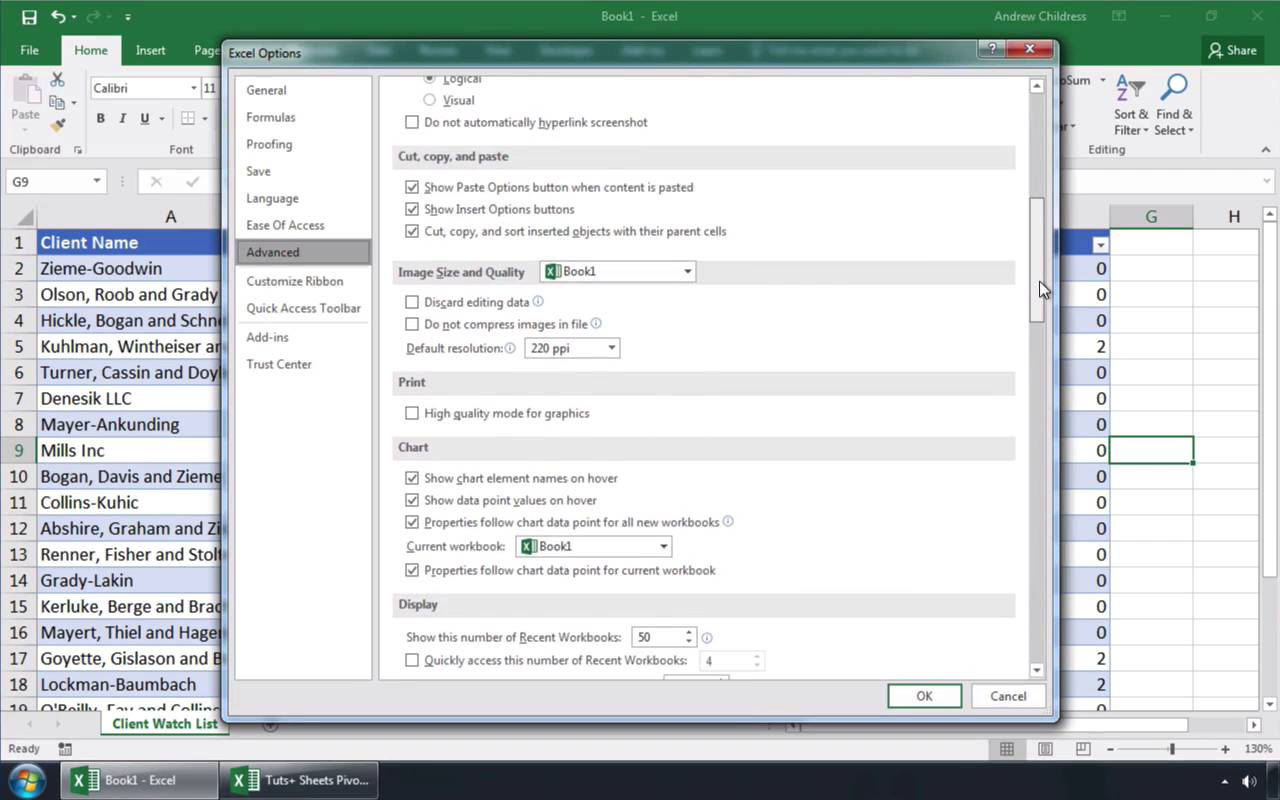
Примечание: просмотрите этот короткий видеоурок или следуйте шагам ниже, которые дополняют это видео.
1. Откройте файл Excel с нулевыми ячейками
Мы начинаем с файла Excel с многочисленными ячейками 0, которые мы хотим превратить в пустые.
Файл Excel с нулевыми (0) ячейками.
2. Как отключить отображение нулей в Excel
Теперь перейдите на вкладку Файл в Excel. Найдите кнопку Параметры с левой стороны и, давайте, нажмите на неё.
Теперь измените параметр Дополнительно с левой стороны. Прокрутим вниз. И посреди этих параметров, идём в поле, которое говорит: Показывать нули в ячейках, которые содержат нулевые значения. Этот параметр управляет настройками для всей книги. Нам нужно снять этот флажок и, теперь, давайте нажмем OK.
Показывать нули в ячейках, которые содержат нулевые значения.
3. Теперь Excel показывает нулевые ячейки как пустые
Когда мы вернемся к книге, вы увидите, что все нули теперь скрыты. Нулевое значение всё ещё находится внутри ячейки, но Excel меняет способ его отображения, и ячейки выглядят пустыми. Это также может быть полезно, например, для сводной таблицы.
Ячейки Excel теперь пусты, если в них ноль.
Закругляемся!
Теперь вы знаете, как изменить Excel так, что если ячейка равна 0, её можно сделать пустой при необходимости. Этот вариант полезен для того, чтобы электронные таблицы были более читабельными и сосредоточенными на значимых данных.
Более полезные учебники по Excel на Envato Tuts+
Найдите исчерпывающие уроки по Excel на Envato Tuts+, которые помогут вам лучше научиться работать с данными в электронных таблицах. У нас также есть быстрые серии по Excel в 60-секундной, чтобы быстрее изучить больше инструментов Excel.
Вот несколько уроков по Excel, на которые можно перейти в настоящее время:
Соавтор(ы): Nicole Levine, MFA. Николь Левин — автор и редактор, пишущий о технологиях для wikiHow. Имеет более 20 лет опыта в написании технической документации и руководстве командами технической поддержки в крупных компаниях, занимающихся веб-хостингом и разработкой программного обеспечения. Получила магистерскую степень по писательскому мастерству в Портлендском государственном университете и преподает композицию, литературное творчество и создание фэнзинов в различных учебных заведениях.
В этой статье мы расскажем вам, как в Excel удалить начальные нули (нули в начале чисел) и конечные нули (нули в конце чисел).

Выделите ячейки, числа в которых содержат начальные нули. Чтобы выделить весь столбец, щелкните по его букве.

Щелкните правой кнопкой мыши по выделенным ячейкам. Если у мыши нет правой кнопки, удерживайте Ctrl и щелкните имеющейся кнопкой. Откроется меню.




- Если начальные нули все еще отображаются, дважды щелкните по ячейкам, а затем нажмите ↵ Enter или ⏎ Return .

Выделите ячейки, числа в которых содержат конечные нули. Чтобы выделить весь столбец, щелкните по его букве.

Щелкните правой кнопкой мыши по выделенным ячейкам. Если у мыши нет правой кнопки, удерживайте Ctrl и щелкните имеющейся кнопкой. Откроется меню.




Дополнительные статьи














Об этой статье
Читайте также:

