Как сделать так чтобы цветопередача не менялась
Добавил пользователь Евгений Кузнецов Обновлено: 05.10.2024
Часто приходится видеть или слышать, что у людей, не разбирающихся в технике фотографии, снимки получаются с каким-либо неправильным цветовым оттенком: синим, желтым, а то и зеленым. В чем причина данной проблемы?
Вы наверняка замечали, что одна лампа, купленная в магазине, имеет желтоватый оттенок света, а другая - чисто белая, иногда синеватая?
Дело в том, что любой источник видимого света имеет так называемую цветовую температуру, которая измеряется в Кельвинах. Цветовая температура зависит от длины волны излучаемого света. В физике существует понятие “абсолютно черное тело” - это тело, которое полностью поглощает все падающие на него лучи. Цветовая температура, соответственно, обозначает температуру, до которой нужно нагреть абсолютно черное тело, чтобы оно излучало свет с данной длиной волны. Большая длина волны означает красный цвет, а более короткая - синий и даже фиолетовый. Таким образом, как ни странно, высокая цветовая температура обозначает холодный цвет, а низкая - теплый.
Зрительная система человека приспособилась к этому, и мы не замечаем, что, когда на белую поверхность падают солнечные лучи, она окрашивается в желтоватый цвет. Для нас зеленая трава всегда остается зеленой: на закате, когда небо окрашивается в красный цвет, в сумерках, в облачную погоду и на прямом солнце. В то же время на фотографии становится видно, что это далеко не так: цвет объектов на фотографии отличается в разное время суток или под разными источниками света.
В отличие от нашей зрительной системы информация о цвете у цифровых фотоаппаратов слагается из трех цветов. Матрица у них состоит из светочувствительных датчиков - пикселей, каждый из которых имеет цветной фильтр одного из цветов: красного, зеленого или синего (встречаются и другие варианты устройства матрицы, но у всех используется пространство RGB, где R - красный,G - зеленый, B - синий). Поэтому все оттенки освещения непосредственно записываются на фотографии. Для того чтобы изображение цвета на фотографии было без искажений, существует такая настройка как баланс белого цвета, или просто "баланс белого". Эта настройка вносит поправку в цветовую температуру снимка, для того чтобы он выглядел естественно. Для этого камера или фотограф должны определить цветовую температуру источника света. Например, настройка цветовой температуры в 10000К означает, что свет имеет синий оттенок и камера добавляет красно-желтого цвета. Если эта настройка неверна и на самом деле свет не такой холодный, то фотография приобретет теплый оттенок. Таким образом, когда мы повышаем температуру, фотография желтеет, когда понижаем - становится синей.
Кроме того, в настройке баланса белого присутствует и так называемый “сдвиг зеленого”, так как такие источники света, как люминесцентные лампы, вносят и зеленоватый, либо наоборот, пурпурный оттенок в изображение.
Примеры эффекта баланса белого
Правильно настроенный баланс белого:

Слишком высокая цветовая температура:

Слишком низкая цветовая температура:

Итак, алгоритм работы автоматического определения баланса белого камерой таков: камера пытается найти на фотографии какой-либо предмет, обладающий нейтральным цветом (белый или серый), и отрегулировать температуру снимка так, чтобы он был действительно нейтральным по цвету. В хороших условиях этот алгоритм работает вполне неплохо. Но то же самое мы можем сделать вручную, если не доверяем камере или нас не устраивает результат её автоматики.
При этом момент настройки баланса белого отличается в зависимости от формата, в котором сохранен снимок. Например, “сырой” формат RAW, предназначенный для последующей обработки фотографий, хоть и сохраняет настройку баланса белого, которую использовала камера, позволяет менять его уже у готовой фотографии в программе обработки на компьютере, либо в камере, если она поддерживает данную функцию. В то же время, у сжатых форматов, таких как JPEG, корректно поменять баланс белого готового снимка уже не получится.
Как же работать с этой настройкой и как добиться правильной цветопередачи на фотографиях?
Как правило, в фотоаппарате возможно выбрать один из вариантов настройки баланса белого:
1) Автоматический выбор. Здесь фотоаппарат самостоятельно определяет цветовую температуру в соответствии с заданным производителем алгоритмом. Определение происходит в определенном диапазоне. Его можно порекомендовать, когда вы точно уверены, что автомат сработает адекватно или условия съемки меняются очень часто.
Для корректной работы автоматического баланса белого в кадре должен быть хотя бы один нейтральный по цвету объект.
2) Выбор источника освещения. Здесь выбирается тип источника света, и снимку придается фиксированное значение цветовой температуры, характерное для этого источника. Например, в камерах Canon используются следующие преднастройки:
-
Лампа накаливания - 3200К. Данная настройка предназначена для нейтрализации теплого оттенка, который дают всем известные электрические с нагретой вольфрамовой нитью. Естественно, нагретый металл имеет ярко выраженный красно-желтый цвет. Можете использовать её, когда хотите придать фотографии ярко выраженный холодный оттенок, как на фотографии ниже.


3) Ручной выбор. Можно самостоятельно выбрать цветовую температуру с определенным шагом. На лампах очень часто напрямую указывается их цветовая температура. Очевидно, можно использовать экран фотоаппарата или электронный видоискатель для отслеживания изменений баланса белого при ручной настройке.
4) Пользовательский баланс белого. Это настройка баланса белого по образцу поверхности нейтрального цвета (то есть белой или серой). Что это такое и как он применяется?
Допустим, мы не знаем точной температуры источника света и при этом не доверяем автоматике, но хотим максимально правильной цветопередачи на снимках. Как же настроить баланс белого максимально точно? Есть два основных подхода.
Предварительная настройка по бесцветной поверхности. Первый вариант подойдет в случае, когда нужно выставить баланс белого перед съемкой. Это полезно, если вы не планируете редактировать фото потом или снимаете видео. Последовательность действий такова:
а) Найти так называемую серую карту. Это карта, имеющая 18% серого цвета, но можно воспользоваться любой белой поверхностью без бликов (лист бумаги, белая техника).
Компактная серая карта:

Студийная серая карта:

б) Сделать фотографию выбранного образца (при этом нужно, чтобы он занимал весь снимок). Можно даже отключить автофокус и поднести объектив к образцу, не фокусируясь на него.
в) Выбрать фотографию с серой картой (или её заменой) как эталон для пользовательского баланса белого.
г) Использовать данную настройку баланса белого для последующих снимков, сделанных при том же освещении, что и "образцовый" снимок с серой картой.
Второй вариант - настроить баланс белого при постобработке.
Последовательность действий при этом:
- Включить в фотоаппарате съемку в формате RAW
- При фотографировании сделать снимок серой карты в месте основной съемки.
- При постобработке в RAW-конверторе с помощью применения пипетки баланса белого на серой карте добиться правильной цветопередачи. Естественно, на снимке не должно быть цифровых шумов, так как они имеют цвет.
- Применить эту настройку в программе для готовых снимков, сделанных при том же освещении.
В обоих случаях нам важно, чтобы замер баланса белого происходил при том же освещении, что и остальные фотографии, для которых он применяется. Так, например, если мы снимаем на природе и поменялась погода, то нам необходимо заново делать настройку баланса белого по серой карте. То же самое справедливо при смене места съемки.
При использовании белой поверхности (лист бумаги или что-то подобное) необходимо помнить, что даже белая краска имеет в своем составе цветные красители. А уж количество этих красителей может отличаться у разных производителей. Так что лучше всё же использовать серую карту, купленную в фотомагазине.
Вместо серой карты может использоваться устройство, выпускаемое под торговой маркой EXPODISC. Это специальная белая полупрозрачная насадка, которая надевается спереди на объектив фотоаппарата.
Проблема наступает тогда, когда в кадр попадает свет от источников света с разной цветовой температурой, например при смешении естественного и искусственного освещения. В данном случае автоматический баланс белого будет стремиться “усреднить” цветовую температуру. Это может быть не самым лучшим вариантом.
Если один источник света преобладает и остальные источники не сильно отличаются от него по температуре, то можно настроить баланс белого по нему. Также можно сделать приоритетным именно естественный источник света при его наличии. Однако бывает, что разница слишком выражена и откровенно портит фотографию. В данном случае никакая настройка баланса белого не поможет, нужно работать с самими источниками света. Так, если вы фотографируете с накамерной вспышкой, имеющей цветовую температуру 5500K, свет которой при этом попадает в кадр вместе с окружающим светом, отличающимся по цветовой температуре, необходимо использовать соответствующие цветные фильтры на вспышку, чтобы выровнять эту разницу.

При всем при этом, идеальная настройка баланса белого не всегда является наиболее правильной. В творческих целях можно применять и слегка смещенный баланс белого, чтобы придать тот или иной оттенок фотографии. Например, при съемке на закате или рассвете можно сделать снимки теплее, а зимние кадры со снегом могут лучше выглядеть слегка более холодными. Здесь все зависит от вашего вкуса, ведь и "перебарщивать" с цветопередачей тоже никогда не стоит.
Различные типы устройств имеют различные характеристики и возможности цветопередачи. Например, дисплей монитора и принтер отражают различные диапазоны цветов, поскольку эти устройства используют различные процессы для воспроизведения цветового содержания. Сканеры и цифровые камеры также имеют различные характеристики цветопередачи. Даже различные программы иногда интерпретируют и обрабатывают цвета по-разному. Без согласованной системы управления цветом одно изображение может выглядеть по-разному на каждом из этих устройств.
Цветопередача также зависит от условий просмотра (например, окружающего освещения), поскольку человеческий глаз приспосабливается к различным условиям освещения, даже при просмотре одного и того же изображения. Системы управления цветом поддерживают приемлемую цветопередачу на устройствах с различными возможностями цветопередачи при различных условиях просмотра.
Когда нужно менять настройки управления цветом
Не нужно часто менять настройки управления цветом. Как правило, подходят настройки по умолчанию. Меняйте их, только если есть определенные требования к цветопередаче, которым текущие настройки цвета не отвечают. Эти параметры обычно используют специалисты по обработке изображений.
Настройки управления цветом рекомендуется менять, если нужно выполнить одно из следующих действий:
- добавить или удалить цветовой профиль;
- связать один или несколько цветовых профилей с одним из устройств;
- изменить цветовой профиль по умолчанию для одного из устройств;
- изменить системные настройки цвета по умолчанию для определенного устройства для всех пользователей компьютера;
- изменить способ цветопередачи или цветовое пространство по умолчанию.
Что такое цветовой профиль Windows
Цветовой профиль – это файл, который описывает характеристики цветопередачи определенного устройства в определенном состоянии. Профиль также может содержать дополнительные сведения, которые определяют условия просмотра или методы отображения цветовой гаммы. Цветовые профили, которые работают с системой управления цветом вашего компьютера, помогают обеспечить надлежащую цветопередачу независимо от устройства и условий просмотра.
В системе управления цветом цветовые профили используются для создания цветных преобразований, используемых программами для преобразования цвета с одного цветового пространства устройства на другое. (Цветовое пространство – это трехмерная модель, в которой графически представлены оттенок, яркость и насыщенность цветов, для представления возможностей цветопередачи устройства.) Когда к компьютеру подключен новое устройство, цветовой профиль для данного устройства установиться автоматически.
Существует два основных типа цветовых профилей, Windows продолжает поддерживать профили системы цветопередачи в Windows (WCS) и профили международного консорциума по цвету (ICC). Благодаря этому вы получаете множество возможностей для настройки параметров управления цветом и процессов цветопередачи.
WCS – расширенная система управления цветом , которая входит в состав последних версий Windows. Поддерживая управления цветом с помощью профиля ICC, WCS обеспечивает дополнительные возможности, которые не поддерживаются существующими системами управления цветом ICC.
Добавление цветового профиля для устройства
Цветовые профили обычно добавляются автоматически, когда устанавливаются новые цветовые устройства. Их можно добавлять с помощью средств управления цветом, в частности устройства для калибровки мониторов.
Вероятно, цветовые профили для ваших устройств уже установлены на компьютере. Но если вам нужно установить новый цветовой профиль, выполните следующие действия:
Связывание цветовых профилей с устройством
Устройство может иметь несколько цветовых профилей, поскольку цветовой профиль отражает характеристики цветопередачи определенного устройства в определенном состоянии. Каждое изменение, которое вызывает изменения в цветовой поведении устройства требует отдельного профиля.
Профили можно оптимизировать для различных типов проектов. Например, принтер может иметь несколько профилей, каждый из которых предназначен для разных типов бумаги или чернил.
Если для устройства установлено несколько профилей, вы можете определять, какой именно профиль следует использовать для определенного проекта.
Связывание нескольких цветовых профилей с одним устройством
Выбранный цветовой профиль (или профили) теперь связано с устройством. Его могут использовать программы, которые используют управление цветом Windows для описания цветовых характеристик устройства. Чтобы установить новый связан цветовой профиль как профиль по умолчанию для выбранного устройства, нажмите кнопку Установить как профиль по умолчанию .
Примечание: В программе для работы с графикой и изображениями, возможно, также можно выбирать цветовые профили. Если в такой программе внести изменения в настройки цвета, эти настройки обычно используются только этой программой.
Отмена связи цветового профиля с устройством
Для выбранного цветового профиля (или профилей) связь с устройством отменено. Теперь его не будут использовать программы, которые используют управление цветом Windows для описания цветовых характеристик устройства.
Примечание: В программе для работы с графикой и изображениями, возможно, также можно выбирать цветовые профили. Если в такой программе внести изменения в настройки цвета, эти настройки обычно используются только этой программой.
Сохранение и использование связи с устройством
После создания связи цветового профиля (или профилей) с устройством, новый связь можно сохранить и использовать несколькими различными способами. Любые изменения, которые вносятся, влияют на параметры цвета только для выбранного и текущей учетной записи пользователя.
Сохранив файл связи с устройством, вы сможете его скачать, если нужно вернуться к настройкам цвета для выбранного устройства. Например, у вас сохранено различные файлы связи для нескольких проектов, и вам нужно быстро переключить настройки цвета, загрузив другой файл связи с устройством. Каждый файл связи с устройством содержит сведения о том, какой цветовой профиль был профилем по умолчанию при сохранении файла.
Изменение настроек цвета для устройства всех пользователей
Чтобы изменить системные настройки цвета по умолчанию, необходимо войти в систему с помощью учетной записи пользователя с правами администратора.
Изменение настроек цвета для всех пользователей
Выбранный цветовой профиль (или профили) теперь связан с устройством. Он будет использоваться для описания цветовых характеристик устройства.
В этот момент можно объединить эти изменения с собственными настройками или сбросить свои настройки цвета, чтобы они совпадали с новыми системными настройками цвета по умолчанию для выбранного устройства.
Иногда после обработки фотографий в Lightroom или Photoshop у некоторых пользователей фотографии отличаются по цветам и контрасту при сохранении и загрузке их в интернет, просмотре в другом графическом редакторе или просто на компьютере. Выглядят не так, как в фотошопе или лайтруме.
Например, наша афиша выглядит в фотошопе как на первой картинке, а при сохранении превращается во вторую картинку:


Чтобы ваши фотографии одинаково правильно отображались после сохранения и сохранили свой цвет и контраст, нужно правильно настроить программы, фотошоп и лайтрум.
Интернет, практически все мониторы и экраны телефонов работают в режиме передачи цветов sRGB, следовательно, нам нужно настроить программы так, чтобы они сохраняли и показывали нам на мониторе изображение в sRGB.
Adobe Lightroom

А также, если вы сохраняете фотографии для публикации в интернете, в соцсетях или на форумах, нужно заранее подготовить фотографии, чтобы при загрузке на соответствующий ресурс они не теряли качество и насыщенность.
Формат файла



После этих настроек ваша фотография готова к публикации в интернете.
Adobe Photoshop



Кликаем ok, идем дальше.

А также при открытии RAW-файла в фотошопе обратите внимание и выставите профиль sRGB.


Теперь ваш фотошоп правильно воспроизводит и сохраняет все цвета фотографии.
Сохранение фотографии для интернета в Adobe Photoshop
Подготовить фотографию для экспорта в интернет можно и в фотошопе. Для этого нужно сначала ее уменьшить, потом добавить резкости.
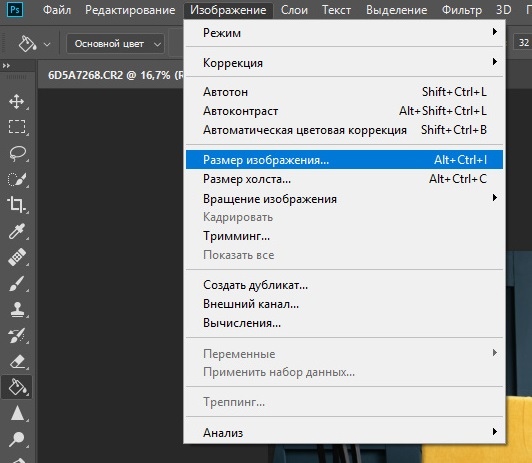


Уменьшение шума ставим на 0. Радиус для уменьшенной фотографии находим в диапазоне от 0,3 до 1. Для фотографии размером 1680 пикселей по длинной стороне подойдет радиус 0,4 – 0,5. Эффект также находим в диапазоне от 70 до 150.


Значения резкости подбираются на глаз, но для интернета лучше делать больше резкости. Фотография будет смотреться на экране намного выразительнее.

Рекомендуемое

Лучшие советы по съемке морских пейзажей
Для всех тех, кто на море, мы составили подборку лучших советов по съемке морских пейзажей. Берите на вооружение и не забудьте взять с собой в отпуск фотоаппарат (а еще штатив, пару фильтров и вдохновение, куда же без него:)
рубрика: Идеи Обучение 20.09.2017
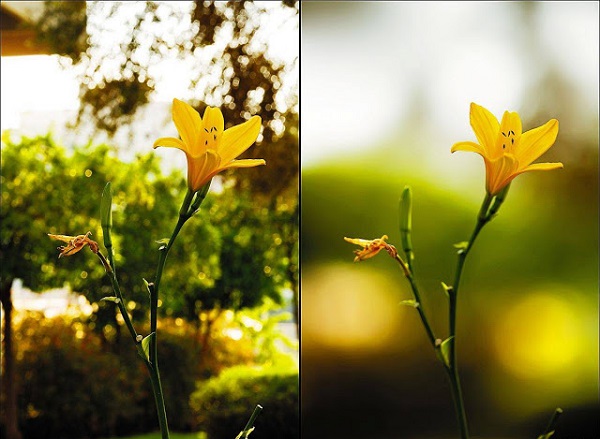
Творческие возможности диафрагмы объектива
Как применять самый любимый режим фотографов-портретистов, играться с глубиной резкости и красиво размывать фон, мы расскажем в этой статье.
рубрика: Инструкция Совет Фототехника 05.04.2018

Выездная съемка во Львове: отчет о свадебном фототуре
Это были два невероятных дня, насыщенных съемками молодоженов в интересных локациях города и Подгорецкого замка в окрестностях Львова.
рубрика: Фотоотчет Фототур 09.04.2018

Как выбрать хорошего фотографа?
Даже фотографы иногда фотографируются. А как выбрать фотографа для себя, если ты сам фотограф и планка качества задрана достаточно высоко?
рубрика: Выбор 29.08.2018
Поговорили с нашим преподавателем фуд-фотографии в Минске и основ фотографии в Витебске о том, как это ежегодно снимать в 100 городах света и иметь более 60 тысяч подписчиков в инстаграм.
рубрика: Интервью 23.08.2018

Как проходит занятие по работе с моделью и студийным светом у Андрея Барило: фоторепортаж
У нас получился очень клевый фотоотчет с обычного занятия по фотографии для новичков. Яркие образы моделей, различные схемы света и творчество учеников – смотрите в нашем фоторепортаже.
рубрика: Фотоотчет 31.08.2018

Выпускной у группы 2607 Андрея Барило прошел блестяще!
Из нашего фотоотчета вы увидите, как проходит последнее занятие в нашей фотошколе и какие работы приносят выпускники основ фотографии на диплом.
рубрика: Диплом Фотоотчет 05.09.2018

Как проходит защита диплома у нас в фотошколе: фоторепортаж
В субботу состоялось последнее занятие в группе по основам фотографии – первый выпуск Андрея Барило! Ребята представили свои лучшие работы и получили сертификаты. Как это было, смотрите в фоторепортаже.
рубрика: Диплом Фотоотчет 08.06.2018
Разделы сайта
Контакты
пр-т Машерова, 11
Подпишитесь на рассылку новостей
Спасибо за то, что Вы с нами!
Проверьте Вашу почту (включая вкладки "промоакции" и "спам" и подвердите подписку :)
Мы в социальных сетях

Все права защищены © 2019
Подписаться на рассылку
Мы обещаем присылать Вам только самые интересные и полезные материалы не чаще двух раз в неделю.
Спасибо за заявку!
Наш администратор свяжется с Вами в ближайшее время.А пока держите подарок – рецепт 7 волшебных кадров!
Заявка на подарок
Спасибо!
Ваш подарок ждет Вас на почте, только подвердите подписку :)
До получения подарка остался 1 клик!
Проверьте свою почту и подтвердите подписку по ссылке в письме. Это нужно для того, чтобы Ваш адрес не попал в нашу базу по ошибке.
Подобрать курс
Мы с удовольствием ответим на все интересующие вас вопросы и поможем подобрать подходящий курс.
Форма успешно отправлена
Скоро мы с Вами свяжемся
Форма успешно отправлена
Скоро мы с Вами свяжемся
Ваша заявка отправлена.
Мы скоро свяжемся с вами!
В процессе обработки формы что-то поломалось.
Просим прощения за временные неудобства!
Политика конфиденциальности
Администрация Сайта с уважением относится к правам посетителей Сайта. Мы безоговорочно признаем важность конфиденциальности личной информации посетителей нашего Сайта. Данная страница содержит сведения о том, какую информацию мы получаем и собираем, когда Вы пользуетесь Сайтом. Мы надеемся, что эти сведения помогут Вам принимать осознанные решения в отношении предоставляемой нам личной информации. Настоящая Политика конфиденциальности распространяется только на Сайт и на информацию, собираемую этим сайтом и через его посредство. Она не распространяется ни на какие другие сайты и не применима к веб-сайтам третьих лиц, с которых могут делаться ссылки на Сайт.
Автоматически собираемая информация, не относящаяся к персональным данным
Иногда мы можем собирать информацию о Вас, не относящуюся к Персональным данным. Примерами такого рода информации могут служить тип используемого Вами веб-браузера, тип операционной системы, а также доменное имя сайта, посредством ссылки с которого Вы попали на наш Сайт. Сведения, которые мы получаем на Сайте, могут быть использованы для того, чтобы облегчить Вам пользование Сайтом, включая, но не ограничиваясь: организация Сайта наиболее удобным для пользователей способом; предоставление возможности подписаться на почтовую рассылку по специальным предложениям и темам, если Вы хотите получать такие уведомления; Сайт собирает персональные данные (далее Персональные данные), которые Вы предоставляете добровольно при заказе телефонного звонка либо размещении заказа на Сайте. Понятие персональные данные в данном случае включают информацию, которая определяет Вас как конкретное лицо, например, Ваше имя, номер телефона. Сайт не будет собирать данные, позволяющие идентифицировать Вашу личность (такие, например, как Ваша фамилия, адрес, номер телефона, адрес электронной почты), если Вы сами добровольно не предоставите нам такие данные. В случае предоставления Вами Сайту Персональных данных, будет хранить такую информацию о Вас только для связи с Вами. Кроме того, мы используем стандартные журналы учета веб-сервера для подсчета количества посетителей и оценки технических возможностей нашего Сайта. Мы используем эту информацию для того, чтобы определить, сколько человек посещает Сайт и организовать страницы наиболее удобным для пользователей способом, обеспечить соответствие Сайта используемым браузерам, и сделать содержание наших страниц максимально полезным для наших посетителей. Мы записываем сведения по перемещениям на Сайте, но не об отдельных посетителях Сайта, так что никакая конкретная информация относительно Вас лично не будет сохраняться или использоваться Администрацией Сайта без Вашего согласия.
Совместное использование информации
Администрация Сайта ни при каких обстоятельствах не продает и не отдает в пользование Вашу личную информацию, каким бы то ни было третьим сторонам. Мы также не раскрываем предоставленную Вами личную информацию за исключением случаев предусмотренных законодательством Республики Беларусь.
Отказ от ответственности
Помните, передача информации личного характера при посещении сторонних сайтов, включая сайты компаний-партнеров, даже если веб-сайт содержит ссылку на Сайт или на Сайте есть ссылка на эти веб-сайты, не подпадает под действия данного документа. Администрация Сайта не несет ответственности за действия других веб-сайтов. Процесс сбора и передачи информации личного характера при посещении этих сайтов регламентируется документом Защита информации личного характера или аналогичным, расположенном на сайтах этих компаний.
Контактная информация
Изменения на Сайте
Мы оставляем за собой право в любое время и без уведомления закрыть или изменить любую услугу на Сайте.
Правила использования материалов сайта
Авторские права
Условия использования материалов сайта
При использовании материалов необходимо указать ссылку на Правообладателя материалов, как на источник материалов следующим образом:
Использование материалов физическими лицами в некоммерческих целях
Использование материалов юридическими лицами в коммерческих целях
Не допускается копирование, распространение, передача третьим лицам, опубликование или иное использование в коммерческих целях материалов сайта без получения письменного разрешения фотошколы BLENDA или другого законного владельца интеллектуальных прав.
По всем вопросам получения согласия на использование материалов сайта просьба обращаться:
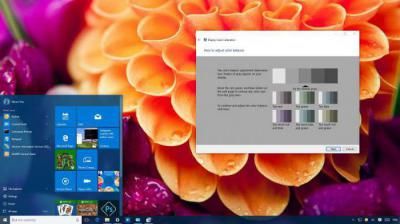
Желание видеть на экране монитора оптимальное по яркости, резкости, насыщенности и другим параметрам изображение можно легко объяснить, ведь от этого зависит комфорт глаз во время работы и получение эстетического наслаждения от созерцания качественной картинки. Несмотря на наличие субъективных факторов, существуют общие универсальные рекомендации по качественной настройке цветопередачи монитора, особенно актуальные, если вам нужно распечатать какое-либо изображение.
Что такое цветопередача и в каких случаях нужна её настройка
Цветопередача — это влияние цветового спектра на зрительное восприятие. Правильная калибровка экрана необходима не только в бытовых целях, для комфорта глаз, это также и профессиональная необходимость для дизайнеров, видеомонтажёров, фотографов, работников полиграфии и многих других. От этого зависит не только качество предполагаемой печати, но и работа над правками заказчиков.

ВАЖНО! При регулировании настроек имейте в виду, что они могут зависеть от освещения, а также вида матрицы и видеокарты.
Настройка может осуществляться тремя способами: собственными инструментами установки параметров (кнопки непосредственно на мониторе), стандартными программами операционной системы, а также дополнительно установленными приложениями.
Самый простой способ — первый, но он же и самый примитивный, поскольку о тонких настройках речь идти не может. Для бытового применения достаточно второго способа, а для профессионального потребуется третий, причём в некоторых случаях программы покупаются или берутся напрокат.
Основные рекомендации по калибровке экрана таковы:
- Приступать необходимо не ранее, чем через двадцать минут после включения, поскольку необходимо время на прогрев.
- Перед началом сбросьте все заводские параметры. Такая функция может быть включена в состав программы, а если её нет, можно установить утилиту wini2cddc. Она удобна тем, что существует её бесплатная тридцатидневная версия, однако, более, чем на один раз, она не понадобится, поэтому её можно удалять сразу после использования.
- Также следует отключить все имеющиеся автонастройки.
Простая калибровка с использованием возможностей Windows
СПРАВКА! Поскольку данная программа рассчитана на обычных пользователей, все её настройки просты, интуитивно понятны и снабжаются подсказками, поэтому специальных дополнительных знаний для этого не понадобится, потребуется только следовать заданным операциям.
Перед началом разверните окно в полный размер и сядьте прямо напротив экрана на том расстоянии, на котором вы обычно работаете. Первым делом настраивается гамма посредством перемещения ползунка. Ваша задача — отрегулировать так, чтобы точки по центру окружностей слились с ними по цвету.


После этого подгоняется контраст посредством регулировки самого монитора. При идеальном результате все детали на рубашке должны быть различимы.

И, наконец, последнее — баланс цвета. Если все полоски серые, значит, всё в порядке, если же они имеют какой-либо другой оттенок, отрегулируйте это, передвигая ползунки.

Последний шаг — сохранить все изменения. Также вы можете сопоставить полученное с тем, как цветокоррекция была отрегулирована ранее.
Настройка цветов монитора при помощи RealColor
RealColor — это изображение, которое открывается на полный экран для проверки корректной цветопередачи.

На горизонтальных и вертикальных полосах с изображением плавного градиента не должно быть чётких линий и полос, а на остальных границы между цветами, наоборот, должны быть чётко видны.
Как изменить цветопередачу экрана, используя Adobe Gamma
Данная программа необходима для тех, кто работает в Photoshop, она входит в комплект с ним и применяется для регулировки цветопередачи. Наиболее удобный вариант работы с ней — воспользоваться мастером настройки.
Вначале задаются параметры яркости и контраста.

Самый маленький квадрат должен по цвету быть максимально приближен к окружающему его чёрному, но при этом не сливаться с ним, а рамка должна сохранять максимально светлый тон.
Следующий шаг — RGB-настройки.

Предпочтительные настройки для ЖК-монитора — 1.8, для ЭЛТ — 2.2.
После этого задаётся цветовая температура белой точки в Кельвинах. Если вы пользуетесь компьютером преимущественно при дневном свете, оптимальные параметры — 5500–6500 К. При тёплом электрическом свете — 5000 К, при люминесцентном — 9300 К.
Читайте также:

