Как сделать табуляцию в либре
Обновлено: 07.07.2024
В операционных системах семейства Linux основным пакетом для создания и редактирования различных документов является LibreOffice. В отличие от Microsoft Office данный продукт является полностью бесплатным, но ничем не ограничивается в возможностях. Давайте разберемся, как пользоваться LibreOffice, и насколько в целом удобен данный программный пакет?
Установка LibreOffice
LibreOffice – это совершенно бесплатный пакет офисных программ, в который выходит множество продуктов, предназначенных для создания текстовых документов, таблиц, презентация и многого другого. Программа работает с собственным типом файлов, но полностью совместима с файлами от Microsoft Office.
LibreOffice Writer является прямым аналогом Microsoft Word, что значительно облегчает переход пользователей с одной системы на другую, особенно если вы привыкли к версии от 2003 года, которая до сих пор используется в некоторых учебных учреждениях и на предприятиях.
LibreOffice Writer входит в стандартный набор программ большинства дистрибутивов Linux и поставляется вместе с Ubuntu, xUbuntu и многими другими. Все необходимые пакеты находятся в стандартных репозиториях, и если у вас все же офиса на компьютере нет, тогда необходимо открыть терминал и ввести:
sudo apt-get install libreoffice
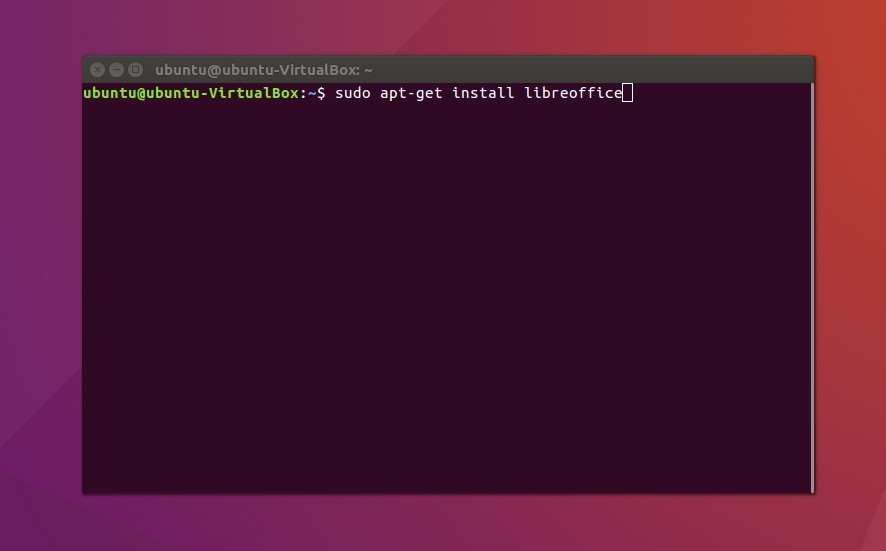
Подтвердите установку программы и дождитесь скачивания всех необходимых пакетов.
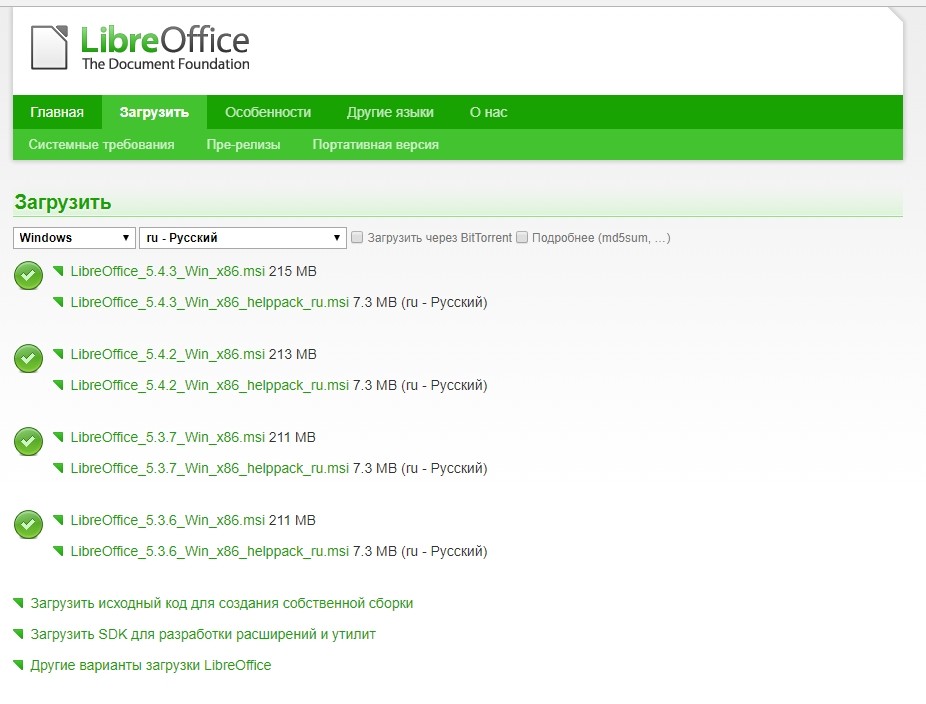
Как выглядит программа?
Внешне LibreOffice сильно напоминает Microsoft Word До 2007 года выпуска:
- по центру экрана находится главная рабочая область,
- справа - панель быстрого доступа к наиболее часто используемым функциям,
- над основным рабочим полем — линейки, панель операций и меню.
У пользователей Linux с оболочками Unity и Gnome, панель меню встраивается в интерфейс и появляется при появлении курсора.

Само меню управления довольно стандартное, здесь вы найдете привычные пункты: файл, правка, сервис, вид, стили, формат и многое другое, чем вы будете пользоваться в процессе создания документов.
Основы форматирования и выделения
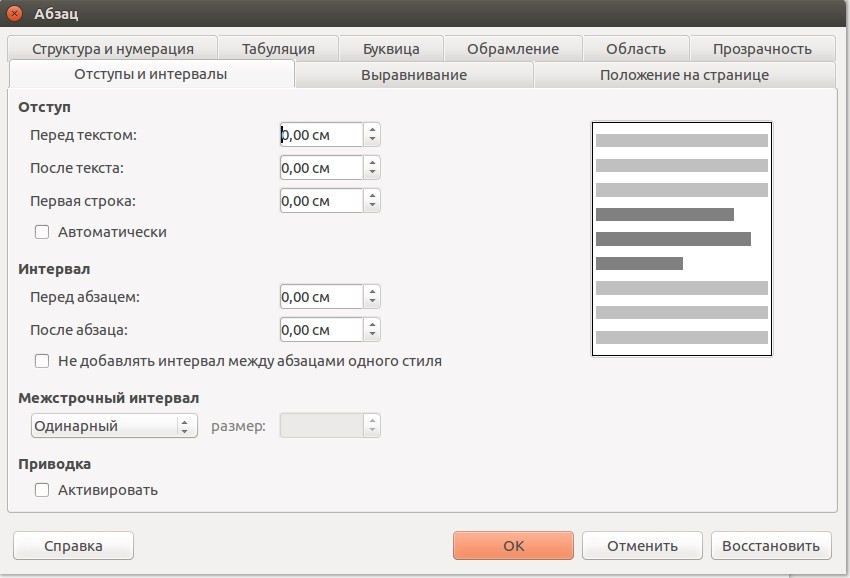
Здесь вы можете задать высоту строк, добавить обрамление, выбрать прозрачность и настроить многие другие параметры. Если вы хотите произвести смену тех же интервалов уже в готовом документе, тогда выделите нужный отрезок документа при помощи стандартных комбинаций клавиш, и только тогда производите все необходимые операции.
В правой части главного окна есть окно с предустановленными и пользовательскими стилями форматирования.
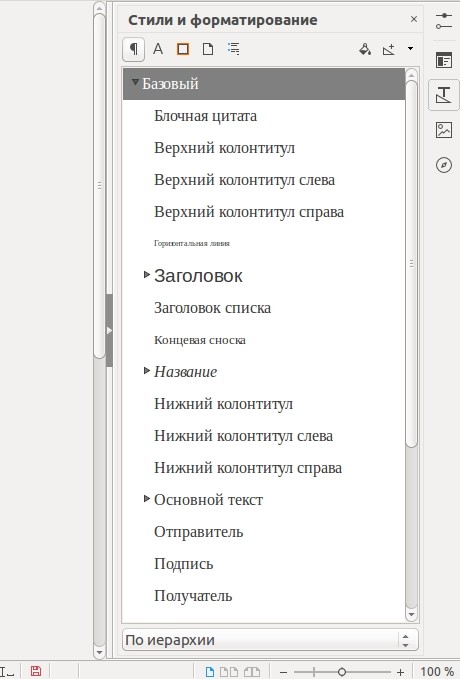
Пользователь может редактировать уже готовые стили, а также создавать свои собственные.
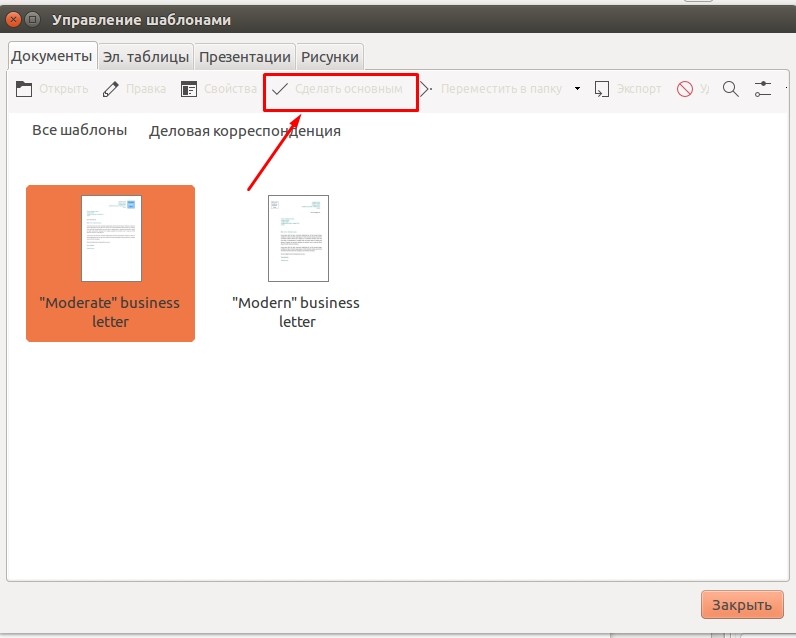
Как работать с титульными листами?
С титульными листами чаще всего приходится сталкиваться студентам, ученикам и абитуриентам при создании дипломных, курсовых, самостоятельных работ и рефератов. При их создании чаще всего используются следующие функции:
- выравнивание текста — по центру, слева или справа;
- разрывы строк — при оформлении наименований документов и мест для простановки даты/подписи.
Независимо от учебного учреждения или организации, существуют общие правила. Сверху титульного листа указывается название учреждения, по центру — название и тип работ, по центру справа — имя студента/ученика/сотрудника, работавшего над проектам, а в левой нижней (или правой нижней части) — личные данные проверяющего.
Существует множество приемов для оформления листа, но основная задача — сделать все это так, чтобы в дальнейшем можно было легко отформатировать каждый пункт, не нарушая общую структуру документа.
Начинается работа всегда с оформления названия учреждения — нажмите Caps Lock, введите требуемое имя и начните новый абзац.
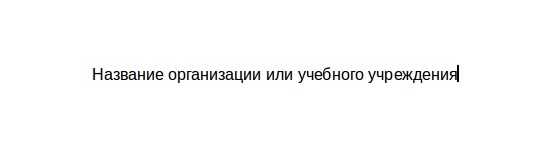
Если вы ввели все изначально строчными буквами — ничего страшного, выделите при помощи мыши или клавиатуры необходимый текст, после чего несколько раз нажмите SHIFT + F3, пока буквы не превратятся в прописные.
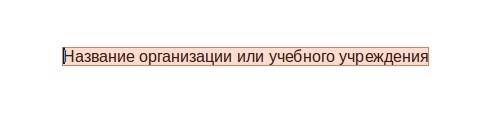

Чтобы переместить блок с вашими данными в правую часть, выделите необходимый текст и передвиньте ползунок верхней линейки вправо.
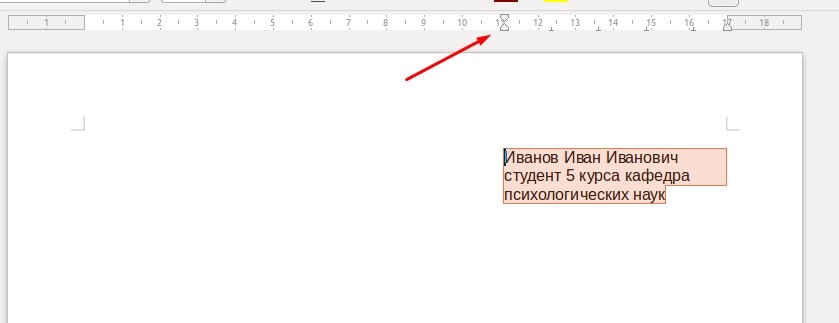
Если вы видите, что одно из слов находится не на нужной строке, сделайте перенос при помощи кнопок Shift + Enter. Данная комбинация оставит нужную часть текста в пределах абзаца, а значит, сохранится структурная целостность документа.
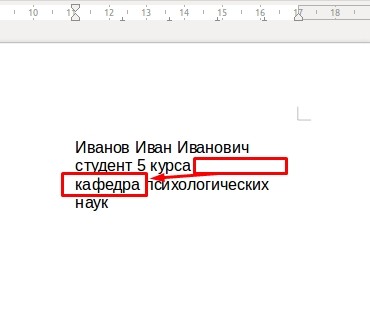
При редактировании таких блоков (добавлении или удалении слов), слова не будут произвольно прыгать, а также сохранятся стили отдельного абзаца.
Работа с заголовками и оглавлением
Для оформления заголовков в офисных документах недостаточно просто выделить нужную часть текста жирным и сделать шрифт побольше. Здесь необходимо использовать специальные стили, которые в дальнейшем позволят создавать оглавление в автоматическом режиме.
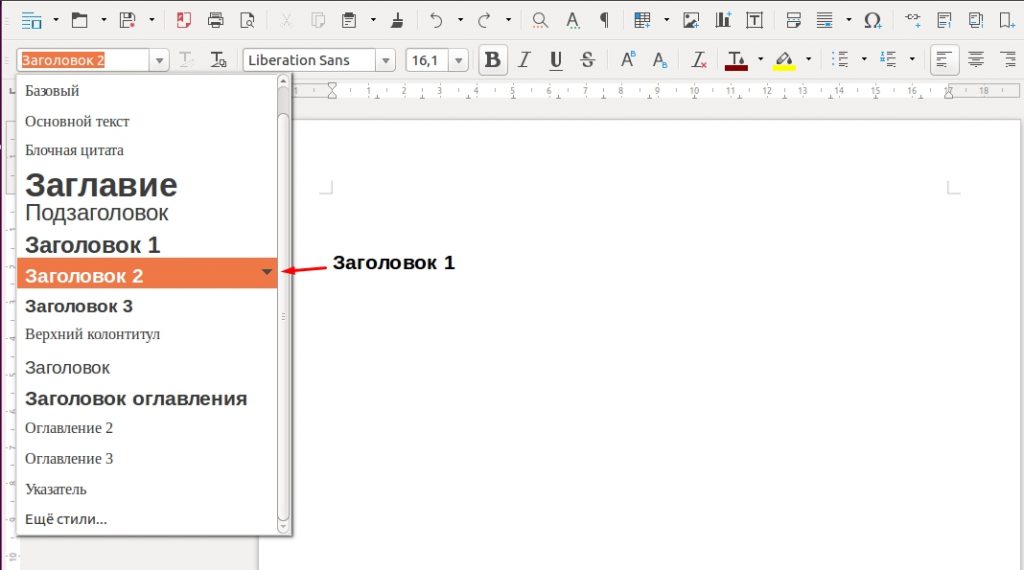
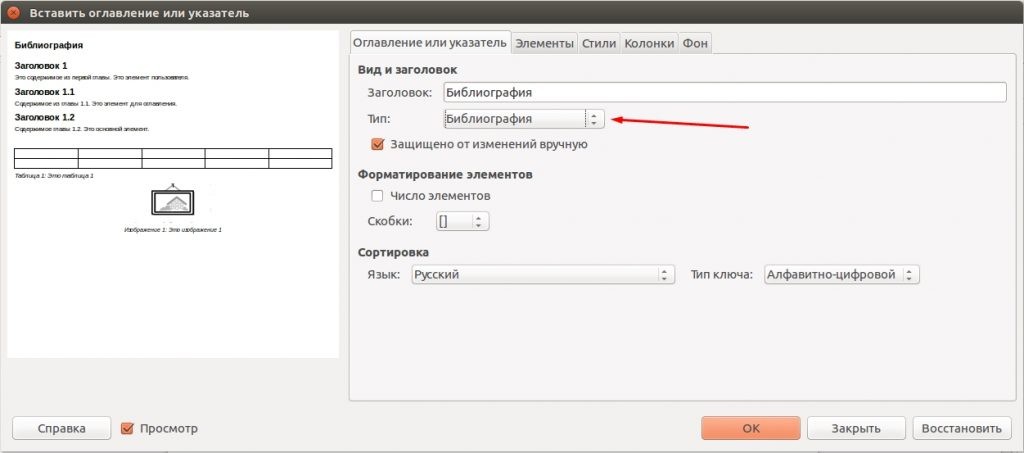

Конечно же, можно вручную прописывать каждый пункт, делать списки и проставлять ссылки, но редактирование всех элементов в случае смещения страницы или изменение названия займет в разы больше времени. Дальше поговорим о том, как работать в libreoffice и изображениями и диаграммами.
Как вставить изображения и диаграммы?
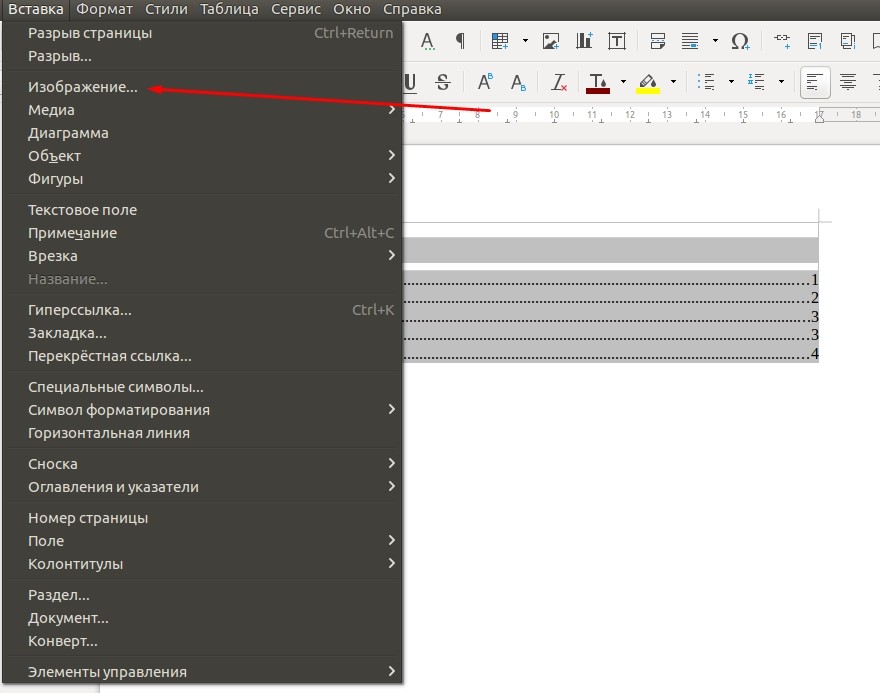
После того, как вы вставите картинку, в панели инструментов появится дополнительное меню, посредством которого можно будет настроить отступы, обтекание, заливку фона и другие параметры медиафайла.


Для редактирования диаграммы нажмите на элемент правой кнопкой мыши и выберите один из нужных пунктов:
- таблицы данных — позволяет изменить имя колонок или сегментов диаграммы;
- тип диаграммы — выбирайте внешний вид (график, столбцы, круговая и т. д.);
- вставить/удалить оси — добавляйте новые колонки или сегменты;
- заголовки — позволяет задать имя диаграммы.
Вставка таблиц в документ
Диаграммы достаточно часто являются визуализацией информации, представленной в таблицах. Такой подход позволяет упросить понимание читателя относительно того или иного аспекта деятельности, особенно если необходимо понять динамику различных процессов.
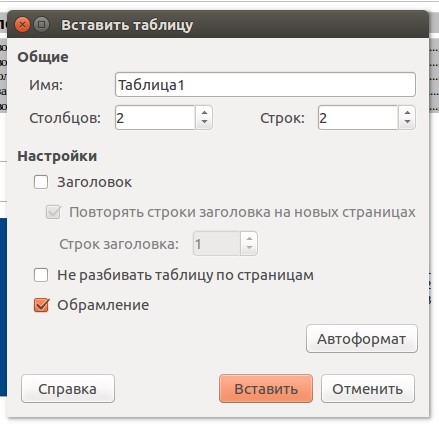
Редактирование элементов таблицы может производиться как через меню, так и посредством дополнительной панели инструментов, которая располагается в нижней части рабочей области. Также многие основные операции можно производить посредством контекстного меню.
Библиография и списки литературы
Дальше рассмотрим как настроить LibreOffice для работы со списками литературы. В LibreOffice существует возможность автоматического создания списка использованной литературы. Для этого пользователям понадобится добавить соответствующие записи в базу данных библиографии:






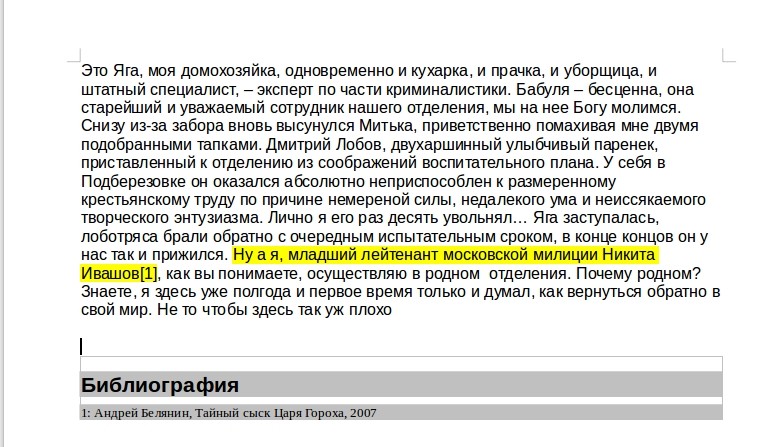
Выводы
В этой статье мы рассмотрели как пользоваться Libreoffice, полноценным офисным пакетом, который может использоваться для создания самых различных документов. По своим возможностям он ничем не уступает платным аналогам, а в некоторых ситуациях даже превосходит их. А вы используете LibreOffice? Напишите в комментариях!


Оцените статью:
Об авторе
10 комментариев
Очень классная, и даже круче чем офис винды, для работы с документами все просто и понятно
Ну конечно очень классный LibreOffice, но только для домашнего пользования, так как 90% компаний работает на продуктах Microsoft и если с совместимостью Word еще куда ни шло, то в Excel уже начинаются проблемы, особенно в сложных документах. Поэтому не стал бы я им так восторгаться. Для студентов и домохозяек сойдет.
Поспорю в этом с вами. Возможно, мне не попадались сложные таблицы. Но за достаточное время работы проблем с совместимостью еще не возникало.
Готов поспорить, документ с расчётами контрольных карт Шухарта (сложные расчёты и графики) созданный в Exel открывается на ура, проблемы только с макросами, языки хоть и похожи, но не совместимы в части работы с ячейками и листами.
Уважаемый администратор! Напишите статью привязки Эл.почты к либрл офису
Было бы интересно услышать установку и настройку LibreOffice на owncloud.
"По своим возможностям он ничем не уступает платным аналогам, а в некоторых ситуациях даже превосходит их" - не могли бы Вы указать эти "некоторые случаи", кроме бесплатности, а то я что-то не могу их найти, как ни старался))). Есть и конкретные, длящиеся уже давно и не решаемые проблемы - упорно не хотят устанавливаться темы, например. После открытия документа форматов MS Office не возможно удалить превью этого документа из главного окна Libre Office - соответствующая кнопка (крестик) просто отсутствуют. Понятно, что не велика проблема, но эти косяки длятся уже давно и разработчики чихать хотели на обращения пользователей как будто они разработкой не для них занимаются, а для "собственного я". Я уже не говорю о совместимости с Excel и пр. проблемах!
Поработал в Либре, помучился, поплевался и перешел на WPS. И все проблемы исчезли.
Кривая прога. "Базы данных библиографии" не работает от слова совсем -- нажимаешь на этот пункт меню, и ничего не происходит. Введённые элементы библиографии (не в базу, а в сам документ) при закрытии не сохраняет. Да и сам элемент задолбаешься вводить: постоянно норовит всё введённое забыть. В общем, очередное подтверждение отношения разработчиков бесплатных программ к пользователям: "Жрите, что дают, и не вякайте".


Для этого нужно уменьшить интервал между символами в проблемном абзаце: выделяем абзац, выбираем пункт меню Формат->Символы. и открываем вкладку Положение . Внизу выбираем пункт Интервал и меняем его на Уплотненный по 0,3 пт:

Обычно уплотнения до 0,5 пт бывает более чем достаточно. Большее уплотнение сильно бросается в глаза и часто не целесообразно.
Также нужно бывает добавить в документ список и оформить его соответствующим образом. В качестве примера мы возьмём такой текст:
Породы домашней кошки: персидская длинношёрстная; британская короткошёрстная; бесхвостый мэнкс; коротконогий манчкин; донской сфинкс; тайская и другие.
Каждую породу выделим в отдельный абзац, сформировав таким образом список без форматирования:

Выделим их и перейдём в окно Маркеры и нумерация через аналогичный пункт в меню Формат . Работать будем только на вкладке Маркеры — у нас простой список, не подразумевающий нумерации и не имеющий подпунктов. Выберем вариант выделения Отметить маркеры и нажмём ОК :


![]()
При нахождении курсора в списке на нижней панели редактора появляется удобное меню:
С его помощью можно перемещать пункты, изменять их уровень или тип обозначения.
Если при работе с документом необходимо добавлять пункты в список по мере их написания, проще воспользоваться кнопками . Номера или маркеты будут добавляться автоматически.
Отступ маркеров от текста великоват, поэтому уменьшим его: снова зайдём в Формат->Маркеры и нумерация , перейдём на вкладку Положение и изменим пункт После нумерации с Шаг табуляции на Пробел:

Теперь вид списка намного аккуратнее:

Однако, будь он длиннее, то при пунктах, содержащих немного текста, занимал бы слишком много места. Поэтому его целесообразно разбить на колонки. Для этого выделим маркированный список, зайдём в меню Формат->Колонки. и в открывшемся окне изменим количество столбцов с 1 до 2:
Остальные настройки оставим по умолчанию, а при необходимости добавить между колонками разделительную черту или изменить их размер/пропорции просто вернёмся в данное окно. Результат:

Документ, который получился на сегодняшнем занятии, можно скачать здесь.
Мы рассмотрели примеры форматирования текста в LibreOffice Writer. Однако, если у вас остались вопросы по данной теме или другим приёмам, которые остались без внимания в данной статье, вы можете задать их в комментариях или на нашем форуме. Мы постараемся оперативно на них ответить 🙂
Можно ли иметь несколько выравниваний текста в одной строке в Libre Office? Что-то вроде:
Если это возможно, как такое поведение может быть достигнуто?
2 ответа 2
В следующем примере я предполагаю, что вы работаете с бумагой формата А4 в портретном формате, ширина всей страницы составляет 21 см. Предполагая, что левый и правый поля составляют 2 см каждый, "область содержимого" имеет ширину 17 см. Если вы используете любой другой формат, просто измените значения соответствующим образом.
Теперь, чтобы определить соответствующие закладки, сделайте следующее:
Теперь диалог стиля абзаца должен выглядеть следующим образом (нумерация в соответствии с шагами выше):

Теперь нажмите кнопку ОК . Как видимый результат, вы увидите маркеры табуляции в линейке вверху:

Теперь просто начните печатать. Когда вы нажимаете клавишу Tab , вы можете продолжать печатать текст по центру , а другой текст с выравниванием по правому краю табуляции .
Если вам нужен такой стиль абзаца чаще, просто создайте собственный стиль абзаца.
Чтобы вставить вкладки еще быстрее, сделайте следующее:
Выберите тип табуляции (слева, по центру, справа, десятичному) с помощью маленькой кнопки выбора в верхнем левом углу:

Дважды щелкните верхнюю линейку в том месте, где вы хотите разместить вкладку.

ай неправда. Сделано в Inkscape, сплошные линии. Но хотел узнать, возможно ли в либре точно так же.

Сложно отвечать на неформатированый поток мысли, но попытаюсь.
При том что в типографике не разбираюсь, но знак подчёркивания занимает знакоместо. Простой способ создания формы для ручного заполнения.
Для формы можно набить пробелов и выделив, присвоить подчёркивание (Ctrl+U). Да, я знаю что формы в .doc/.odt та ещё фигня.
Читайте также:

