Как сделать таблицу пифагора в гугл таблицах
Добавил пользователь Евгений Кузнецов Обновлено: 04.10.2024
Добрый день. Пытаюсь на гугл-таблицах сделать простенький журнал посещений спа салона.
Подскажите, есть ли там аналог умных таблиц, как в XL?
Конкретно интересует возможность обратиться к столбцу по имени. XL это позволяет легко, а именнованный диапазон в гуглшитах вроде такое не умеет.. или я не смог..
Ну и вообще, все остальные фишки умных таблиц.. Авто продление формул, фильтры\срезы итд.? Есть ли такое в гуглтаблицах?
Добрый день. Пытаюсь на гугл-таблицах сделать простенький журнал посещений спа салона.
Подскажите, есть ли там аналог умных таблиц, как в XL?
Конкретно интересует возможность обратиться к столбцу по имени. XL это позволяет легко, а именнованный диапазон в гуглшитах вроде такое не умеет.. или я не смог..
Ну и вообще, все остальные фишки умных таблиц.. Авто продление формул, фильтры\срезы итд.? Есть ли такое в гуглтаблицах? PATRI0T
Почему для нас так важны графики и диаграммы, в том числе и в Google таблицах? Объясняется все довольно просто. Производя анализ данных, мы всегда рассматриваем какие-то числа. Однако, для понимания человека гораздо проще и доступнее не числа, а образы. Вспомните, как в школе вы изучали различные математические функции, строили их уравнения, а затем по этим уравнениям строили графики этих функций. Как вам легче было отличить одну функцию от другой и понять, как они изменяются? По математическом уравнению или по графику? Думаю, ответ очевиден.
Анализируете вы показатели вашего бизнеса, готовите презентацию или пишете доклад – в любом случае графики и диаграммы помогут вам лучше разобраться в происходящем и наглядно донесут сложные зависимости и закономерности до вашей аудитории.
Поэтому любая электронная таблица располагает средствами визуального представления данных в виде графиков и диаграмм.
Учимся создавать диаграмму в Google таблице.
Итак, давайте снова проанализируем наши данные о продажах шоколада в нескольких регионах различным покупателям. Сделать это более просто и наглядно нам помогут графики и диаграммы.
Напомню, как выглядят наши исходные данные о продажах шоколада.

Рассчитаем итоги продаж отдельных продуктов по месяцам.

Кое-какие закономерности продаж понятны, но все же приходится очень внимательно вчитываться в цифры. А сейчас попробуем представить эти данные более наглядно – при помощи графика.
Исследуем динамику продаж при помощи гистограмм и линейных графиков. К исследованию структуры продаж при помощи круговых диаграмм мы обратимся чуть позже.
Выделите диапазон ячеек, которые будут использованы для построения графика. Он должен включать в себя заголовки строк и столбцов, которые также будут нужны для графика. Заголовки строк используются для наименования показателей, а заголовки столбцов – для названий значений показателей. Кроме данных о сумме продаж, выделим также названия видов шоколада и названия месяцев, в которых мы будем анализировать продажи. В нашем примере – выделяем диапазон A1:D5. Итоговая строка нам не нужна.
Затем нажмите меню – Вставка -> Диаграмма.
Вам для начала будет рекомендована наиболее подходящая (по мнению программы) для ваших данных диаграмма. Если анализируются данные, которые изменяются во времени, то предлагается обычно гистограмма или линейный график. Если же данные являются частью чего-то целого, то используется круговая диаграмма.
Вы можете тут же изменить тип диаграммы по своему желанию.

Кроме этого, можно изменить и саму диаграмму.
Укажите, какие значения вы хотели бы использовать по оси Х.
Можно изменить данные, которые использованы для построения диаграммы. К примеру, мы хотим увидеть динамику продаж по месяцам. Для этого в нашей диаграмме изменим её тип на линейную, затем поменяем местами строки и столбцы. Предположим, что нас не очень интересуют продажи “супер черный шоколад”, и мы удалим из графика эти значения.


Здесь вы также видите, что мы в этих диаграммах поменяли строки и столбцы местами, о чем мы говорили выше.
Случается так, что в отмеченном вами диапазоне данных, которые вы будете использовать для построения диаграммы, есть отфильтрованные или скрытые данные. Если вы хотите использовать их в диаграмме, то в разделе редактора диаграмм “Данные” активируйте соответствующий чекбокс. Если же вы будете использовать только видимые на экране данные – оставьте его пустым.
После того, как мы определили тип диаграммы и её содержание, можно при необходимости изменить и её внешний вид.
Как редактировать диаграмму
Вы добавили диаграмму, настроили ее, и некоторое время она вас устраивала. Но настал момент, когда вам захотелось ее изменить. Поменять заголовок, переопределить тип, изменить цвет, шрифт, расположение подписей и т.п. Google таблицы предлагают для этого удобные способы.
Отредактировать любой элемент диаграммы очень просто.
Щелкните левой кнопкой мыши по диаграмме, и сразу справа откроется уже знакомое нам окно редактора.
Выберите в редакторе диаграммы закладку “Дополнительные”.
Перед вами – несколько разделов, в каждом из которых вы можете изменить один из элементов диаграммы.
Здесь в разделе “Стиль диаграммы” вы можете изменить фон диаграммы, увеличить до максимально возможного её размер, изменить прямые линии на плавные, оформить диаграмму в 3D-стиле. Измените по желанию размер и цвет шрифта.
Обратите внимание, что для каждого типа диаграммы предлагаемые изменения стиля будут разными. К примеру, вы не сможете оформить в 3D линейный график, а плавные линии не могут быть использованы в гистограмме.
Далее можно изменить стиль заголовков осей и всей диаграммы – выберите желаемый шрифт, размер, цвет и формат шрифта.
На диаграмму можно добавить подписи значений.
Чтобы легче определить тенденцию изменения показателя, вы можете добавить линию тренда.
Выберите место расположения легенды – снизу, вверху, справа или слева, а также за пределами диаграммы. Как и везде, можно изменить по своему вкусу шрифт.
Оформление осей и сетки диаграммы также можно изменить.
Предлагаемые возможности редактирования интуитивно понятны, и у вас не возникнет при этом никаких сложностей. Все сделанные вами изменения немедленно отображаются на диаграмме, и если что-то сделано не так, можно тут же отменить сделанные изменения.
В отличие от Excel, здесь нельзя “перетаскивать” по графику подписи данных и легенду, если они вдруг автоматически не очень удачно расположились. Все управляется только через панель настроек.
То есть, по нашему мнению, для серьёзных проектов и презентаций, пожалуй, лучше использовать Excel, а для текущей работы, в том числе и для организации совместной работы над расчетами и диаграммами – лучше подходят Google таблицы.
Вот как, например может быть изменен стандартный линейный график – сравните 2 варианта вверху и внизу.

Как видите, возможностей для редактирования графиков и диаграмм Google таблицы предлагают достаточно много. Меняйте различные параметры, добиваясь нужного эффекта.
Как создать круговую диаграмму
Сейчас мы с вами рассмотрим, как при помощи диаграмм Google таблиц можно проанализировать структуру или состав каких-либо данных. Вернёмся вновь к нашему примеру с данными о продажах шоколада.
Давайте рассмотрим структуру продаж, то есть соотношение разных видов шоколада в общем объёме продаж. Выберем для этого январь месяц.
Как и ранее, выделим диапазон интересующих нас данных. Кроме информации о продажах, выделим также названия сортов шоколада и месяц, в котором мы будем анализировать продажи. В нашем примере это будет диапазон A1:B5.
Затем нажмите меню – Вставка -> Диаграмма.
Будет построена новая диаграмма. Если Google таблицы не угадали вашего желания и предложили вам столбиковую диаграмму (что довольно часто бывает) – исправьте ситуацию, выбрав в редакторе диаграмм новый тип диаграммы – круговую (Редактор диаграмм – Данные – Тип диаграммы).
Настройка внешнего вида диаграммы такая же, как и у гистограммы и линейного графика.

И снова перед вами два варианта диаграммы – первоначальный и измененный.
Мы добавили подписи на диаграмму, изменили ее заголовок, цвета и многое другое. Сделайте в своей круговой диаграмме такие изменения, какие посчитаете необходимыми.
Как создать 3D диаграмму.
Для того, чтобы сделать представление ваших данных более наглядным и красивым, ваша диаграмма может приобрести объёмный вид.
Эта возможность предусмотрена в настройках редактирования диаграммы.
Активируйте этот чекбокс, как показано на рисунке, и ваша диаграмма приобретёт объёмный вид.
Все остальные настройки и изменения вы можете делать так же, как до этого делали с обычными 2-D диаграммами.
Итак, посмотрите, какой результат мы можем получить. Как обычно, сравниваем сделанные нами изменения с первоначальным видом диаграммы.
Инструмент “Анализ данных” также позволяет создавать диаграммы.
Мы уже упоминали, что в Google таблицах имеется замечательный инструмент “Анализ данных”, который всегда может вам пригодиться – и при создании аналитических таблиц, и при построении диаграмм. Он дает вам советы по оформлению таблицы, предлагает различные варианты построения диаграмм, а также сразу указывает на отдельные закономерности изменения данных, на которые вам следовало бы обратить внимание.
На рисунке ниже показан пример использования этого инструмента для построения диаграммы в Googe таблице по нашим данным о продажах. Как видите, всё происходит даже немного быстрее, чем через меню. Перед тем, как вставить диаграмму на лист, её можно предварительно рассмотреть, и только потом принять решение, подходит ли она вам.
Надеюсь, что представленные примеры помогли вам разобраться в построении диаграмм и графиков.
Советы по эффективной работе с Google таблицами:
Как создать сводную Google таблицу - У вас так много данных, что от множества строк и колонок с данными разбегаются глаза? Вы тонете в море цифр и не можете понять, что происходит? Предположим, вы работаете в…
Учимся использовать условное форматирование в Google таблицах - Как сделать так, чтобы в зависимости от содержания таблицы изменялось её оформление? И при этом чтобы это происходило автоматически? В этом нам поможет условное форматирование Google таблицы. Мы научимся правильно…
2 простых способа создать раскрывающийся список в Google таблице - Возможно, многие из вас ещё не сталкивались с использованием раскрывающихся (выпадающих) списков и чекбоксов в Google таблицах. Сейчас мы с вами рассмотрим, насколько они могут быть полезны в работе с…
Сортировка данных в Google таблицах - Сортировка данных – это полезная и довольно часто используемая операция при работе с данными в Google таблицах. Ведь когда вы работаете с большими объемами информации в таблице, то организация данных…
Столбцы в Google таблице – приёмы работы и редактирования - Рассмотрим, какие действия можно производить со столбцами Google таблицы: добавление и удаление, фиксация, перемещение, скрытие, изменение ширины, разделение на несколько столбцов различными способами. Также мы научимся менять столбцы и строки…
Как разделить столбец? Поможет дополнение к Google таблицам “Power Tools” - Ранее мы уже рассмотрели, какие основные операции можно производить со столбцами Google таблицы: добавление и удаление, фиксация, перемещение, скрытие, изменение ширины. Рассмотрим более сложные действия: как разделить столбец Google таблицы на…
Алёна Игнатьева, редактор-фрилансер, специально для блога Нетологии написала колонку о продвинутых функциях Google Таблиц, о которых мало кто знает.
Google Таблицы с каждым годом набирают всё большую популярность. В отличие от Microsoft Excel они бесплатны, работают из браузера, позволяют нескольким пользователям работать над одним документом одновременно и просмотреть все изменения, сделанные в файле в хронологическом порядке.
Также у Google Таблиц есть множество интересных функций, которые значительно упрощают работу. В этой статье я расскажу о 13 самых интересных.
Сочетания клавиш
Добавление картинки

Существуют четыре варианта данной формулы:
- IMAGE(“URL изображения”;1) — изменяет размер изображения таким образом, чтобы оно целиком помещалось в ячейке. Сохраняет соотношение сторон изображения.
- IMAGE(“URL изображения”;2) — растягивает или сжимает изображение так, чтобы оно целиком помещалось в ячейке. Не сохраняет соотношение сторон изображения.
- IMAGE(“URL изображения”;3) — размещает изображение в оригинальном размере. Может приводить к кадрированию изображения.
- IMAGE(“URL изображения”;4) — позволяет указать размеры изображения вручную. Для этого нужно добавить к формуле высоту и ширину изображения в пикселях, например, =IMAGE(“URL изображения”;4;70;40).
Оповещения о комментариях в Google Spreadsheets
Эта функция полезна, когда над одним документом работают несколько человек. Если хотите, чтобы коллега увидел новый комментарий, добавьте + и выберите его адрес.
Фильтр

Защита данных от изменения

Разбираемся, как пользоваться Гугл Таблицами, какие есть функции у этого сервиса, и чем создание таблиц здесь отличается от Microsoft Excel.
Google Docs таблицы
Гугл Докс таблицы — это сетка упорядоченных по строкам и столбцам ячеек. Их используют для структурированной подачи текстовой информации и числовых данных.
Преимущества работы в Google Docs
В работе с Гугл Докс есть ряд преимуществ, которые становятся причиной выбора именно этого сервиса огромным количеством пользователей.
- Бесплатность. Текстовый онлайн-редактор от Google — это абсолютно бесплатный сервис, который доступен всякому, у кого есть интернет.
- Реализация совместной работы. Так как используется он в онлайн-режиме, все данные о проделанной работе сохраняются в облаке пользователя. Причем к одному документу могут иметь доступ сразу нескольких людей, что в значительной степени увеличивает скорость работы с файлами. Пожалуй, это одна из самых удобных функций онлайн-офиса.
- Сохранение изменений. Как уже было сказано выше, все данные файла сохраняются в облаке пользователя. Ко всему прочему, делается это автоматически. Поэтому можете не переживать о том, что забудете сохранить документ. Любое изменение будет зафиксировано сразу же, как только вы его внесете.
- Импорт данных из сторонних источников. Они могут быть самыми разными: сервисы аналитики, рекламные кабинеты, кол-трекинги и другие.
Как открыть Excel в Гугл Таблицах
Сервис Google Sheets без проблем поддерживает таблицы Excel. Чтобы открыть файлы такого формата можно использовать два способа:
Способ 1
Способ 2
Если в вашем файле Excel очень много сложных графиков, формул или диаграмм, возможно, что они будут отражаться некорректно. Перед сохранением лучше лишний раз их проверить.
Панель инструментов в Google Sheets
Если до этого вы работали только в Excel, есть вероятность, что к Гугл Таблицам придется привыкать заново. Хотя элементы управления в них действительно гораздо проще.
Давайте быстро пробежимся по основным инструментам, которые предоставляет сервис Google.

- Отменить и повторить последнее действие, распечатать документ, скопировать форматирование. Если вам нужно применить одинаковое форматирование сразу к нескольким ячейкам, очень удобно использовать именно этот инструмент. Сначала выберете ячейку, после чего кликайте по инструменту на панели, а потом — по ячейке, которую нужно отформатировать.
- Изменить масштаб. С помощью этой функции можно сделать таблицу крупнее или мельче в диапазоне от 50 до 200%.
- Изменить формат данных в ячейках. В этом разделе можно выбрать формат исчисления в ячейке. Например, денежный или процентный. Также можно увеличить или уменьшить количество знаков после запятой в числовом формате.
- Шрифт. В выпадающем списке можно выбрать любой из предложенных шрифтов.
- Размер шрифта.
- Форматирование текста. Выбор начертания слов, цвет текста или фона для него.
- Форматирование ячеек. Здесь на ячейки можно применить заполнение цветом, выбрать их границы, объединить друг с другом.
- Выравнивание текста. Его можно настроить по горизонтали и вертикали, выбрать функции переноса или поворота текста в каждой ячейке или столбце.
- Прочие инструменты: добавить ссылку, добавить комментарий, вставить диаграмму, создать фильтр, использовать функции.
- Отображение листа и направления ввода.
- Способы ввода. Есть варианты включения экранной клавиатуры или поля для рукописного ввода.
- Скрыть меню. Кликнув на стрелку можно свернуть главное меню вместе с заголовков таблицы, иконкой аккаунта и настройками доступа. Таким образом, останется только панель инструментов.
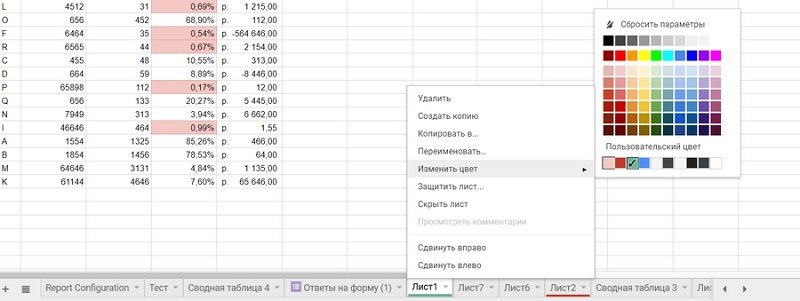
Действия с ячейками, столбцами и строками
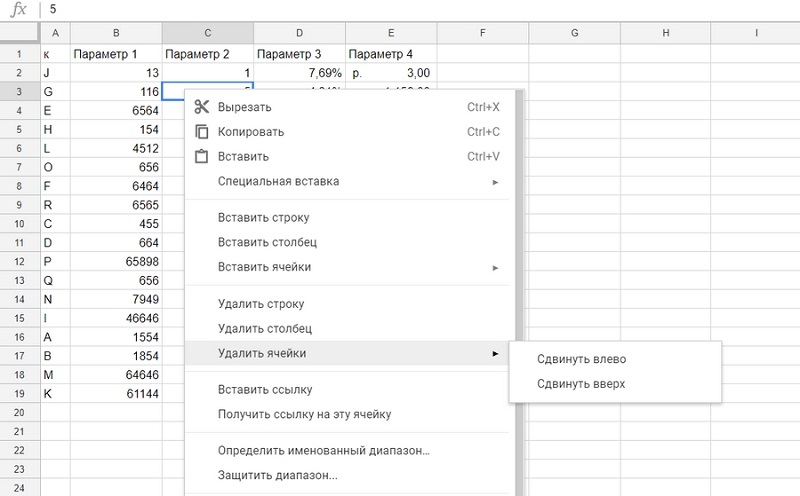
Как удалить таблицу
Также это можно сделать прямо на главной странице сервиса Google Sheets. Просто выделите ненужный файл и нажмите на значок корзины на верхней панели.
Работа с данными
Как редактировать данные в Google Sheets
Как восстановить удаленную таблицу в Гугл Докс
Если вы случайно удалили файл или по любой другой причине вам его нужно срочно восстановить, в Google Sheets есть такая функция. Первым делом перейдём на страницу Гугл Диска.
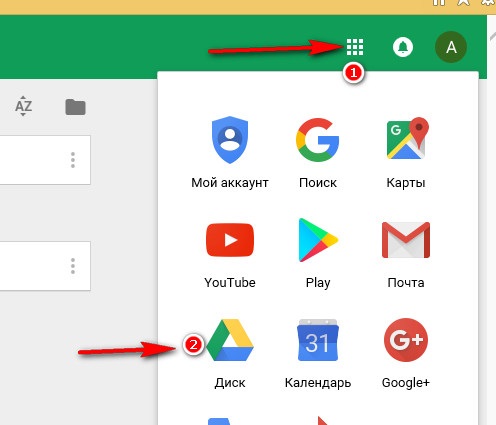
После этого в левом мену находим иконку корзины и кликаем по ней.
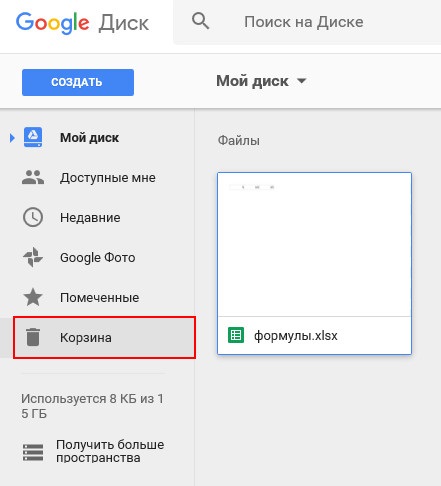
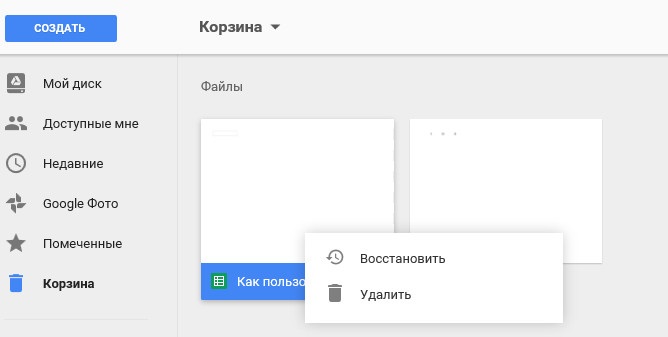
Если же у вас нет времени разбираться с использованием таблиц, графиков и с написанием дипломной, курсовой или контрольной работы, специалисты из ФениксХелп всегда готовы с этим помочь. Пиши, не стесняйся!
Google Sheets — онлайн-аналог Microsoft Excel. С ним можно работать и в офлайне, правда только из браузера Chrome. В этой статье мы научим вас пользоваться Гугл Таблицами и расскажем об их функционале.

Изучаем панель инструментов
Чтобы создать документ-таблицу в Google Sheets, достаточно нажать на блок с плюсом или выбрать один из предустановленных в сервисе шаблонов.

Вы окажетесь в созданном документе, над которым будет панель инструментов. Вот с ней мы сейчас и познакомимся. Всего на панели есть 12 блоков, в каждом из которых присутствует от одной до пяти опций. Левый крайний блок содержит инструменты:


В третьем блоке можно менять формат данных. Например, выбрать денежный, финансовый, валютный, процентный, временной и другие форматы. Здесь же можно сократить или увеличить число знаков после запятой.

Четвертый и пятый блоки позволяют выбирать шрифт и его размер.


Шестой блок содержит инструменты для форматирования шрифтовых начертаний и цветов:
- Полужирный.
- Курсив.
- Зачеркнутый.
- Цвет текста.

Кнопки седьмого блока применяются для форматирования ячеек таблицы: заливка цветом, границы или объединение ячеек.

В восьмом блоке располагаются инструменты для выравнивания текста, его переноса или поворота.

Девятый блок содержит 5 полезных опций:
- Вставить ссылку.
- Добавить комментарий.
- Сформировать диаграмму.
- Фильтровать.
- Применить формулу.

В десятом блоке находится кнопка для активации экранной клавиатуры и ввода текста в рукописном режиме.

Одиннадцатый блок выполнен в форме стрелочки вверх. Он позволяет скрывать заголовок таблицы, общее меню, настройки доступа и оставлять только панель инструментов.

Внизу таблицы есть дополнительная панель. Здесь создается новый лист или открывается список уже имеющихся листов. А при нажатии на стрелочку появляется меню, через которое можно создать копию листа, переименовать его, защитить и т.д.

Что можно делать с отдельными элементами в Google Таблицах



Если переместить элемент таблицы нужно на произвольное место, просто перетащите его. Выделите ячейку, строку или столбец, наведите указатель мыши на границу и дождитесь, пока курсор примет форму руки. Затем зажмите левую кнопку мыши и перетащите ячейку, строку или столбец туда, куда вам надо.
Сортировка и фильтрация данных
Сортировать информацию в таблице можно по алфавиту в прямом и обратном порядке. Если в таблице только числа, то они будут отсортированы по величине значения.



Активируйте фильтр, потом нажмите на его иконку в заголовке строки. Такой значок присваивается каждому столбцу.

Фильтрация от А до Я и наоборот работает аналогично сортировке. Здесь же можно выбрать различные условия для фильтра. Можно создавать несколько фильтров и накладывать их один на другой.

История изменений документов в Google Таблицах

Здесь можно отменить изменения и восстановить любой из вариантов. Конечно, при условии, что у вас есть доступ к редактированию документа.

В Google Таблицах есть еще немало опций, которые пригодятся любому. Это и формулы, и вставка диаграмм, и различные дополнения. Изучайте все возможности сервиса и делитесь своими впечатлениями с сообществом 1C-UMI в социальных сетях ― ВКонтакте и Facebook!
Читайте также:

