Как сделать свою ленту в excel
Обновлено: 02.07.2024
Добавление пользовательских групп инструментов на стандартные панели вкладок Excel.
Если в процессе работы c Excel Вам чаще всего приходиться использовать несколько инструментов, для удобства их можно собрать в одну пользовательскую группу и разместить на одной из существующих вкладок инструментов. Эти группы удобные тем, что они содержат кнопки инструментов, которые по умолчанию доступны на разных вкладках или вообще не доступны в стандартном интерфейсе Excel. Чтобы каждый раз не щелкать по вкладкам удобнее часто используемые инструменты держать под рукой в одной группе.
Как добавить кнопку в интерфейс Excel
Теперь эту картинку можно скопировать в другой документ и не только из пакета MS Office или сохранить в файл графического формата.
В пользовательской группе инструментов можно добавить много часто используемых кнопок. Но сложно при этом сохранить организованный порядок интерфейса. Если вы хотите настроить программу Excel как собственный рабочий станок с разными пользовательскими группами и инструментами лучший выход это создание свих пользовательских вкладок.
Как сделать вкладку в Excel
В результате у нас создана новая вкладка с нашей группой инструментов.
Скрытие и отображение вкладок Excel
В любой момент пользователь может выключить или включить отображение желаемых вкладок (как пользовательских, так и стандартных).
Чтобы включить отображение скрытых вкладок нужно снова отметить их галочками в надстройках ленты.
Если пользователь давно и плотно работает с Excel, то рано или поздно у него собирается приличное количество макросов для автоматизации своей работы. Если хранить код макроса в рабочем файле, возникают следующие трудности:
- при открытии такого файла будет каждый раз срабатывать защита от макросов и нужно будет всякий раз подтверждать исключение безопасности или отключить защиту полностью, что небезопасно;
- если макрос нужен везде, то и копировать код его придется в каждую книгу;
- сохранять файл нужно в формате с поддержкой макросов (xlsm) или в формате двоичной книги (xlsb).
Если макросов много, а используются они часто более рационально будет создание собственной надстройки Excel - отдельного файла особого формата (xla – Excel2003, xlam – Excel2010 и старше), содержащего все макросы.
Плюсы такого подхода очевидны:
- больше не будет срабатывать защита от макросов, потому что надстройки по определению входят в доверенные источники;
- однократное подключение надстройки в Excel. Теперь её VBA процедуры и функции можно будет использовать в любом файле на компьютере. Сохранять ваши рабочие файлы в xlsm- и xlsb-форматы, также не требуется потому, что исходный текст будет храниться не в них, а в файле надстройки.
- можно сделать отдельную вкладку на ленте Excel для запуска макросов надстройки.
- Надстройку легко переносить с компьютера на компьютер - это отдельный файл.
Рассмотрим процесс создания своей собственной надстройки для Excel на примере Excel 2010.
1. Создать файл надстройки
Открываем Excel с пустой книгой и сохраняем ее в формате надстройки с помощью команды Файл - Сохранить как, например, Excel Plus ), указав тип файла Надстройка Excel (Excel Add-in) :

По умолчанию Excel хранит надстройки в папке C:\Users\ \AppData\Roaming\Microsoft\AddIns , но можно указать и любую другую папку.
2. Подключить созданную надстройку
Теперь созданную нами на прошлом шаге надстройку ExcelPlus надо подключить к Excel. Для этого в меню Файл - Параметры - Надстройки , жмем на кнопку Перейти в нижней части окна:

Если вы скопировали файл надстройки в папку по умолчанию, то новая надстройка ExcelPlus должна появиться в списке доступных надстроек:

Либо в этом окне жмем Обзор и указываем положение нашего файла надстройки.
Ставим флажок напротив названия настройки и жмем ОК.
3. Добавить макросы в надстройку
Теперь надстройка подключена к Excel, но она не может работать, так как в ней отсутствуют макросы. Добавим макрос в надстройку. Для этого откроем редактор VBA по Alt+F11 или кнопкой Visual Basic на вкладке Разработчик :

В левом верхнем углу редактора должно быть окно Project
В этом окне отображаются все открытые книги и запущенные надстройки Excel, в том числе и наша надстройка - VBAProject ( ExcelPlus.xlam) Выделите её мышью и добавьте в неё новый модуль через меню Insert - Module .

В этом модуле будет хранится VBA-код макросов надстройки.
Добавим в добавленный пустой модуль код макроса, который производит поиск в тексте кириллических символов:

После вставки кода нужно нажать на кнопку сохранения дискетку в левом верхнем углу.
Такие макросы как FindCyr называют еще процедурами . Макросы в составе надстроек можно запустить также как обычные макросы:
- при помощи сочетания клавиш Alt+F8 , а затем нажать кнопку Выполнить (макросы надстроек здесь не видны. Несмотря на это, мы можем ввести имя нашей процедуры в поле Имя макроса );
- назначить сочетание клавиш для быстрого запуска макроса - кнопка Параметры в окне Макрос
- создать кнопку для нашего макроса на панели быстрого доступа в левом верхнем углу окна.
Подробнее и с картинками о способах запуска макроса написано здесь.
Мы же позже разберем, как создать отдельную вкладку на ленте Excel для запуска макросов надстройки, но сначала рассмотрим добавление в надстройку пользовательских функций.
4. Добавить функции в надстройку
Кроме макросов-процедур , существуют еще и макросы-функции или пользовательская функция. Создадим в нашей надстройке еще один модуль меню Insert - Module и вставим туда код функции, которая находит сумму ячеек нужного цвета:

Отличие функции от процедуры заключается в том, что результат функции всегда присваивается переменной с названием функции.
Функцию невозможно запустить как предыдущий макрос-процедуру через диалоговое окно Макросы и кнопку Выполнить . Ее нужно использовать как стандартную функцию листа (СУММ, ЕСЛИ, . ), т.е. просто ввести в любую ячейку, указав в качестве аргументов ячейку с цветом-образцом и диапазон суммирования:

Или ввести через стандартное диалоговое окно вставки функции (кнопка fx в строке формул), выбрав категорию Определенные пользователем :

У созданных пользователем функций отсутствует описание функции в нижней части окна. Чтобы его добавить, нужно:
- Открыть редактор VBA по Alt+F11 .
- Выделить нашу надстройку в панели Project и нажмите клавишу F2 , чтобы открыть окно Object Browser
- Выбрать в верхней части окна в выпадающем списке свой проект надстройки (в конце списка)
- Щелкнуть по появившейся функции правой кнопкой мыши и выберите команду Properties .
- Ввести описание функции в окно Description:

После перезапуска у функции должно отобразиться описание:

5. Создать вкладку надстройки в интерфейсе Excel
Отдельная вкладка с кнопкой запуска нашего макроса будет появляться в интерфейсе Excel после подключения нашей надстройки.
Мы будем писать код вкладки с помощью бесплатной программы для редактирования XML Ribbon XML Editor
- Закрыть все окна Excel.
- Запустить программу Ribbon XML Editor и открыть в ней файл надстройки Excel Plus.xlam .
- При помощи кнопки tabs в левом верхнем углу добавить заготовку кода для новой вкладки
- В кавычки по стрелке нужно вписать id - любые уникальные идентификаторы вкладки и группы, а в label - названия вкладки и группы кнопок на ней:


- Id – идентификатор кнопки;
- label - текст на кнопке;
- imageMso - условное название изображения на кнопке(иконка). Иконку можно выбрать из большого числа изображений, щелкнув по кнопке:

- onAction - имя процедуры обратного вызова - специального короткого макроса, который будет запускать основной макрос FindCyr . Назвать эту процедуру можно, например, FindCyrStart .



Это всё - надстройка готова к использованию. Теперь использовать макросы в работе станет намного проще. Если показалось, что настройка ленты – это слишком сложно, всегда можно использовать кнопки для запуска макросов из панели быстрого запуска.
Лента в Microsoft Excel является основным рабочим инструментом. В Excel 2013 вместо традиционного меню используется система логических групп и вкладок, называемая Лентой. Лента содержит ряд вкладок с командами, которые содержат средства для выполнения наиболее типичных задач в Excel. Рассмотрим подробно каждую вкладку ленты.
Главная
Вкладка “Главная” содержит самые основные команды, используемые при работе с Excel 2013, такие как копирование, вставка, форматирование и стили. Она открывается по умолчанию при запуске Excel.

Вставка
Вкладка “Вставка” позволяет вставлять диаграммы, таблицы, спарклайны, фильтры и многое другое, что дает возможность наглядно представить и визуализировать данные в рабочей книге.

Разметка страницы
Вкладка “Разметка страницы” позволяет изменять форматирование книги, включая ширину полей, ориентацию листа и тему. Эти команды будут особенно полезны при подготовке книги к печати.

Формулы
Вкладка “Формулы” открывает доступ к функциям и формулам. С помощью них Вы сможете вычислять и анализировать числовые данные, к примеру, находить среднее значение или проценты.

Данные
Вкладка “Данные” упрощает сортировку и фильтрацию информации в рабочей книге, что особенно удобно, когда книга Excel содержит большое количество данных.

Рецензирование
Вкладка “Рецензирование” открывает широкие возможности редактирования текстов, включая добавление примечаний и отслеживание исправлений. Эти инструменты упрощают совместное использование и работу над книгами Excel.

Вкладка “Вид” позволяет переключать режимы просмотра книги Excel и закреплять области для удобства работы с ними. Эти команды также необходимы при подготовке книги к печати.

Контекстные вкладки
“Контекстные вкладки” появляются на Ленте при работе с определенными элементами Excel, такими как таблицы или рисунки. Эти вкладки содержат особые группы команд, позволяющие форматировать данные элементы по мере необходимости.

Как свернуть и развернуть ленту
1. Нажмите на стрелку в правом верхнем углу, чтобы вызвать меню Параметры отображения Ленты.
Лента Microsoft Excel была представлена в Office 2007. Возможность настройки ленты появилась в Office 2010.
Вы можете скрывать и показывать ленту, добавлять команды к вкладкам на ленте и даже создавать свои собственные вкладки. Читайте дальше, чтобы узнать, как.
Что такое лента Excel?
Лента Excel — это полоса значков над областью листа. Это похоже на сложную панель инструментов, которая по сути является. Он заменяет меню и панели инструментов в Excel 2003 и более ранних версиях.

Некоторые кнопки открывают меню с дополнительными опциями. Например, нижняя половина Вставить кнопка в буфер обмена группа, открывает меню с дополнительными параметрами вставки.
У каждой группы есть кнопка в правом нижнем углу группы, которая открывает диалоговое окно, содержащее дополнительные параметры, связанные с этой группой. Например, кнопка диалогового окна на Шрифт группа открывает Настройки шрифта диалоговое окно.
1. Как скрыть и показать ленту в Excel
Вы можете скрыть и показать ленту Excel (также называемую сворачиванием ленты), чтобы максимизировать пространство, доступное для вашего рабочего листа. Это особенно полезно, если у вас есть ноутбук с небольшим экраном.
Скрыть ленту Excel
Чтобы скрыть ленту, нажмите кнопку со стрелкой вверх в правом нижнем углу ленты.
Вы также можете дважды щелкнуть одну из вкладок на ленте или нажать Ctrl + F1 спрятать ленту

Другой способ свернуть или скрыть ленту — щелкнуть ее правой кнопкой мыши и выбрать Свернуть ленту. Галочка рядом с Свернуть ленту Параметр указывает, что лента разрушается, когда вы ее не используете.
Когда лента скрыта, видны только вкладки.
Нажмите на вкладку, чтобы временно показать ленту. Когда вы нажимаете кнопку или команду на вкладке, лента снова скрывается.

Показать ленту Excel
Чтобы снова постоянно показывать ленту, дважды щелкните вкладку или нажмите Ctrl + F1 снова.
Вы также можете нажать на вкладку, чтобы временно показать ленту. Затем щелкните значок чертежной кнопки в правом нижнем углу ленты.
Другой способ постоянного показа ленты — щелкнуть правой кнопкой мыши на панели вкладок и выбрать Свернуть ленту снова снять флажок

Автоматически скрыть ленту
Если у вас мало места на экране, вы можете автоматически скрыть всю ленту, включая вкладки.
Чтобы автоматически скрыть ленту и вкладки, щелкните Параметры отображения ленты кнопку в правом верхнем углу окна Excel и выберите Автоскрытие ленты.
Показать вкладки Опция скрывает ленты, но показывает вкладки.
Чтобы снова отобразить вкладки и ленту, выберите Показать вкладки и команды.

Чтобы показать ленту, когда она автоматически скрыта, наведите указатель мыши на верхнюю часть окна Excel, пока не увидите зеленую полосу и не щелкните ее.

Лента опускается на рабочий лист. Нажмите на вкладку, а затем нажмите на команду.
Лента автоматически снова скрывается.
Снова, чтобы постоянно показывать ленту и вкладки, выберите Показать вкладки и команды от Параметры отображения ленты кнопка.

2. Что делать, если лента Excel отсутствует
Если ваша лента Excel исчезнет, скорее всего, она просто скрыта.
3. Настройка ленты Excel
Microsoft добавила возможность настраивать ленту в Excel 2010. Вы можете делать такие вещи, как:
- Переименование и изменение порядка вкладок и групп на вкладках
- Скрыть вкладки
- Добавить и удалить группы на существующих вкладках
- Добавьте пользовательские вкладки и группы, содержащие команды, к которым вы хотите иметь легкий доступ
Но вы не можете вносить изменения в команды по умолчанию, такие как изменение их имен или значков, удаление команд по умолчанию или изменение порядка команд по умолчанию.
Чтобы настроить ленту, щелкните правой кнопкой мыши на ленте и выберите Настроить ленту. Вы также можете перейти к Файл> Параметры> Настройка ленты.
Добавить новую группу на вкладку на ленте
Все команды на ленте должны быть в группе. Чтобы добавить команды в существующую встроенную вкладку, сначала необходимо создать новую группу на этой вкладке. Вы также можете добавлять команды в группы на своих собственных вкладках, и мы покажем вам, как это сделать.
На Настроить ленту экран на Параметры Excel диалоговое окно, выберите Команды не на ленте от Выберите команды из выпадающий список. В этом списке могут быть некоторые команды, которые вы хотите использовать на ленте.
Удостовериться Основные вкладки выбран в Настроить ленту выпадающий список справа.
Чтобы добавить команду в существующую вкладку, вы должны сначала создать новую группу на этой вкладке. Вы не можете добавлять команды в существующие группы на Основные вкладки. Например, мы собираемся добавить команду к Главная Вкладка. Итак, мы выбираем Главная вкладку в списке справа, а затем нажмите Новая группа под списком
Новая группа добавляется внизу списка групп на Главная вкладка с именем по умолчанию Новая группа. Слово изготовленный на заказ добавляется в конец имени новой группы, чтобы помочь вам отслеживать созданные вами пользовательские группы. Но изготовленный на заказ не будет отображаться на вкладке.
Чтобы переименовать новую группу, выберите ее и нажмите переименовывать.
Введите имя для новой группы в Отображаемое имя коробка на переименовывать диалоговое окно.
Когда окно Excel слишком узкое для отображения названий групп на ленте, отображаются только символы. Вы можете выбрать символ, который отображается для вашей новой группы из Условное обозначение коробка.
Нажмите Хорошо.

Добавить команду в новую группу
Теперь вы можете добавлять команды в вашу новую группу.
Убедитесь, что ваша новая группа выбрана справа. Затем нажмите на команду, которую вы хотите добавить в список команд слева.
Нажмите добавлять.

Команда будет добавлена на вкладку в новой группе, которую вы создали.
Нажмите Хорошо закрыть Параметры Excel диалоговое окно.
Потому что мы добавили нашу новую группу внизу списка групп на Главная вкладка, она отображается в крайнем правом конце вкладки.
Вы можете добавлять новые группы в любом месте вкладки, и мы покажем вам, как это сделать. Но сначала мы покажем вам, как добавить новую, настраиваемую вкладку на ленту.
Добавьте свои собственные вкладки
Помимо добавления групп и команд к существующим встроенным вкладкам, вы можете создавать свои собственные пользовательские вкладки. Например, если вы создали несколько часто используемых макросов, вы можете создать настраиваемую вкладку для своих макросов, чтобы они были легко доступны.
Смотрите нашу статью о создании настраиваемой панели инструментов Excel из макросов VBA
чтобы узнать, как добавить новую вкладку на ленту Excel в дополнение к созданию некоторых полезных макросов.
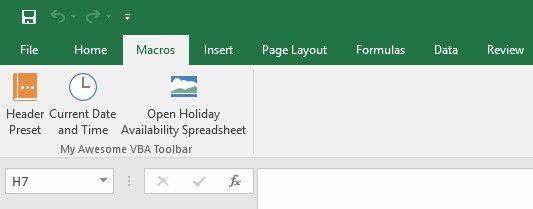
Вы также можете использовать пользовательскую вкладку для сбора часто используемых команд в одном месте.

Изменить порядок вкладок, групп и команд
Вы можете расположить вкладки и группы в любом порядке. Команды, уже находящиеся на встроенных вкладках, не могут быть переставлены. Но вы можете изменить порядок команд, добавленных в пользовательские группы, на встроенных или пользовательских вкладках.
Чтобы переместить вкладку, группу или команду, откройте Настроить ленту экран на Параметры Excel диалоговое окно.
В списке справа выберите вкладку, группу или команду в пользовательской группе, которую вы хотите переместить. Затем нажмите стрелку вверх или стрелку вниз справа от списка, чтобы переместить его в любом случае. Вкладка в верхней части списка отображается в крайнем левом углу ленты, а вкладка в нижнем правом углу.

Вы можете разместить свою пользовательскую вкладку в наиболее удобном для вас месте на ленте.

Скрыть вкладки на ленте Excel
Если есть какие-то вкладки, которые вы не используете, их можно скрыть.
Щелкните правой кнопкой мыши на ленте и выберите Настроить ленту.
Справа снимите флажки для любых вкладок, которые вы хотите скрыть. Затем нажмите Хорошо.

Переименовать элементы на ленте
Помимо предоставления собственных вкладок и групп своим собственным именам, вы также можете переименовывать существующие группы на встроенных вкладках. Вы не можете переименовать существующие команды на ленте.
На правой стороне Настроить ленту экран на Параметры Excel выберите группу, которую хотите переименовать, и нажмите переименовывать под списком
На переименовывать введите желаемое имя и нажмите Хорошо.

Теперь группа отображается с именем, которое вы выбрали.

Используйте значки вместо текста на ленте
Если вы используете ноутбук с небольшим экраном, вы можете сэкономить место на вкладках ленты, удалив текст из команд, добавляемых в пользовательские группы, и используя только значки. Вы не можете удалить текст из встроенных команд на основных вкладках. Кроме того, вы должны удалить текст из всех значков в пользовательской группе, а не только из некоторых.
На Настроить ленту экран на Параметры Excel щелкните правой кнопкой мыши группу, которую вы хотите изменить, и выберите Скрыть метки команд.
Команды в вашей пользовательской группе теперь отображаются без текста.

4. Сброс настроек в Excel
Если вы внесли много изменений в ленту Excel и хотите вернуться к настройкам по умолчанию, вы можете сбросить настройки.
Чтобы сбросить одну вкладку, выберите эту вкладку в списке справа на Настроить ленту экран на Параметры Excel диалоговое окно. Затем нажмите Сброс и выберите Сбросить только выбранную вкладку ленты.
Чтобы сбросить все вкладки на ленте, нажмите Сброс и выберите Сбросить все настройки. Обратите внимание, что этот параметр также сбрасывает панель быстрого доступа

Нажмите да в диалоговом окне подтверждения.

Экономьте время с настроенной лентой Excel
Настройка ленты Excel помогает сэкономить время и повысить производительность. Но это всего лишь один из простых путей повышения производительности. У нас также есть больше советов, чтобы сэкономить ваше время при использовании Excel
Читайте также:

