Как сделать свой стикер в мовави
Обновлено: 05.07.2024
Просто скачайте программу и следуйте инструкции ниже!
Как вставить текст в видео
Если вы хотите сделать поздравительный видеоролик или слайд-шоу, то вам, вероятно, придется работать не только с видео, музыкой и фотографиями, но и с текстом. Наложение текста можно использовать, например, для того чтобы написать свое поздравление на видео или пояснить зрителям происходящее на экране.
Если вы хотите сделать надпись или добавить поясняющие титры в видео, воспользуйтесь Видеоредактором Movavi на русском языке. В программе есть более 20 готовых титров, статичных и анимированных. Вы можете менять по своему вкусу шрифт, цвет и размер текста, расположение текста в кадре, длительность показа и другие параметры титров. Скачайте программу прямо сейчас и узнайте, на что она способна!
Из этой пошаговой инструкции вы узнаете, как добавить текст в видео при помощи Видеоредактора от Movavi.
Скачайте и установите редактор видео
Скачайте Видеоредактор Movavi для Windows или Mac и установите программу на ваш компьютер в соответствии с инструкциями на экране.
Добавьте файлы в программу
Запустите Видеоредактор и выберите опцию Создать проект в расширенном режиме. Затем добавьте в программу все необходимые для работы файлы: видео, музыку и изображения. Для этого нажмите кнопку Добавить файлы и выберите нужные материалы. Все выбранные файлы будут автоматически добавлены на Монтажный стол в нижней части окна программы.

Добавьте титры и фигуры поверх видео

Для вставки своего текста, войдите в режим редактирования титров. Для этого дважды щелкните мышью по добавленным титрам на монтажном столе. Далее кликните дважды по тексту в окне предпросмотра и введите свой текст. Вы также можете изменять расположение и размер титров: растягивайте и перемещайте рамку по периметру окна с помощью мыши.
Кроме того, вы можете добавить различные графические символы к своему видео: поясняющие стрелки, геометрические фигуры с текстом и т.д. Для этого откройте вкладку Фигуры и выберите понравившиеся варианты. Для добавления фигур в ваше видео, вам нужно просто перетащить их на Монтажный стол. Вы также можете их редактировать точно так же, как титры.

Настройте параметры титров и фигур
Находясь в режиме редактирования титров или фигур, обратите внимание на панель над окном предпросмотра:
- нажмите кнопку Свойства клипа, чтобы настроить длительность и скорость анимации титров.
- используйте пункт Свойства шрифта для настройки шрифта: изменяйте вид, размер, выравнивание.
- нажав кнопку Свойства цвета, вы сможете выбрать желаемый цвет для текста и его контура. Для этого кликните по тексту в окне предпросмотра и выберите цвет, который вам нравится. При необходимости выберите нужную толщину контура текста в поле над окном предпросмотра. Если вы выбрали титры из категории Художественные, то вы также можете выбрать цвет для их графического оформления. Для этого кликните по рисунку в окне предпросмотра и выберите цвет.

После того, как вы настроили титры, нажмите кнопку Применить.
Сохраните полученное видео

Теперь, когда вы знаете, как вставить субтитры в видео, вам будет еще проще сделать свой фильм с красивыми эффектами и переходами с помощью Видеоредактора Movavi. Создание видео с Movavi – это просто!

- Справа отобразится панель с подразделами, а также еще одно окно с их содержимым. Титры добавляются в избранное.

- Как вывести текст на рабочую панель? Перетаскиванием искомого элемента. Но есть один момент: текст накладывается на сам клип либо перед ним. Если вы нуждаетесь во вставке титров до или после видео, переместите их на строчку с самим файлом (записью).


- Для переноса текста или изменения времени его создания кликните по нему левой клавишей мыши (ЛКМ) один раз. Затем, зажав ее, титры передвиньте в нужный участок. Можно также уменьшитьувеличить продолжительность нахождения на экране текста. Наведите курсор мыши на край поля, содержащего текст. Зажмите ЛКМ, а теперь передвиньте край вправо (увеличить) или влево (уменьшить).

- При нажатии по выбранным титрам правой кнопкой мыши (ПКМ) появляется контекстное меню, содержащее следующие опции.
Скрывать клип — отключается отображение избранного текста. Он перестанет возникать на экране при проигрывании медиа.

Показывать клип — включает показ текста снова.

Редактировать — с помощью этой опции можно стилизовать титры любым удобным для вас образом. Изменениям подвергаются практически все параметры: от скорости демонстрации эффектов до шрифта и цветовой гаммы.

Разрезать клип — используя этот инструмент, пользователь разделит титры на 2 части, а сам текст и остальные параметры будут совпадать точь-в-точь.

- Окно программы демонстрирует все настройки титров и пунктов.

- Самый 1-й пункт позволяет изменить скорость, с которой появляются всевозможные эффекты, а также длительность отображения надписи, положение и размер текста, его смысл. Менять можно расположение и размер рамки, если она есть, с прилагающимися дополнениями по стилю. Кликните 1 раз левой клавишей мыши по рамке или по тексту, а затем потащите (для смены размера) за край элемента. Надо переместить элемент? Потащите его за серединку.


Это меню дает возможность выровнять текст, поиграть с размерами и шрифтами. Есть и другие опции.

Очередь просмотра
Очередь
YouTube Premium
Хотите сохраните это видео?
Пожаловаться на видео?
Выполните вход, чтобы сообщить о неприемлемом контенте.
Понравилось?
Не понравилось?
Текст видео
Текст в видео может выполнять несколько разных функций. Мовави Влог знает, как добавить текст в видео, а главное – когда его нужно добавлять. Приятного просмотра!
Люди, желающие добавить текст или титры в своё видео, обычно сталкиваются с необходимостью решения двух задач: донесения определённой информации и наложения текста на монтаже.
НАЗВАНИЕ ВИДЕОРОЛИКА. Текст может накладываться на видеоролик для того, чтобы обозначить его название или тему.
ЕСЛИ НУЖНО ДОНЕСТИ ИНФОРМАЦИЮ. Также добавление текста в видео необходимо в случаях, когда надо ознакомить зрителей с дополнительной, не озвученной информацией.
ФИНАЛЬНЫЕ ТИТРЫ. Используйте титры в случаях, когда в финале вам надо рассказать о людях, принявших участие в съёмке видео или вашего любительского фильма; такие титры часто называют финальными.
КАК ДОБАВИТЬ ТЕКСТ ИЛИ ТИТРЫ В ВИДЕО НА МОНТАЖЕ.
1. Загрузите видео в программу для монтажа. Мы обычно используем Видеоредактор Мовави.
2. Кликните по вкладке “Титры”, после чего откроется библиотека простых и художественных титров, шаблонов для анимированных заголовков.
3. Выберите тот вид текста или титров, который вам нужен.
4. Перетащите иконку с титром на монтажный стол, выбрав момент клипа, на котором текст должен появиться. Отрегулируйте длительность демонстрации текста.
5. Кликните дважды по клипу с титрами и наберите текст в окне предпосмотра.
6. Если требуется, измените шрифт, размер и цвет текста.
7. Отрегулируйте общий размер титра и его положение в кадре.
КАК СДЕЛАТЬ КРАСИВЫЕ ТИТРЫ. Чтобы текст легко читался, измените настройки яркости и контрастности видеоклипа. Если вам не подходит этот вариант, то попробуйте сделать глухую или полупрозрачную подложку для текста. Все необходимые заготовки для создания текста с цветным фоном вы найдёте во вкладке “Фигуры”.

В 90-х оно, конечно, выглядело ужасно футуристично и технологично. Прошло 20 лет, и, слава прогрессу, теперь у нас смартфоны и хорошие приложения к ним: можно забыть о VHS, RCA, SCART, PAL и SECAM.
Что умеет Movavi Clips
Movavi Clips — это видеоредактор для мобильных устройств, который позволяет редактировать видео и монтировать из роликов и фотографий короткие фильмы с переходами, титрами и стикерами, накладывать музыку, экспортировать их в видеофайл либо сразу в приложения вроде Instagram, Facebook, Twitter, Youtube. Я использовал приложение для Android, есть версия для iOS с почти идентичной функциональностью.
Как создать видеоролик с помощью Movavi Clips



Но меньше слов: вот ролик с демонстрацией процесса создания видео в Movavi Clips и результатом на десерт.
В сухом остатке
С помощью Movavi Clips вы сможете быстро сделать фильм на память либо для соцсеточек: выбрать и объединить самые яркие моменты, за которые не стыдно перед мамой или фолловерами. В общем, Movavi Clips создаст для вас готовое видео, а результат пишите хоть на VHS — будет что посмотреть вместе с любимой бабулей на её видеомагнитофоне.
Подписывайтесь на наш нескучный канал в Telegram, чтобы ничего не пропустить.

В одной из предыдущих статей я уже затрагивал тему редактирования видео на iPhone, а именно обрезания видео во временном формате. Сегодня мы продолжим цикл статей на эту тему, но углубимся намного дальше.
В этой статье я покажу вам как монтировать и редактировать видео на iPhone, используя приложение Movavi Clips.
Довольно продолжительное время я искал приложение для iPhone, которое позволяло бы с легкостью монтировать простенькие видеоролики, из материала отснятого на камеру телефона.
Список моих требований состоял из вполне логичных условий:
- Монтаж должен быть интуитивно понятным и простым
- Возможность добавления музыки к видео
- Бесплатное приложение без навязчивой рекламы
Всего три простых условия, но большинство приложений в AppStore даже с этим не справлялись. Если и попадалось бесплатное, то с урезанным до невозможности функционалом или же напичканное рекламой “по самое не балуй”.
Штатное приложение iMovie у меня никогда не вызывало симпатии из-за своей скупости и не всегда понятной логики что и как в нем делается.
И вот недавно мне на глаза попалось приложение Movavi Clips (ссылка AppStore), которое в итоге очень удивило и порадовало. Дело в том, что для видеомонтажа на MacBook я использую FinalCut Pro где основные функции можно освоить за 5 минут, даже если вы никогда до этого не занимались монтажом видео.
Редактируем видео на iPhone при помощи Movavi Clips
Запустив приложение на вашем iPhone, вы сразу готовы приступить к монтажу. Нажав плюс внизу экрана, выберите какой тип медиа вы собираетесь использовать. Ведь можно смонтировать яркий коллаж и из обычных фотографий!
Тут же укажите какой форм фактор видео на выходе вас интересует. По умолчанию стоит квадратный Instagram… как раз то, что больше всего сейчас востребовано.
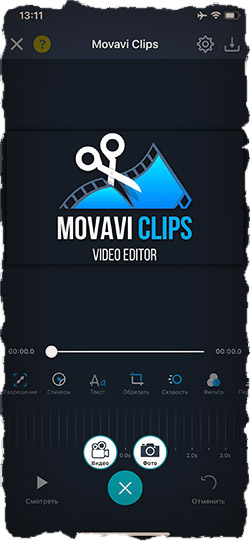
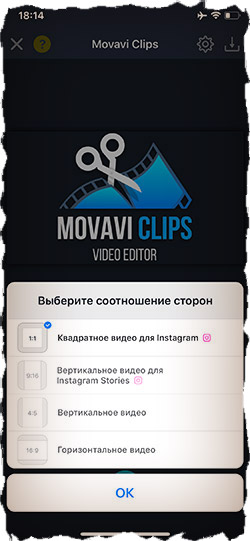
После выбора видео/фото из Фотопленки iPhone, вы сразу попадаете на “кухню монтажа”. Основными действиями будет нарезка и расположение кусочков видео ряда по порядку.
Для этого перемещайтесь по временной линии и «щелкайте” ножницами, если необходимо разрезать отдельный видео фрагмент на части, а потом, возможно, удалить или переместить некоторые из них.
Тут как в старые добрые времена: есть пленка и ножницы — только нарезай да склеивай. Проще и не придумаешь.
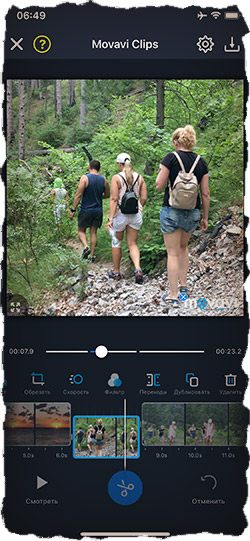
Так же вам в помощь предоставлена целая панель инструментов (смотри картинку ниже), в которую входят основные функции для работы с видеорядом.

Основные функции позволяют: добавить музыку, перевернуть отдельные фрагменты видео, добавить фильтры, текст или стикеры, обрезать/зумировать видео в кадре, ускорить/замедлить, а также выбрать переходы между разными видео фрагментами. З
десь же находится кнопка для удаления выбранного фрагмента видео. Без излишеств, но этого набора с головой хватит для среднестатистического пользователя. Не забывайте, мы ведь монтируем видео на iPhone!
Отдельно хочу рассказать про некоторые функции, чтобы вы имели более полное представление.
Добавление музыки. Как же без этого… Выбрать можно как из вашей Медиатеки, так и из обширного списка треков, структурированных по тематикам (путешествия, приключения, боевик, романтика и т.п.).
Конечно большинство треков предоставляется за отдельную плату, но, опять же, никто вас не ограничивает добавлять музыку уже сохраненную в вашу Медиатеку. Обратите внимание что громкость видео и громкость музыки регулируются отдельно друг от друга.

Музыкальный таймлайн также можно резать на куски, перетаскивать и добавлять новые фрагменты.
Добавление стикеров и текста. Для ценителей украшательств и всяких там эмодзи, есть целая страница Стикеры. Выбор пока небольшой, но, вроде, над этим работают. Вставляемые объекты (текст, стикеры и т.д.) можно зумировать и перемещать привычными нам жестами.
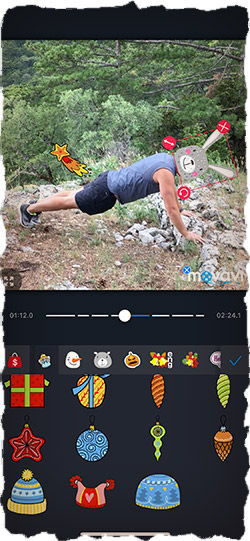
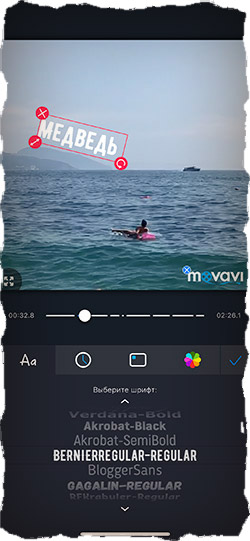
Добавление спецэффектов. Набор спецэффектов меня особо не впечатлил, но из полезного для себя я нашел два ползунка регулировки Яркости и Насыщенности (вкладка Настройки).
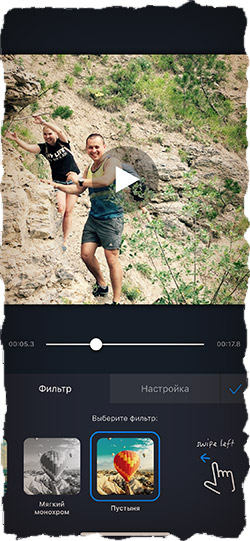
Функции Поворот, Обрезать, Скорость тоже незаменимые, но отдельно ничего о них говорить не буду… Тут и так все понятно.
В остальном, монтаж видео на iPhone — это творческий процесс, и тут многое зависит от вашей фантазии. Благо Movavi Clips делает этот процесс легким и непринужденным… Вы не будете сидеть и чесать затылок, спрашивая себя “Как тут это делается …?”.
Закончив редактировать видео, сохраните его прямо в Медиатеку iPhone. Для этого нажмите соответствующую пиктограмму в правом верхнем углу. Собственно, после этого видео можно сразу загружать в Instagram или просто делиться с друзьями.
Из минусов могу упомянуть лишь небольшое количество доступных спецэффектов и переходов. Ну и, наверное, небольшой логотип movavi в нижнем правом углу, который можно убрать если приобрести полную версию, что я собственно и сделал.
Надеюсь, производитель доработает приложение и мы увидим расширенный функционал в ближайшее время.
Пока же, я могу с уверенностью сказать что это одно из наиболее простых и действительно рабочих решений для монтажа и редактирования видео на iPhone. Всем советую попробовать и убедиться.
Итак, у вас в голове примерно с десяток крутых идей: обучающие видео, недавно придуманный переход для TikTok, обзор на ваши любимые книги и еще много других, которые записаны в блокноте. Но вы пока что не начали снимать ролики, потому что не знаете, на какой платформе лучше продвигаться в 2022 году? Ничего страшного! Прямо сейчас начните готовиться к съемкам, а перед этим посмотрите новый выпуск Movavi Влога, в котором Артур рассказывает, какую платформу лучше выбрать — YouTube или TikTok?
Читайте также:

