Как сделать свой сервер в тим спик 3 бесплатно
Добавил пользователь Валентин П. Обновлено: 04.10.2024
Многие виртуальные сообщества на определенном этапе нуждаются в обеспечении удобной возможности для голосового общения. Чаще всего это необходимо для различных игровых комьюнити, члены которых используют для связи различные программы. И наиболее популярной из них является Team Speak 3.
Откройте страницу аренда vps сервера, выберите сервер и наши специалисты уставят Тим Спик бесплатно.
Эта программа представляет собой цифровой аналог многоканальной рации. Все участники находятся в одном чате и обеспечены голосовой связью. Для рядовых пользователей нужны всего лишь наушники или колонки, а также микрофон, чтобы полноценно общаться с другими участниками. Но все это возможно только тогда, когда создан и правильно настроен сервер TS 3, ведь он фактически является местом сбора всех участников. Следовательно, для организации собственной голосовой конференции необходимо купить сервер Тим Спик 3.
Зачем нужна аренда сервера ТС 3, если существуют бесплатные варианты?
Конечно, существует множество бесплатных серверов TS, а также других сервисов для общения, аналогичных этой программе. Другое дело, что они в той или иной степени обладают следующими недостатками:
- Нестабильность
Вы никогда не сможете быть уверены в том, что бесплатный сервер будет доступен тогда, когда вам нужно. И даже если он доступен, то внезапное разъединение в этом случае - не редкость. - Посторонние люди
В ваш разговор в любой момент может вклиниться посторонний человек. Сервер бесплатен, им пользуется все, и далеко не всегда они обладают достаточным чувством такта, чтобы не мешать другим. - Различные ограничения
Общие бесплатные серверы обычно накладывают определенные ограничения на действия пользователей - на количество переходов между комнатами или даже на голосовое общение в некоторых из них.
Согласитесь, в некоторых случаях описанные выше недостатки могут помешать приятному и продуктивному общению с коллегами или единомышленниками. И если вы хотите общаться с комфортом, то вам стоит купить сервер Тим Спик.
Создание и настройка сервера ТС 3
Вы хотите создать комфортные условия для голосовой связи, но не знаете, как создать сервер в Тим Спик 3 и настроить его? Все очень просто! Выберите подходящий вам хостинг VDS из тех, что представлены на этой странице, оплатите его и выполните последовательность простых действий:
Как видите, ничего сложного. Аренда сервера ТС 3 для собственных или корпоративных нужд позволит вам обеспечить себе, друзьям, коллегам или единомышленникам максимально комфортные условия для общения в том случае, когда Skype или любые другие программы голосовой связи по тем или иным причинам не подходят.
Конечно же, для этой цели нужен надежный хостинг ТС 3 серверов. И на этой странице вы найдете список доступных вариантов от RigWEB, которые оптимально подходят для этой цели. К тому же, настройка нашего сервера Тим Спик не доставит проблем: вам достаточно купить вариант с подходящей конфигурацией, а остальным займутся наши специалисты совершенно бесплатно. Пользуйтесь качественной голосовой связью, выбирая профессиональный хостинг RigWEB!
Обновление МАРТ 2020. Из-за изменения политики лицензирования данная статья в большей степени утратила актуальность. Бесплатные лицензии больше не выдаются . Актуальна только первая часть статьи Установка TeamSpeak3 на ВДС. В этой части я и востановил работоспособность картинок, обновил ссылки и команды
Предисловие.
В данной теме хочу рассмотреть вопрос создания сервера TeamSpeak3 что называется от "А до Я" - от момента выбора вдс под сервер, до момента получения и запуска некоммерческой лицензии. Данную статью написал сам лично, оригинал статьи на моем сайте, при перепечатке и использование материалов данного обзора ссылка не первоисточник обязательна, уважайте чужой труд. На данном форуме решил разместить данный обзор потому что данный вопрос очень популярный среди новичков TeamSpeak3, а этот форум в свое время мне неплохо помог покорить TeamSpeak3. Обращаю внимание администраторов форума: ссылки на ВДС хостинг и регистратора доменов не являются рекламными и являются рекомендуемыми мной как самые недорогие (на момент написания обзора), я не имею не малейшего отношения к данным компаниям (ссылка на вдс хостинг является партнерской - при регистрации по партнерской программе вы получаете бонус 200р на ваш лицевой счет).
- Наличие самого сервера TeamSpeak3, с статическим IP-адресом и доступным 24 часа в сутки
- Наличие сайта сообщества на платном хостинге и домене (без рекламы, Юкоз и другие популярные бесплатные конструкторы не пройдут!).
- Наличие рабочей почты на том же домене что и сайт.
Нельзя сказать что геймеры люди жадные, но деньги они считать умеют хорошо. Многие пытаются организовать голосовую связь TeamSpeak3 бесплатно, запуская сервер на своем домашнем компьютере, и сталкиваясь с тысячами проблем. Такими как: динамические IP (для работы ТС необходим статический постоянный) IP адрес), мышиная возня с роутером (для работы ТС необходимо пробрасывать порты), дисконекты, связанные с потерей сети. Ну и конечно самые большие минусы сервера у себя дома - необходимость держать включенным компьютер 24 часа в сутки, ведь иначе вы лицензии на 512 пользователей не получите - если при проверке сервера окажется что сервер не доступен - вашу лицензию попросту анулируют и весь труд на смарку! Да и попросту посчитать сколько электроэнергии накрутит компьютер включенный 24 часа в сутки 7 дней в неделю?
Поэтому вариант расположения сервера у себя дома я даже рассматривать не советую. А буду рассматривать в данном обзоре самые демократичные расценки на ВДС и домен (те платные услуги, которые нам понадобятся для создания собственного сервера ТС)
Самый демократичный и качественный ВДС хостинг который я нашел на данный момент это VDSina - нам будет с головой достаточно тарифа за 149 рублей в месяц. Для новых клиентов они предоставляют "вкусняшку" в виде бонуса 200 рублей на счет при пополнении на сумму от 100 рублей - то есть заплатив всего 100 рублей вы получите 2 месяца хостинга)
Дальнейший обзор я буду писать учитывая ньюансы и тонкости установки ТС именно на этот хостинг, но это не значит что эта инструкция не применима к другим хостингам.
1.3 Выбираем операционную систему для сервера (крайне рекомендую семейство линукс, далее все команды будут рассматриваться на примере CentsOS 6 (amd64))
![[IMG]](https://myteamspeak.ru/resources/sozdanie-servera-teamspeak3-na-512-polzovatelej-ot-a-do-ja.220/http%3A%2F%2Falfadefiant.ru%2Fimages%2FM_images%2FSozdat_server_TS%2F2015-05-05%252000-45-38%2520%2520.jpg)
![[IMG]](https://myteamspeak.ru/resources/sozdanie-servera-teamspeak3-na-512-polzovatelej-ot-a-do-ja.220/http%3A%2F%2Falfadefiant.ru%2Fimages%2FM_images%2FSozdat_server_TS%2F2015-05-05%252000-46-31%2520%2520.jpg)
![[IMG]](https://myteamspeak.ru/resources/sozdanie-servera-teamspeak3-na-512-polzovatelej-ot-a-do-ja.220/https%3A%2F%2Fsun9-34.userapi.com%2Fc627626%2Fv627626153%2F26ee1%2FonkxsNPE24k.jpg)
![[IMG]](https://myteamspeak.ru/resources/sozdanie-servera-teamspeak3-na-512-polzovatelej-ot-a-do-ja.220/https%3A%2F%2Fsun9-29.userapi.com%2Fc627626%2Fv627626153%2F26ee9%2F2mjfHax_dvs.jpg)
вводим логин root и пароль который мы установили в пункте 1.3 (когда набираете пароль это не будет отображаться на мониторе, но пароль будет набираться)
2.2 Добавляем правила в Iptables - открываем нужные порты необходимые для работы TeamSpeak3, остальные закрываем. (Все команды синим цветом необходимо скопировать и вставить (щелчок правой кнопкой мыши) в путти, в дальнейшем все команды для путти будут выделяться таким же цветом)
ОБРАТИТЕ ВНИМАНИЕ! при создании виртуальных серверов ТС их порты тоже надо будет открыть. Также часто полезна команда отключения Iptables:
Задаем пароль данному пользователю (пароль придется вводить дважды, и как обычно на мониторе не будет видно как он вводится - будьте внимательны)
![[IMG]](https://myteamspeak.ru/resources/sozdanie-servera-teamspeak3-na-512-polzovatelej-ot-a-do-ja.220/https%3A%2F%2Fsun9-25.userapi.com%2Fc627626%2Fv627626153%2F26ef1%2FQOF5sOF2Rpo.jpg)
2.3 Конектимся к ВДС серверу от только что созданного пользователя, можно использовать команду su teamspeak , но новичкам я рекомендую просто еще раз запустить путти и ввести имя и пароль созданного выше пользователя, при этом подключение от root не закрываем оно нам еще пригодится.
![[IMG]](https://myteamspeak.ru/resources/sozdanie-servera-teamspeak3-na-512-polzovatelej-ot-a-do-ja.220/https%3A%2F%2Fsun9-46.userapi.com%2Fc627626%2Fv627626153%2F26ef9%2FLJHB3SEJ_bA.jpg)
2.4 Скачиваем TeamSpeak3 (на данный момент последняя актуальная версия 3.11.0 - ссылку на данную версию я и привожу), проверить актуальность версии можно на официальном сайте, при выходе более новой версии обновите ссылку)

Предварительно предлагаю ознакомиться с минимальными системными требованиями к железу и интернет каналу, а также лицензионной политиков в соответствующей статье.
Изучив статью ваше переходим к скачиванию самого сервера .
Сервер находится в архиве и не требует установки с помощью инсталлятора . Архив необходимо скопировать в любую папку, куда вы планируете установить сервер, затем его необходимо просто распаковать (для распаковки можно использовать любой архиватор, например бесплатный 7-zip).
После распаковки у вас появится папка с именем teamspeak3-server_win64 . Зайдя в эту папку мы видим несколько файлов, из них нам необходим ts3server_win64.exe .
Далее два раза кликаем на этом файле и запускаем его, если у вас ОС Windows Vista, Windows 7, Windows Server 2008, Windows Server 2008 R2 , то нажимаем правой кнопкой на этом файле и выбираем Запуск от имени администратора .
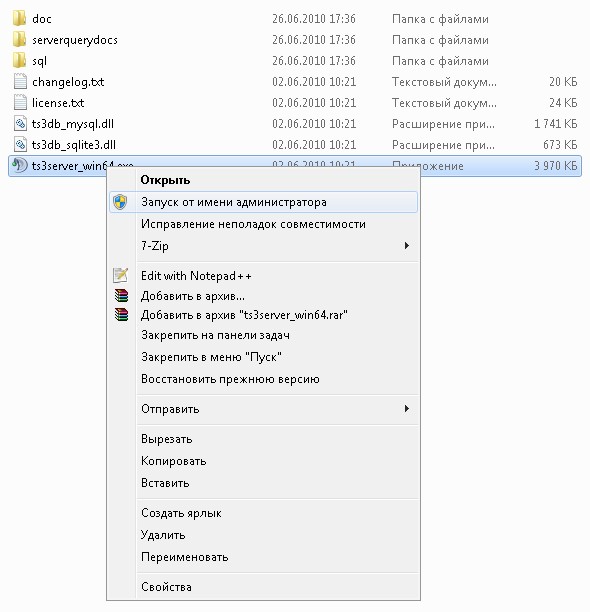
На вопрос Центра контроля учётных записей пользователей (если он включён и появится) жмём да .
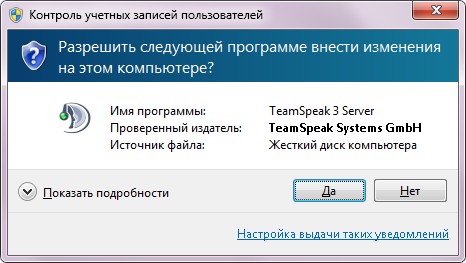
Далее у нас появляется окошко с именем администратора (Login name) и паролем (Password), а также с ключём привелегий администратора (Server Admin Token), благодаря ему вы можете добавить своему или другому пользователю права администратора на сервере. Все эти данные необходимо обязательно скопировать и записать себе в текстовый документ или ещё куда-либо, где вы обычно храните пароли, без них вы не сможете дальше управлять сервером и настраивать его.
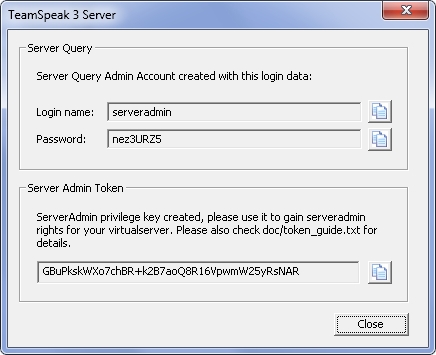
Окно с паролями появляется только при первом запуске сервера, при следующих запусках будет просто висеть значок ТимСпик сервера в трее .

Если вы нажмёте на нём правой кнопкой мыши , то сможете выключить сервер , нажав Exit (Выход). Также можно нажать About (О сервере) и посмотреть версию сервера .
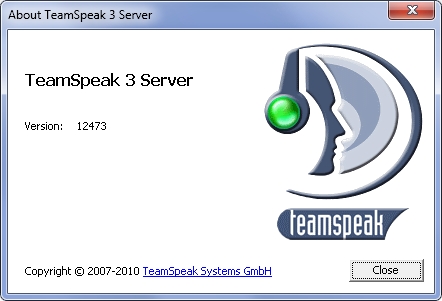
Если вы вдруг не записали пароль Администратора , то его можно посмотреть в логах сервера ( папка logs ). Там будут файлы с именем вида ts3server_2010-01-01__00_00_00.000000.log , вам нужен файл с более ранней датой создания. В этом файле нужно найти строчку с
|WARNING |VirtualServer | 1| token=
После символа " = " сразу идёт ключ администратора для вашего сервера .
Описание по настройке и установке клиента можно изучить тут . Запускаем клиент и вводим в адрес ip-адрес вашего сервера, порт и любой ник (в поле пароль по умолчанию не вводить ничего) и нажимаем Подключиться . По умолчанию порт 9987, а ip при установке на локальной машине будет 127.0.0.1 . Чтобы в последующем пользователи могли подключаться к вашему серверу вам понадобится внешний ип адрес, можно динамический, можно статический. При динамическом ip, чтобы не сообщать каждый раз новый ип, можно изучить руководство по настройке себе постоянного адреса, а именно регистрации домена у провайдера динамического ДНС.
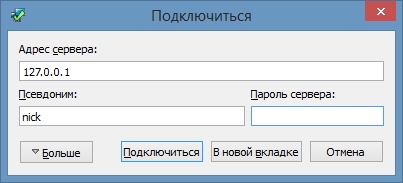
Сделав всё правильно мы оказываемся на нашем сервере и можем приступать к настройке.
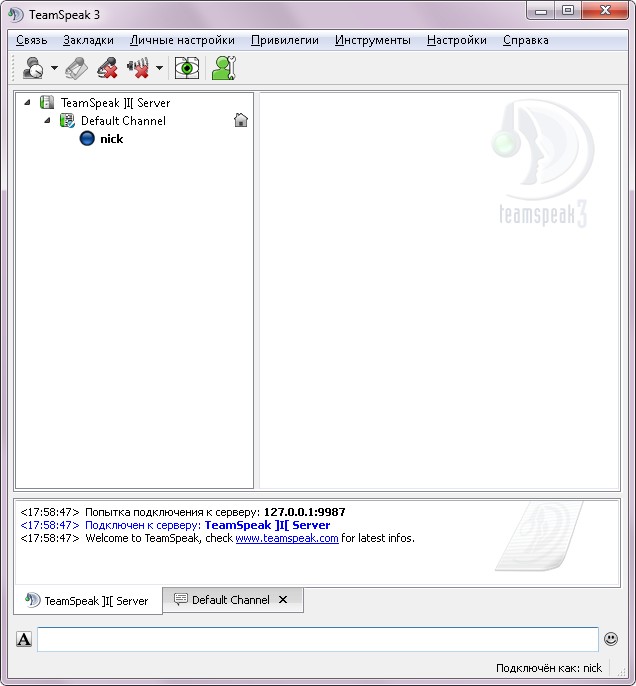
Скорее всего у вас всплывёт окошко с запросом ввода ключа привелегий Администратора , тогда туда ключ (token) Администратора, который записали до этого.
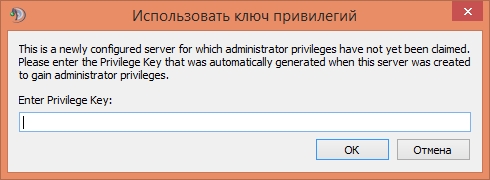
Далее идём в меню Привилегии и выбираем Использовать ключ привилегий (Use privilege key) и вводим ключ (token) Администратора (admin), записанный ранее (если вводили ключ в предыдущем окошке, то пропускаем этот пункт).
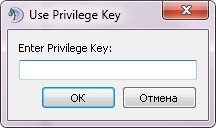
Если вы ввели ключ правильно появится окошко о успешном вводе ключа .
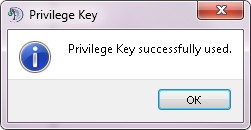
Теперь вы имеете привилегии Администратора на сервере и можете менять его настройки .
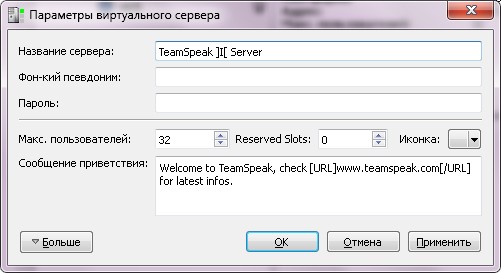
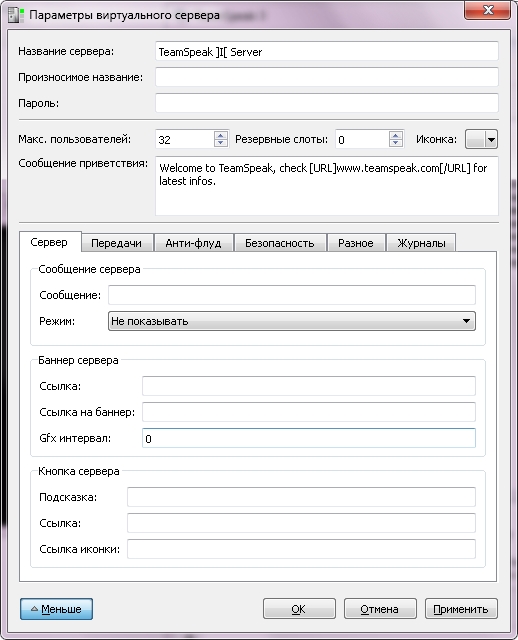
Далее можно отредактировать канал созданный по умолчанию. Для этого нажимаем на нём правой кнопкой и нажимаем Редактировать канал . Здесь мы можем сменить его имя, описание, задать тему канала, также сменить иконку канала (аналогично смену иконки сервера). Здесь же выбирается качество связи (увеличением битрейта ), можно таскать ползунок влево вправо для ухудшения или улучшения качества, также нажав кнопку правее (стрелочку вниз) можно сменить кодек и прочие параметры. В зависимости от качества связи увеличивается нагрузка на ваш интернет канал ( трафик ).
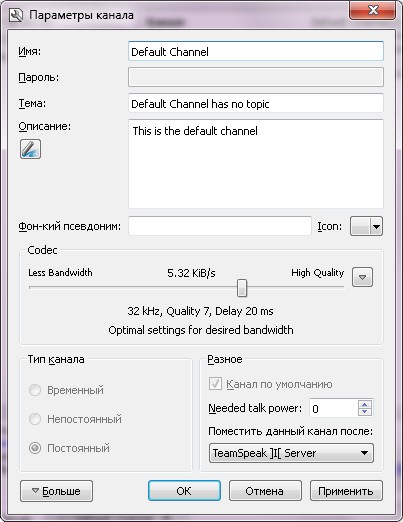
По необходимости можно создать дополнительные каналы . Для этого нажимаем правой кнопкой вверху на названии вашего сервера и выбираем Создать канал . Тут аналогично редактированию канала задаём необходимые параметры. Можно сделать канал временным (он будет удаляться при отсутствии на нём пользователей), полупостоянным (до перезагрузки сервера) и постоянным . Также можно сделать его каналом по умолчанию вместо того, что создан по умолчанию (пользователи будут попадать на него при входе на сервер) и задать параметр количества разрешений для права общаться на сервере . Здесь же задаётся параметр размещения канала в общем списке каналов ( поместить канал после ).
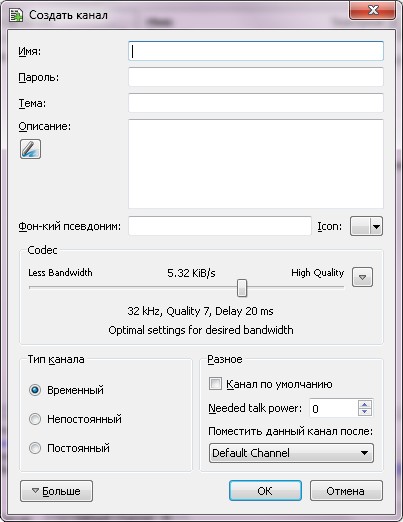
Нажав на кнопку Больше , получим возможность менять параметры максимума количества пользователей на канале.
TeamSpeak — это приложение, разработанное для мгновенной аудиосвязи между несколькими пользователями. Далее следует аналогия конференц-связи с одним администратором (который размещает сервер) и пользователями (которые подключаются к серверу). Основными пользователями TeamSpeak являются геймеры, которые любят общаться, одновременно играя в игры.
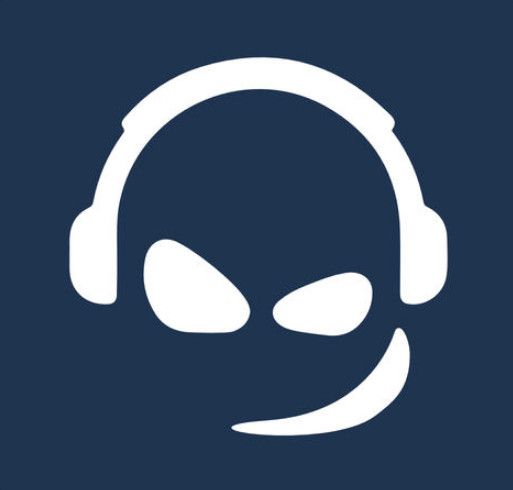
Чтобы геймеры могли использовать TeamSpeak, один человек должен разместить на своей машине сервер, к которому другие могут подключиться. Это может показаться пугающим или трудным, но это не так. Вы можете быстро запустить и запустить сервер, если у вас есть активное подключение к Интернету и учетная запись администратора на вашем компьютере. Выполните шаги, перечисленные ниже:
Как сделать сервер TeamSpeak 3?
Создание сервера TeamSpeak 3 состоит из нескольких этапов. Здесь они перечислены по порядку:
- Скачивание приложения на вашем компьютере и установить его.
- Начните сервер на вашем компьютере и убедитесь, что он работает.
- включить Перенаправление порта на вашем компьютере, используя шлюз по умолчанию.
- Авторизоваться на ваш сервер и установите пароль.
- соединять на сервер и присоединиться к вызову.
Довольно просто, верно? Вот шаги, перечисленные ниже подробно.
- Сначала мы узнаем вашу версию Windows, чтобы мы могли соответственно установить сервер-клиент. Щелкните правой кнопкой мыши значок Windows и выберите система.
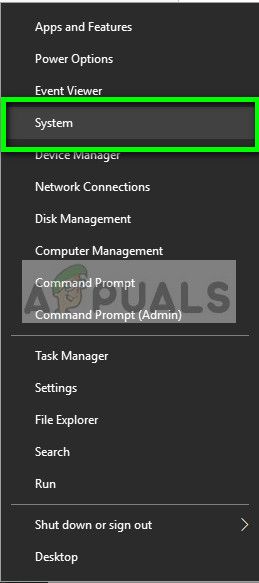
- Сейчас под Технические характеристики устройства, обратите внимание на вашу версию Windows. Это будет 64-битная или 32-битная версия.
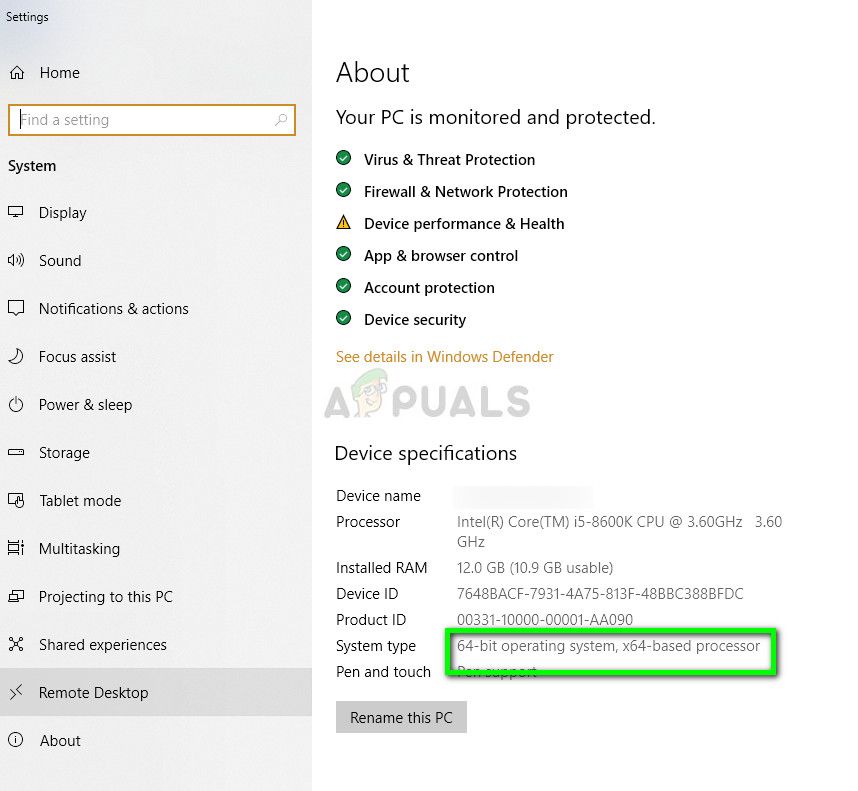
- Как только вы отметили версия Windows, перейдите на официальный сайт TeamSpeak и загрузите его сервер-клиент на свой компьютер в соответствии с версией операционной системы, которую мы только что узнали.
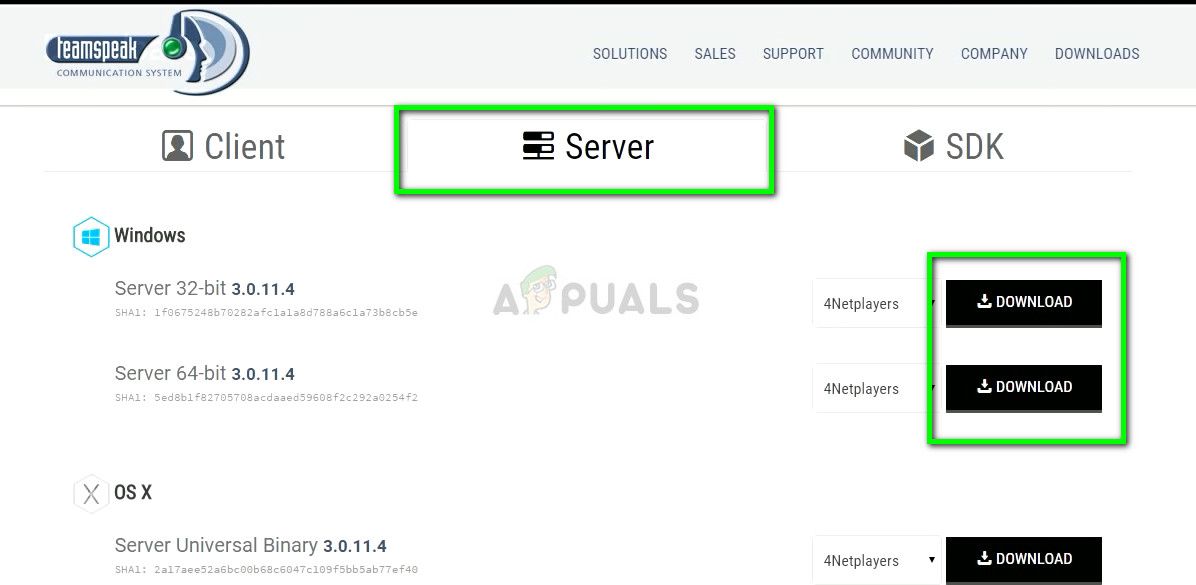
- После загрузки сервера и распаковки откройте его приложение. После запуска приложения вы увидите учетные данные для входа на сервер вместе с токеном администратора сервера. копия все эти поля в пустой блокнот. Это жизненно важный шаг, так как нам понадобятся эти детали позже.
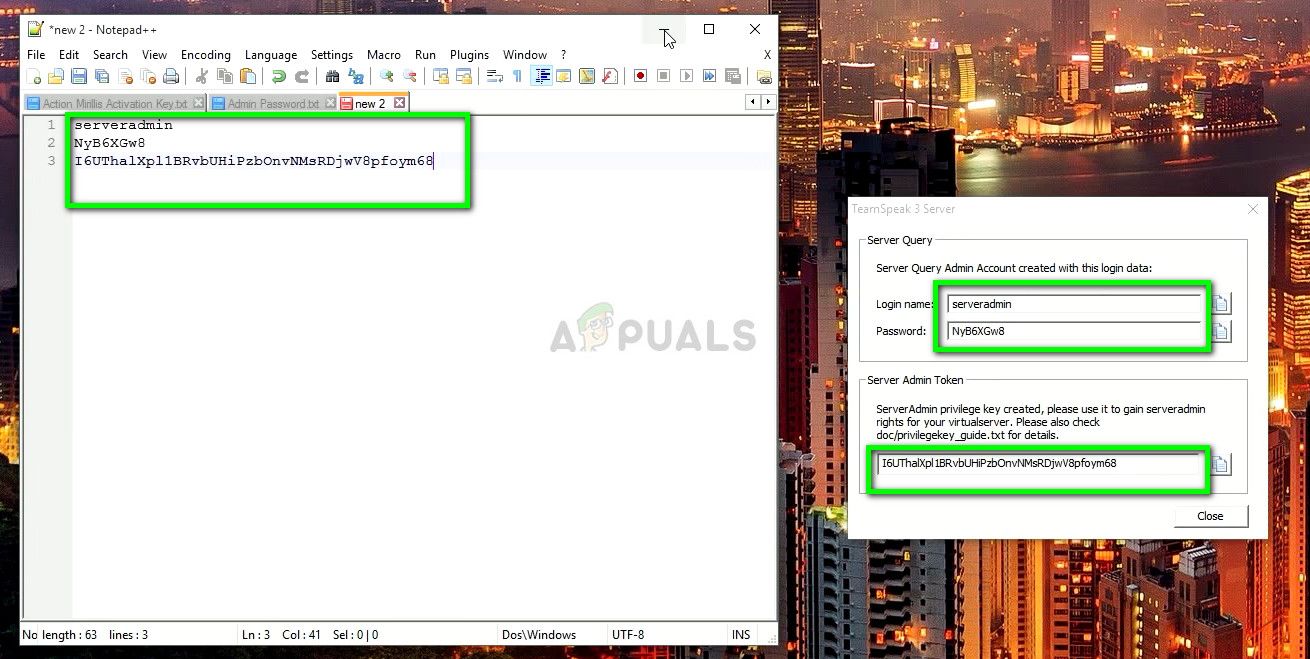
- Теперь вы увидите значок TeamSpeak, работающий на панели задач. Это означает, что сервер TeamSpeak теперь работает.
- Нажмите Windows + R, введите «IPCONFIG”В диалоговом окне и нажмите Enter. Как только все ваши данные сети показаны, скопируйте шлюз по умолчанию и вставьте адрес в ваш браузер.
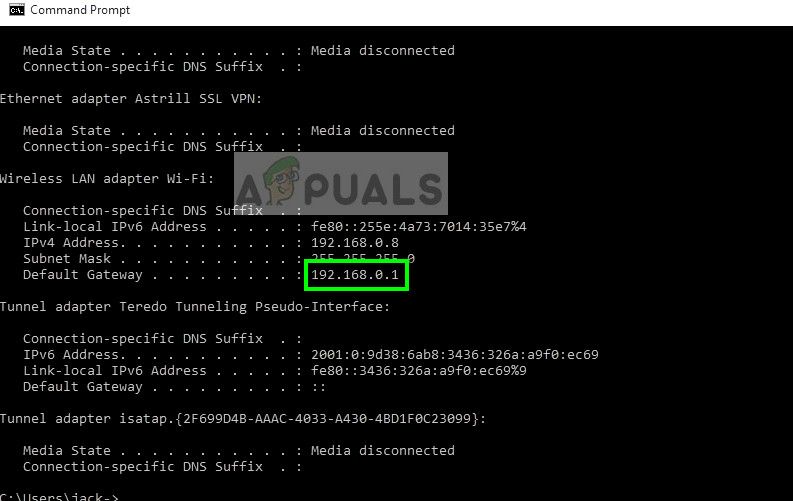
- Мы получим доступ к странице вашего маршрутизатора, чтобы мы могли настроить переадресацию портов для TeamSpeak. Как только вы открыли страницу маршрутизатора, используя шлюз по умолчанию,
- Зайдя на страницу администратора маршрутизатора, откройте страницу Перенаправление порта. Меню будет отличаться в зависимости от разных производителей.
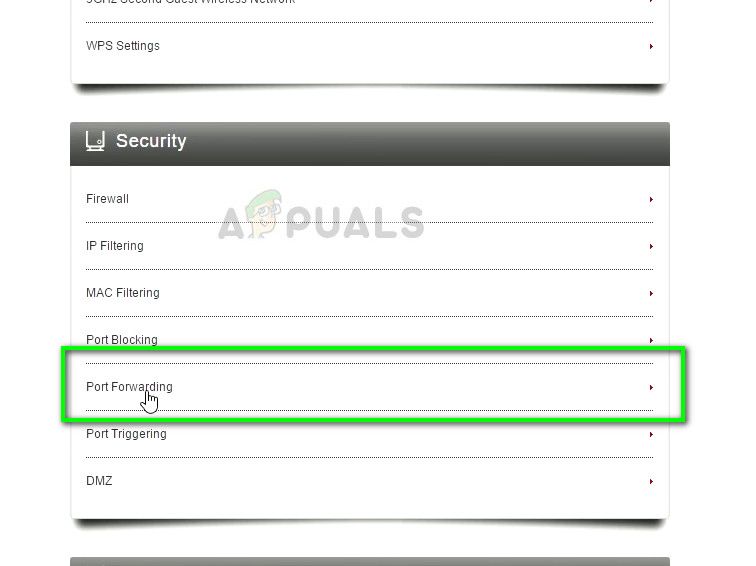
- Теперь вернитесь к командной строке, которую мы открыли на предыдущих этапах, и скопируйте адрес IPv4. Вернитесь к окну переадресации портов и введите следующие данные:
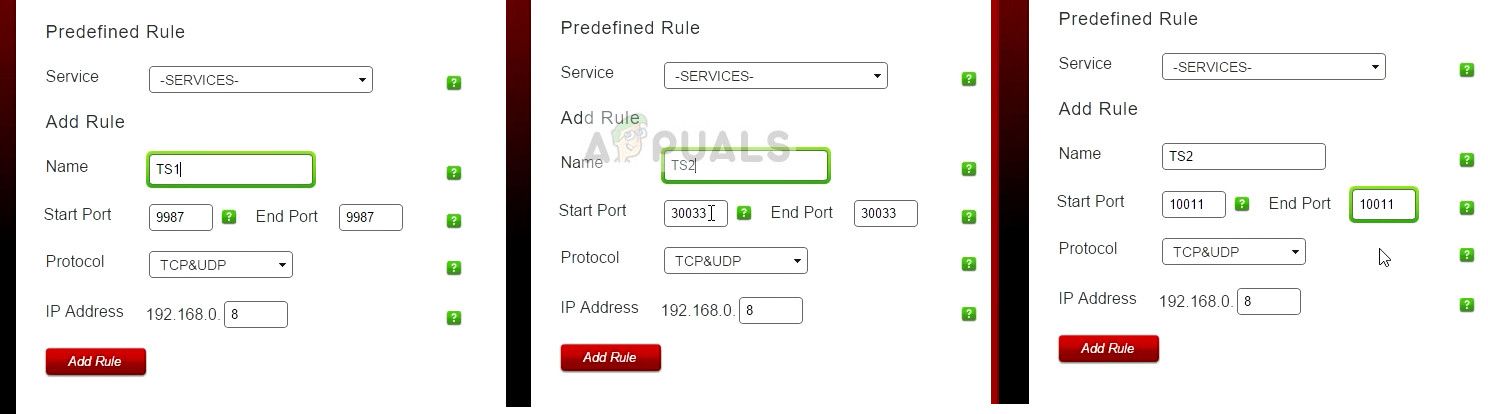
Замечания: Важно, чтобы у вас был правильный IP-адрес в таблице переадресации портов. IPv4 все время меняется, и если это так, убедитесь, что вы заменили новый адрес здесь.
- Теперь откройте веб-браузер и введите «IP”В диалоговом окне и нажмите Enter. Показанный здесь IP будет вашим публичный IP. Убедитесь, что вы сообщаете этот IP только избранным лицам, которые хотят присоединиться к серверу.
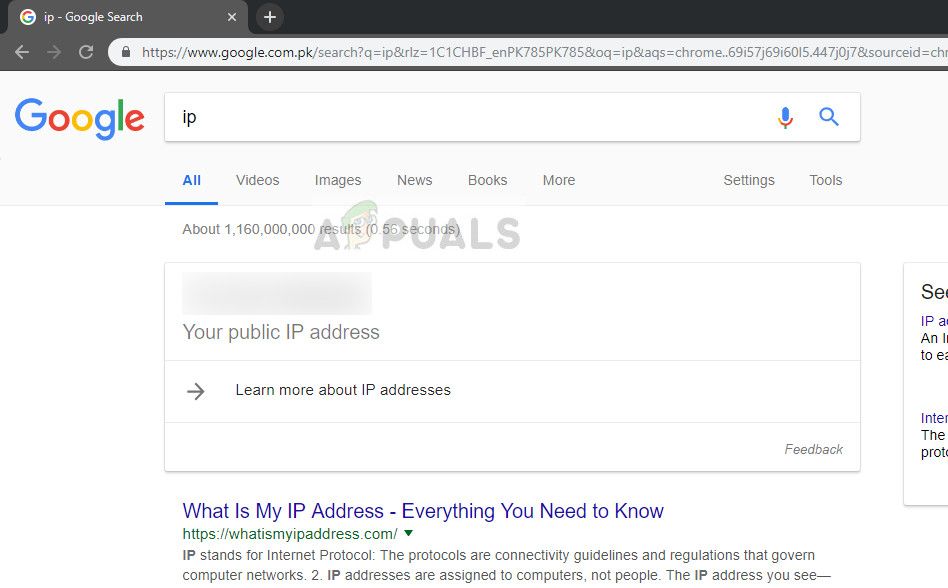
- Запустите TeamSpeak и нажмите Подключения> Подключить. Теперь введите ваш Публичный IP-адрес который мы только что скопировали в адрес сервера. Вы также можете установить свой ник здесь. Нажмите соединять.
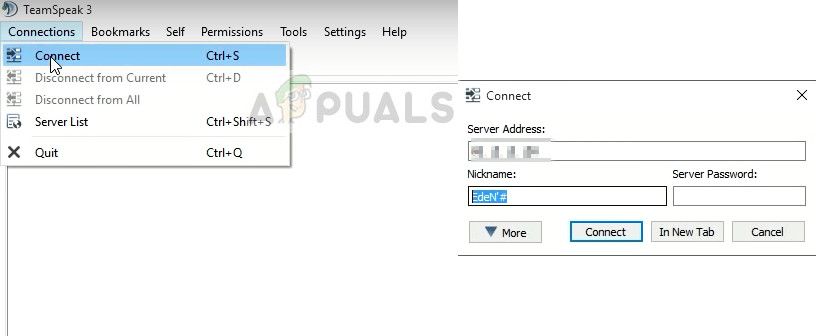
- Теперь вам будет предложено ввести ключ привилегий, который мы только что отметили. Вставьте его сюда и нажмите Хорошо.
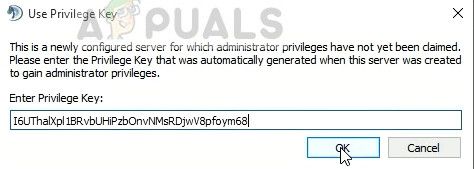
- Щелкните правой кнопкой мыши на сервере TeamSpeak и выберите Изменить виртуальный сервер. Здесь вы можете изменить настройки сервера и даже добавить пароль, если это необходимо. Изменить имя, значки пользователя и т. Д.
Читайте также:

